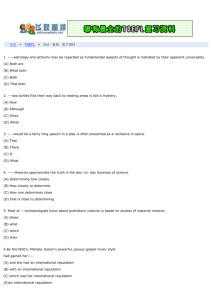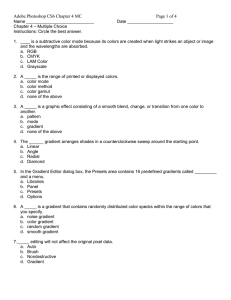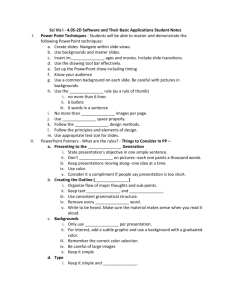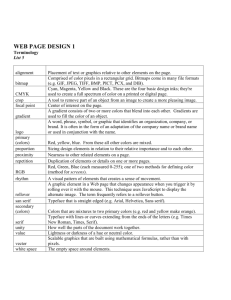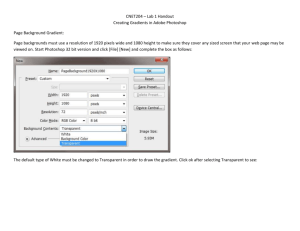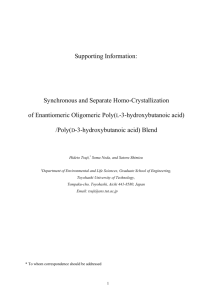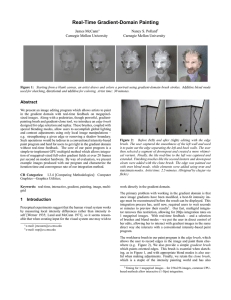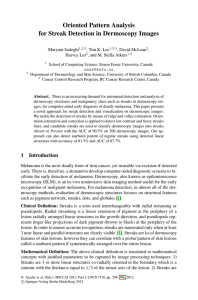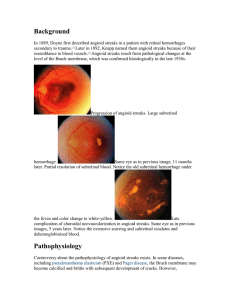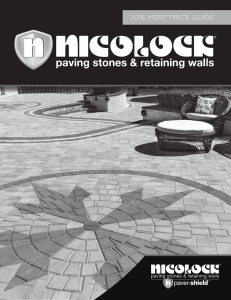Nike Ad
advertisement

Creating an Exciting Nike Ad Step 1 Open Photoshop and create a new document 1920x1200. Create a new layer. After that select Layer 1 and go to Layer>Layer Style>Gradient Overlay. Use #150b06 and #321c0f for the gradient colors, Radial for Style and Normal for Blend Mode. Use the Gradient tool to put the gradient on the document. Step 2 Create a new layer and go to Filter>Render>Clouds. Make sure that the colors were black and white for the foreground a background. Step 3 Change the Blend Mode of the Clouds layer to Color Dodge. Step 4 Select the Eraser Tool (E). Use the hard round brush. Change the Hardness to 0% and use a big size. Now erase some areas, just leave the center like the image to the right. Step 5 Place the logo (find it on my website or use your own), remove the background of the logo using the magic wand tool, resize it, and in the middle of the image. Go to Layer>Layer Styles>Outer Glow. Use #fffde2 for the color, Color Dodge for the Blend Mode, 80% opacity, 20% for the Spread and 65 pixels for the Size. That will create a nice glowing logo. Step 6 You can download the image from my teacher website. Step 7 Cut an area of the image using the rectangular marquee and paste it in your document. Rotate and resize it to fit with the symbol. After that change the Blend Mode to Screen. Step 8 Now go to Image>Adjustments>Levels. Increase the black and the a bit of the white of the image. That's necessary to match the colors of the image with the background. Step 9 Go to Edit>Transform>Scale, reduce the size of the streaks. Then go to Edit>Transform>Warp. Move the grid to make the streaks follow the symbol. Step 10 Go to Image>Adjustments>Hue and Saturation. Increase the Saturation and the Hue. Reduce the Lightness. Step 11 Duplicate the sparks layer. Go to Edit>Transform>Flip Vertical. Then resize it and adjust the position like the image below. Step 12 Copy another section of the original sparks photo and paste it in your document. This section is for the front part of the swoosh. Repeat the steps 8, 9, and 10. Step 13 Repeat again the Steps 8,9, and 10 to create a tail to the symbol, like the image below. Step 14 Now lets create some stars, I have explained this in other tutorials so I won't spend too much time again. Basically just create a new layer and fill it with black. Make sure you have black and white for the background and foreground colors. Then go to Filter>Noise>Add Noise. Use Gaussian for, 15% Amount, and Monochromatic. Then change the layer's Blend Mode to Screen and go to Image>Adjustments>Levels. Increase the black and white levels until you get nice stars. Then just repeat the same steps again in this same layer. Step 15 Find a sports image to add to the bottom right corner of the Ad. Step 16 Place the sports image in your image and align it at the bottom right corner of the page. Also, create a new layer under the sports image & select the Brush Tool, use #d88c4d for the color and with a big brush, very soft create a light behind the player. Use 25% Opacity. Conclusion Now just add some texts and other small effects like the glow behind the golf club. This sort of exercise is really cool because we can learn a lot from how to create some effects or famous brand styles such as Nike, Apple, Adidas, and others. These companies have their own style so you can play with that in order to learn how to reproduce that in your own design.