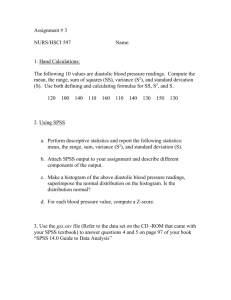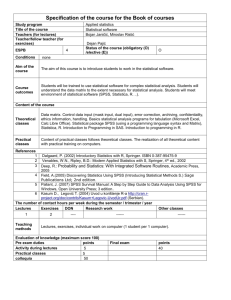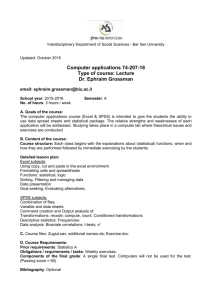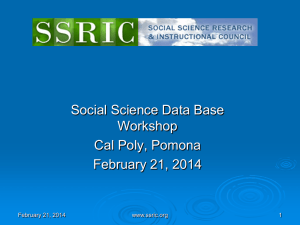Introductory Workshop SPSS

Introductory Workshop
SPSS
CSU Bakersfield
December 9, 2005
Acknowledgements
• Kaye Bragg, Director, Faculty Teaching and Learning Center
• Peggy Leapley, Nursing
Facilitators
• Ed Nelson – CSU Fresno ednelson@csufresno.edu
• Jim Ross – CSU Bakersfield jross@csub.edu
• Campus representatives for the Social
Sciences Research and Instructional
Council (SSRIC)
Social Science Research and
Instructional Council (SSRIC)
• Discipline council for the social sciences made up of representatives from each campus in the CSU. List of campus representatives can be found at http://www.ssric.org/reps
• Promotes use of data analysis in research and teaching
• Website is at http://www.ssric.org
Social Science Data Bases
• The SSRIC helps maintain and promote the use of the social science data bases in the CSU
• Data bases include:
– Inter-university Consortium for Political and Social
Research (ICPSR)
– The Field Institute
– The Roper Center for Public Opinion Research
• We’ll explore these data bases and how to use them at the workshop tomorrow
Agenda for the Introductory
SPSS Workshop
• Overview of SPSS
• A brief tour
• Transforming data
– Recode
– Compute
– Select If
• Univariate analysis
– Frequencies
– Descriptives
– Explore
• A look ahead at the intermediate workshop
Overview of SPSS
• SPSS is a statistical package for beginning, intermediate, and advanced data analysis
• Other statistical packages include SAS and Stata
• Online statistical packages that don’t require site licenses include SDA
Text – SPSS for Windows
Version 13 A Basic Tutorial
• Authors: Linda Fiddler (Bakersfield), Laura
Hecht (Bakersfield), Ed Nelson (Fresno),
Elizabeth Nelson (Fresno), Jim Ross
(Bakersfield)
• Available from McGraw-Hill Custom Publishing.
Call 800-338-3987 to order. Request ISBN 0-
07-353671-7
• Available on the web at http://www.csub.edu/~jross/projects/spss/ . The data set for this workshop can be downloaded at this site
Current Version of SPSS
• Current version is 14.0
• Text is for version 13.0
• Text is revised every other version
SPSS Files and Extensions
• Portable file -- .por
• Data file -- .sav
• Output file -- .spo
• Syntax file -- .sps
Opening SPSS
• Go to start and find SPSS for Windows
• Click on SPSS 13.0 for Windows to open
• You’ll need to update your SPSS license every year (or your school technician will do it for you)
Creating Your Own Data File
• We’re not going to go through how you would create your own data file. It would take too long.
But you can go to ch. 2 in the text for a thorough discussion. (Note: the slides for creating your own data file are “hidden” in this PowerPoint presentation.)
• It involves creating:
– Variable names
– Variable labels
– Value labels
– Missing values
Opening an Existing File
• Usually you will want to open a data set that you got from someplace else such as:
– ICPSR
– Field Institute
– Roper Center
• These files will usually be in the form of a:
– SPSS portable file
– SPSS data file
– Raw data file with a SPSS syntax file
– Raw data file without a syntax file
Opening a Portable file
• Click on the open yellow folder to open a new file
• Change file type to .por
• Browse to where the portable file you want to open is located and double click on that file
Opening a Data File
• Click on the open yellow folder to open a new file
• Change file type to .sav
• Browse to where the data file you want to open is located and double click on that file
• We’re going to use the data set that comes with the text – gss02a.sav. You can download it from the web site that has the text -http://www.csub.edu/~jross/projects/spss/
Opening a Raw Data File with a
SPSS Syntax File
• Sometimes you will need to open a raw data file
(ASCII or text) and there will be an accompanying SPSS syntax file
• You will need to modify the “File Handle” and
“Save Outfile” commands
• See http://www.icpsr.umich.edu/help/newuser.html#0
5 for more information
• You may need help doing this. Feel free to contact your campus SSRIC representatives or the facilitators for this workshop
Opening a Raw Data File Without a SPSS Syntax File
• If you don’t have a SPSS syntax file you will have to use the codebook that came with the data and create your own syntax file
• You may need help doing this. Feel free to contact your campus SSRIC representatives or the facilitators for this workshop
What’s Next?
• Now you know how to open an existing
SPSS portable or data file
• Let’s do a quick overview of SPSS and then we’ll learn how to transform variables
A Brief Tour of SPSS
(see ch. 1 in text, pp. 5-10)
• Frequencies -- Analyze/Descriptive
Statistics/Frequencies
– Select ABANY and move it to the big box and click on
OK
• Crosstabs – Analyze/Descriptive
Statistics/Crosstabs
– Move ABANY to the “Row” box
– Move SEX to the “Column” box
– Click on “Cells” and select “Column” percents
– Click on OK
A Brief Tour Continued
• Comparing means – Analyze/Compare
Means/Means
– Move AGEKDBRN and EDUC in the
“Dependent List” box
– Move SEX to the “Independent List” box
– Click on OK
A Brief Tour Continued
• Correlations
– Analyze/Correlate/Bivariate
– Move EDUC, MAEDUC, and PAEDUC into the “Variables” box
– Click on OK
A Brief Tour Continued
• Scatterplots
– Graphs/Scatter/Dot
– Click on “Simple Scatter” and then on “Define”
– Move EDUC into the “Y axis” box
– Move PAEDUC into the “X Axis” box
– Click on OK
Transforming Data
(see ch. 3 in text)
• We can transform variables by recoding which means to combine categories on an existing variable into fewer categories
• We can transform variables by creating new variables out of existing variables
• We can select particular cases and analyze only these cases
• We can do other things like weighting cases that we’re not going to talk about in this workshop.
(Note: the slides for weighting data are “hidden” in this PowerPoint presentation.)
Recoding Variables
• Recoding into different variables
• Recoding into the same variable
• We recommend recoding into different variables and not using the into same variable option
Recoding into Different Variables
• Click on “Transform” and then on “Recode” and then on “into different variables”
• Select the variable you want to recode
• Start by giving the new variable a new name and assigning a variable label to the new variable. Click on “Change”
Recoding AGE into AGE1
• Recode AGE into four categories and give it the name of AGE1
– Click on “Old and New Values”
• Use “Range” (fourth option down) to recode as follows. Remember to click on “Add” after entering each recode
– 18 to 29 = 1
– 30 to 49 = 2
– 50 to 69 = 3
– 70 to 89 = 4
Recoding Options
• When you click on “Old and New Values” there will be seven options
• For most recoding you will only have to use two of these options
– The first option from the top allows you to recode a single value into a new value
– The fourth option from the top allows you to recode a range of values from X to Y into a new value
Assign Value Labels to the
Four Categories of AGE1
• Go into “Variable View”
• Find the variable AGE1 (should be at the bottom of the list of variables)
• Click in the “Values” column and then click on the small gray box
• Enter the value labels
• Click on OK
Exercises for Recoding
• INCOME98 is total family income. Do a frequency distribution to see what it looks like before recoding
• Recode into 4 categories and call this new variable INCOME1. Use the following categories: under $20K, $20K to under $40K,
$40K to under $60K, and $60K and over
• Add the value labels
• Run a frequency distribution for INCOME1 and check to make sure that you recoded it correctly by comparing the unrecoded and recoded frequency distributions
More Exercises for Recoding
• Now recode INCOME98 again and call the new variable INCOME2
• This time use 8 categories: under $10K, $10K to under $20K, $20K to under $30K, $30K to under $40K, $40K to under $50K, $50K to under
$60K, $60K to under $75K, and $75K and over
• Add the value labels
• Run a frequency distribution for INCOME2 and check to make sure that you recoded it correctly by comparing the unrecoded and recoded frequency distributions
Creating a New Variable with Compute
• Let’s create a new variable and call it
ABORTION which is the sum of the seven abortion variables
• Click on “Transform” and then on “Compute”
• Enter the new variable name (ABORTION) into the target variable box
• Enter the formula for this new variable into the
“Numeric Expression” box
• Click on OK
Dealing with Missing Data
• If there is missing data for any of these variables
(ABANY to ABSINGLE), the new variable
ABORTION will be assigned a system missing value
• What do we do if we want to allow no more than two missing values?
• Let’s compute the mean value and divide the sum of the abortion values by the number of cases with valid information
• But let’s allow only two variables with missing values
Dealing with Missing Data
Continued
• Click on “Reset” to erase what is currently in the
“Compute Variable” box
• Click on “Statistical” in the “Function Group” box
• Then double click on “Mean” in the “Function and Special Variables” box
• In the “Target Variable” box, enter the name of the new variable. Let’s call it ABORMEAN
• In the “Numeric Expression” box, you should see
“MEAN(?,?)”
Dealing with Missing Data
Continued
• Replace the “?,?” with the variables you want to include so it reads “MEAN
(abany,abdefect,abhlth,abnomore,abpoor, abrape,absingle)”
• Insert .5 following MEAN so it reads
“Mean.5”. This indicates that you want to have at least five variables with valid information
• Click on OK
Exercises for Compute
• There are five variables that measure tolerance for letting someone speak in your community who may have different views than your own: SPKATH,
SPKCOM, SPKHOMO, SPKMIL, and
SPKRAC
• For each of these variables, 1 means they would allow such a person to speak and 2 means they would not allow it
Exercises for Compute Continued
• Create a new variable (call it SPEAK) which is the sum of these five variables
• Run a frequency distribution for SPEAK
• What do the values in this new variable tell us?
More Exercises for Compute
• Now let’s create a variable called
SPKMEAN which allows for one of the five variables (SPKATH to SPKRAC) to be missing
• What happens if there is more than one variable with a missing value?
• How does SPSS calculate the new variable if there is only one variable with a missing value?
Using Select Cases to Select
Specific Cases for Analysis
• Let’s select only Protestants for further analysis
• Click on “Data” and then on “Select Cases”
• Click on “If condition is satisfied” and then on the
“If” button below it
• Select the variable RELIG and move it into the box on the right
• In this box, enter the expression “relig = 1”
• Click on “Continue” and on OK
Using Select Cases Continued
• Now lets select Protestants who are under
35 years age old
• Enter the expression “relig = 1” as you did before.
• Use & for and. Enter “age < 35” so the expression reads “relig = 1 & age < 35”
• Click on OK
Exercises for Select If
• Select all males (1 on the variable SEX) and do a frequency distribution for the variable FEAR (afraid to walk alone at night in the neighborhood)
• Now select all females (2 on the variable
SEX) and fun a frequency distribution for
FEAR
• Are males or females more fearful of walking alone at night?
More Exercises for Select If
• Now let’s select males under age 35 and run a frequency distribution for FEAR
• Do the same thing for females under 35
• Are males or females under 35 more fearful of walking alone at night?
Important Note on Using
Select Cases
• When you are finished using “Select
Cases” and want to revert to using all the cases be sure to click on Data/Select
Cases and select “All cases”. Then click on OK
• If you don’t do this, you will continue to use only those cases you last selected
Univariate Analysis
• Now that we know how to open existing files and transform variables, we’re ready to begin analyzing data
• Univariate analysis refers to analyzing variables one-at-a-time
Types of Univariate
Analysis Procedures
(see ch. 4 in text)
• Frequencies
• Descriptives
• Explore
Frequencies
• Go to Analyze/Descriptive
Statistics/Frequencies
• Select ABANY and AGE and click on OK
Bar Charts
• Bar charts – click on Analyze/Descriptive
Statistics/Frequencies
• Click on “Charts”
• Select “Bar Charts” and click on
“Continue” and then on OK
• Do you think bar charts are appropriate for both ABANY and AGE?
Histograms
• Click on click on Analyze/Descriptive
Statistics/Frequencies
• Click on “Charts”
• Select “Histograms” and click on “Continue” and then on OK
• Do you think histograms are appropriate for both
ABANY and AGE?
• Which do you think is the most appropriate chart
(bar chart or histogram) for ABANY and for
AGE?
Statistics
• Click on Analyze/Descriptive
Statistics/Frequencies
• Click on “Statistics”
• Select the statistics you want and click on
“Continue” and then on OK
Exercises for Frequencies
• There are seven variables dealing with abortion: ABANY, ABDEFECT, ABHLTH
ABNOMORE, ABPOOR, ABRAPE, and
ABSINGLE
• Run a frequency distribution for each variable
• Get a bar chart for each variable
• Compare and contrast how people answered these seven questions
More Exercises for Frequencies
• Run the frequency distribution for AGE
• Get a histogram for AGE
• Compute the following statistics for AGE:
– Mean
– Median
– Standard deviation
– Percentiles – 25 th , 50 th , and 75 th
Descriptives
• Click on Analyze/Descriptive
Statistics/Descriptives
• Select AGE and EDUC
• Click on “Options” and select the statistics you want and then click on “Continue” and
OK
Exercises for Descriptives
• Use Descriptives to compute the following statistics for AGE
– Mean
– Standard deviation
– Variance
– Skewness
– Kurtosis
More Exercises for Descriptives
• Use Descriptives to compute the mean for
EDUC, MAEDUC, PAEDUC
• Who has the most education – respondents or their parents?
• Who has the most education – mothers or fathers?
Explore
• Click on Analyze/Descriptive
Statistics/Explore
• Select EDUC and put it in the “Dependent
List”
• In the Display box on the lower left, click on “Both”
• Click on OK
Selecting Statistics for Explore
• Click on Analyze/Descriptive
Statistics/Explore
• Click on “Statistics” and select the statistics you want
• Click on “Continue” and then OK
Selecting Plots for Explore
• Click on “Plots”
• Select the plots you want
• Click on “Continue” and then OK
Exercises for Explore
• Using Explore to get the following statistics and plots for the variables EDUC, PAEDUC, and
MAEDUC
– Descriptives
– Outliers
– Stem-and-leaf plot
– Histogram
– Boxplot
• First select “Factor levels together” and run it
• Then select “Dependents together” and run it again
• What’s the difference?
Intermediate Workshop for SPSS
• In the next workshop we’ll look at different types of statistical analysis you can do in SPSS
– Cross tabulations (ch. 5)
– Comparing means (ch. 6)
– Correlation and regression (ch. 7)
– Multivariate analysis (ch. 8)
• Cross tabulations
• Multiple regression
– Presenting your data – charts and tables (ch. 9)