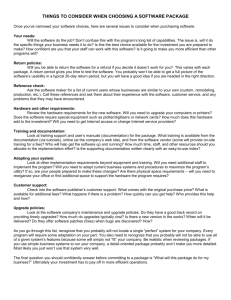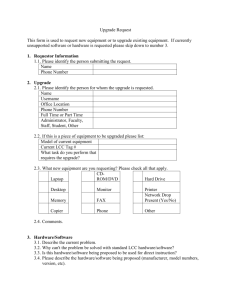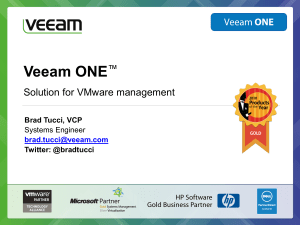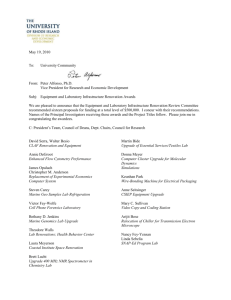vSphere 4.0 Module 1-1- Virtual Infrastructure Upgrade
advertisement

Virtual Infrastructure Update Product Support Engineering VMware Confidential Agenda Module 1 – vSphere Upgrade Module 2– ESX 4.0 Install Module 3 – vSphere 4.0 Licensing Module 4 – vCenter Server 4.0 Module 5 – Remote CLI VI4 - Mod 1-1 - Slide 2 Module 1-1 Lessons Lesson 1 – Virtual Infrastructure Upgrade Process Lesson 2 – Virtual Infrastructure Backup/Restore Lesson 3 – vCenter Server Upgrade In-Place Migration Lesson 4 – Supported Databases Lesson 5 – ESX upgrade VMware Infrastructure Upgrade vCenter Update Manager Lesson 6 – Upgrading Virtual Machines VI4 - Mod 1-1 - Slide 3 VMware Infrastructure Upgrade Process VI4 - Mod 1-1 - Slide 4 Ensuring A Safe and Smooth Upgrade You must complete the upgrade process in a specific order Complete each upgrade stage before moving on Order is also important within each upgrade stage. Complete each of the upgrade procedures. However: You must complete one procedure before you move to the next procedure. Some major procedures have minor steps within them. Follow the directions within each procedure regarding the required sequence of minor steps. VI4 - Mod 1-1 - Slide 5 Backup vCenter Server This procedure is crucial to ensure that you can restore your previous configuration of vCenter Server if the vCenter upgrade does not complete successfully. Without a valid backup, you cannot roll back your database to the previous database schema. The only way to recover from an unsuccessful upgrade is to use your backed up database and reinstall the previous version of VirtualCenter. To back up vCenter Server Make a full backup of the vCenter Server database. Back up any virtual machine templates that reside on the vCenter Server repository. VI4 - Mod 1-1 - Slide 6 Restore vCenter Server You can restore the previous vCenter Server configuration if you have a full backup of your vCenter Server database. To restore the previous configuration of vCenter Server Completely uninstall vCenter Server 4.0. Restore the previous version of vCenter Server database from the backup. Reinstall your original version of vCenter Server, selecting the restored database during the installation process. Reinstall a license server if one was in use in the original installation. A license server is required if vCenter Server manages ESX 3.x/ESXi 3.5 hosts. VI4 - Mod 1-1 - Slide 7 Back Up the ESX Host Configuration Back up the service console and the local VMFS file system. To back up the ESX host configuration Back up the files in /etc/passwd, /etc/groups ( /etc/shadow, /etc/gshadow if applicable ) Back up any custom scripts. Back up your .vmx files Back up your .vmdk files Back up local images, such as templates, exported virtual machines, and .iso files VI4 - Mod 1-1 - Slide 8 Restore the ESX Host Configuration If you backed up your ESX service console and VMFS files, you can restore your original ESX host configuration. To restore your original ESX host configuration Reinstall the original version of ESX on the host. Restore the backed-up service console and local VMFS files. For specific instructions, see the VMware white paper on ESX backup and restoration: http://www.vmware.com/pdf/esx_backup_wp.pdf VI4 - Mod 1-1 - Slide 9 Back Up the ESXi Host Configuration Back up the host configuration before you begin a host upgrade. To back up the ESXi configuration Install the vSphere CLI if it is not already installed. In the VI CLI, run the vicfg-cfgbackup command with the -s flag to save the host configuration to a specified backup filename. vicfg-cfgbackup --server <ESXi-host-ip> --portnumber <port_number> --protocol <protocol_type> --username username --password <password> -s <backup-filename> VI4 - Mod 1-1 - Slide 10 Restore the ESXi Host Configuration If you have created a backup of the ESXi host configuration, you can restore the configuration. To restore the ESXi host configuration Restore the ESXi software by completing one of the following tasks: Reinstall the ESXi Installable software by using the Installation CD. Recover the ESXi Embedded software by using the Recovery CD. Install the vSphere CLI if it is not already installed. In the vSphere CLI, run the vicfg-cfgbackup command with the -l flag to load the host configuration from a specified backup file. For instructions on using the vicfg-cfgbackup command, see the ESX Setup Guide. VI4 - Mod 1-1 - Slide 11 Virtual Machine Backup Methods Back up virtual machines by using one of the following methods: Back up virtual machine files – Back up your virtual machine files, including the .vmdk or .dsk and .vmx files. Backup agent – Using a backup agent, back up each virtual machine at the operating system level. This method requires you to recreate the .vmx and .vmdk files for the virtual machine before you restore from the backup. Cloning – Clone the virtual machine to another datastore. This changes the UUID and so does not produce a virtual machine that is identical to the original in every respect. VI4 - Mod 1-1 - Slide 12 Planning Downtime for Virtual Machines Plan downtime for each virtual machine during the upgrade process. Downtime is required for Virtual Machine Upgrade VMware Tools Upgrade If an ESX/ESXi host is not managed by vCenter Server, you cannot use VMotion to move virtual machines meaning that some VM’s will require downtime VI4 - Mod 1-1 - Slide 13 In-Place Upgrades With an In-Place upgrade plan You upgrade the vCenter Server, ESX, and the VM’s on the hosts and datastores on which they currently reside. To upgrade from ESXi 3.5 to ESXi 4.0, you can use vSphere Host Update Utility or vCenter Update Manager. To upgrade from ESX 3.x.x to ESX 4.0, you can use vSphere Host Update Utility or vCenter Update Manager. To upgrade from earlier versions of ESX to ESX 4.0, you must first upgrade to ESX 3.x and then upgrade to ESX 4.0. For hosts using only local disks, an in-place upgrade means replacing the existing ESX/ESXi software with a later release of the same platform type. There is no in-place upgrade path between the different flavors of ESX, ESXi Installable or ESXi Embedded platforms. The advantage of an in-place upgrade is that you can upgrade properly prepared virtual machines with one click. VI4 - Mod 1-1 - Slide 14 Migration Upgrades The migration upgrade is more of a managed transition The migration upgrade reduces virtual machine downtime to the bare minimum by moving virtual machines directly from one production host to another production host running a later release of ESX/ESXi. A migration upgrade requires that you have extra machines and storage capacity that are not yet part of your production environment: One or more machines meeting ESX 4.0 requirements. Empty host storage sufficient to hold a portion of your production virtual machines. Ideally, the storage should be large enough to hold all of the migrated virtual machines. VI4 - Mod 1-1 - Slide 15 Migration Upgrade The advantage of a migration upgrade is that you can minimize downtime for mission-critical virtual machines With the migration upgrade, it is not necessary to have all virtual machines on a particular datastore powered off simultaneously The disadvantage of a migration upgrade is that this plan requires additional resources. A migration upgrade calls for sufficient resources to run the production environment partly on older hosts and partly on upgraded hosts. For ESX 2.5.5 hosts, you can use upgrade VMotion. For ESX 3.5/ESXi 3.5 hosts, you can use VMotion Note :Upgrade VMotion (also known as VMotion with datastore relocation) VI4 - Mod 1-1 - Slide 16 vCenter Server 4.0 Upgrade Summary The vCenter Server Upgrade process varies depending on whether you choose to install a new instance of the bundled database or use an existing database. The order of operations for a successful vCenter and database schema upgrade is as follows: Decide whether you want to install a new instance of the bundled Microsoft SQL 2005 Express database. This database is supported for deployments of up to 5 hosts and 50 virtual machines. If you plan to use an existing database instead of installing the bundled database, back up your existing database. VI4 - Mod 1-1 - Slide 17 vCenter Server Upgrade Summary Verify that your existing database is supported with vCenter Server 4.0. If it is not, upgrade your existing database to a supported type. Begin the vCenter Server upgrade. When prompted, select the option to install the bundled database or to use an existing database. For an existing database, provide the connection information. The connection information consists of the data source name (DSN), the user name, and the password. Continue through the vCenter Server upgrade wizard and click Finish. For an existing database, the database upgrade wizard updates the database schema and migrates your database statistics to the new schema format. VI4 - Mod 1-1 - Slide 18 VMware Infrastructure Upgrade Summary Reference VI4 - Mod 1-1 - Slide 19 Release Upgrade Support for vCenter Server Upgrades from previous vCenter Server releases are supported as follows: vCenter Server upgrades are supported from vCenter Server 2.x to the latest vCenter Server release. Unsupported upgrades include all VirtualCenter Server beta releases prior to VirtualCenter 2.x. Upgrading from these releases can fail with lost data and unusable configurations. VI4 - Mod 1-1 - Slide 20 About Upgrading vCenter Server This procedure upgrades vCenter Server and its database schema. The expected downtime is as follows: vCenter Server – Expect downtime for the following elements: In-place upgrade – VMware estimates that the upgrade requires vCenter Server to be out of production for 15 to 20 minutes for vCenter 2.5 to vCenter 4.0 upgrades. This estimate does not include host reconnection after the upgrade. For vCenter Server 2.0 to vCenter 4.0, the downtime depends on the size of the database. Migration upgrade – You can avoid downtime if you have an extra supported machine. Install vCenter Server 4.0 on the extra machine before you take the earlier version of vCenter Server out of service. ESX hosts – No downtime is required. Virtual machines – No downtime is required VI4 - Mod 1-1 - Slide 21 Database Schema Upgrade Support VI4 - Mod 1-1 - Slide 22 Prerequisites for vCenter Server Upgrade Prerequisites for completing the upgrade to vCenter Server: VirtualCenter Server 2.x installed on a machine that supports vCenter Server 4.0. VMware vCenter Server 4.0 installation media. License keys for all purchased functionality. The installation path of the previous version of VirtualCenter must be compatible with the installation requirements for Microsoft Active Directory Application Mode (ADAM). For example the installation path cannot have commas (,) or periods (.). VI4 - Mod 1-1 - Slide 23 Prerequisites for vCenter Server Upgrade The ADAM service requires that the Network service account has READ permission on the C:\ drive, which is the root drive of the vCenter Server installation. Make sure that the computer name has no more than 15 characters. vCenter Server 4.0 uses TCP/IP Ports 80 and 443 for the VMware vSphere Web client. You cannot run vCenter Server on the same machine as a Web server using TCP/IP port 80 (http) or port 443 (https) because doing so causes a port conflict. Make sure that the vCenter Server system can communicate with an ADAM LDAP server. VI4 - Mod 1-1 - Slide 24 Database Prerequisites Before you upgrade to vCenter Server, consider the following points: The VirtualCenter Server 2.x database schema is not compatible with vCenter Server 4.0. The vCenter Server 4.0 installer upgrades your existing VirtualCenter Server database schema with extra fields, thus making the database unusable by VirtualCenter Server 2.x. You must have a backed up database that is supported by vCenter Server 4.0. If your database is not supported by vCenter Server, perform a database upgrade to a supported version or import your database into a supported version. You must have login credentials, the database name, and the database server name that will be used by the vCenter Server database. VI4 - Mod 1-1 - Slide 25 Database Prerequisites 64-bit Oracle database with vCenter Server install the 64-bit Oracle database driver do not use the default installation path: C:\Program Files (x86). The installation path contains parentheses (), and the vCenter Server installer reports the path as invalid. This is a known Oracle issue. IBM DB2 database, requires a clean installation of vCenter Server 4.0. Oracle 11g is a suitable upgrade path for vCenter Server first upgrade your existing Oracle database to Oracle 11g then upgrade VirtualCenter Server 2.x to vCenter Server 4.0. Microsoft SQL 2008 is a suitable upgrade path for vCenter Server First upgrade Microsoft SQL Server to Microsoft SQL Server 2008 and then upgrade VirtualCenter 2.x to vCenter Server 4.0. VI4 - Mod 1-1 - Slide 26 Database Prerequisites VirtualCenter 2.0.x with the demonstration MSDE database has no supported upgrade path to vCenter Server 4.0. If you are upgrading from VirtualCenter 2.5 with the bundled SQL Server 2005 Express, you do not need to perform a clean installation of vCenter Server. If you have a Microsoft SQL database, make sure that bulk logging is enabled and that your system DSN is using the SQL Native Client driver. VI4 - Mod 1-1 - Slide 27 Database Prerequisites - Oracle Make sure that the database user has the following permissions: Oracle – Either grant dba permission to the user, or grant the following permissions to the user: grant connect to <user> grant resource to <user> grant create view to <user> grant create any sequence to <user> grant create any table to <user> grant execute on dbms_job to <user> # For installation/upgrade only # For installation/upgrade only # For VC 2.0.x upgrade only grant execute on dbms_lock to <user> # For VC 2.0.x upgrade only grant unlimited tablespace to <user> # To ensure sufficient space After an installation or upgrade is complete, you can optionally remove the following permissions from the user profile: create any sequence and create any table VI4 - Mod 1-1 - Slide 28 Database Prerequisites – Microsoft SQL Server Microsoft SQL Server Make sure that the database login has either the sysadmin server role or the db_owner fixed database role on the vCenter database and on the MSDB database. The db_owner role on the MSDB database is required for installation and upgrade only. You can revoke this role after the installation or upgrade process is complete. VI4 - Mod 1-1 - Slide 29 Upgrade to vCenter Server The vCenter installer detects any vCenter 2.x release and upgrades it. This operation requires downtime for the vCenter Server that you are upgrading. No virtual machines need to be powered off. VI4 - Mod 1-1 - Slide 30 Upgrade to vCenter Server 1. Stop the VirtualCenter service by selecting Start > Control Panel > Administrative Tools > Services > VMware VirtualCenter Server and stop the service. This step is recommended, especially if the VirtualCenter database is on a remote system. 2. As Administrator on the Windows system, insert the VMware vCenter Server Installation CD or doubleclick autorun.exe. 3. When the vCenter Server Installer screen appears, click vCenter Server. 4. Select a language for the installer and click OK. 5. The Welcome screen informs you that an earlier version of VirtualCenter is on the computer and will be upgraded vCenter Server 4.0. When the Welcome screen appears, click Next. 6. Select I agree to the terms in the license agreement and click Next. VI4 - Mod 1-1 - Slide 31 Upgrade to vCenter Server 7. Type your vCenter Server license key and click Next. If you omit the license key, vCenter Server will be in evaluation mode. After installation, you can convert vCenter Server to licensed mode by entering the license key in the vSphere Client. 8. Enter the database password that corresponds to the username and DSN that the installer displays and click Next. You might need to enter the username as well if the previous version of VirtualCenter is installed on a remote machine. You can omit the database username and password if the DSN is using Windows NT authentication. 9. Do one of the following: Select Yes, I want to upgrade my vCenter Server database. Or Select No, I do not want to upgrade my vCenter Server database. VI4 - Mod 1-1 - Slide 32 Upgrade to vCenter Server 10. Click I have taken a backup of the existing vCenter Server database and click Next. 11. Specify the account for the vCenter Service to run in. Do one of the following: Click Next to use the SYSTEM account. Do not use the SYSTEM account if you plan to use Windows authentication for SQL Server. Deselect Use SYSTEM Account, accept the default Administrator account name and password, and click Next. Deselect Use SYSTEM Account and enter a different Administrator account name and password. 12. Enter the port numbers that you want to use or accept the default port numbers shown on the screen and click Next. 13. Click Install. If you are upgrading from VirtualCenter Server 2.0.x, the Database Upgrade Wizard appears. VI4 - Mod 1-1 - Slide 33 About the Database Upgrade Wizard If you choose to use an existing supported database, the database upgrade wizard runs after you click Install in the vCenter installer. The database upgrade wizard upgrades the existing database schema to make it compatible with vCenter 4.0. The schema defines the tables, the fields in each table, and the relationships between fields and tables. The database upgrade wizard also migrates your database statistics to the new schema format. The database upgrade wizard does not upgrade an unsupported database version (for example, Oracle 9i) to transform it into a supported database. VI4 - Mod 1-1 - Slide 34 Upgrade the vCenter Server Database Schema 1. In the Database Upgrade wizard Welcome screen, click Next. 2. On the Upgrade Information screen, select one of the following options: Select Keep all performance data and click Next if you want to preserve performance data from your existing database. Select Discard all performance data and click Next if you want to discard performance data from your existing database. Select Keep performance data recorded during past 12 months and click Next if you want to preserve only the most recent performance data from your existing database. The table for performance data can be large. If you do not keep the table, you cannot view historical performance statistics for the time when the database was maintained in VirtualCenter 2.x. 3. Review your selections, click Next, and click Start. Your database is now compatible with vCenter Server 4.0. It is no longer compatible with VirtualCenter 2.x. The vCenter Server installer begins installing vCenter Server 4.0. 4. Click Finish to complete the upgrade to vCenter Server. VirtualCenter 2.x is upgraded to vCenter Server 4.0. To view the upgrade log, open %TEMP%\VCDatabaseUpgrade.log. VI4 - Mod 1-1 - Slide 35 Upgrade the vSphere Client Virtual machine users and vCenter Server administrators must use the vSphere Client 4.0 to connect to vCenter Server 4.0 or to connect directly to ESX 4.0 hosts. The VI Client 2.5 and the vSphere Client 4.0 can be installed on the same machine. 1. Use Add/Remove Programs from the control panel to remove any previous vCenter Server client. Older vCenter Server clients do not need to be removed and might be useful in some situations if you leave them installed. 2. Install the vSphere Client 4.0. VI4 - Mod 1-1 - Slide 36 License Server Scenarios If you upgrade to vCenter Server 4.0 and you want the vCenter Server system to manage ESX 3.0.x/ESXi hosts or additional modules that depend on a license server, you might need to reinstall the license server and reconfigure vCenter Server 4.0 to point to the license server, depending on your upgrade scenario. Determine what you need to do based on the following scenarios: If you do an in-place upgrade from VirtualCenter 2.x to vCenter Server 4.0, and the license server is on the same machine, there is no problem. If you do an in-place upgrade from VirtualCenter 2.x to vCenter Server 4.0, and the license server is on a different machine, there is no problem. If you uninstall VirtualCenter 2.x but you preserve the license server, and do a clean installation of vCenter Server 4.0 with a rebuilt, clean database, you must point vCenter Server 4.0 to the existing license server. If you uninstall VirtualCenter 2.x and the license server, and do a clean installation of vCenter Server 4.0 with a rebuilt, clean database, you must install a new license server, and point vCenter Server 4.0 to the new license server. VI4 - Mod 1-1 - Slide 37 License Server Scenarios If you do a clean installation of vCenter Server 4.0 with a rebuilt, clean database, and the license server was on a different machine, you must point vCenter Server to the existing license server. If you perform a migration upgrade from VirtualCenter 2.x to vCenter Server 4.0, you must point vCenter Server 4.0 to the existing license server. In a migration upgrade: 1. you back up your (local or remote) System 1 database 2. create a new DSN on System 2 that points to the System 1 database. 3. start the vCenter Server 4.0 installer on System 2, and point the vCenter Server installer to the new DSN. VI4 - Mod 1-1 - Slide 38 Lab 1 – Upgrading VirtualCenter 2.5 to vCenter 4.0 Lab 1 Part 1 - Upgrading VirtualCenter 2.5 to vCenter 4.0 Lab 1 Part 2 – Installing the vSphere Client 4.0 VI4 - Mod 1-1 - Slide 39 Upgrading to ESX 4.0 These topics describe how to upgrade VMware ESX/ESXi hosts to ESX 4.0. Intended for administrators who have ESX 3.x/ESXi 3.5 hosts that need to be upgraded to ESX 4.0/ESXi 4.0. Describe the upgrade path from ESX 2.5.x to ESX 4.0 Upgrade Support for ESX/ESXi No Upgrade Support pre ESX 2.5.4 Limited support for ESX 2.5.5 ESX 3.0 needs to be upgraded to ESX 3.0.1 or Higher before upgrading to ESX 4.0 Full Upgrade Support Post ESX 3.0.1 VI4 - Mod 1-1 - Slide 40 Upgrade Tools for ESX and ESXi VMware vSphere offers two GUI-based applications that you can use to upgrade ESX 3.x.x hosts to ESX 4.0 and ESXi 3.5 hosts to ESXi 4.0 vSphere Host Update Utility For standalone hosts. A standalone host is an ESX/ESXi host that is not managed by vCenter Server. vCenter Update Manager For ESX/ESXi hosts that are managed by vCenter Server. VI4 - Mod 1-1 - Slide 41 Upgrading from ESX 2.5.5 The default ESX 2.5.5 installation creates a /boot partition that is too small to enable upgrades to ESX 4.0. Upgrades from ESX 2.5.5 ( default install ) to ESX 4.0 are not supported Migrate ESX 2.5.5 virtual machines and datastores to ESX 4.0 hosts If you have a non-default ESX 2.5.5 installation on which at least 100MB of space is available on the /boot partition, you can upgrade ESX 2.5.5 to ESX 3.x and then to ESX 4.0. VI4 - Mod 1-1 - Slide 42 vSphere Host Update Utility 4.0 When you install the vSphere Client, you get the option to install vSphere Host Update Utility 4.0 vSphere Host Update Utility 4.0 is a standalone Windows Application Recommended for smaller deployments With fewer than 10 standalone ESX/ESXi hosts Without vCenter Server or vCenter Update Manager vSphere Host Update Utility 4.0 provides an easy way to upgrade ESX 3.x and above to ESX 4.0 and ESXi 3.5 hosts to ESXi 4.0 upgrade from a remote location without a CD with minimum down time The application upgrades the virtual machine kernel (VMKernel) and the ESX service console. vSphere Host Update Utility 4.0 does not upgrade VMFS datastores or virtual machine guest operating systems. VI4 - Mod 1-1 - Slide 43 vSphere Host Update Utility 4.0 When you select hosts to be upgraded, the tool performs an automated host compatibility check as a pre-upgrade step The check verifies that each host is compatible with ESX 4.0/ESXi 4.0 including required CPU ISO reachability adequate boot and root space. vSphere Host Update Utility 4.0 initiates the upgrade by rebooting the host switching the host to maintenance mode running the upgrade script. While an upgrade is in progress, vSphere Host Update Utility 4.0 provides visual status so that you can monitor the status of the upgrade. If an error happens during this process, the software rolls back the host software to the previous ESX version. VI4 - Mod 1-1 - Slide 44 System Requirements for vSphere Host Update Utility 4.0 To use vSphere Host Update Utility 4.0 , you must have: A workstation or laptop with vSphere Host Update Utility 4.0 installed. vSphere Host Update Utility 4.0 is bundled with the VI Client. You can install vSphere Host Update Utility 4.0 when you install the VI Client by using the VMware Infrastructure Management CD distributed with the ESX/ESXi host. Alternatively, you can download the VI Client installer at http://<ESX-IP> A network connection between the ESX host and the computer that is running Infrastructure Update. An ESX 4.0 ISO image Log files are located on /var/log/vmware/vua.log VI4 - Mod 1-1 - Slide 45 VMware vCenter Update Manager vCenter Update Manager is for environments with vCenter. vCenter Update Manager allows you to Orchestrate steps of the upgrade process sequentially. Attach baselines to hosts, virtual machines, and datastores If the Host is not compliant, you can remediate the issue. vCenter Update Manager supports mass remediation. For detailed information about using vCenter Update Manager, see the VMware vCenter Update Manager Administration Guide. VI4 - Mod 1-1 - Slide 46 List of Upgraded Components vSphere Host Update Utility and Update Manager upgrade multiple VMware vSphere components. VI4 - Mod 1-1 - Slide 47 Upgrading an ESX 3.x Host to ESX 4.0 After you have installed vSphere Host Update Utility 4.0 , you can upgrade ESX 3.x hosts to ESX 4.x. To upgrade a Host Download an ESX 4.0 ISO file. You can store the ISO on which you installed Infrastructure Update, or you can access the ISO over the network if the ISO is mapped to a Windows shared drive. Make sure you are logged in to an account that has administrator permissions on your computer: VI4 - Mod 1-1 - Slide 48 Upgrading an ESX 3.x Host to ESX 4.0 1. Select Start > Programs > VMware > vSphere Host Update Utility 4.0. 2. Select a host from the list and click Upgrade. 3. Type the location of the ESX 4.0 installation file that you want to use or click Browse to select the location from a file browser and click Next. For ESX 4.0, the installation file is an ISO. 4. Select I accept the terms in the license agreement and click Next. 5. Type the administrative account information for the selected host and click Next. The software performs a host compatibility check. VI4 - Mod 1-1 - Slide 49 Upgrading an ESX 3.x Host to ESX 4.0 6. For ESX, select the datastore and size of the service console virtual disk (VMDK). VMware recommends that you select a datastore that is local to the ESX host. The service console VMDK requires at least 6GB of available space. NFS and software iSCSI datastores are not supported as the destination for the ESX 4.0 service console VMDK. 7. (Optional) To disable automatic rollback, deselect the Attempt to reboot host and roll back upgrade in case of failure check box. By default, if upgrade errors occur, the host reboots and rolls back the upgrade. If you disable this behavior, you can troubleshoot the errors manually. VI4 - Mod 1-1 - Slide 50 Upgrading an ESX 3.x Host to ESX 4.0 8. (Optional) To automate post-upgrade configuration, select Run a post-upgrade script by specifying the custom post-upgrade script, or click Browse to select the location from a file browser. supports the Bash (.sh) and Python (.py) interpreters. 9. (Optional) To enable automatic rollback if the post-upgrade script fails, select Roll back the upgrade if the post-upgrade script fails and select the number of minutes or hours for the installer to wait before it rolls back the upgrade if the postupgrade script hangs or is delayed in execution. Click Next. By default, if the post-upgrade script fails, the host upgrade remains in effect. 10. Confirm your upgrade configuration and click Finish. After you click Finish, the host upgrade begins. You can view the upgrade progress in the Host Details pane. VI4 - Mod 1-1 - Slide 51 Upgrading an ESXi 3.5 Host to ESXi 4.0 You can use vSphere Host Update Utility to upgrade ESXi 3.5 hosts to ESXi 4.x. ESXi 3.5 Hosts are upgraded in the same way as the previous procedure ( ESX 3.x to ESX 4.0 ), except Download an ESXi 4.0 upgrade file and save it on the same Windows computer on which vSphere Host Update Utility is installed. VI4 - Mod 1-1 - Slide 52 Manually Check for Available Updates You can manually check whether updates are available for the reachable hosts in your datacenter. To manually check for updates Select Start > Programs > VMware > VMware vSphere Host Update Utility 4.0 On the File Menu, select Download Patches from VMware Check the following location for the downloaded patches C:\Program Files\VMware\Infrastructure\VIUpdate 4.0\vua VI4 - Mod 1-1 - Slide 53 Roll Back an ESX Upgrade Use this procedure if the upgrade to ESX 4.0 is unstable, and you determine that you need to roll back to ESX 3.x. Consider the following points: Any changes made to the ESX 4.0 service console will be lost after the rollback. Any changes made to virtual machines will persist after the rollback. If you upgraded the virtual machine hardware, the virtual machines will not work after you perform the ESX rollback. The workaround is to take snapshot of the virtual machine before you upgrade the virtual machine hardware. After you execute the ESX rollback script, boot into ESX 3.x.x and revert to the snapshot. This procedure is optional and can be performed only by a system administrator. VI4 - Mod 1-1 - Slide 54 Roll Back an ESX Upgrade 1. Run the rollback-to-esx3 command in the ESX 4.0 service console. The /usr/sbin/rollback-to-esx3 command reconfigures the bootloader to boot into ESX 3.x.x and removes the ability to boot into ESX 4.0. You can include the optional -f (force) flag. If you omit the -f flag, the software prompts you to confirm that you want to roll back to ESX 3.x.x. 2. Reboot the server. While the host is powering on, observe that the boot menu has changed to ESX 3.x. 3. After the host boots into ESX 3.x.x, delete the ESX 4.0 service console VMDK folder from the VMFS datastore. The service console vmdk folder name has this format: esxconsole-<UUID>. VI4 - Mod 1-1 - Slide 55 Roll Back an ESXi Update, Patch, or Upgrade Each time you update an ESXi host, the software automatically saves a copy of the ESXi build on your host. If an ESXi patch is making your host unstable, you can roll back the update. ESXi permits only one level of rollback. Only one previous build can be saved at a time. Each ESXi 4.0 host stores up to two builds, one boot build and one standby build. Note on Standby Build: boot into the standby build instead of the current boot build. This causes an irreversible rollback. When you manually select the standby build, the standby build becomes the new boot build and remains the boot build until you perform another update or manually select the standby build. VI4 - Mod 1-1 - Slide 56 Roll Back an ESXi Update, Patch, or Upgrade 1. Reboot the ESXi 4.0 host. 2. When you see the page that displays the current boot build, press Shift+r to select the standby build. 3. Press Shift+y to confirm the selection and press Enter. The previous update rolls back. The standby build becomes the boot build. VI4 - Mod 1-1 - Slide 57 Clean Up the ESX Bootloader Menu After Upgrade This procedure removes the ESX 3.x boot option from the ESX 4.0 bootloader menu. Use this procedure after you have determined that the ESX 4.0 upgrade is stable, and you want to disable the ability to roll back to ESX 3.x. After you upgrade a host from ESX 3.x to ESX 4.0, the ESX bootloader boots into ESX 4.0 by default, but retains the option to boot into ESX 3.x. VI4 - Mod 1-1 - Slide 58 Clean Up the ESX Bootloader Menu After Upgrade 1 In the ESX 4.0 service console, run the /usr/sbin/cleanup-esx3 command with the optional -f (force) flag. If you omit the -f flag, the software prompts you to confirm that you want to disable the ability to roll back to the ESX 3.x.x. 2 (Optional) Reboot the host. While the server is powering on, observe that the bootloader menu does not include an option for ESX 3.x.x. The /usr/sbin/cleanup-esx3 script removes the following files and references from the ESX 4.0 host: ESX 3.x.x references in the /etc/fstab directory ESX 3.x.x boot files in the /boot directory The rollback-to-esx3 script in the /usr/sbin/ directory VI4 - Mod 1-1 - Slide 59 ESX 3.5 to ESX 4.0 Upgrade Process After the upgrade is complete, consider the following postupgrade tasks: If vCenter manages the host, reconnect the host to vCenter. Configure licensing. When the upgrade is complete, ESX is in evaluation mode. Evaluation mode lasts for 60 days. You need to assign an upgraded license to your product within 60 days after the upgrade. Use the VI Client to configure licensing. VI4 - Mod 1-1 - Slide 60 Lab – Upgrading ESX 3.5 Hosts to ESX 4.0 Lab 1 Part 3 – Upgrading ESX 3.5 Host to ESX 4.0 using the vSphere Host Update Utility 4.0 VI4 - Mod 1-1 - Slide 61 Installing and Upgrading VMware Tools Expected Downtime During VMware Tools Upgrade vCenter Server – No downtime is required. ESX hosts – No downtime is required. Virtual machines – Must be rebooted once as part of the VMware Tools upgrade. Prerequisites for VMware Tools Upgrade The following items are prerequisites for completing this procedure: A supported guest operating system must be installed on the virtual machine. You must have an ESX or evaluation license to power on virtual machines. VI4 - Mod 1-1 - Slide 63 Supported Guest Operating Systems – VMware Tools VMware Tools Upgrades are supported on the following Guest Operating systems : Windows Linux Solaris Netware FreeBSD Refer to the ESX 4.0 and VirtualCenter 4.0 Upgrade Guide for details on Upgrading VMware Tools for the Supported Guest Operating systems VI4 - Mod 1-1 - Slide 64 Upgrade Multiple Virtual Machines You can upgrade multiple virtual machines by using the Virtual Machines tab. To upgrade multiple virtual machines Launch the vSphere client and log in to the vCenter Server. Select the Inventory > Hosts and Clusters view. Select the host or cluster that contains the virtual machines you want to upgrade. Select the Virtual Machines tab. Select the Virtual Machine(s) you want to upgrade the VMwaretools. (Use CTRL key and mouse click to select multiple VM’s) Right click your selections and select Guest -> Install/Upgrade VMware Tools and Click OK. VI4 - Mod 1-1 - Slide 65 Configure Virtual Machines to Upgrade VMware Tools The following are required for automatic upgrades: Virtual machines must have a version of VMware Tools shipped with ESX Server 3.0.1 or greater installed. Virtual machines must be hosted on an ESX Server 3.0.1 or greater, and the vCenter Server must be version 2.0.1 or greater. Virtual machines must be running a Linux or Windows guest OS that is supported by ESX Server 3.0.1 or greater and vCenter 2.0.1 or greater. Virtual machines must be powered on. VI4 - Mod 1-1 - Slide 66 Configure Virtual Machines to Upgrade VMware Tools To configure virtual machines to automatically upgrade VMware Tools 1 Power off the virtual machine. 2 Right click the virtual machine and select Edit Settings. 3 On the Options tab, select VMware Tools. 4 In the Advanced pane, select Check and upgrade Tools before each power-on and click OK. The next time the virtual machine is powered on, it checks the ESX/ESXi host for a newer version of VMware Tools. If one is available, it is installed and the guest operating system is restarted (if required). VI4 - Mod 1-1 - Slide 67 Virtual Machine Hardware Versions All virtual machines have a hardware version. The hardware version of a virtual machine indicates the lowerlevel virtual hardware features supported by the virtual machine, such as : BIOS, number of virtual slots, maximum number of CPUs, maximum memory configuration, and supported guest operating systems. Use the custom virtual machine creation path, to create a virtual machine with a hardware version other than the highest supported version in order to increase compatibility VI4 - Mod 1-1 - Slide 68 Virtual Machine Hardware Versions The hardware version of a virtual machine can be lower than the highest version supported by the ESX/ESXi host it is running on if: You migrate a virtual machine created on an ESX/ESXi 3.x or earlier host to an ESX/ESXi 4.x host. You create a new virtual machine on an ESX Server 4.x host using an existing virtual disk that was created on an ESX/ESXi 3.x or earlier host. You add a virtual disk created on an ESX/ESXi 3.x or earlier host to a virtual machine created on an ESX/ESXi 4.x host. VI4 - Mod 1-1 - Slide 69 Determining the Hardware Version of a Virtual Machine You can determine the hardware version of a virtual machine by looking in the Virtual Machine Properties dialog box. To determine the virtual hardware version for a virtual machine Select the virtual machine in the inventory. Click Edit Settings. The virtual machine hardware version is displayed at the top right corner of the Virtual Machine Properties dialog box. VI4 - Mod 1-1 - Slide 70 Upgrade Virtual Hardware Prerequisites Virtual machines with earlier hardware versions can be upgraded to take full advantage of the capabilities offered by the latest version of ESX/ESXi. You cannot revert from an upgraded format to the previous format. Before you upgrade virtual hardware: Create a backup of the virtual machine. Make sure that all .vmdk files are available to the ESX/ESXi host on a VMFS3 datastore. Make sure that the virtual machine is stored on VMFS3 or NFS datastores. Make sure that no suspend files exist. Make sure that at least one virtual disk exists. VI4 - Mod 1-1 - Slide 71 Upgrade Virtual Hardware To upgrade virtual hardware Power off the virtual machine. From the VI Client, right click a virtual machine in the inventory, and select Upgrade Virtual Hardware. The Upgrade Virtual Hardware option appears if the virtual machine does not have the highest hardware version possible on the host. Click Yes to continue with the virtual hardware upgrade. A progress bar appears in the Recent Tasks pane at the bottom of the client window. VI4 - Mod 1-1 - Slide 72 Module 1-1 Summary Upgrade vCenter 2.5 to vCenter 4.0 Upgrade ESX to 4.0 using the VMware vSphere Host Update Utility Learn how to rollback from Upgrades Upgrade VMware Tools VI4 - Mod 1-1 - Slide 74