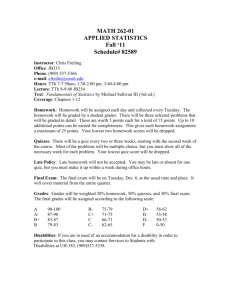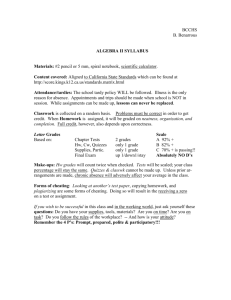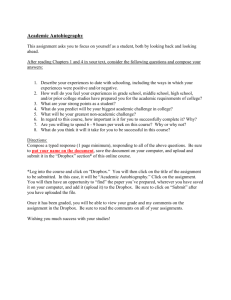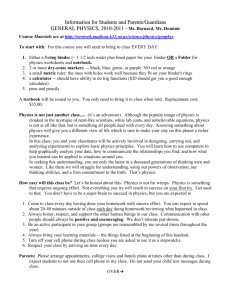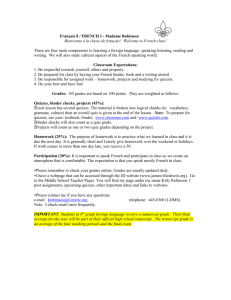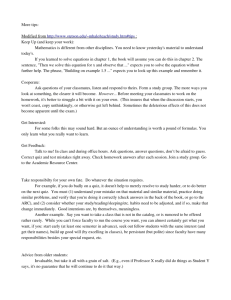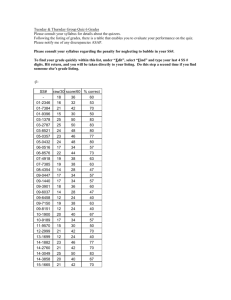vhs orientation
advertisement

VHS ORIENTATION Each of you will be invited to watch a welcome video – this is very important for you to look at before your class starts. After you view the Welcome Video, make sure you view the screencast Screencast Orientation • http://www.govhs.org/shared/D2L_Screencas ts/course_nav_in_D2L/course_nav_in_D2L.ht ml • Before you leave today try out your username and password to make sure you can get into Virtual High School. You should have received an invitation from VHS. If not, just go to the webpage: http://courses.govhs.org • Your username is your First name.Last name • Your Password is UhssestudentIDnumber • • • • • • • • • • • Student Orientation Course Home Lessons Discussions Dropbox Classlist Quizzes Grades Blogs & Wikis Surveys Help • Course Home • This link brings you back to the front page of your course. The News Items area on the home page contains announcements from your teacher regarding the course. You will find other important information on the home page such as your teacher's profile and team assignments for group work. • Lessons • This link sends you to the table of contents for your weekly assignments. Each week you should always begin from the first lesson and then work your way down. Be sure to carefully read the overview document - it will provide a list of all of the required activities for the week. • For details on the Lessons area, check out this short video: Lessons. • Discussions • Here you will find the discussions for the class where you will post thoughts and responses and read and reply to responses from your classmates and teacher. You will use the Discussions area to share thoughts about your course material, ask questions, share files, or work together with your peers on assignments. • The main Discussions page lists the topics available to you, organized into forums. Click a topic name to enter the topic and join in the discussion. The Discussions area of your course also contains your Private Topic (which you will learn about when you enter your course). The Private Topic discussion allows you to have a private conversation with your teacher. For details on how to navigate the Discussions area, check out this short video: Discussions. • Dropbox • The Dropbox is used to submit work to your teacher for grading. The Dropbox area is arranged into separate folders, each of which is used to submit work for an individual assignment. For details on how to use the dropbox, review this video: Dropbox. • Quizzes • You may use the Quizzes tool to take a quiz and review quiz results. All current, future, and past quizzes are listed. To take a quiz, click on its name. For more information on quizzes, check out the Quizzes video. • Classlist • You can use the Classlist to see who's enrolled in your course. You can also use it to see which of your classmates is currently online. • Grades • Use the Grades tool to view your grades and to view comments and feedback left by your teacher. For details on your Grades area, review this vidoe: Grades. • Blogs & Wikis • • Most classes will have a Classmates Blog where you will get to know your classmates. Many group assignments use Wikis, a tool that allows several people to edit the same document. Click the Blogs & Wikis link above to get a sense of what this area will look like. • For even • For even more information on how to use the various tools in your course, check out all of our Student User Guides. Should a prompt appear to log in – use your new username and password to view the videos or powerpoints. To add an image • To add an image to your profile: – Select an image you would be willing to share with your parents or school administrators. – Make sure the image file is not too big - we recommend a size of 100 x 100 pixels (larger images will not display any bigger, only load more slowly). – Click Change Picture. – Then click Upload and locate the image file on your hard drive. – Click Add to add the image. – If you need to remove the image after uploading it, click or click Change Picture to upload a different image. – Once you're done editing your profile, click Save. – You can return to the Classlist and click your personal image again to edit your profile later. How to: Post in the Discussions • How to Access Discussions • Click the Discussions link on your course menu • • The Discussions List page will then open. It lists the topics available to you, organized into forums. Click a topic name to enter the topic and join in the discussion. How to Read a Message • To open an existing message, click the Subject in the list of messages. How to Reply to a Message • Click the Reply button at the top of the message. Type your message in the text box. Click the Post button to save your message (or click Cancel to exit without saving). How to Compose a New Message • Click the Start a New Thread button at the top of the message list to post a new message. • Type your message in the text box and click the Post button to save your message (or click Cancel to exit without saving). How to Add an Attachment to your Message 1. Click the Add a File button beneath the text box. 2. Drag and drop the file into the dotted line rectangle or click Upload to select a file from your computer (you can also add files from your locker space). How to: Take a quiz • Click Add to u Quizzes Use the Quizzes tool to take a quiz and review your quiz results. To access the Quizzes tool, click the "Quizzes" link on the course bar. From the main Quiz List, click the name of the quiz you want to take. A confirmation window will open. Click the OK button to begin. • Time restricted quizzes If your quiz has a time limit you may be prompted or forced to submit your quiz. If the quiz is set to auto-submit at the end of the designated time period, only saved questions are submitted. Make sure you save regularly near the end of the quiz period and try to finish and submit the quiz before the time expires. Viewing your submission information and graded quizzes To access information about your submissions and to see your quiz score: From the main Quiz List, select Submissions from the dropdown beside the quiz you want to view. • How to: Use the Dropbox How to Submit Assignments via the Dropbox • What is the Dropbox? • The dropbox is a place where you will upload assignments. Assignments are the equivalent to homework, papers, or projects in your face-to-face classes. Your teacher will let you know when you should submit an assignment via the Dropbox. How to Create a File to Upload in the Dropbox First, complete your work in a word processor or any other appropriate application. Next, save your completed work to your computer in a location where you can easily locate it. Uploading a File into the Dropbox Once you have created your file, and have finished editing it, it's time to submit your work to the teacher for grading. • How to: View your grades View Your Grades Each student has a personal Grades area. Your Grades area is only visible to you, no other students in the course can see your grades. If you have questions regarding any of your grades, please contact your teacher. • To view your grades, click the Grades link in the navigation menu at the top of the page. Individual grades, plus any comments, will be displayed in by the week. • Let's Get to Know Each Other! – User Guide Classmates An online classroom is unlike a face-to-face classroom in that students live in different communities and most likely have not already been in a class together. These classrooms are similar, though, because building community and getting to know each other are important components of the first few weeks in any classroom. Learning about each other establishes relationships which will be important in future course work. To help us learn about each other, we will all add a profile to the Classmates blog. To get us started, I have created an entry - you can use my profile as a guideline for the format and content of your entry. Click the Blogs and Wikis link in the NavBar. Click the Classmates link to enter the Classmates blog. Read my entry to the Classmates blog. • Next, create your own entry in the Classmates blog. When in the blog, click on the Add New Entry button on the left. You will be prompted to provide a title for your entry. Enter your name as the title. • • • • • Next, compose your entry. You may wish to use the following section headings (any order you want): Image: Include a recent image of yourself (ONLY yourself please) or image/avatar that represents you! Please be mindful of appropriateness - you should be willing to share this image with your parents or school administrators! Also - make sure the image is not too big - we recommend a size of 150 x 200 pixels. Location: Your current location -City and State only please - do NOT provide your street address. Interesting tidbit: Include something about yourself; your year in school, teams/activities/clubs you participate in, work experience, stuff you like to do...anything you'd like your classmates to know about you! Favorite Websites: (and why you like them). Please do NOT provide links to myspace and facebook pages. All websites should be appropriate for a classroom setting. Jazz it up (optional) with any other interesting multimedia you might have created. Remember that your multimedia must be appropriate for a classroom setting and must answer the questions listed above. Some examples you may want to use: – Record and post a flip video – Link us to a youtube video where you introduce yourself – Record and post an audio introduction of yourself – Create a talking avatar/Voki (http://www.voki.com) of yourself – Create a cartoon/Toondoo (http://www.toondoo.com) that introduces yourself • Check out the rest of the class! Finally, read the profiles of your classmates and make comments. Read and respond to comments left for you as well. Instructions on how to add/read comments are listed in the How to: use a blog document in Part 4. Evaluation You must complete your classmates blog post, including an appropriate image and some interesting information, by the end of VHS Week 1. Please check spelling and grammar! Be sure to check out your classmate's posts as well. • Finding New Posts There are several ways to view new posts within discussions depending on your course personal settings and preferences. – By default, the Updates widget on your course Home page displays the total number of unread posts for all discussion topics in your course. Navigating Discussion Topics • Opening a Topic: To enter a topic, click the topic’s name on the main discussions page. Once you've opened a topic, you can also navigate between all of the discussion topics in the course using the Discussions List links in the sidebar: • Dropbox The Dropbox is where you'll be submitting assignments to your instructor. To access the Dropbox, click the Dropbox link on the course menu and a list of folders will open. The Dropbox Folders page contains a list of assignment folders. Grades Use the Grades tool to view your grades and to view comments. To access the Grades area, click the Grades link on course menu. Uploading a file Type a Description of the file. Click the Upload button and locate the file you want to attach; or, drag and drop a file into the area within the dotted lines. Click the Upload button to attach more than one file. Click Save once you have located all of the files you want to include. Creating a folder • You may wish to organize your files in folders. To create a folder, click the New Folder button. On the next screen, type the name of your new folder and click the Create button. Time Management • K, take a deep breath. Just in case you've been speeding through this Student Orientation, now is the time for you to slow it down and pay close attention. Because taking to heart the information on this page can be the difference between having a great learning experience and a mediocre one. • When we ask former VHS students what was the singlemost important lesson they learned from taking an online class, almost everyone gives the same response: "Don't save all your work each week for the last day!" • Your VHS class has more flexibility than your regular classes, in that you can log in to your online class in the evening, on weekends, or whenever you like. But with that flexibility comes responsibility! How to help yourself • Avoid problems with discussion posts by… • Making sure you are completing all work in a word processor and cut and paste into your assignment. This way you have a backup of your work just in case you need to re=post an assignment. • Use correct version of browser. • Be sure you are clicking Post button • For Dropbox assignments, remember that you must attach your work – you cannot just add a comment.