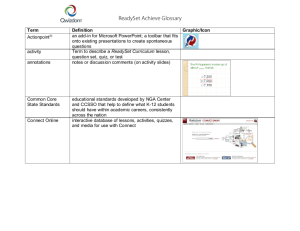PowerPoint 2007 Quick Reference Card
advertisement

PowerPoint 2007 Quick Reference Card Main tabs These tabs are always on view on the Ribbon: Home tab: Copy, paste; add slides; format text and paragraphs; work with shapes; find and replace text. Insert tab: Insert slides, tables, pictures, Microsoft® SmartArt™ graphics, charts, shapes, hyperlinks, movies, sounds, files from other programs, and other things. Design tab: Apply background design, colors, fonts, and special effects to the whole presentation. Animations tab: Apply simple and custom animations and slide transitions. Slide Show tab: Do pre-show preparation. Run through slides, set up a custom show, record narration. Review tab: Check spelling, use Research service or thesaurus, add review comments. View tab: Switch to all views including Notes Page and Master view, show grid, arrange windows. Contextual tabs These colored tabs appear when you're doing a certain type of task. Your pointer must be within the element the tab supports, such as a picture. Examples are: Drawing Tools (Format tab): For shapes, placeholders, and text boxes, change style, shape choice, and position. Apply WordArt and other formatting to text. Picture Tools (Format tab): For pictures, add effects such as a shadow or glow; crop; compress; and resize. SmartArt Tools (Design and Format tabs): Change the layout for SmartArt graphics such as org charts, and format individual shapes in the graphic. Similar tools are available for charts, tables, movies, and sounds. See more options Click the small diagonal arrow in the bottom right of a group. It appears when something on the slide is selected that you might want more options for, such as text or a placeholder. See galleries Click the scroll arrows or More button to the right of the group to see full galleries of themes, shape styles, colors, fonts, animation effects, and so on. Temporarily hide Ribbon commands Double-click the currently displayed tab. To show the full Ribbon again, click any tab. Customize the Quick Access Toolbar To add a command or button, do one of the following: Click the arrow on the right end of the toolbar, and click any button on the menu to add it to the toolbar. Click More Commands on the same menu for additional button and command choices. On the Ribbon, right-click the button or command that you want, and click Add to Quick Access Toolbar. To remove a command or button from the toolbar: Right-click it on the toolbar, and click Remove from Quick Access Toolbar. To put the toolbar on its own row: Click the arrow on the right end of the toolbar, and click Show Below the Ribbon. Or, right-click any button or command on the toolbar, and click Show Quick Access Toolbar Below the Ribbon. To put it back above the Ribbon, either click the arrow on the right end of the toolbar, or right-click any button or command on the toolbar, and click the option to move the toolbar above the Ribbon. Use new keyboard shortcuts To access the Ribbon tabs, Quick Access Toolbar, and Microsoft Office Button using keyboard shortcuts: 1. Press ALT. Key Tip badges show on the Ribbon tabs, Quick Access Toolbar, and Microsoft Office Button. 2. Press the letter or number that you want, as follows: Press the key for the tab that has the command you want, and you'll see Key Tip badges for all that tab's buttons. Then press the key for the button you want. Press the key for the Quick Access Toolbar's button you want. This is the equivalent of clicking the button. Press the key for the Microsoft Office Button to display Key Tip badges for the options on its menu. Then press the appropriate key to execute commands or open files. Use old keyboard shortcuts Keyboard shortcuts that begin with the CTRL key (CTRL+C, CTRL+V, and so on) are all still intact. Use them as you always have. The old keyboard shortcuts that begin with the ALT key and accessed menus and commands are also intact. However you must know the whole sequence to use these; there are no clues from the program to help you. File commands and program settings To save the file: On the Quick Access Toolbar, click Save To undo an action: On the Quick Access Toolbar, click Undo . . To create a new or open an existing presentation: Click the Microsoft Office Button and then: Click New, and make a selection from the New Presentation window. Click Open, and browse to the file you want to open. Tip These commands are also easy to add to the Quick Access Toolbar. Just click the arrow on the right of the toolbar, and on the menu that's displayed, click New or Open. To save a file under a new name, in a new location, or with a specific file format: Click the Microsoft Office Button, click Save As, and then name the file, browse to a different location, or choose a different file format. To use Print preview, and print: Click the Microsoft Office Button, point to Print, and click Print Preview. Select what type of printout you want in the Print What box. Click Options, and on the drop-down menu, select whether to print in color or black and white, and edit headers and footers. To change program settings: To turn spelling and grammar checking off or on, to select a default view or default print settings, to change automatic formatting settings, and to set other program-wide options: Click the Microsoft Office Button, and on the menu, click PowerPoint Options. Click one of the categories there to change PowerPoint settings. Benefits of the new file format Safer presentations Embedded code — for example, OLE objects or Microsoft Visual Basic® for Applications code — is stored in a separate section within the file, so it can be easily identified for special processing. IT administrators can block presentations that contain unwanted macros or controls, making presentations safer for users to open. Reduced file size Presentations are automatically compressed — up to 75 percent smaller in some cases. Transparency and improved information security Presentations can be shared confidentially because personally identifiable information and business-sensitive information — user names, comments, tracked changes, file paths — can be easily identified and removed. Improved damaged-file recovery The modular data storage that's possible in the new format enables files to be opened even if a component within the file is damaged — a chart or table, for example. Easier integration Specific content within the presentation, like charts, comments, and presentation metadata, is more easily shared with other types of files. Requirements for opening a PowerPoint 2007 file in earlier versions Here's a summary of the software you need in order to open, edit, and save PowerPoint 2007 files in earlier versions of PowerPoint: Operating system: Microsoft Windows® Server™ 2003, Windows XP, or Windows 2000, with their latest service packs and updates. PowerPoint version: Microsoft Office PowerPoint® 2003, PowerPoint 2002, or PowerPoint 2000. Latest Office service packs and updates. Microsoft Office Compatibility Pack for 2007 Office Word, Excel, and PowerPoint File Formats, offered free by Microsoft. Saving in the new or old format For new presentations, PowerPoint 2007 uses the new format, PowerPoint Presentation (*.pptx) (how it appears in the Save As dialog box). If you open a presentation that was created in the old format but want to save it in the new format, you need to select the new format. To save a presentation in the old format for someone who doesn't have PowerPoint 2007 or required software for opening PowerPoint 2007 files: Click the Microsoft Office Button , click Save As, and in the Save as type box (in the Save As dialog box), select PowerPoint 97-2003 Presentation (*.ppt). You can also just point to Save As on the Microsoft Office Button menu, and click either PowerPoint Presentation, to save in the new file format, or PowerPoint 97-2003 Presentation, to save in the old format. Note For someone who's using PowerPoint 95 or earlier and who needs to work on the presentation, save it in the PowerPoint 97-2003 Presentation (*.ppt) format. Working with the Compatibility Checker Some slide elements added to old presentations when they're opened in PowerPoint 2007 are affected when you save to the old format. The Compatibility Checker tells you what these are. The Compatibility Checker will also appear if your old presentation had WordArt, 3-D, or shadow effects, as PowerPoint 2007 automatically upgrades these features. To go ahead and save in the old format, click Continue. To save in a different format, click Cancel, and select the type you want in the Save As dialog box, which opens automatically. PowerPoint 2007 elements saved to the old format Some PowerPoint 2007 elements become mostly uneditable when you save to the PowerPoint 97-2003 Presentation (*.ppt) format. Examples are SmartArt graphics; or shapes that have WordArt added to them. When saved in the old format and opened in an earlier PowerPoint version, these elements will behave as a single object, like a picture. You can apply picture effects to them, but not shape or WordArt formatting. If no changes are made to the graphic, it will have all the PowerPoint 2007 editing capability when the presentation is reopened in PowerPoint 2007. Convert old presentations using the Convert command With the presentation open in PowerPoint 2007, click the Microsoft Office Button Important , and click Convert. This command converts an older presentation to the new format, so the version in the old format does not exist any longer. To see file extensions If, in the Save As dialog box, you want to see the file extensions next to the file type: Open Windows Explorer. On the Tools menu, click Folder Options. On the View tab, clear the check box next to Hide extensions for known file types. More about file types With PowerPoint 2007, there are additional file types you can choose for saving a presentation. Templates If you want a presentation to serve as a template upon which other presentations are based, you save it as a template rather than a presentation. The old format for this had the extension .pot; the new format has the extension .potx. Both are available in PowerPoint 2007. Files with code or macros Among the new file types are presentations that contain code or macros. You now must save those as a PowerPoint Macro-Enabled Presentation (.pptm). Themes Another new type is called a theme —Office Theme (*.thmx). These consist of a presentation's design elements only. There are "old-format" versions (that is, 97-2003) for all the major file types in PowerPoint 2007. For more details, see Introduction to new file name extensions and Office XML Formats.