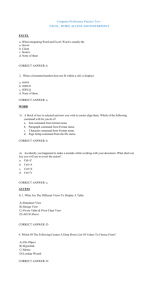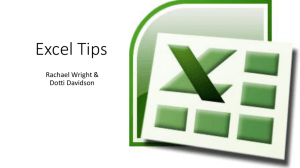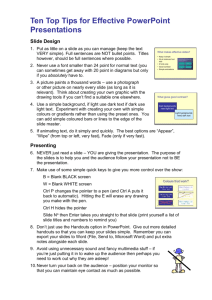Right-clicks, Tips & Tricks
advertisement

Right-clicks, Tips & Tricks The Extended Version 4 for Office 2007 Jeff Miller jmiller@gsd200.org Microsoft Institute December 2010 Table of Contents Windows ............................................................................................................................................................... 4 WinKey Shortcuts......................................................................................................................................................4 Using Hot Keys On The Desktop ...............................................................................................................................4 Repeat Your Most Recent Action ..............................................................................................................................4 Quickly Zoom In and Out of Your Office Documents ................................................................................................4 Add a Screen Shot to an Office Document ...............................................................................................................4 Deleting Without The Recycle Bin ............................................................................................................................4 Cycle Through Open Programs/Documents .............................................................................................................5 Scroll Through Ribbon Tabs in Office 2007 ...............................................................................................................5 Word ..................................................................................................................................................................... 5 Clear Formatting Button ...........................................................................................................................................5 Keep a file on the Office 2007 Recent Documents List .............................................................................................5 Save or Close All Your Word Documents at Once .....................................................................................................5 Remove Recent Documents List in Word 2007 ........................................................................................................6 Lengthen Your List of Recently Used Documents in Word 2007 ..............................................................................6 Change Heading Styles in Word ................................................................................................................................6 Automatic Hyperlinks in Word 2007 .........................................................................................................................6 Viewing and Navigating Documents in Word 2007 ..................................................................................................7 Using Bookmarks in Word 2007................................................................................................................................7 Entering the Euro in Word 2007 ...............................................................................................................................7 Create a Cent Sign in Word .......................................................................................................................................7 Inserting Line Numbers in Word 2007 ......................................................................................................................7 Using Quick Parts in Microsoft Word 2007 ...............................................................................................................8 Save Word 2007 Frequently Used Tables .................................................................................................................8 Change Default Location for Saving Files in Word 2007 ...........................................................................................8 Remove Extra Space Between Paragraphs in Word 2007 ........................................................................................8 White on Black Text ..................................................................................................................................................9 Save Keystrokes ........................................................................................................................................................9 Typing Accented Characters in Word .......................................................................................................................9 Quickly Replicate Text or Graphics in Word ...........................................................................................................10 Use Your Keyboard to Quickly Change the Case of Text .........................................................................................10 Shrink One Page ......................................................................................................................................................10 Type Out a Table in Word .......................................................................................................................................10 Numbering Rows.....................................................................................................................................................11 Totaling Numbers in a Table ...................................................................................................................................11 Repeating Headings ................................................................................................................................................11 Sorting Data ............................................................................................................................................................12 Increase or Decrease Line Spacing in Word ............................................................................................................12 Increase or Decrease font size in Word ..................................................................................................................12 Add Attractive Horizontal Lines in Word ................................................................................................................12 Insert Current Date and Time in Word ...................................................................................................................13 Take the Synonym Shortcut ....................................................................................................................................13 Spell Check Entire Document and Readability Statistics .........................................................................................14 Check Spelling in Only a Portion of Your Word Document .....................................................................................14 Add Fake Text to a Word Document .......................................................................................................................14 Use Shortcut Keys to Add a Footnote or Endnote ..................................................................................................14 Drawing Tools .........................................................................................................................................................15 Use Shortcut Keys to Move a Paragraph Up or Down ............................................................................................15 Use Shortcuts on the Status Bar .............................................................................................................................15 Customizing Shortcut Keys in Word 2007 ...............................................................................................................15 Accessing the AutoSummary Tool ..........................................................................................................................16 Adding a Summary to your Document ...................................................................................................................17 Maximize & Restore Windows ................................................................................................................................17 Right-clicks, Tips & Tricks - The Extended Version 4 for Office 2007 p. 2 Creating Table of Contents .....................................................................................................................................17 Method One – Entries You Mark Yourself ..........................................................................................................17 Method Two – From Outline Levels ....................................................................................................................18 Creating Charts in Word 2007.................................................................................................................................18 Text Formatting ......................................................................................................................................................18 Deleting and Copying ..............................................................................................................................................19 Additional Keyboard Shortcuts ...............................................................................................................................19 Microsoft Word 2007 Shortcuts .............................................................................................................................20 Check the compatibility of your Word 2007 documents ........................................................................................21 Excel .................................................................................................................................................................... 22 Don't Lose Sight of Your Column Headings in Excel ................................................................................................22 Format Excel Cells Fast............................................................................................................................................22 Enter More Than One Line in an Excel Cell .............................................................................................................22 Switch Rows of Cells to Columns or Columns to Rows in Excel ..............................................................................22 Create an Excel Chart with the Push of a Button ....................................................................................................22 Quickly Move Between Multiple Excel Workbooks or Worksheets .......................................................................23 Do Fast Calculations in Excel ...................................................................................................................................23 Quickly Resize Columns ..........................................................................................................................................23 Tracking Revisions in Excel 2007 .............................................................................................................................24 Data Validation in Excel 2007 .................................................................................................................................24 Validation Lists in Excel 2007 ..................................................................................................................................24 Import a Custom Auto Fill List in Excel 2007 ...........................................................................................................25 Change Text Orientation in Excel 2007 ...................................................................................................................26 Clear All Formatting in Excel 2007 ..........................................................................................................................26 Combining Text from Two Cells in Excel .................................................................................................................26 Change the Case of Text in Excel ............................................................................................................................27 Display Formulas in Excel 2007 Worksheet ............................................................................................................27 Shade Alternate Rows in Excel 2007 .......................................................................................................................27 Using Paste Link in Excel 2007 ................................................................................................................................28 Sorting and Filtering in Excel 2007 ..........................................................................................................................28 Add Color to Worksheet Tabs in Excel 2007 ...........................................................................................................29 Protect Cells in Excel 2007 ......................................................................................................................................29 Selecting a Range in Excel .......................................................................................................................................29 Linking Cells to a Textbox or Object in Microsoft Excel ..........................................................................................29 Insert Time and or Date in Excel .............................................................................................................................30 Quickly Sum Any Row or Column of Data ...............................................................................................................30 Help Entering Formulas ..........................................................................................................................................30 Excel Keyboard Shortcuts .......................................................................................................................................30 PowerPoint .................................................................................................................................................................................... 31 Press F1 during a slide show to get the following menu ........................................................................................31 Guides in PowerPoint .............................................................................................................................................31 Quick-Start Your PowerPoint Slide Show ................................................................................................................31 Add Narration To PowerPoint .................................................................................................................................32 Nudging Objects on PowerPoint 2007 Slides ..........................................................................................................32 Turning Photos into PowerPoint 2007 Slide Shows ................................................................................................32 Send Your PowerPoint Notes to Word ...................................................................................................................33 Creating PowerPoint Slides in Word Outline Format .............................................................................................33 Simultaneous PowerPoint Presentations on One Screen .......................................................................................34 PowerPoint Keyboard Shortcuts .............................................................................................................................34 Other Good Stuff!.......................................................................................................................................................................... 35 Vocabulary Bingo ....................................................................................................................................................35 Interactive Textboxes in PowerPoint Slides ............................................................................................................35 Live Web Pages in PowerPoint Slides .....................................................................................................................35 Photo Story 3 ..........................................................................................................................................................35 References..................................................................................................................................................................................... 36 Right-clicks, Tips & Tricks - The Extended Version 4 for Office 2007 p. 3 Windows WinKey Shortcuts Table of Contents Use the WinKey on the lower left side of the keyboard in combination with the following letter to get the desired action. WinKey+E WinKey+R WinKey+F WinKey+D WinKey+L WinKey+F1 Open an Explorer window Open the Run dialog Find: All Files Show/Hide Desktop Lock Computer Open Windows Help Using Hot Keys On The Desktop Table of Contents You can actually assign hotkeys for all your shortcuts on your desktop. Right-click the desktop shortcut and select Properties. Click on the Shortcut tab. In the Shortcut key text box, choose what is the combination of shortcut key you want. Hold down Ctrl+Alt or Ctrl+Shift combination while selecting another key. Repeat Your Most Recent Action Table of Contents For repetitive formatting tasks, use the F4 key. Whenever you press that key, you repeat your most recent action, whether it was adding borders, applying bold formatting to a selected word, or inserting a file or picture. Quickly Zoom In and Out of Your Office Documents Table of Contents If you have a scrolling mouse, you can use the wheel button, the third (middle) button, to quickly zoom in and out of an Office document. Simply hold down the CTRL key as you rotate the wheel button forward or back. This tip works in the latest versions (2000 and later) of Microsoft Excel, Microsoft Word, Microsoft PowerPoint®, Microsoft Publisher, Microsoft PhotoDraw®, and Microsoft Project, as well as many other Microsoft Windows® programs. You can also use it in Internet Explorer to increase or decrease to size of text on the screen. Add a Screen Shot to an Office Document Table of Contents Take a screen shot of your entire screen by pressing PRINT SCREEN. To paste the image into a document place the cursor where you want the image to be inserted, then go to the Home tab, Clipboard section and click the Paste button and choose Paste. Use the Crop tool in the Format Picture Tools tab, Size section to get rid of unwanted parts. Use Alt+Print Screen to capture only the active window. Deleting Without The Recycle Bin Table of Contents To delete a file without going through the Recycle Bin, hold down Shift and delete by either rightclicking and choosing Delete or by pressing the Delete key. Right-clicks, Tips & Tricks - The Extended Version 4 for Office 2007 p. 4 Cycle Through Open Programs/Documents Table of Contents You can cycle through all the open programs on your computer by using Alt+Tab. Hold the Alt key down and press the Tab key. The first time you do this it will bring up a menu of program or document icons that are currently open on your computer. Each time you press the Tab key it will move to the next icon. When you get to the one you want, release the Alt key and that program or document will appear on the screen. Pressing the Alt+Tab key combination again will take you back to the program and/or document you just came from. This works even while running a PowerPoint presentation. A free download from Microsoft is called Alt-Tab Replacement. It works exactly the same way as the above Alt+Tab but instead of just an icon, it shows you an actual thumbnail of the application or document you want to navigate to. Clicking on the hyperlink above will take you to the Microsoft PowerToys site where you can load not only the Alt-Tab Replacement, but many other free enhancements as well. Scroll Through Ribbon Tabs in Office 2007 Table of Contents Instead of clicking on each individual tab in the Office 07 ribbon, move your mouse over the ribbon and use the scroll wheel on your mouse to move through the tabs. Word Shortcut to Open a New Word Document Table of Contents To open a New Document in Word while working on your current one use Ctrl+N. Clear Formatting Button You can use the Clear Formatting button on the Home tab, Font section to return your text back to normal. This is useful when you have made changes to a heading or a title above a paragraph and you want the body of the text to go back to the chosen default settings. Keep a file on the Office 2007 Recent Documents List Table of Contents An excellent new feature in Office 2007 which works in Word, Excel, PowerPoint and Access, is the ability to keep or “pin” a file in the Recent Documents list, here’s how: Click the Microsoft Office Button Click the pin icon beside the document you want to keep on the list The pin button changes to a push pin viewed from the top Save or Close All Your Word Documents at Once Table of Contents Prior to Word 2007 there was a quick way to close all open files. However, this trick does not work in Word 2007. But it can be added to the Quick Access Toolbar. Here's how: 1. Click the Office Button 2. Click the Word Options button at the bottom of the menu 3. Click Customize in the left-hand pane 4. Click the small arrow next to the Choose Commands From box and select Commands Not In Ribbon Right-clicks, Tips & Tricks - The Extended Version 4 for Office 2007 p. 5 5. Scroll down to Close All and click to select 6. Click the Add button 7. Scroll down to Save All and click to select 8. Click the Add button 9. Click OK. Now you can click these icons in the Quick Access Toolbar to use the Save All and Close All commands. Remove Recent Documents List in Word 2007 Table of Contents Click the Office Button Click the Word Options button Click Advanced in the left pane of the Word Options dialog box Scroll down to the Display section and change “Show this number of Recent Documents” to 0 Lengthen Your List of Recently Used Documents in Word 2007 Table of Contents To increase the number of documents displayed on the recently used documents list: Click the Office Button Click the Word Options button Click Advanced Scroll down to the display options and select Show this number of Recent Documents Use the up arrow to increase the number of documents you want displayed Click OK Change Heading Styles in Word Table of Contents To quickly change a heading style in Word, click in the line containing the heading and use these keyboard shortcuts: Ctrl + Alt + 1 to apply Heading 1 style to current paragraph Ctrl + Alt + 2 to apply Heading 2 style to current paragraph Ctrl + Alt + 3 to apply Heading 3 style to current paragraph This tip works in Word 2007 as well as earlier versions. Automatic Hyperlinks in Word 2007 Table of Contents By default, Word 2007 automatically creates hyperlinks whenever you type a Web address. To turn off this feature: Click the Office Button Click the Word Options button Click Proofing Click AutoCorrect Options On the AutoFormat As You Type tab and on the AutoFormat tab, click to clear the Internet and network paths with hyperlinks check box and click OK Click OK again to close the Word Options dialog box If you've already typed a document and you want to remove the hyperlinks, simply select the entire document by pressing Ctrl + A and press Ctrl + Shift + F9. Right-clicks, Tips & Tricks - The Extended Version 4 for Office 2007 p. 6 Viewing and Navigating Documents in Word 2007 Table of Contents To view a document's organization and jump to different sections: Click the View tab on the ribbon In the Show/Hide group, click Document Map When working on a longer document use Thumbnail view to navigate: Click the View tab on the ribbon In the Show/Hide group, click Thumbnails Using Bookmarks in Word 2007 Table of Contents There are many ways to move through a long document in Microsoft Word 2007 − such as the PgUp or PgDn keys or clicking the scroll bar. Or, you can use a bookmark. To create a bookmark in a document: Click where you want the bookmark to go Click the Insert tab on the Ribbon In the Links group, click Bookmark (or press Ctrl+Shift+F5) Type a descriptive name in the Bookmark Name box. (You cannot include spaces in bookmark names.) Click the Add button To go to a bookmark: Click the Insert tab on the Ribbon In the Links group, click Bookmark (or press Ctrl+Shift+F5) Double-click the name of the bookmark (or select it and click the Go To button) Click the Close button or press Enter Entering the Euro in Word 2007 Table of Contents To enter the Euro symbol in Word 2007, use this simple keyboard shortcut: Hold down the Alt key and the Ctrl key Type the letter e This trick also works in earlier versions Create a Cent Sign in Word Table of Contents To create a cent sign in Word using a keyboard shortcut: Hold down the Ctrl key and press / Type the letter c This tip works in Word 2007 and in older versions as well. Inserting Line Numbers in Word 2007 Table of Contents Click the Page Layout tab on the Ribbon In the Page Setup group, click Line Numbers Select options from the menu You can have line numbers run continuously through your document. You can also have the line numbering restart on each page or following section breaks. To change the font style and size go to the Styles group on the Home tab, click the dialog launcher to open the Style pane. Click on the Manage Styles button at the bottom. On the Edit tab, change the sort order to Alphabetical so you can easily locate the Line Number style. Select it, click Modify, and make the desired changes. Dialog Launcher Right-clicks, Tips & Tricks - The Extended Version 4 for Office 2007 p. 7 Using Quick Parts in Microsoft Word 2007 Table of Contents Quick parts is a new feature in Word 2007 which allows you to add preformatted boilerplate text to documents. The text can be used as often as you need. For example, you can use Quick Parts to insert cover pages, footers with page numbers, tables, text boxes, watermarks, and more. To use Word 2007's Quick Parts: Click Insert on the Ribbon In the Text group, click Quick Parts Click Building Blocks Organizer to browse the list of building blocks To preview an item, click it and it appears in the pane to the right When you find an item you'd like to insert, select it and click Insert Or click Close to close the dialog box without inserting anything Save Word 2007 Frequently Used Tables Table of Contents To easily enter frequently used tables in Word 2007, save the table in the Quick Tables gallery. Here's how: Select the table you want to save Click the Insert tab on the Ribbon In the Tables group, click Table Point to Quick Tables At the bottom of the Built-In menu click Save Selection to Quick Tables Gallery Name your table and click OK To delete a Table in your Quick Tables list, scroll down until you find the desired table, right-click on it and choose Organize and Delete. Click Delete and then Close. Change Default Location for Saving Files in Word 2007 Table of Contents In Microsoft Word 2007, to change the default location for opening and saving files: Click the Office Button Click the Word Options button at the bottom of the window Click Save to display the “Customize how documents are saved.” information Click the Browse button next to Default file location Locate the folder that you would like to set as the default file location Click the folder to select it and click OK Click OK again to complete the change Remove Extra Space Between Paragraphs in Word 2007 Table of Contents By default Word 2007 adds a space between paragraphs. You cannot delete this space by backspacing. To turn off the space between paragraphs, follow these steps: Click the Home tab In the Paragraph group, click the small arrow in the lower right corner to display the Paragraph dialog box Select “Don’t add space between paragraphs of the same style" Click OK To remove the space between paragraphs already typed simply select the text and follow the above steps. This only affects the current document. To change this default for all documents, click the Default button in the Paragraph dialog box. Right-clicks, Tips & Tricks - The Extended Version 4 for Office 2007 p. 8 White on Black Text Table of Contents White text in a black box is an attention-grabbing technique. First create a black background, then white-colored text. 1. Highlight your text 2. Go to the Home tab, Paragraph section 3. Click the small down arrow next to the little paint bucket called Shading 4. Click the black square on the top row 5. The font color will atomically turn white but you may change the color if you wish by going to the Font section and clicking on the small down arrow next to the letter A (Font Color) and choosing a different color. Save Keystrokes Table of Contents To start a bulleted list, just type *, a space, and your sentence. Then press Enter. To start a numbered list, just type 1, period or parentheses, a space, and your sentence. Then press Enter. Typing Accented Characters in Word Table of Contents All of the accented characters can be typed using a shortcut key combination. To do this, press [Ctrl] and the second symbol together, let go, and then type the letter. Characters Shortcut Keys à, è, ì, ò, ù À, È, Ì, Ò, Ù [Ctrl]+[`] (accent grave), the letter á, é, í, ó, ú, ý Á, É, Í, Ó, Ú, Ý [Ctrl]+['] (apostrophe), the letter â, ê, î, ô, û Â, Ê, Î, Ô, Û [Ctrl]+[Shift[+[^] (caret), the letter ã, ñ, õ Ã, Ñ, Õ [Ctrl]+[Shift]+[~] (tilde), the letter ä, ë, ï, ö, ü, ÿ Ä, Ë, Ï, Ö, Ü, Ÿ [Ctrl]+[Shift]+[:] (colon), the letter å, Å [Ctrl]+[Shift] +[@], a or A æ, Æ [Ctrl]+[Shift] +[&], a or A œ, Œ [Ctrl]+[Shift] +[&], o or O ç, Ç [Ctrl]+[,] (comma), c or C ð, Ð [Ctrl]+[' ] (apostrophe), d or D ø, Ø [Ctrl]+[/,] o or O ¿ [Alt]+[Ctrl]+[Shift]+[?] ¡ [Alt]+[Ctrl]+[Shift]+[!] ß [Ctrl]+[Shift]+[&], s Right-clicks, Tips & Tricks - The Extended Version 4 for Office 2007 p. 9 Quickly Replicate Text or Graphics in Word Table of Contents Here's a quick way to make copies of text or graphics in Word: Select the item or text you want to copy. Press and hold down the CTRL key. Then use the mouse to drag the item to the desired position. Use Your Keyboard to Quickly Change the Case of Text Table of Contents Select the text you want to change and press SHIFT+F3. Each time you press the F3 key, the text case switches between Title Case, UPPERCASE, and lowercase. Shrink One Page Table of Contents Use Shrink One Page to fit a document that is slightly longer than one page onto a single page. First go to the Office Button and move your mouse over Print. Choose Print Preview in the right pane. The Print Preview window opens up. Now select the Shrink One Page button on the Print Preview tab, Preview section. The cool thing about this tool is that it not only shrinks the document to fit one page, but it keeps all the styles and formatting intact as well even though the fonts are resized. Type Out a Table in Word Table of Contents You can create tables in Microsoft Word by simply typing out a string of PLUS SIGNS (+) and MINUS SIGNS (-). Start the row with a PLUS SIGN (+) and then type MINUS SIGN (-) until you have the column width you want. To add a new column type PLUS SIGN (+) again. When you're done type a final PLUS SIGN (+) and press ENTER. Word turns your text into a table. To add more rows to your table, move to the last cell in the table and press TAB. Right-clicks, Tips & Tricks - The Extended Version 4 for Office 2007 p. 10 If this tip doesn't work for you, then you need to turn on the AutoFormat feature in Word. To do this, Click the Microsoft Office Button, and then click Word Options. In the Word Options dialog box, click Proofing, and then click AutoCorrect Options. Click the AutoFormat As You Type tab and select the Tables check box in the Apply as you type section. Numbering Rows Table of Contents To number the rows in a table, select the column to contain the numbers and click the Numbering button on the Home tab. Each cell will be numbered appropriately — if the cells are empty the numbers will fill them, and if there is text in the cell the numbers will appear before the text. If you move the contents of a row up or down — which you can do by pressing Alt + Shift + Up Arrow (or Alt + Shift + Down Arrow), the numbers will adjust accordingly. Totaling Numbers in a Table Table of Contents If you have a column of numbers in a table you can add them using a formula. So, for example, to place at total in a cell at the foot of a column, click in the last cell in the column and from the Table Tools > Layout tab select Formula in the Data section. Now type the formula: =SUM(ABOVE) You can add formulas to a table to sum values such as those in the current column Select a Number Format and click OK. The cell will now contain the result of the calculation. Note that if any of the values in the column change, you must recalculate the formula by clicking on it and press F9. You can highlight cells that contain formulas so they are easy to see by clicking the Office button, selecting Word Options > Advanced, and selecting the Field Shading: Always option. This ensures that fields are shaded on the screen but they won't be shaded on the printed version. Repeating Headings If your table spans more than one page, Word can repeat the header rows on each page to make the pages easier to read. To do this, select the rows that contain the header information that is to be repeated on each page and choose Table Tools > Layout tab and click Repeat Header Rows in the Data section. Right-clicks, Tips & Tricks - The Extended Version 4 for Office 2007 p. 11 Sorting Data Table of Contents You can sort the data in a table so it appears in alphabetical or numeric order based on a column's contents. To do this, select the table and choose Layout tab, then Sort from the Data section. Select the column to sort by and the type of data in that column. If your table has a header row, select Header Row to protect that row from being sorted. If you have column totals or more than one header row, don't select the entire table. Instead, select only the rows to sort. Then select No Header Row and Word will only sort the selected rows protecting your headings and totals. Increase or Decrease Line Spacing in Word Table of Contents To quickly change the line spacing of a paragraph in Microsoft Word: 1. Select the text you want to change. 2. Do one of the following: To set line spacing to single-space lines, press CTRL+1. To set line spacing to double-space lines, press CTRL+2. To set line spacing to 1.5-line spacing, press CTRL+5. Add one-line spacing preceding a paragraph, press CTRL+0 (zero) Remove one-line spacing preceding a paragraph, press CTRL+0 (zero) Increase or Decrease font size in Word Table of Contents To quickly change the font size in a word document select the text you want to change and then while holding down the Ctrl key, press the [ (left bracket) to decrease the font size by one point, or the ] (right bracket) to increase the font size by one point. Also works in PowerPoint. Add Attractive Horizontal Lines in Word Table of Contents It's easy to add a variety of horizontal divider lines to Word documents. To create a solid, black line for example, type three HYPHENS (-) at the beginning of a new paragraph and then press ENTER. Typing three UNDERSCORES (_) will make a thicker line, and so on. See the table below for a guide to the types of lines you can create: Right-clicks, Tips & Tricks - The Extended Version 4 for Office 2007 p. 12 TO CREATE A LINE LIKE THIS TYPE THIS AND PRESS ENTER --- (Three HYPHENS) ___ (Three UNDERSCORES) === (Three EQUAL SIGNS) ### (Three POUND SIGNS) *** (Three ASTERISKS) ~~~ (Three TILDES) If you're having trouble making this tip work, try this: 1. Click the Microsoft Office Button, and then click Word Options. 2. In the Word Options dialog box, click Proofing, and then click AutoCorrect Options. 3. Click the AutoFormat As You Type tab. 4. Make sure that the Border Lines is checked under Apply as you type. 5. Then select the Borders check box under the Apply as you type heading. If you decide later that you want to remove this border, do the following: 1. Position the insertion point in the paragraph just before where the line appears. 2. Go to the Home Tab, click on the down caret on the Borders button and choose Borders and Shading at the bottom of the drop down menu. 3. Make sure the Borders tab is selected. 4. To remove the border, click on the None option under Setting. 5. Click OK, and then Enter. Insert Current Date and Time in Word Table of Contents You can insert the current date or time in a Word document using keyboard shortcuts. Here's how: 1. Position the cursor where you want to insert the date or time. 2. Do one of the following: To insert the date, press ALT+SHIFT+D. To insert the time, press ALT+SHIFT+T. To make a format of time or date to be the default go to the Insert tab, Text section and click on Time & Date. Choose the desired format and then click Default at the bottom of the window. Take the Synonym Shortcut Table of Contents Find that word you're looking for fast. You can find a common synonym for a word without using the Thesaurus command. Just right-click the word and point to Synonyms on the shortcut menu. Then, click the synonym you want, and it automatically appears in place of your original word. Word will sometimes supply antonyms for the selected word, for those times when you only know what you don't mean to say. Right-clicks, Tips & Tricks - The Extended Version 4 for Office 2007 p. 13 You can access the full thesaurus by clicking Thesaurus on the shortcut menu. Spell Check Entire Document and Readability Statistics Table of Contents To Spell Check your entire Word document, scroll to the top of your document and click once at the beginning of the text. Now just press F7. To show readability statistics go to the Office Button, then click on Word Options. Click on Proofing and check the Show readability statistics box in the When correcting spelling and grammar in Word section. This will give you counts, averages and the FleschKincaid grade level for the document. Check Spelling in Only a Portion of Your Word Document Table of Contents If you see a spelling mistake, you can correct it quickly without checking the entire document. Just rightclick the misspelled word and then select the spelling correction you want from the shortcut menu. To find the next misspelled word in the document, press ALT+F7. Add Fake Text to a Word Document Table of Contents Here's a handy function you can use whenever you need to fill a page with fake text—for example, to demonstrate a feature in Word or to work with page layout and design. In a Word document, type =rand(4,5) and then press ENTER. The numbers in parentheses correspond to the number of paragraphs (4) and the number of sentences per paragraph (5). You can change the numbers in parentheses to put more or less text on the page. Or if you want one long paragraph, just place one number in the parentheses, which will designate the number of sentences that should appear in the paragraph. Use Shortcut Keys to Add a Footnote or Endnote Table of Contents To quickly add a footnote or endnote to a document, place the insertion point where you want the reference mark to be. Then press ALT+CTRL+F for a footnote, or press ALT+CTRL+D for an endnote. Right-clicks, Tips & Tricks - The Extended Version 4 for Office 2007 p. 14 Drawing Tools Table of Contents Word 2007 has many new Drawing features on the Insert tab but some are no longer available. Two of the most useful were the rip away toolbars that gave you “floating” tools and the “sticky” feature in which you could make buttons stay selected to draw multiple objects of the same kind. These are still available in Word 2003 and earlier versions. Even though you don’t have these two items Word 2007 places tools in the Ribbon that are always available as long as the object(s) are selected. This also makes it easier to find additional features that were before sometimes hard to find. Use Shortcut Keys to Move a Paragraph Up or Down Table of Contents Select and move an entire paragraph by pressing a single key combination. Place the insertion point anywhere in the paragraph. Move the paragraph up (that is, before the previous paragraph) by pressing SHIFT+ALT+UP ARROW. Move the paragraph down (that is, after the next paragraph) by pressing SHIFT+ALT+DOWN ARROW. Use Shortcuts on the Status Bar Table of Contents You can use the status bar at the bottom of the page in Word to turn certain features on and off. Rightclicking on the status bar brings up many options including Over Type/Insert Mode, Macro Recording and Track Changes. Customizing Shortcut Keys in Word 2007 Table of Contents Shortcut keys can save you a lot of time in Microsoft Word. But, a frequently used command may not have a shortcut key. Or, you may wish to assign it a different shortcut key. Fortunately, creating or editing a shortcut key in Word 2007 is painless. To create or edit a shortcut key, follow these steps: 1. 2. 3. 4. 5. Click the Office Button Select Word Options Click Customize Beside Keyboard shortcuts click Customize Use the Categories box to select the category for the command to which you would like to assign a new shortcut Right-clicks, Tips & Tricks - The Extended Version 4 for Office 2007 p. 15 6. 7. 8. 9. Locate the command in the Commands box and select it Click inside the box labeled Press new shortcut key Press your shortcut key You will see if the shortcut key is assigned to a different command. You can overwrite it, or press Delete to undo the shortcut key 10. Click Assign Accessing the AutoSummary Tool Table of Contents The AutoSummary feature is not available on the ribbon in Word 2007, but you can add it to the Quick Access Toolbar by following these steps: 1. Open an existing Word 2007 document or a new Word file. 2. Click the Customize Quick Access Toolbar button. 3. Select More Commands. 4. On the left menu, select Customize. 5. From the Choose Commands From drop down menu, select All Commands. 6. In the alphabetical list, highlight Auto Summary Tools, then click Add. 7. Click OK. Right-clicks, Tips & Tricks - The Extended Version 4 for Office 2007 p. 16 Adding a Summary to your Document Table of Contents To automatically add an executive summary or abstract to your report, just click the AutoSummary Tools icon on the Quick Access toolbar, then select whichever tool you need. Always remember to review the summary for accuracy and completeness. The AutoSummary Tool may have difficulty recognizing the key points in a poorly organized document. For best results, always write your document from a well-constructed outline. Maximize & Restore Windows Table of Contents Instead of using the Restore Down and Maximize button at the top right of the active window title bar, just use your mouse and double-click anywhere on the title bar of the active window. Double-click on the title bar again to reverse the procedure. Creating Table of Contents Table of Contents Creating your own table of contents in Word documents is not only easy to do, but also very helpful in finding information in long documents. There are a number of different ways to accomplish the task but here are two easy ones: Method One – Entries You Mark Yourself 1. 2. 3. 4. 5. 6. 7. 8. 9. 10. Select the first portion of text that you want to include in your table of contents. Press ALT+SHIFT+O. In the Level box, select the level and click Mark. To mark additional entries, select the text, click in the Entry box, and click Mark. When you have finished adding entries, click Close. Click where you want to insert the table of contents. On the References tab, Table of Contents section, click Table of Contents. Click on Insert Table of Contents at the bottom of the drop down menu. Click the Options button. In the Table of Contents Options box, select the Table entry fields check box. Clear the Styles and Outline levels check boxes. Right-clicks, Tips & Tricks - The Extended Version 4 for Office 2007 p. 17 Method Two – From Outline Levels Table of Contents 1. Place your cursor and click once on the left side of the first heading that you want to appear in the table of contents. 2. Select the outline level that you want to associate with the selected sentence or heading. To apply Heading 1, press ALT+CTRL+1. To apply Heading 2, press ALT+CTRL+2. To apply Heading 3, press ALT+CTRL+3. 3. Repeat steps 1 & 2 for each heading that you want to include in the table of contents. 4. Now click in the document where you want to insert the table of contents. 5. On the References tab, Table of Contents section, click Table of Contents. 6. Click on the desired style from the Built-In section of the drop down menu. To update your table of contents using either method mentioned above after any changes have been made, right-click anywhere on the table of contents and choose Update field. This will bring up an Update Table of Contents window to either update page numbers only, or Update entire table. Choose one and then click OK. Creating Charts in Word 2007 Table of Contents Charts are great for presenting data in an easy-to-understand way. Here’s how to create a chart in Word 2007: Position your cursor where you would like to insert the chart Click the Insert tab on the Ribbon Click Chart in the Illustrations group Select the style of chart you would like to insert Click OK The chart appears in your document and an Excel worksheet opens Enter your data in the Excel worksheet Your chart data is automatically updated in Word as you change it in Excel Use the Chart Tools in Word to change the chart style, layout and formatting options Text Formatting To do this: Change Font Change Point Size Increase Font Size Decrease Font Size Bold Underline Italic Table of Contents Windows Keyboard: CTRL+Shift+F, then use up/down arrow keys, click Enter when done CTRL+Shift+P, then use up/down arrow keys, click Enter when done CTRL+] CTRL+[ CTRL+B CTRL+U CTRL+I Right-clicks, Tips & Tricks - The Extended Version 4 for Office 2007 p. 18 Superscript Subscript Plain Text Spelling Checker Center Paragraph Justified Paragraph Left-Aligned Paragraph Right-Aligned Paragraph Change Case Create Hyperlink CTRL+SHIFT+= CTRL+= CTRL+Shift+Z F7 CTRL+E CTRL+J CTRL+L CTRL+R Shift+F3 toggles selection through lower case, upper case, initial caps with each press of keys CTRL+K Deleting and Copying To do this: Delete Character Left Delete Word Left Delete Character Right Delete Word Right Cut Copy Paste Undo Create a copy of the text Table of Contents Windows Keyboard: Backspace CTRL+Backspace Delete CTRL+Delete CTRL+X CTRL+C CTRL+V CTRL+Z CTRL+Drag Additional Keyboard Shortcuts Table of Contents To do this: Windows Keyboard: Repeat your last action F4 or CTRL+Y Find and replace CTRL+F Go to page, section, line, etc. CTRL+G Change case SHIFT+F3 Bold CTRL+B Italicize CTRL+I Go to the beginning of the document CTRL+HOME Go to the end of the document CTRL+END Select to the beginning of the document CTRL+SHIFT+HOME Select to the end of the document CTRL+SHIFT+END Spell Check F7 Open the thesaurus SHIFT+F7 Insert a hyperlink CTRL+K Select all CTRL+A Right-clicks, Tips & Tricks - The Extended Version 4 for Office 2007 p. 19 Save CTRL+S Print CTRL+P Open CTRL+O Microsoft Word 2007 Shortcuts Ribbon Shortcuts Key combination Function Table of Contents To do this: Windows Keyboard: Office Button [Alt]+[F] Home tab [Alt]+[H] Insert tab [Alt]+[N] Page Layout tab [Alt]+[P] References tab [Alt]+[S] Mailings tab [Alt]+[M] Review tab [Alt]+[R] View tab [Alt]+[V] Developer tab [Alt]+[L] Function key Shortcuts Table of Contents To do this: Windows Keyboard: Invoke help system [F1] Next field [Alt]+[F1] Previous field [Shift]+[Alt]+[F1] Display Microsoft [Ctrl]+[Alt]+[F1] System Information Table of Contents To do this: Windows Keyboard: Print Preview [Ctrl]+[F2] Open [Ctrl]+[Alt]+[F2] Change case of selection [Shift]+[F3] Repeat last action [F4] Repeat last Find or Go To operation [Shift]+[F4] Close window [Ctrl]+[F4] Quit [Alt]+[F4] Go To [F5] Return to last edit location [Shift]+[F5] Edit bookmark [Shift]+[Ctrl]+[F5] Next window [Ctrl]+[F6] Update links [Shift]+[Ctrl]+[F7] Display Research task pane [Shift]+[Alt]+[F7] Extend selection [F8] Right-clicks, Tips & Tricks - The Extended Version 4 for Office 2007 p. 20 Collapse selection [Shift]+[F8] Display Macros dialog box [Alt]+[F8] Update fields [F9] Run GOTOBUTTON or MACROBUTTON from a field [Shift]+[Alt]+[F9] Show KeyTips [F10] Display Context menu [Shift]+[F10] Maximize document window [Ctrl]+[F10] Maximize program window [Alt]+[F10] Next field [F11] Previous field [Shift]+[F11] Lock a field [Ctrl]+[F11] Unlock a field [Shift]+[Ctrl]+[F11] Save As [F12] Check the compatibility of your Word 2007 documents Table of Contents Before you send out that beautifully formatted Word 2007 document, it's a good idea to have Office check the compatibility of your document with other versions of Word. For example, if your document contains SmartArt (which is a feature that is not supported in earlier versions of Word), when a colleague using Word 2003 opens your document, the SmartArt graphics will be converted into a single object that cannot be edited. To have Office check the document for features that are not supported in earlier versions of Word, follow these steps: 1. Click the Office Button. 2. Point to Prepare in the left pane and click Run Compatibility Checker. Word 2007 provides a report that lists the document's unsupported features and details what you can do, if anything, to make your document readable in earlier versions. If you frequently e-mail documents in compatibility mode, you can have Word automatically run a compatibility check every time you save a file. To do so, select the Check Compatibility When Saving In Word 97-2003 Formats check box in the Word Compatibility Checker dialog box before clicking OK to close the compatibility report. Right-clicks, Tips & Tricks - The Extended Version 4 for Office 2007 p. 21 Excel Don't Lose Sight of Your Column Headings in Excel Table of Contents Would you like to see the column headings on your Microsoft Excel spreadsheets no matter how far down you scroll? Here is one way to keep the column headings constantly visible: Select the row just below your column headings. On the View tab, Windows section, click the down arrow on Freeze Panes and choose Freeze Panes or Freeze Top Row. The "frozen" column headings don't scroll, but remain visible as you move through the rest of the worksheet. To “unfreeze”, go to the View tab, Windows section, click the down arrow on Freeze Panes and choose Unfreeze Panes. You can also freeze panes vertically. To do this, click on the letter column heading at the very top of the worksheet just to the right of where you want to freeze the panes. This will select the entire column of that worksheet. Then go to the View tab, Windows section, click the down arrow on Freeze Panes and choose Freeze Panes. To “unfreeze”, click the down arrow on Freeze Panes and choose Unfreeze Panes. Format Excel Cells Fast If you want quick access to the Format Cells dialog box in Microsoft Excel to change things like type style, alignment or borders, select the cell you want to format and press CTRL+1. Enter More Than One Line in an Excel Cell Table of Contents Excel provides two ways for you to display multiple lines of data in a cell. Type a line break Press ALT+ENTER to start a new line while you're typing or editing data. Wrap text automatically Click the cell, on the Home tab, in the Alignment group, click Wrap Text or right-click the cell and choose Format Cells, click the Alignment tab, and then select the Wrap text check box. Data in the cell will then wrap to fit the column width. Switch Rows of Cells to Columns or Columns to Rows in Excel Table of Contents Follow these steps to transpose a row of data into a column or data, or vice versa: Select the cells that you want to switch. On the Home tab, Clipboard section, click Copy. Select the upper-left cell of the paste area. The paste area must be outside the copy area. On the Home tab, Clipboard section, click the down arrow on the Paste button and choose Paste Special. Select the Transpose check box. Create an Excel Chart with the Push of a Button Table of Contents To quickly create a chart, using only your keyboard, select the data you want to plot and then press F11. Excel automatically creates the chart for you on a new sheet. Another way to do this trick is after you select your cells, press ALT+F1. This will create a chart on the same sheet as the data. To use numbers as labels, type a single apostrophe (‘) first before the number. Right-clicks, Tips & Tricks - The Extended Version 4 for Office 2007 p. 22 Quickly Move Between Multiple Excel Workbooks or Worksheets Table of Contents When working with several Excel workbooks or worksheets (the individual pages in workbooks) at once, you can quickly move between them using shortcut keys. To move between open workbooks, press CTRL+TAB. To move to the next sheet in a workbook, press CTRL+PAGE DOWN. To move to the previous sheet in a workbook, press CTRL+PAGE UP. Do Fast Calculations in Excel Table of Contents Have you ever needed to know the largest value in a series of cells? You can create a formula to do that, but there is a faster way. To view the largest value in a series of cells: 1. Select the cells in which you are interested, and you will see the sum of the range displayed on the status bar, which is the horizontal area below the worksheet window. 2. Right-click the status bar, and then click Maximum. Now you can see the maximum value displayed on the status bar. All versions will display a Sum. By default, in Excel 2007, the Count, Average and Sum will be displayed. But this default can be changed by right clicking on the Status Bar to display the Customize Status Bar menu. Quickly Resize Columns Table of Contents You can quickly resize columns to fit the largest text string or number. Place your curser on the line that separates the column letters at the top of the workbook. The cursor will change to a vertical line with a two-way arrow. Double-click and the column will automatically resize itself. Right-clicks, Tips & Tricks - The Extended Version 4 for Office 2007 p. 23 Tracking Revisions in Excel 2007 Table of Contents Excel 2007 tracks worksheet revisions so you can see what has changed on each sheet. To use this feature, do the following: 1. 2. 3. 4. 5. Click the sheet to make it active Click the Review tab on the Ribbon Click Track Changes in the Changes group Choose Highlight Changes Click in the "Track changes while editing" box and then set the types of changes you want to highlight. You can choose to have the changes highlighted on screen or listed on a new sheet. Data Validation in Excel 2007 Table of Contents Data Validation lets you restrict what goes into a cell. For example, if dates being entered must be between a certain range, do this: 1. 2. 3. 4. Select the range of cells that you want to apply data validation to Click the Data tab on the Ribbon In the Data Tools group click the Data Validation button Under Validation criteria choose Date from the Allow drop-down menu 5. In the Data window, Start and End Date windows, enter the acceptable date range 6. Click OK If someone tries to enter a date outside this range a warning is displayed that says, "The value you entered is not valid.” Validation Lists in Excel 2007 Table of Contents You can also use Data Validation to enter or select a specific list of items from a created list. This allows only the items you choose to be placed in an Excel cell. Here’s how: 1. Select the cell in which you want to generate your list 2. Click the Data tab on the Ribbon 3. In the Data Tools group click the Data Validation button 4. Under Validation criteria choose List from the Allow drop-down menu 5. In the Source window you many either type in your choices with a comma between each choice (i.e. one, two, three, etc) or click the Collapse button at the right side of the Source window and click and drag the desired cells in the Excel worksheet that contain your choices. Right-clicks, Tips & Tricks - The Extended Version 4 for Office 2007 p. 24 Use the Collapse button to select cells from an Excel worksheet. Type in your choices in this window. 6. If you use the Collapse button the Data Validation window “collapses” to allow you to see more of your workbook. Once you have made your choices click the Collapse button again to return to the full window. 7. Click OK 8. When the cell with the validation list is selected there will be a drop-down arrow to the right of the cell. Clicking on that arrow will give a drop-down menu of the choices you entered. Click on the desired choice and the cell will now contain that item. You may change the choice by again selecting the cell, clicking on the down arrow and making a new selection. Import a Custom Auto Fill List in Excel 2007 Table of Contents You can create a custom list to use in Excel and insert where you want it into a worksheet without having to type the entire list every time. Here’s how: 1. 2. 3. 4. 5. 6. 7. 8. 9. Select the range of cells on the worksheet which contains the list Click the Microsoft Office Button Click the Excel Options button to display the Excel Options dialog box Click the Popular tab in the left pane Click the Edit Custom List button in the right pane to open the Custom List dialog box The range of selected cells will be displayed in the Import list from cells box at the bottom Click the Import button Your list now appears in the Custom Lists window Click OK, OK again To use the list click once in the cell you want to begin your list and type in the name of the first item. Press Enter. Now select the cell again and place your mouse over the small, black square in the lower right corner of the cell. Your mouse will change from a white plus sign to a black plus sign. Right-clicks, Tips & Tricks - The Extended Version 4 for Office 2007 p. 25 Click and drag your cursor down the cells. As you do you will see a smart window showing you what is in the last cell. When the smart window shows your last item release the mouse and your list is now inserted into the selected cells. This would be useful for a class list. On a blank worksheet start in cell A1 and type in your class name (i.e. History). Press Enter and continue to enter the names of the students in your class. Follow the steps above and make sure to include the cell with the name of the class. To use your list click in the desired cell where you want your list to begin and type in the class name (History). Now press Enter. Now select the cell with the class name in it again, move your cursor to the lower, right corner of the selected cell and then click and drag down the column until you see the last student in your class list. Change Text Orientation in Excel 2007 1. 2. 2. Table of Contents Select the text you want to rotate, angle, or switch to vertical On the Home tab of the Ribbon, in the Alignment group, click the Orientation button Clear All Formatting in Excel 2007 Select the cell or range of cells to clear (or press Ctrl + A to select all) Click the Home tab on the Ribbon In the Editing group, click the Clear button Select Clear Formats Combining Text from Two Cells in Excel Table of Contents In Microsoft Excel you can combine the text in two or more cells into a single text string by using “concatenation”. The result is displayed in the cell where you type the formula. For example, If you have a worksheet that contains the First name in cell A1 and the Last name in cell B1, enter the following expression in cell C1 to create a text string that displays the values of the First and Last names separated by a space: =A1&" "&B1 Right-clicks, Tips & Tricks - The Extended Version 4 for Office 2007 p. 26 Be sure to put a space between the double quotes in the expression. Copy this formula down to each row containing the names. Then copy the cells containing this formula back to their original position using Paste Special to convert the formula into a value: Select the desired cells Choose Copy Right click and choose Paste Special from the short-cut menu Choose Values and click OK To create your list with Last name first, then First Name use the expression =B1&”, “&A1 Make sure to place a space after the comma between the double quotes. This tip works in Excel 2007 as well as earlier versions. Change the Case of Text in Excel Table of Contents Let's say you want to convert text from uppercase to lowercase or from lowercase to proper case to make it more readable. To change the case of text, use the UPPER, LOWER, or PROPER functions. Here’s how: =UPPER(A1) Changes the text in cell A1 to upper case =LOWER(A1) Changes the text in cell A1 to lower case =PROPER(A1) Changes the text in cell A1 to proper case For example: Display Formulas in Excel 2007 Worksheet Table of Contents When creating Microsoft Excel worksheets formula results are shown in the worksheet NOT the formula. There may be times when it would be helpful if you could SEE the formula in the worksheet. To display formulas in Excel 2007 you can use the shortcut keys for toggling formula viewing on and off: Ctrl+` (accent key below the tilde ~). This shortcut works in earlier versions of Excel as well. Shade Alternate Rows in Excel 2007 Table of Contents One way to quickly add shading to alternate rows in Excel 2007 is by applying a predefined table style. By default, shading is applied to alternate rows in an Excel 2007 table to make the data easier to read. The alternate row shading will remain accurate even if you add or delete rows. 1. 2. Select the range of cells you want to format On the Home tab, in the Styles group, click Format as Table Right-clicks, Tips & Tricks - The Extended Version 4 for Office 2007 p. 27 3. 4. Under Light, Medium, or Dark, click the table style you want to use In the Format as Table dialog box, click OK. Notice that the Banded Rows check box is selected by default in the Table Style Options group. To apply shading to alternate columns instead of alternate rows, clear this check box and select Banded Columns 5. If you want to convert the Excel table back to a regular range of cells, click anywhere in the table to display the tools necessary for converting the table back to a range of data On the Design tab, in the Tools group, click Convert to Range 6. Using Paste Link in Excel 2007 Table of Contents Most people know how to Cut, Copy and Paste in Excel 2007 but many don’t use Paste Link, which creates a link between the data or formula in the original cell and the destination cell where it’s pasted. Here’s how: Click on a cell to make it the active cell Click on the Copy button on the Home tab (or press Ctrl + c) Click on the destination cell where you want the results to be displayed Click the small arrow at the bottom of the Paste button to open the drop down list Click Paste Link The contents of the original cell now also appear in the destination cell. Sorting and Filtering in Excel 2007 Table of Contents A big improvement in Excel 2007 is the ability to sort on up to 64 levels instead of the 3 we had available in prior versions. You can also filter data by color or by dates and Excel will display more than 1000 items in the AutoFilter drop-down list. A quick way to sort or filter data in Excel 2007 is to use the shortcut menu: Select the desired cells in your table and Right-Click Select Filter or Sort from the shortcut menu To sort by the desired column, click Sort A to Z or Sort Z to A To sort on multiple criteria, select Custom Sort to display the Sort dialog box Right-clicks, Tips & Tricks - The Extended Version 4 for Office 2007 p. 28 Add Color to Worksheet Tabs in Excel 2007 Table of Contents Not only can you rename tabs in Excel (double click on the tab and type new name), it can be useful to color code the tabs of Excel worksheets: Select the tab of the sheet you want to re-color (to select more than one tab hold down the CTRL key and click each tab) Right click and select Tab Color from the shortcut menu Select color and click OK This tip also works in previous versions of Excel. Protect Cells in Excel 2007 Table of Contents You can prevent users from overwriting formulas or inadvertently changing labels or formats by protecting cells in a worksheet. When you protect a worksheet all cells are protected, or locked, and cannot be changed. To allow users to change certain cells in the worksheet you first identify which cells should NOT be locked. Then you protect, or lock, the worksheet. In Excel 2007, follow these steps: Unlock cells that can be changed 1. Select the cells that users should be able to change 2. Click the Home tab on the Ribbon 3. In the Font group, click the small arrow in the lower right corner to open the Format Cells dialog box 4. Click the Protection tab 5. Deselect the Locked checkbox and click OK 6. Repeat these steps for each range of cells that can be changed, then protect the worksheet You can also just select the cells and then right-click on them, then go to Format Cells to do steps 4 and 5 above. Protect the worksheet 1. Click the Review tab on the Ribbon 2. In the Changes group, click Protect Sheet and click OK 3. In the Protect Sheet dialog box enter a password, or leave blank if you don’t want a password, and click OK Now users can only change the cells that are unlocked. If users try to change any other cells they receive a message saying they must unprotect the cells to modify them. Selecting a Range in Excel Table of Contents In Excel, a range is a group of connected cells. When working in Excel you often need to select a range. Here is a simple trick for quickly selecting a range: Click anywhere within the range Press Ctrl + Shift + * The range is selected. This trick works in all versions of Excel. Linking Cells to a Textbox or Object in Microsoft Excel Table of Contents 1. From the Insert tab, select Text Box in the Text section. Add a text box to the worksheet. 2. Select the Text Box, and press F2. 3. In the Formula bar, create a link to a cell by typing = and then selecting the cell. 4. The contents of the cell are displayed in the Text Box. For Example: Right-clicks, Tips & Tricks - The Extended Version 4 for Office 2007 p. 29 Insert Time and or Date in Excel Table of Contents Here are a few keyboard shortcuts you can use to insert the current time and date in a Microsoft Access table or Microsoft Excel spreadsheet. Current date: Press CTRL+SEMICOLON Current time: Press CTRL+SHIFT+ SEMICOLON Current date and time: Press CTRL+ SEMICOLON then SPACE then CTRL+SHIFT+ SEMICOLON Quickly Sum Any Row or Column of Data Table of Contents 1. Select the cell just beneath the column or just to the right of the row. 2. Click the AutoSum icon on the Home Tab, Editing section. What you may not know is that you can get the same job done without so much as a glance at the mouse: 1. Select the cell just beneath the column or just to the right of the row. 2. Press Alt + = and press Enter. Help Entering Formulas Table of Contents If you want help entering a formula --one that includes a function, that is--try this: 1. Type the name of the function, such as "=SUM" (without the quotation marks) 2. Press Ctrl + Shift + A Excel displays the function's arguments RIGHT THERE IN THE CELL (and in the Formula bar); all you have to do is replace the function arguments with cell addresses. Excel Keyboard Shortcuts Table of Contents Here are several keyboard shortcuts for you Excel power users. These keystrokes change a cell’s format on the fly: Ctrl+Shift+$ Currency with 2 decimal places Ctrl+Shift+! Number with 2 decimal places and commas Ctrl+Shift+% Percent with no decimal places Ctrl+Shift+^ Exponential with 2 decimal places Ctrl+Shift+# Date with day, month and year Ctrl+Shift+@ Time with hour, minute and AM/PM indicator Ctrl+Shift+& Apply the outline border Ctrl+Shift+_ Remove outline borders Ctrl+B Apply or remove bold (toggles) Ctrl+I Apply or remove italics Ctrl+U Apply or remove underline Ctrl+5 Apply or remove strikethrough Ctrl+; Insert current date into cell Ctrl+: Insert current time into cell Right-clicks, Tips & Tricks - The Extended Version 4 for Office 2007 p. 30 PowerPoint Press F1 during a slide show to get the following menu: Table of Contents Guides in PowerPoint Table of Contents In PowerPoint you can use guides to position shapes and objects on slides. To display guides in PowerPoint 2007: Press Alt + F9 To display additional guides, hold down the Control key and drag a guide. To remove a guide click and drag it off of the PowerPoint slide. Quick-Start Your PowerPoint Slide Show Table of Contents Want a quick and easy way to launch a PowerPoint presentation? Save it as a PowerPoint slide show file, and when you double-click it, it opens right up in slide show view. To save your presentation as a slide show file: 1. Open the presentation you want to save as a slide show. 2. Click on the Office button and choose Save As. 3. In the Save as type list, click PowerPoint Show. Your slide show file will be saved with a .ppsx file extension. When you open this file from your desktop, it will automatically start your presentation in slide show view. When you're done, PowerPoint automatically closes and you return to the desktop. If you want to edit the slide show file, you can always open it from PowerPoint by clicking Open on the Quick Access toolbar or from the Office Button menu. Right-clicks, Tips & Tricks - The Extended Version 4 for Office 2007 p. 31 Add Narration To PowerPoint Table of Contents With PowerPoint, you can easily add voice narration to your presentation. (You'll need a sound card and microphone, of course.) A recorded narration integrated with your presentation makes it easy for you to distribute your presentation and is a perfect way to get info to people who can't make it to a live version. You can even record your presentation as you deliver it. Here's how: 1. 2. 3. 4. 5. Click the Slide Show tab on the Ribbon In the Set Up group click the Record Narration icon In the Record Narration dialog box you can set microphone level and change recording quality Click OK and choose to start from the current slide or from the first slide When you are finished you will be asked if you want to save the timings for each slide PowerPoint will attach your recorded comments to the presentation and will automatically change slides at the correct points when you run the presentation later. You can choose several sound-quality levels; the default setting is sufficient for voice-overs and uses about 10K for each second of narration. A five-minute speech consumes some 300K. Nudging Objects on PowerPoint 2007 Slides Table of Contents Have you ever tried to move an object on a slide just a little? Try this: Select the object Press Ctrl + an arrow key This tip also works in earlier versions. Turning Photos into PowerPoint 2007 Slide Shows Table of Contents To turn your digital pictures into PowerPoint 2007 slide shows: Click the Insert tab on the Ribbon In the Illustrations group, click Photo Album On the Photo Album dialog box, click the File/Disk button to Insert pictures Click the Create button Right-clicks, Tips & Tricks - The Extended Version 4 for Office 2007 p. 32 Send Your PowerPoint Notes to Word Table of Contents 1. In Office PowerPoint 2007, click the Microsoft Office Button click Create Handouts in Microsoft Office Word. , point to Publish, and then 2. In the Send to Microsoft Office Word dialog box, click the page layout that you want, and then do one of the following: To paste content that you want to remain static, or unchanged, when the content in the original PowerPoint 2007 presentation is updated, click Paste, and then click OK. To ensure that any updates that occur to the original PowerPoint 2007 presentation are reflected in the Office Word 2007 document, click Paste Link, and then click OK. NOTES If you click Paste Link, each time that you open the Word 2007 document that contains the linked presentation, you will be prompted to accept or reject any updates that were made to the linked presentation. Do not move the Word 2007 handout file because, as with any linked file, the link can easily break. To eliminate linking problems, keep all files associated with your PowerPoint 2007 presentation in the same folder and then link them, so that if you decide to burn your presentation to a CD, the links will work. 3. Open Word 2007, and then print your handouts from Word 2007 Creating PowerPoint Slides in Word Outline Format Table of Contents Word 2007 doesn't allow you to publish to PowerPoint 2007 by default. Here's the solution: In Word 2007, right click the tab section on the ribbon (i.e. Home). Select Customize Quick Access Toolbar. Under "Choose commands from:", select Commands not in the ribbon. Look for "Send to Microsoft Office PowerPoint". Select “Send to Microsoft Office PowerPoint” and then click Add. Right-clicks, Tips & Tricks - The Extended Version 4 for Office 2007 p. 33 Now click OK. The command will then be added onto the Quick Access Toolbar To use it do the following: 1. Open up a blank Word document. 2. Go to View tab, then Outline in the Document Views section. Where the cursor is flashing at this point on the screen is level one. That means that whatever you type will be the title at the top of the slide when you send it to PowerPoint. 3. Type in the title for the first slide, then press Enter. 4. If you have subtitles and/or bullet points to enter, then press Tab. This demotes the sentence down one level. Every time you press the Tab key it will demote the word or sentence down a level. 5. To promote a word and/or sentence up a level, press the Shift key+Tab. If you want to create a new slide, just continue to press the Shift key+Tab again and again until it no longer moves to the left of the screen. This would put whatever you type at Level One and would be the title at the top of the slide. 6. Once you have finished your outline, click the Send to Microsoft Office PowerPoint on the Quick Access Toolbar 7. This will send your outline to PowerPoint and create all of your slides in a blank format. You then can go to the Design tab and/or Layout button on the Home tab, Slides section and make additional cosmetic changes as desired. This works well in helping students to create PowerPoints because it forces them to concentrate on the content of the topic and not be distracted by all the “bells & whistles” that PowerPoint offers. Once the content is put into the slides, then students can embellish their presentation appropriately. Simultaneous PowerPoint Presentations on One Screen Table of Contents You can have two different PowerPoint shows on one screen at the same time. You must create a hyperlink in one of your slides in your first show to your second show. In the presentation mode, when you get to your slide with the hyperlink, hold the Ctrl Key down before clicking on the link. This will open up the second PowerPoint presentation in the upper left quadrant of the screen and you will have both presentations showing at the same time. Clicking inside the quadrant will control that presentation. You can also use Alt + Tab to switch back and forth between the two presentations. PowerPoint Keyboard Shortcuts Table of Contents Activity Shortcut Keys Insert a new slide CTRL+M Make a duplicate of the current slide CTRL+D Start a slide show F5 Promote a paragraph ALT+SHIFT+LEFT ARROW Demote a paragraph ALT+SHIFT+RIGHT ARROW Apply subscript formatting CTRL+EQUAL SIGN (=) Apply superscript formatting CTRL+PLUS SIGN (+) Repeat your last action F4 or CTRL+Y Find CTRL+F View guides ALT+F9 Right-clicks, Tips & Tricks - The Extended Version 4 for Office 2007 p. 34 Delete a word CTRL+BACKSPACE Capitalize SHIFT+F3 Bold CTRL+B Italicize CTRL+I Insert a hyperlink CTRL+K Select all CTRL+A Copy CTRL+C Paste CTRL+V Undo CTRL+Z Save CTRL+S Print CTRL+P Open CTRL+O Other Good Stuff! Vocabulary Bingo Table of Contents Create bingo cards using Microsoft Excel. Example Instructions Free Extra – Meeting Bingo Interactive Textboxes in PowerPoint Slides This will allow you to create a textbox on a PowerPoint slide that you can enter information into during a show. Example Instructions Live Web Pages in PowerPoint Slides Table of Contents This will allow you to insert live, interactive web pages into your PowerPoint slides that work during a slide show. Example Instructions Photo Story 3 Photo Story 3 is a free program from Microsoft that will allow you to take still pictures and add motion, narration, effects and music to them and then save them as a movie. Example Instructions Right-clicks, Tips & Tricks - The Extended Version 4 for Office 2007 p. 35 References Tips & Tricks Table of Contents http://www.bitbetter.com/powertips.htm http://www.activewin.com/tips/programs/index.shtml http://office.microsoft.com/en-us/assistance/HA010552321033.aspx http://ibscore.dbs.umt.edu/compute/off2000_tips.htm http://www.tipsdr.com/office-2000-tips.html http://office.microsoft.com/en-us/assistance/HA010552311033.aspx http://support.microsoft.com/default.aspx?scid=kb;en-us;290938 http://support.microsoft.com/default.aspx?scid=KB;EN-US;Q211982&ID=KB;EN-US;Q211982 http://wordtips.vitalnews.com/ http://www.createthefuture.com/tech_tips.htm http://www.winplanet.com/article/4296-.htm http://techrepublic.com.com/2415-10878_11-88569.html LiveWeb http://skp.mvps.org/liveweb.htm Windows Media Player 11 http://www.microsoft.com/windows/windowsmedia/player/download/download.aspx Photo Story 3 http://www.microsoft.com/windowsxp/using/digitalphotography/photostory/default.mspx Right-clicks, Tips & Tricks - The Extended Version 4 for Office 2007 p. 36