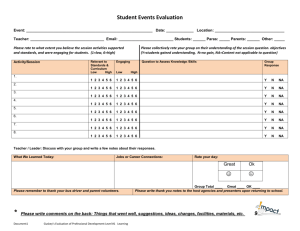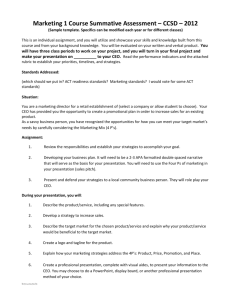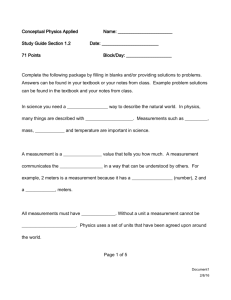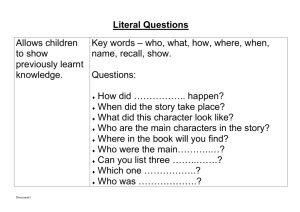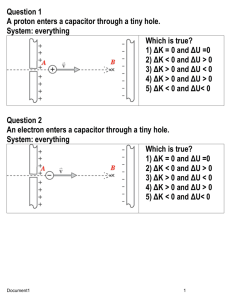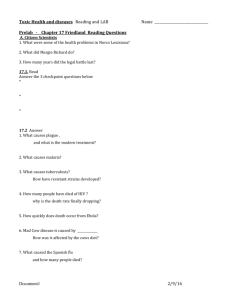PPoint2 - una.co.uk
advertisement

Header And Footer A footer is often used for adding information at the bottom of every slide such as the name of the presenter, the title of the presentation or a copyright message. o Choose Header & Footer from the Insert tab. o Check these. o Choose Apply or Apply to All. Click where it says Footer in the placeholder usually at the bottom centre of the slide Type in an appropriate footer, eg the copyright symbol © (type (c) and it is automatically converted to a copyright symbol) followed by your_own_name You’ll probably notice that today’s date and a (#) symbol are already present at the bottom of the slide layout and master. The latter represents the slide number. Although they’re on the slide master, they won’t be displayed on the slides within the presentation yet as, by default, they are inactive. You must use the Header & Footer... command to activate them as follows: If we view our slides eg as a slide show this footer information should appear on each slide. Document1 15 To Customize the Quick Access Bar o Right-click in the Menu/Ribbon area. o Choose Customize Quick Access Toolbar,,. Choose theView Tab and then the Slide Master View item and Add>>. Also Choose Close Master View as shown. You may have to choose All Commands here. o Click OK to close. Useful Shortcut Keys: Ctrl-n for new presentation. Ctrl-m for a new slide. Ctr-z to undo. Another Method of Getting Master View: (see later) At the bottom right for PowerPoint 2007), you will see 4 mini buttons. They are: Normal View, Slide Sorter View, Reading view and Slide Show. When you hover over these 4 mini buttons, hold down the Shift key. The mini buttons will now become Slide Master view, Handout Master view, and Set Up Show. (Unfortunately the tool tips Document1 16 no longer seems to tell us what they are.) Slide Master 2010 It is a good idea to create a slide master before you even start to build any individual slides, rather than after. When you create the slide master first, all of the slides that you add to your presentation are based on that slide master and the associated layouts. o First choose the View tab and then Slide Master. o (Or choose - in one operation- the Slide Master View on your Custom Toolbar. A new presentation will have one Slide Master by default. You can add another if you wish. These are only placeholders for text. They allow formatting of the text. This actual text "Click to …style" as shown here will not appear - anywhere. It is just a “placeholder”. We have hierarchy of masters. (If you go to the Home tab and choose Layout, the slide templates available for a new slide correspond to these Master templates as shown here.) Note that we must CLOSE this Master Slide View if we wish to edit our slides. You can’t edit a normal slide unless you do! When we close the Slide Master it is automatically saved ie any changes will be automatically saved. Document1 17 o Click here on the Slide Master tab. Note the Background choice available now. o Click here on the little arrow. The Format Background dialog box should appear as shown here on the left. o Choose the top level master - the one at the very top - see below – we will see later that this is called the “Title Slide” and then… …choose a colour (eg Blue as below). Apply to All and then Close. Note that they all now have a blue background. o Choose a "lower order "master (say the 2nd lower one as shown here) and change the background colour shown here as orange as we did above. Don’t choose Apply to All. Take note of the names of some of these masters, Document1 18 o Now we will make a new slide but first close the Slide Master! Now if we were choose a new slide as follows: Use the shortcut button. o Choose the Home tab and then click the drop-down beside Layout You can see that a new slide will have the background of the corresponding Master Slide chosen. The second layout will produce an orange background layout. All the rest are blue. Document1 19 Title Slide The Title slide is the Top Slide Master" eg Change the colour of the title on the "top" master to red as follows: o View the Slide Master. o Right click in the "Click to edit Master title style" text box at the very top. o Choose Font from the drop-down and then colour the font say red. Not from the Colors menu on the Themes tab as shown here. ALL of the titles on all the Masters change. Now change say the first "lower" title to blue as shown below. (Double-click on it first and then edit it in the edit area.) Document1 20 Any new slide made will have the Title text based upon the corresponding Master that you choose - Red or Blue. eg Choose the first layout. It will have a blue Title. (All the others will be red.) see also: https://www.reading.ac.uk/web/FILES/its/PPSlideMasters2010.pdf Exercise: Modify the Masters and place images etc. Note how if we place an image on a master it appears on every slide which is based on that master. (You may wish to delete some “submasters”.) o Change the format of the Title. Change the background colour if desired. o Draw some lines. o Include a company logo if you have one. If not try an image. o Rearrange the text boxes. Include some new ones. Placing images on the slide master saves a lot of memory space in your presentation. Your presentation could become bloated if you place it on every slide on which it is to appear. Document1 21 To Create another Slide Master o Choose the Slide Master tab (you may need to choose the View tab first) and then Insert Slide Master. We could for example have the first half of our presentation based upon one master and the 2nd half based upon another. A new Master appears . o Right-click on the new Title Master of the new master and rename to Eds. o Change to Slide Layout and notice the Eds master is available. Document1 22 Templates o Choose File, New. o Take a look at some of these and.. o …choose Create. Document1 23 To Draw a Shape o Choose rectangle on the drawing toolbar. Click and drag a rectangle. In PowerPoint 2007/2010: Home tab and then Drawing Group. o Hint: To draw a perfect square, hold down the shift key as you are dragging. o (Similarly to draw a perfect circle, hold down the shift key as you are dragging an oval shape.) Rotating Text and Shapes In PowerPoint 2007/2010 Format tab and then Arrange Group. (Or simply use the green rotation handle) o Choose Draw and then Rotate or Flip etc. Nudge (Or just use the arrow keys!) In PowerPoint 2007/2010: To move or "nudge" the shape in very small increments, hold down CTRL while you press the arrow keys Document1 24 Order When we have overlapping images: o Select (click on) the rectangle which we wish to bring to the front. o On the drawing toolbar select Draw, Order, Bring to Front. o The rectangle is now at the front. In PowerPoint 2007/2010 Format tab and then the Arrange Group. Document1 25 AutoShapes In PowerPoint 2007/2010 Home tab and then Drawing Group. o Experiment with these. Shadow Can be applied to text or shapes (Select the shapes, eg a rectangle first of course) At the bottom right of the window: In PowerPoint 2007/2010 make sure that the object is selected and then choose the Format tab (otherwise it won’t appear) and chose Shape effects. Or right-click on the object and choose Format Shape… etc. o Change the amount of shadow using this. Document1 26 3-D Styles At the bottom right of the window: In PowerPoint 2007/2010 make sure that the object is selected and then choose the Format tab (otherwise it won’t appear) and chose Shape effects.… etc. o Change the amount of 3-D by using 3-D Settings…. o You can even change the amount of tilt etc! Group First select the objects to be grouped. This can be done in two way. o Select one object (ie click on it). Hold down the shift key and select the other. o 2. Drag the cursor from top right to bottom left. A guiding rectangle temporarily appears. In any case., the objects will appear selected as below. o Right-click on them (careful not to deselect them) and choose Grouping, Group. In PowerPoint 2007/2010 make sure that the objects are selected and then choose the Arrange tab. Choose Group. o The objects can be moved, copied resized etc as one. o To ungroup them, right-click and choose Grouping, Ungroup. Document1 27 Format Painter This is much the same as for Word etc. Formatting from one object can be immediately applied to another object. If we have a box with a desired 3-D effect and we wish to apply the same 3-D effect to an ellipse that we have just drawn shown below. In PowerPoint 2007/2010 choose the Home tab and then Format Painter. o Click on the rectangle to select it. o Click the format painter brush. o Click on the ellipse to select it. o The ellipse will receive the same 3-D effect. If we double-click on the format painter brush, it remains depressed apply the formatting to more than one object. Document1 and we can 28 To Draw a Curve o From the Drawing toolbar, choose AutoShapes, Lines, Curve. In PowerPoint 2007/2010 choose the Home tab and then the Drawing tab. o Click here to start. o Then click here. o Then double-click here. (If further "waves" are desired, single-click here and continue.) The curve is drawn: Document1 29 To Draw a Freeform o From the Drawing toolbar, choose AutoShapes, Lines, Freeform. In PowerPoint 2007/2010 choose the Home tab and then the Drawing tab. o Click here to start. o Then click here. o Continue to click. o Double-click to complete. Document1 30 Connectors o Draw a couple of objects. In PowerPoint 2007/2010 choose the Home tab and then the Drawing tab. o From the Drawing toolbar, choose AutoShapes, Connectors, Straight Connector. o Draw a connector between the objects. Blue handles appear so that the connector can be snapped to the objects. o Drag an object. The connector remains in place! Document1 31 PowerPoint Macros o Choose Tools, Macro, Record New Macro. In PowerPoint 2007 First make sure that the Developer tab is visible on the ribbon. Office button: PowerPoint Options: o Accept the default name (in this case Macro1) and click OK. Then click OK. o Choose say a hexagon from the AutoShapes and draw a hexagon on the slide. On the Developer toolbar choose: o The Create Button will not be enabled until we type in a name for our macro. In PowerPoint 2007 To record a PowerPoint macro, use the legacy keyboard commands Alt+T, M, R to start, (Tools - Macro - Record) and use the same keyboard combination to stop recording. Document1 etc. There is no macro recorder! 32 o Click the Stop button (the blue square). NOT THE X to close. o Delete the hexagon, lest we cannot see the new hexagon which is placed on the slide when we run the macro! o Choose Tools, Macro, Macros 2007/2010 From the developer tab … o Run our macro. The hexagon appears This macro will only work for this presentation. To do: Use a shortcut key and a toolbar button. Show the macro VBA code Document1 33 Linking and Embedding Excel Spreadsheets and Charts o Place this in a simple file location say C:/XML where it is easily located. o Try a simple Copy and Paste. You will find that the data is not synced (linked). Embedding o From PowerPoint: From the Insert tab choose Object. o Choose Create from file o Browse to our Excel workbook. o Choose Link and click OK. Note that it embeds the first sheet of the workbook. o Double-click in the PowerPoint table. The Excel s/sheet will open. Change A1 to 55. It automatically updates in Excel. Do we need to rightclick and choose Update Link? Document1 34 Embedding a Chart http://office.microsoft.com/en-gb/powerpoint-help/insert-a-linked-excel-chart-in-powerpoint-2010HA101776651.aspx Insert a linked Excel chart in PowerPoint 2010 You can insert and link a chart from an Excel workbook into your PowerPoint presentation. When you edit the data in the spreadsheet, the chart on the PowerPoint slide For more information about how to create an embedded chart in PowerPoint 2010, see Quick start: Add a chart to your presentation. can be easily updated.. 1. Open the Excel workbook that has the chart that you want. The workbook must be saved before the chart data can be linked in the PowerPoint file. If you move the Excel file to another folder, the link between the chart in the PowerPoint presentation and the data in the Excel spreadsheet breaks. 2. Select the chart. 3. On the Home tab, in the Clipboard group, click Copy . 4. Open the PowerPoint presentation that you want and select the slide that you want to insert the chart into. 5. On the Home tab, in the Clipboard group, click the arrow below Paste, and then do one of the following: If you want the chart to keep its look and appearance from the Excel file, select Keep Source Formatting & Link Data . If you want the chart to use the look and appearance of the PowerPoint presentation, Document1 select Use Destination Theme & Link Data . Tip When you want to update the data in the PowerPoint file, select the chart, and then under Chart Tools, on the Design tab, in the Data group, click Refresh Data. For more information about how to edit chart data, see Edit data in a chart. 35