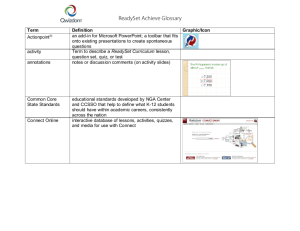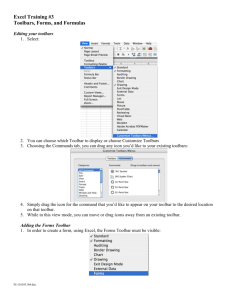Tools Macro Macros…
advertisement

CA203 Presentation Application Customizing PowerPoint Lecture # 15 1 Objectives In this chapter you will learn to: ✔ Customize PowerPoint’s toolbars. ✔ Change the default settings for objects. ✔ Simplify tasks with macros. 2 Customizing PowerPoint’s Toolbars • PowerPoint has several preset toolbars with buttons that can save your time and effort. • Different toolbars appear depending on which view is active and which object is selected. • In Normal view, for example, you see the Standard and Formatting toolbars. • If you select a picture on a slide, the Picture toolbar is also displayed. • You can change toolbars so that the tools that you use most often are readily found. 3 Customizing PowerPoint’s Toolbars • You can move a toolbar to a new by dragging its move handle • If you drag a toolbar to an edge of the screen, it is docked along that edge. • If you drag it anywhere else, it becomes a floating toolbar, with a title bar, a Toolbar Options down arrow, and a Close button. Title Bar Move Handle Formatting toolbar Toolbar Option button Bar Close Button 4 Customizing PowerPoint’s Toolbars • You can display hidden buttons by clicking the Toolbar Options button and then clicking the button you want on a drop-down palette. Exercise Open Blank Presentation 5 Customizing PowerPoint’s Toolbars • Tool Customize 6 Customizing PowerPoint’s Toolbars Click a button to add in toolbar 7 This button has been added Customizing PowerPoint’s Toolbars 8 Customizing PowerPoint’s Toolbars • To create a toolbar Click Tools Customize. 9 Changing the Default Settings for Objects • When you create an object such as a text box, PowerPoint applies a set of default attributes to it. • These attributes include settings such as the fill color, shadow style, and line style. • For text boxes, the attributes also include font settings such as the font, size, and style— regular, bold, and italic—as well as other effects—underline, small capitals, embossing, and so on 10 Simplifying Tasks with Macros • If you perform a task often, you can record a macro that automates the task. A macro is a series of commands and functions, stored in a Visual Basic module, that you can run with one step whenever you need to perform a task. • You can record a macro in PowerPoint to combine multiple commands into one, to speed up routine editing and formatting tasks, or to make a dialog box option more accessible. 11 Introducing Macros • Some sequences involve many steps and take time to accomplish by hand. • Rather than doing by hand every time, you can create a macro, to do repeated things. • Alt+F8 to bring Macro dialog box or click Tools Macro Macros… 12 Introducing Macros • If you have trouble running macros, you can click Tools Macro Security… • Click on Medium option button and click OK 13 To See How Macro Works • To see how the macro works, you can open the Macro dialog box, click the name of the macro you want to examine, and then click Step Into. 14 To See How Macro Works • To execute an instruction, you press F8. The highlight moves to the next instruction, and your worksheet changes to reflect the action ExerciseMacrosView 15 Creating and Modifying Macros • Once you have planned your process, you can create a macro by Clicking: – Tools Macro Record New Macro. • Type the name of macro • click OK. • The Stop Recording toolbar appears. ExerciseRecordMacros 16 Adding Functionality to PowerPoint with Add-Ins • You can use supplemental programs, called add-ins, to extend the capabilities of PowerPoint • PowerPoint add-ins might be available on The Microsoft Office System 2003 CD-ROM or on the Microsoft Office Online Web site. • If you are proficient in Visual Basic, you can write your own add-ins by using Visual Basic Editor. • To use an add-in, you must first install it on your computer and then load it into your computer’s memory. • PowerPoint add-ins have the file-name extension .ppa. 17 Chapter 15 Summary • In addition to displaying and hiding toolbars, you can move them to locate them conveniently. • You can create new toolbars that contain the buttons you use most frequently. You can customize the arrangement of buttons on a new or existing toolbar, and you can move buttons from one toolbar to another. • You can change the default settings for new objects, such as text boxes, to the attributes you prefer. • You can record a macro in PowerPoint to automate a repetitive task. 18