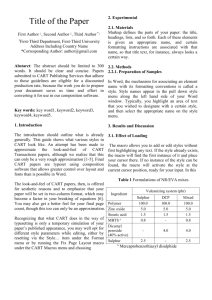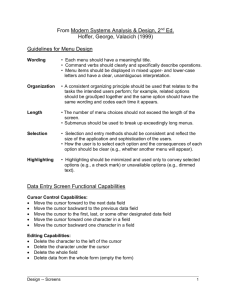Note: Use this screen for Command review and to create Macro keys.
advertisement

Bridge Core Training Bridge Commands F1= Clear Home F7= EOP F2= Clear Screen F8= F3= FORMS F9= Specify F4= All Erase F10= Local F5= All Clear EOP F11= Receive F6= Del and Backspace F12= Transmit Bridge Commands - on the numeric keypad is a dash + on the numeric keypad is a TAB <ENTER> is a return to the next beginning field. <Shift><Home> to clear the screen. <Shift><Tab> to BackTab <PageUP> to go to next page <PageDown> to go to previous page SIGNON to Local Health Network Enter: ** Response: SRI Parsing Started Enter: /SIGNON,KY???? Enter: Password Enter: <HOME><XMIT> SIGNON to Patient Encounter System Enter: Enter: Enter: Enter: Enter: Enter: Enter: Enter: XEBAHEL <Space> 4 character operator number <Space> Security Number <Space> Your District/Location/Site <XMIT> Example: XEBAHEL JOJO 54 037037<XMIT> SIGNOFF to Patient Encounter System Enter: F1 to clear screen Enter: XEBABYE Enter: <XMIT> SIGNOFF to Local Health Network Enter: F1 to clear screen Enter: ** Enter: <XMIT> Response: SRI Parsing Started Enter: /SIGNOFF Enter: <XMIT> File Menu New Configuration/New Environment When selected, a new configuration file can be created. Open Configuration/Open Environment Allows an existing configuration file to be opened. A standard dialog box will appear allowing the selection of a configuration file to open. Save Configuration The settings for all environments currently open will be saved to the current configuration file. Save Configuration As A standard dialog box will appear allowing the entry of the name of the configuration file to be saved. File Menu – Cont. Close Configuration Closes the current configuration. After the configuration is closed there will be no active terminal environment. Save Screen To Disk Save the current terminal screen to disk. Save Form To Disk Allows the terminal screen to be saved to disk. Restore Form From Disk Allows a form, saved via Save Form To Disk, to be read and displayed on the current terminal page. File Menu – Cont. Print Sends text from the terminal screen to the printer. Print Preview Allows review of data to print prior to printing. Printer Setup Allows specification to be made as to how documents should be printed. Configurations A list of recently used configurations is listed prior to Exit. Exit Exists Bridge. Edit Menu Undo The result of the last edit function will be un-done. Cut The selected test is removed from the screen, and placed in the Clipboard. Copy A copy of the currently selected text is placed in the Clipboard. Paste Contents of Clipboard are placed into the current screen. Clear The selected text is removed from the screen. Note: Use this pull down window to view key commands. Cursor Ctrl Menu Home Places the cursor in the upper left corner of the screen. Insert Line Moves the current line down and places a blank line in its place. Delete Line Deletes the line containing the cursor and moves all lines below it up one position. Insert Char by Line A blank is placed at the position of the cursor and all characters on the line are moved to the right one position. Delete Char by Line The character at the position of the cursor is deleted. Cursor Ctrl Menu – Cont. Insert Char by Page A blank is placed at the position of the cursor and all characters to the right and below the cursor are moved to the right one position. Delete Char by Page The character at the position of the cursor is deleted and all characters to the right and below the cursor on the page are moved to the left one position. Clear Home Clears the screen and places the cursor in the upper left corner of the page. Clear EOP Clear the screen from and including the cursor position to the end of the page. Cursor Ctrl Menu – Cont. Clear EOL Clears from and including the cursor position to the end of the line. Next Word The cursor moves to the beginning of the next word. Previous Word The cursor is moved to the beginning of the previous word. Logical EOL The cursor is moved to the logical End-Of-Line. Note: Use this screen for Command review and to create Macro keys. Special Menu Transmit Puts the emulator into transmit mode. Receive Allows the terminal to receive data from the communication line. Local Makes the terminal unreceptive to data being sent from the mainframe. If a message is sent by the host while in LOCAL mode, an ENQ message will appear on the status line. Specify Sends a specify transmission to the mainframe. Control This selection is the same as pressing the CTRL Key. Special Menu – Cont. Write ETX Places an ETX character at the current cursor location. Show/Hide Monitor Mode Allows the monitoring of datacomm activity. Macro Recording On/Off See Macro Section Macro Editor See Macro Section Show/Hide Button Bar Allows the displaying or hiding of Button Bar. The Button Bar allows quick access to commonly used features. Show/Hide Status Bar Uses same test as above but for status bar. Special Menu – Cont. Dial Host Not Used Hang Up Phone Not Used TTY Mode On/Off Not Used Screen Ctrl Menu Forms On/Off Turns Forms Mode on or off when the screen contains a valid form. Next Page Displays the next page. Previous Page Displays the prior page. Next Environment Moves to the next environment of a multi-environment configuration. Previous Environment Moves to the previous environment of a multi-environment configuration. Screen Ctrl Menu – Cont. Roll Up Moves all lines on the screen up one line with the bottom line moving to the last row of the screen. Roll Down Moves all lines on the screen down one line with the bottom line moving to the 1st row of the screen. Reverse/Normal Video Reverse video will make the display interchange the screen foreground color and the screen background color. File SWEEP Menu Not used in the Health Departments. Configuration Menu Configuration your system is covered in the next section. Window Menu Cascade When selected, all currently open environment windows will be arranged in a cascading manner. Tile Vertically When selected, all currently open environment windows will be arranged in a tiled manner vertically. Tile Horizontally When selected, all currently open environment windows will be arranged in a tiled manner horizontally. Arrange Icons Aligns icons of minimized terminal environments. Help Menu Index Calls the Windows Help system to display information about terminal emulation. Using Help Describes how Help should be used. About Bridge 32 for Windows Provides general information about Bride for Windows Bridge Configuration Creating a New Configuration 1. Double Click Bridge32. 2. If you currently have an existing configuration file opened, select Close Configuration from the File menu. 3. Select New Configuration from the File menu to create new configuration file. 4. The Datacomm Setup dialog will appear to allow a transport and station to be associated with the environment. 5. The following pages will cover each of the other configuration settings. 6. When complete, Select Save Configuration As in the File menu to save all settings. Datacomm Setup Environment Name – Station Number Transport – TCP/IP Transport Datacomm Handling Check – Add LINEFEED To RETURN Check – ADD RETURN To LINEFEED Check – Advance Cursor On ETX. Check - SOH Clears Forms Mode Check – Transmit Page When In Forms DC1 Function – Stay in RCV DC2 Function – Toggle Forms Mode Keyboard Setup - on the numeric keypad is a dash + on the numeric keypad is a TAB <ENTER> is a return to the next beginning field. <Shift><Home> to clear the screen. <Shift><Tab> to BackTab <PageUP> to go to next page <PageDown> to go to previous page Macro Bar Check – Show Macro Bar Check – Auto Adjust Width for Macro Title Creating Macros in Bridge 1) Prepare your environment or host application so you may perform the actions your wish to record to a macro. 2) Open the Special menu and choose "Macro Recording On". The Record A Macro window will open. 3) Enter a key which you may use to access your Macro. (The function keys tend to be a good choice.) 4) Choose [OK]. 5) Perform the actions you wish to record in a macro. 6) When you finish, open the Special menu and choose "Macro Recording Off". The Save Macro window will open. 7) Enable the Permanent Macro option to save your macro for use at a future time. ·In the Macro Type box, choose "Environment" to limit your macro to only your present environment. ·In the Macro Type box, choose "General" to use this macro with all environments in your configuration. ·If you would like your macro to appear as a button in the button bar, choose “Assign To Button Bar”. ·To name your macro, Enter a name in the Macro Title box. 8) Choose [Save].