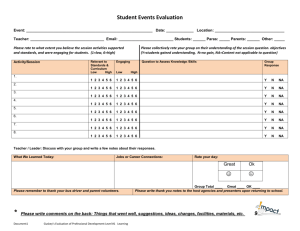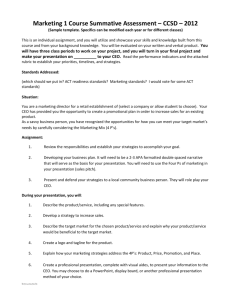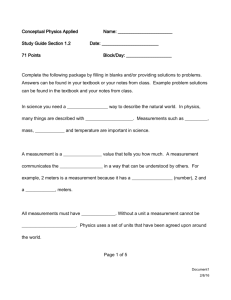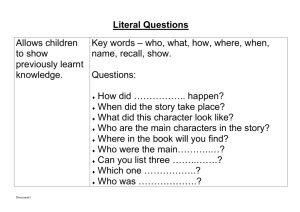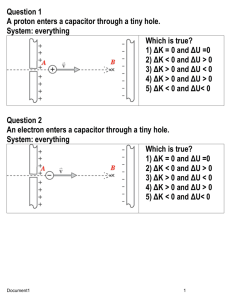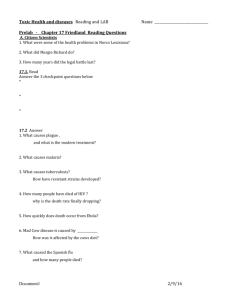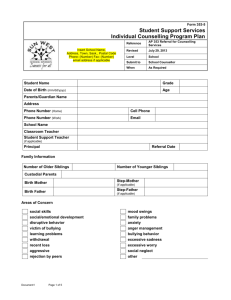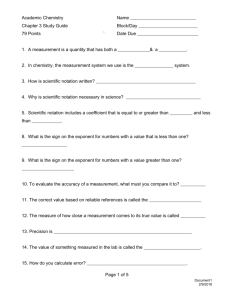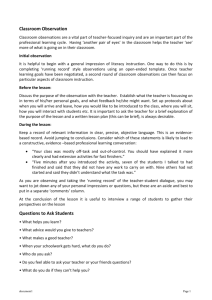UAB Graduate Admissions Manual
advertisement

Oracle Student System (OSS) UAB Graduate Admissions Version 4.6 Student Systems Training Team IT Services Table of Contents Table of Contents 1 2 Introduction to this Manual .............................................................................. 1 1.1 OSS Course Objectives – University Admitting Bodies IT Training.............. 1 1.2 Prerequisites for Training ............................................................................. 1 1.3 Conventions Used in this Manual ................................................................. 2 Finding Information in OSS .............................................................................. 4 2.1 Objectives .................................................................................................... 4 2.2 Locating Applicant Records and Applications .............................................. 4 2.3 Updating Contact Addresses ....................................................................... 7 2.4 Viewing Additional Information ................................................................... 10 2.5 Viewing Admission Test Information .......................................................... 14 2.5.1 2.6 Viewing Higher Education Qualification Details ......................................... 19 2.6.1 2.7 3 4 5 Adding Admission Test Results .......................................................... 16 Adding the Approved Qualification Details .......................................... 20 Viewing Attachments / Supporting Materials .............................................. 23 Working with Contact Information ................................................................. 25 3.1 Objectives .................................................................................................. 25 3.2 Adding a New Address .............................................................................. 25 3.3 Amending an existing address ................................................................... 27 3.4 Amending phone / email details ................................................................. 28 Entering Candidacy Details for Research Applications .............................. 30 4.1 Objectives .................................................................................................. 30 4.2 Entering Research Candidacy Details ....................................................... 30 4.3 Entering Supervision Details ...................................................................... 32 4.4 Replacing a “to be allocated” Supervisor Entry or Changing Supervisor ... 37 4.5 Adding Research Codes ............................................................................ 40 4.6 Adding Default Milestones ......................................................................... 42 Entering Decisions and Conditions of Entry ................................................ 45 5.1 Objectives .................................................................................................. 45 5.2 UAB Offer – No Conditions ........................................................................ 45 5.3 UAB Offer – Conditions Apply .................................................................... 50 5.4 UAB Offer – Non-Matriculated Programmes .............................................. 53 5.5 UAB Rejects Applicant ............................................................................... 54 5.6 Reversing a Decision to Reject an Applicant ............................................. 56 5.7 Re-Evaluating an Applicant ........................................................................ 57 Document1 Table of Contents 5.8 6 College Selection ............................................................................................ 61 6.1 Objectives .................................................................................................. 61 6.2 The Graduate Open College Application Tool Process (GOCAT).............. 61 6.2.1 Viewing An Open application prior to being processed by GOCAT .... 63 6.2.2 Applying a HOLD to prevent GOCAT from processing an application 64 6.2.3 Removing a HOLD from an application when college place found ..... 66 6.2.4 Re-assigning original college or OPEN if no college place is found .... 68 6.2.5 An Open application after it has been processed by GOCAT ............. 70 6.2.6 An application which has been rejected by the first choice college ..... 71 6.2.7 Opting Out of the GOCAT Process ..................................................... 72 6.3 7 8 9 Process Wait List Decision......................................................................... 59 College Selection Process ......................................................................... 73 Entering / Viewing General Funding Details ................................................. 75 7.1 Objectives .................................................................................................. 75 7.2 Viewing or Maintaining Funding Details ..................................................... 75 7.3 Add a Scholarship Flag to an Application Record ...................................... 78 Understanding Application Statuses ............................................................ 81 8.1 Objectives .................................................................................................. 81 8.2 Application Processing Status.................................................................... 82 8.3 Outcome Status ......................................................................................... 83 8.4 Response Status........................................................................................ 84 8.5 Application Instance Status ........................................................................ 85 Recording Receipt of Conditions Documents .............................................. 86 9.1 Objectives .................................................................................................. 86 9.2 Entering the Receipt of a Condition Document .......................................... 87 9.3 Updating the Condition Status – Condition Fulfilled ................................... 87 9.4 Updating the Condition Status – Outstanding CRB Check ........................ 90 9.5 Updating the Condition Status – Condition Failed...................................... 93 9.6 Updating the Condition Status – Final Cut-Off Date Passed ...................... 98 10 Withdrawing Applicants ............................................................................... 100 10.1 Objectives ................................................................................................ 100 10.2 Recording an Applicant’s Withdrawal Before an Offer is made ................ 100 10.3 Recording an Applicant’s Withdrawal After an Offer Has Been Made ...... 102 11 Recording Applicant Responses ................................................................. 106 11.1 Objectives ................................................................................................ 106 Document1 Table of Contents 11.2 Recording an Applicant’s Intent to Accept ............................................... 106 11.3 Recording that you have sent out the Contract ........................................ 109 12 Deferrals ........................................................................................................ 110 12.1 Objectives ................................................................................................ 110 12.2 Checking the Status of Conditions ........................................................... 110 12.3 Recording the Deferral Request............................................................... 112 13 Reporting and Requests ............................................................................... 113 13.1 Objectives ................................................................................................ 113 13.2 Running OSS Reports ............................................................................. 113 13.3 Understanding the Concurrent Manager .................................................. 113 13.3.1 Concurrent Manager ......................................................................... 113 13.3.2 Concurrent Processes ...................................................................... 113 13.4 Running an OSS Report .......................................................................... 114 13.5 Types of Requests ................................................................................... 114 13.5.1 Phases .............................................................................................. 118 13.5.2 Statuses ............................................................................................ 119 13.6 Running or Viewing Previously Used Reports.......................................... 123 13.7 Scheduling Reports.................................................................................. 127 13.8 Scheduling Options .................................................................................. 131 13.8.1 As Soon as Possible ......................................................................... 131 13.8.2 Once ................................................................................................. 131 13.8.3 Periodically ....................................................................................... 133 13.8.4 On Specific Days .............................................................................. 135 14 Appendix A - Keyboard Shortcuts ............................................................... 139 15 Appendix B: Reports and Requests ............................................................ 130 15.1 GRAD2: Process Application ................................................................... 130 15.1.1 Graduate Incomplete Applications Report (XXIGS) .......................... 130 15.1.2 Complete Applications – UAB Notification Report (XXIGSR0041) .... 131 15.1.3 Graduate Cover Sheets Report (XXIGSR0053)................................ 132 15.2 GRAD2b: Process International Office Bursary Applications ................... 133 15.2.1 15.3 List Applicants For Scholarship Report (XXIGSR0049) .................... 133 GRAD3: UAB Evaluates Applicant ........................................................... 134 15.3.1 Graduate Targets Management Matrix Report (XXIGSR0043)......... 134 15.3.2 UAB Reminder - Decision Required Report (XXIGSR0042) ............. 134 15.3.3 Applicants for Re-evaluation Process Report (XXIGSR0056)........... 136 Document1 Table of Contents 15.3.4 Inconsistent Re-evaluation Status Report (XXIGSR0059) ................ 136 15.3.5 Waitlisted Applications Report (XXIGSR0052) ................................. 137 15.4 GRAD4: Agree College Place .................................................................. 138 15.4.1 College Decision Reminder Report (XXIGSR0050) .......................... 138 15.4.2 Applicants Without College Placement – College selection process (XXIGSR0047) ................................................................................................ 138 15.4.3 Applicants Without College Placement – Allocation Report (XXIGSR0048) ................................................................................................ 139 15.4.4 15.5 College Availability Report (XXIGSR0046) ....................................... 139 GRAD5: Coordinate Receipt of Conditions Fulfilment .............................. 140 15.5.1 GADM Outstanding Conditions Report (XXIGSR0057) .................... 140 15.5.2 Confirmed Offer Response Status (XXIGSR0062) ........................... 140 15.6 GRAD6: Manage Deferrals ...................................................................... 141 15.6.1 Students With Approved Deferment - Landscape Report ................. 141 16 OSS Training Notes ...................................................................................... 142 17 OSS Useful Numbers .................................................................................... 143 18 Glossary of Terms ......................................................................................... 144 Document Information - This document is only valid on the day it was printed 146 Document1 Introduction to this Manual 1 Introduction to this Manual This document was written to accompany the Oracle Student System (OSS) Training sessions run for University Admitting Bodies. It is designed primarily as a reference guide to allow new users of the Oracle Student System (OSS) to understand all Information Technology (IT) related to the graduate admissions process. Note: Section 2, Finding Information on OSS, covers information which can be retrieved from OSS relating to an applicant. Much of this information can also be found in the Submitted Graduate Applications Data View. For the latest Data View manual and Quick Reference Guide go to: http://www.admin.ox.ac.uk/studentsystems/oxonly/training/docs.shtml 1.1 OSS Course Objectives – University Admitting Bodies IT Training Upon completion of this course, you will be able to: View data relating to applications Update UAB decisions and conditions Update qualification details Update college allocations after the college selection process View and understand various processing statuses Run reports Update applicant responses Update deferral information 1.2 Prerequisites for Training All individuals attending this course should have previously attended navigation training. Document1 1 Introduction to this Manual 1.3 Conventions Used in this Manual Indicates there are step-by-step instructions to follow to perform the given task. For example: Choose a Different Responsibility Click on File / Switch Responsibility OR Click on Select a new responsibility from the Responsibilities window Click on Note: indicates additional useful information, perhaps a good tip, or a shortcut, for example: Note: Any changes that you make in the Oracle Student System (OSS) will be time stamped and recorded in your name Important: When text is in a box like this, it is important that the contents are read carefully, it may contain critical information about the data being entered. Document1 2 Introduction to this Manual Menu Names and Window Titles Menu names and window titles are indicated in bold. For example: Open the Navigator window Pictures of the buttons appear in the instructions and keys on your keyboard are indicated in bold text enclosed in square brackets. For example: Press [F4] Click on Navigation Paths Menu navigation paths are in bold and options indicated using a forward slash. For example: Click on Edit / Preferences / Change Password This translates to: from the Edit menu, select Preferences, then Change Password. Document1 3 Finding Information in OSS 2 Finding Information in OSS 2.1 Objectives The objectives of this section are to enable you to: Locate applicant records and applications View additional information, e.g. interview availability View an applicant’s admission test information View an applicant’s qualification details View supporting material information Note: Much of this information can also be found in the Submitted Graduate Applications Data View. For the latest Data View manual and Quick Reference Guide go to: http://www.admin.ox.ac.uk/studentsystems/oxonly/training/docs.shtml 2.2 Locating Applicant Records and Applications Note: All users have at least two responsibilities: A specific one for their role that restricts access to certain part of the system and one that grants “read only” access to the whole system. Depending on what information you need to find out and what you want to do with it, you should think about which of these roles to use. Locating an applicant record is one of the most frequently performed actions in OSS; you should add the Direct Admissions form in the Navigator menu to your Top Ten List. Important: Any duplicate records found in OSS by the GAO when keying in the application forms will have “zz” in front of the first and last names of the obsolete record. If the GAO idendify any duplicate records, the duplicate will be marked with a “zz” in front of the last name to indicate it should not be used. To Locate an Applicant Record Double Click on the Direct Admission sub-menu from Navigator OR Click on the Direct Admission submenu from Navigator and Document1 4 Finding Information in OSS Click on The Direct Admission form appears: Note: The fields of this form will be blank if it is the first time you have accessed it that day, after this the form will populate with the details of the last person you viewed Press [F11] Type in details to search for, e.g. surname and first name Press [Ctrl]+[F11] to start the search If there is more than one person returned by the search, use the up and down arrow keys on your keyboard until the correct applicant is displayed Note: For further details on searching for individuals please see the Navigation course documentation Document1 5 Finding Information in OSS To Open an Application Record With the relevant applicant details displayed, select the application you wish to view by clicking on the relevant line in the Admissions Application Summary section: Click on Important: Notice the blue record indicator (highlighted above): this indicates the record you have selected. It is important to ensure you have the correct record selected before choosing Open Application. Document1 6 Finding Information in OSS 2.3 Updating Contact Addresses To change an address or to enter another address: From the Direct Admissions screen, click on the Person Details form. Check the existing addresses Click in one of the address fields Use down arrow on keyboard to scroll through addresses End date any previous addresses with the same usage Document1 to open 7 Finding Information in OSS Add a New Address Click on In the Address tab of the Person Details form, enter details in the corresponding fields: to display a new blank address form Country: e.g. ‘United Kingdom’ or use the List of Values Address, first line: e.g. ‘32 Low Lane’ Address, second line: e.g. ‘Shaw’ City/ Town: e.g. ‘London’ State/ Province: Complete as required Postcode: postcode is required e.g. LW2 XQT Usage: ‘Home’, ‘Correspondence’ or ‘Termly Residence’ Tick the Primary box if this is to be the Home address, Click on to save Note: Ensure that each address only has one usage type assigned to it. Important: OSS will ALWAYS use the correspondence address, unless the end date has passed. If there is no correspondence address with a current date then OSS will choose the address that has the Primary box ticked. If the applicant gives two addresses, one should appear as Home with the Primary box ticked and the other as Correspondence without the Primary box ticked. Edit Lines of the Address Click in the relevant field Make the changes Click on to save Change the Effective Dates of Correspondence Address Select the correct address Document1 8 Finding Information in OSS Select Effective date end date from List of Values or enter date in the following format: dd-mmm-yy, e.g. 12-JAN-05 Click on to save Change Usage of an Existing Current Address Note: You must not change the usage type, and no address should have more than one usage type assigned to it. End date the current address and re-enter as a new address with the new usage type: see Updating Contact Addresses Document1 9 Finding Information in OSS 2.4 Viewing Additional Information To View Source of Application Details From the Direct Admission form, select the active application Click on The Application opens in a new window. Document1 10 Finding Information in OSS The Application Source field will contain one of the following values: PAPER: Application submitted on a paper application form SSAPPLIC: Online application SSSTAFF: Staff submission through web UCAS: UCAS Application READMISSN: Current taught course students applying for a research programme without any break in study (eg: from MSt to Dphil) READMIS-ON: Readmission Online application BUSAPPLIC: Said Business School on-line applications SWEAPPLIC: Software Engineering on-line applications The Entry Status field will contain one of the following values: Early Start: Applicants who were accepted to start earlier than their original application Re-Route: Applicant is advised by the department to apply for a different Program of Study. If Reroute is used the original application will be WITHDRAWN and a new application created by GAO Re-Route/Early Start: Combination of the above The School Applying To field will contain one of the following values: Studentship: Used for applicants who have indicated on their application that they wish to apply for a studentship or AHRC award Rhodes Trust: Used for applications submitted by applicants awarded a Rhodes Trust studentship To View Interview / Source of Information Details Click on the flex field (highlighted) next to the Application Source field: Document1 11 Finding Information in OSS The Programme Application Instance window is displayed: View the following information as required: Dates of availability for an interview Where the applicant found out about the course Intention to apply for a research degree Interest in college accommodation Number of any accompanying adults for accommodation Gender and date of birth of any accompanying children Research applicants: Thesis title Research applicants: Proposed research supervisor, if known Studentship details: No longer used Override college choice for funding Click on Click on Document1 or when finished viewing to close the form 12 Finding Information in OSS To View Information Regarding Applications to Other Institutions In the Applications form, click on The Application Details form is displayed: View the following information as required: Name(s) of other institution(s) applied to Click on Click on Document1 or when finished viewing to close the form 13 Finding Information in OSS 2.5 Viewing Admission Test Information This section provides information about how to view details of any admission tests, such as the CPE or GRE that the applicant may have taken. To View Admission Test Results Open the Direct Admission form from Navigator: Click on twice Note: You will notice that each time you click the button, additional buttons are displayed Click on Document1 14 Finding Information in OSS The Admission Test Summary form appears: View the information as required in the following fields: Test Type Test Date Score Type Test Segment Segment Score Combined Score Click on Document1 to close the form 15 Finding Information in OSS 2.5.1 ADDING ADMISSION TEST RESULTS To Add Admission Test Results Open the Direct Admission form from Navigator: Click on twice Note: You will notice that each time you click the button, additional buttons are displayed Click on Document1 16 Finding Information in OSS The Admission Test Summary form appears: Click on The Admission Test Results form is displayed: Enter the following details in the corresponding fields: Test Type: select the appropriate entry from the LOV or type in the name of the test (e.g. ‘GRE’ or ‘GMAT’) Test Date: enter the date the test was taken by using the LOV (calendar) or enter the date in the following format: dd-mmm-yy, e.g. 15-JUL-03 Grade: CPE ONLY - this field is used to enter an alphabetic grade for the CPE - this information will come from the ‘Overall Result’ section of the application Score Received Date: populated automatically with the current date once the test date is entered, but can also be updated manually if required Score Type: populated automatically once test type is selected Document1 17 Finding Information in OSS Ensure that the Test Segments tab is selected: Enter the following details in the corresponding fields: Test Segment Name: select the relevant constituent score name from the LOV Important: Overall results are also entered in this way; their Test Segment Name is ‘Total’ with the exceptions of IELTS, which is ‘Overall Band Score’ and CPE which will populate with the default ‘mandatory segment’ when the LOV is clicked. This must be selected even though CPE tests do not have segments, as it is a mandatory field. Test Score: enter the numeric value as appropriate Repeat as appropriate When complete: Click on to save Click on to close any open forms Document1 18 Finding Information in OSS 2.6 Viewing Higher Education Qualification Details To View Qualification Details Open the Direct Admission form from Navigator: Click on until the Qualification Details button appears Click on The Qualification Details form appears: Document1 19 Finding Information in OSS Note: The two Subject fields at the bottom of the form are used when an applicant has a combined honours degree and is recorded in conjunction with a Qualification line. View the information as required in the following fields: Qualification Description Approved Result Claimed Result Score Awarding Body Note: To see the Approved Result field and other fields, use the scroll bar at the bottom of the form Click on to close the form 2.6.1 ADDING THE APPROVED QUALIFICATION DETAILS Once qualification details have been submitted, i.e. when receiving proof of conditions from an applicant, the Qualification Details form must be updated, as this information is required for HESA reports. In addition, any supporting documentation which has been received should be forwarded to the Graduate Admissions Office where it will be scanned and attached electronically to the application. To Add Qualification Details Open the Qualification Details form, navigation: Direct Admission / Qualification Details Document1 20 Finding Information in OSS Click into the Qualification field, and select the appropriate value from the List of Values Click into the Subject field and select the required subject from the List of Values Note: To see the Approved Result field and other fields, use the scroll bar at the bottom of the form Click into the Approved Result field and select the appropriate value from the List of Values, e.g. ‘1’, 2.1’, 2.2’, etc. Enter the Year and Sitting the qualification was achieved Click into the Awarding Body field select the appropriate value from the List of Values Document1 21 Finding Information in OSS Click on to save Click on to close the form Note: If an applicant has indicated on their application form that they expect to achieve a specific qualification, this will have already been entered into the Qualification form, showing as either a predicted or claimed result. If this is the case, on receipt of documentary evidence, you will only need to update the predicted or claimed result to approved result. Document1 22 Finding Information in OSS 2.7 Viewing Attachments / Supporting Materials All electronic documents relating to the application can be viewed from within OSS (as well as running the Submitted Graduate Applications Dataview). To View Attachments and Supporting Materials Open the Direct Admission form from the Navigator: Click anywhere in the upper half of the form Click on the appear Document1 toolbar button and the Application Details form will 23 Finding Information in OSS Click on the button next to the required document. The pdf file will then open in a new window and can be printed or saved as required. Document1 24 Entering Decisions and Conditions of Entry 3 Working with Contact Information Contact information is held in the Person Details area of OSS. 3.1 Objectives The objectives of this section are to enable you to: Add/amend addresses Amend email addresses Amend telephone details 3.2 Adding a New Address To Add a New Address Note: OSS uses the Correspondence address for normal contact with students, unless the end date has passed. In this case, or if no correspondence address is available, then OSS will use the address with the Primary box ticked. Only one home address should be ticked as Primary. From the Navigator window, open the Person Details form: navigation Person Reference / Person Details: Document1 25 Entering Decisions and Conditions of Entry Locate the relevant student using the [F11] function to turn the fields blue, enter search parameters (e.g. Person Number), then press [CTRL]+[F11] to start the search Ensure that the Address tab is selected and that the cursor is showing within one of the address fields Select the Add Record button Enter the following details in the corresponding fields: Country: Select as appropriate from LOV Address, City/Town, State/Province, Postcode & County: Complete as appropriate Usages Description: Assign either Home or Correspondence from LOV From Date: Insert effective date End Date: Insert an end date where appropriate. If current address is ongoing, leave this blank Click on to Save Click on to close the form Document1 26 Entering Decisions and Conditions of Entry 3.3 Amending an existing address To Amend a Student’s Existing Address From the Navigator window, open the Person Details form: navigation Person Reference / Person Details: Locate the relevant student using the [F11] function to turn the fields blue, enter search parameters (e.g. Person Number), then press [CTRL]+[F11] to start the search Ensure that the Address tab is selected and that the cursor is showing within one of the address fields Document1 27 Entering Decisions and Conditions of Entry The status bar at the bottom of the screen will summarise the number of addresses contained in the record Use the Up and Down arrow keys on the keyboard to move between addresses Having located the relevant address, make the required changes to fields as appropriate e.g. County, Effective Date Click on to save Click on to close the form 3.4 Amending phone / email details To Amend a Student’s Phone/Email Details Click on the Phone / Email Tab: Update the following details in the corresponding fields: Type: select from LOV Country Code: type in appropriate value e.g. 44 for UK Area Code: type in appropriate value e.g. 01865 for Oxford Phone Number: complete as appropriate Extension: complete as appropriate Email Purpose: complete as appropriate Email Format: complete as appropriate Email Address: complete as appropriate Document1 28 Entering Decisions and Conditions of Entry Click on to Save Click on to close the form Document1 29 Entering Decisions and Conditions of Entry 4 Entering Candidacy Details for Research Applications 4.1 Objectives The objectives of this section are to enable you to: Enter research candidacy details (for PGR students only) Entering Supervision details Important: It is essential to enter the Final Unit Set, Candidacy details AND the Supervisor BEFORE the UAB offer is entered for all research applicants. The system will not save any work unless this sequence is followed. 4.2 Entering Research Candidacy Details When accepting a research applicant, additional information has to be entered before the decision outcome can be entered. For all applicants being made an offer, the year of entry will also need to be filled in. To Enter Candidacy Details Open the relevant application record, navigation: Direct Admission / Open Application The Applications form appears: Note: The applicant’s Person Number, their name and the UAB to which they are applying appear in the title bar of the form Enter the following detail in the corresponding field: Document1 30 Entering Decisions and Conditions of Entry Final Unit Set (highlighted above): select the appropriate year of entry from the List of Values, e.g. Year One Click on to save Important: The year of entry in the Final Unit Set field will nearly always be YEAR ONE. However, there may be occasions where a UAB wishes to admit an applicant onto the second year of the course. Click on The options at the bottom of the form change: Click on Document1 31 Entering Decisions and Conditions of Entry The Research Candidacy Details form appears: Enter the following details in the corresponding fields: o Start Date: automatically populates. To change, use the List of Values (calendar) or enter the date in the following format: dd-mmm-yy, e.g. 12JAN-05 o Min Submission Date: automatically populates. To change, use the List of Values (calendar) or enter the date in the following format: ddmmm-yy, e.g. 12-JAN-05 o Max Submission Date: automatically populates. To change, use the List of Values (calendar) or enter the date in the following format: ddmmm-yy, e.g. 12-JAN-05 o Research Topic: enter the research topic Note: This does not have to be the final topic name and can be changed at a later date Click on to save 4.3 Entering Supervision Details From the Research Candidacy Details form, click on Document1 32 Entering Decisions and Conditions of Entry The Research Supervisors form appears: Enter the following details in the corresponding fields: Person Number: either enter the person number (if known) or click on the adjacent Find Person button Document1 33 Entering Decisions and Conditions of Entry If you have clicked the Find Person button, the Find Person form appears: Press [F11] to put the form in query mode (the fields turn blue) Enter the following information in the corresponding field: Last Name: enter the person’s last name Click on OR Press [Ctrl] + [F11] If there is more than one staff member with the same or similar name, the list will display at the top of the form: Document1 34 Entering Decisions and Conditions of Entry Note: If the supervisor you wish to enter is not in the database, please contact your GSA with the full name, address and email address of the supervisor to be added. A full list of GSAs can be found at: http://www.admin.ox.ac.uk/gso/staff.shtml Use the scroll bar in the top right part of the form to see all staff members or use the up and down arrow keys with the cursor in the Last Name field Click in the relevant field to select the correct person Click on The Find Person form closes to show the Research Supervisors form. Notice that the field from which the Find Person button was clicked has been filled in with the appropriate person number and name: Document1 35 Entering Decisions and Conditions of Entry Important: If a supervisor cannot yet be allocated at this point in the process, a placeholder value of ‘to be allocated’ can be entered in the Name field, with 9999 as the person number. Enter the remaining details in the corresponding fields: o Start Date: use the List of Values (calendar) or enter the date in the following format: dd-mmm-yy, e.g. 07-OCT-05 (ensure at least one supervisor start date is the course start date) o Supervised %: type the percentage of supervision this person will undertake, e.g. 50 o Supervisor Type: click on the List of Values, this automatically populates the field with ‘Supervisor’. The adjacent description field also populates with ‘Supervisor’ o Funding %: The funding percentage must add up to 100%. Enter 100% for the first supervisor, and enter 0 for any subsequent supervisors. For external supervisors, ie: non staff, leave blank. o Organisational Unit: only required when the supervisor is a staff member. Select the relevant organisational unit using the List of Values, e.g. Clinical Pharmacology. If you know the relevant code, e.g. 2B16 for Clinical Pharmacology, you can type this in and press [Enter] o Description: this populates automatically once the code is selected Click on Document1 to save 36 Entering Decisions and Conditions of Entry Click on to close the form Important: Supervision must equal 100% before the record can be saved. If you try to save the details with less than 100% of supervision identified, an error message will appear. Click OK and repeat the steps listed to add any subsequent supervisors required. These do not have to be the final supervisor details; they can be changed at a later date. 4.4 Replacing a “to be allocated” Supervisor Entry or Changing Supervisor Once the actual supervisor is known, the “to be allocated” value must be replaced with the correct information in the Research Supervisors form. The procedure for replacing the “to be allocated” Supervisor is similar to the procedure for changing a supervisor. Note: If the current Supervisor has been added in error, you can use the delete button to delete the record and then save the changes as normal. Open the Research Supervisors form, navigation: Direct Admission / Open Application / Candidacy / Supervision: Document1 37 Entering Decisions and Conditions of Entry Firstly, you MUST end date the current Supervisor (TBA also). Ensure that this end date is one day before the date that the new Supervisor begins supervising. Leave the Supervised % at 100% On the next available line, enter the following information in the corresponding fields: o Person Number: enter the supervisor’s person number if known. If this number is not known, please use the Person Finder function o Start Date: use the List of Values (calendar) or enter the date in the following format: dd-mmm-yy, e.g. 01-OCT-05. This date MUST be the day after the end date of the previous supervisor. o Supervised %: enter 100% if adding one single supervisor. Enter 50% to each if adding 2 supervisors etc. o Supervisor Type: click on the List of Values, this automatically populates the field with ‘Supervisor’. The adjacent description field also populates with ‘Supervisor’ o Organisational Unit: only required when the supervisor is a staff member. Select the relevant organisational unit using the List of Values, e.g. Clinical Pharmacology. If you know the relevant code, e.g. 2B16 for Clinical Pharmacology, you can type this in and press [Enter] o Description: this populates automatically once the code is selected o Funding %: The funding percentage must add up to 100%. Enter 100% for the first supervisor, and enter 0 for any subsequent supervisors. For external supervisors, ie: non staff, leave blank. When you make the amendments to the funding percentages you may see the following message: This is simply informing you that the funding percentage is not the same as the supervised percentage Click on Document1 38 Entering Decisions and Conditions of Entry Click on Document1 to save 39 Entering Decisions and Conditions of Entry 4.5 Adding Research Codes Research codes are a HESA requirement. If a code needs to be added or changed, then the pre-defined list of codes (created by PRAS) relating to the student’s program needs to be checked to ensure the correct code is entered. The complete list can be found at http://www.admin.ox.ac.uk/gso/forms. To Add or Update a Research Code From the Research Candidacy Details form, click on The lower part of the form updates to show the following: Enter the following information in the corresponding fields: o Research Fields, Classification: Programs & Disciplines / Field of study Type: Enter Others Code: Either use the LOV to select the appropriate Research Code e.g. B120 Physiology, or type it in directly Description: Populates automatically %: enter 100% o Socio-Economic Objective Classification: Code: Either use the LOV to select the appropriate Socio-Economic Code e.g. 99 Not Applicable or type it in directly Description: automatically populates %: enter 100% o Government Type of Activity Classification: Document1 40 Entering Decisions and Conditions of Entry Code: Either use the LOV to select the appropriate Government Activity Code e.g.13 Psychology or type it in directly Description: automatically populates Click on Click on Document1 to save to close the form 41 Entering Decisions and Conditions of Entry 4.6 Adding Default Milestones To Add Default Milestones In the Research Candidacy Details form click on Document1 42 Entering Decisions and Conditions of Entry The Research Milestones form appears: Click on The Default Milestones appear: Check the following information in the corresponding field: Due Date: check dates and update, i.e. if the Program changes from FT to PT. Use the LOV (calendar) to enter the date in the following format: dd-mmm-yy, e.g. 12-JAN-06 Click on to save Click on to close each open form Document1 43 Entering Decisions and Conditions of Entry Note: If the following note appears when is clicked, contact the OSS Support Centre with the program code in order to get the program set-up updated Document1 44 Entering Decisions and Conditions of Entry 5 Entering Decisions and Conditions of Entry 5.1 Objectives The objectives of this section are to enable you to: Offer a place with no conditions Offer a place with conditions Rejecting applicants Re-evaluating applicants Wait listing applicants Updating funding details 5.2 UAB Offer – No Conditions The following steps are to be taken when the UAB wishes to make an offer with NO conditions attached. Please be aware that even if no conditions are to be set, you must still enter this information in the conditions field, otherwise the college will not be able to enter their conditions. To Update the Outcome Status Open the relevant application record, navigation: Direct Admission / Open Application Enter the following detail in the corresponding field: Document1 45 Entering Decisions and Conditions of Entry Final Unit Set: (highlighted above) select the appropriate year of entry from the List of Values, e.g. Year One Click on Document1 to save 46 Entering Decisions and Conditions of Entry Important: The year of entry in the Final Unit Set field will nearly always be YEAR ONE. However, there may be occasions where a UAB wishes to admit an applicant onto the second year of the course. For example, if a new supervisor wishes to bring their students with them to Oxford and the Education Committee approves the transfer. Note: for readmission applications, the Final Unit Set should always be YEAR1. Click on The Application Outcome form appears: Enter the following details in the corresponding fields: Outcome Status: select the appropriate status from the List of Values: GRAD_OFFER Decision Date: use the List of Values (calendar) or enter the date in the following format: dd-mmm-yy, e.g. 07-DEC-04 Decision Maker: select the appropriate decision maker from the List of Values Note: Unless you have the decision maker’s number, you will need to search by name. In order to do this click on the LOV, type % in the Find box, then click [Find]. This will bring up the FULL list, type %surname and click [Find] Document1 47 Entering Decisions and Conditions of Entry Decision Reason: select the appropriate decision from the List of Values: QUALIFIED Click on to save To Update UAB Offer Conditions – No Conditions Apply Important: Even if there are no conditions to enter, you MUST enter “no conditions apply” in the Conditions fields With the Application Outcome window open, click on bar from the menu Note: If this icon is greyed out, click into any field in the top part of the Application Outcome form and the icon should become available. If it is still greyed out, close the Application Outcome form and open it again by clicking on The Offer Management form displays: Enter the following details in the corresponding fields: Condition: select the appropriate status from the List of Values: ‘No_Cond’ Status: click the List of Values, this automatically populates the field with ‘Not Applicable’ Document1 48 Entering Decisions and Conditions of Entry Update Date: defaults to today’s date. To change, use the List of Values (calendar) or enter the date in the following format: dd-mmm-yy, e.g. 12-JAN-05 Click on to save Click on to close the form On exiting the form you will receive the following message which asks you to save the changes a second time Click to close the message Important: It is essential that the record be saved for the second time. If it is not saved in this manner the conditions just entered will not be saved. Click on to save Click on to close the form Document1 49 Entering Decisions and Conditions of Entry 5.3 UAB Offer – Conditions Apply The following steps deal with the when a UAB wishes to make an offer with one or more conditions attached. To Update the Outcome Status Open the relevant application record, navigation: Direct Admission / Open Application Enter the following detail in the corresponding field: Final Unit Set: (highlighted above) select the appropriate year of entry from the List of Values, e.g. Year One Click on to save Important: The year of entry in the Final Unit Set field will nearly always be YEAR ONE. However, there may be occasions where a UAB wishes to admit an applicant onto the second year of the course. For example, if a new supervisor wishes to bring their students with them to Oxford and the Education Committee approves the transfer. Note: for readmission applications, the Final Unit Set should always be YEAR1. Click on The Application Outcome form appears: Document1 50 Entering Decisions and Conditions of Entry Enter the following details in the corresponding fields: Outcome Status: select the appropriate status from the List of Values: GRAD_OFFER Decision Date: use the List of Values (calendar) or enter the date in the following format: dd-mmm-yy, e.g. 12-JAN-05 Decision Maker: select the appropriate decision maker from the List of Values Note: Unless you have the decision maker’s number, you will need to search by name. In order to do this click on the LOV, type % in the Find box, then click [Find]. This will bring up the FULL list, type %surname and click [Find] Decision Reason: select the appropriate decision from the List of Values: QUALIFIED Click on Document1 to save 51 Entering Decisions and Conditions of Entry To Update UAB Offer Conditions – Conditions Apply With the Application Outcome form open, click on from the menu bar Note: If this icon is greyed out, click into any field in the top part of the Application Outcome form and the icon should become available. If it is still greyed out, close the Application Outcome form and open it again by clicking on The Offer Management form displays: Enter the following details in the corresponding fields: Condition: select the appropriate academic condition from the List of Values, e.g. BACH_90 – Pass bachelor’s degree with 90% or above OR, if the required condition is not included in the List of Values: Select OTHER from the List of Values (or type ‘other’ and press [Enter]) Click on Type the wording of the condition in the text box exactly as it should appear in the offer letter Continue entering the following details in the corresponding fields: Status: automatically defaults to ‘Outstanding’, to update the status, click the List of Values and select as appropriate Update Date: defaults to today’s date. To change, use the List of Values (calendar) or enter the date in the following format: dd-mmm-yy, e.g. 12-JAN-05 Repeat as necessary if there is more than one condition to add Document1 52 Entering Decisions and Conditions of Entry Important: UAB conditions should NOT include financial conditions. This is because the applicant will receive financial conditions from the college and could result in the applicant being asked to provide the same information twice. This could also result in one body accepting the condition and the other rejecting it. Click on to save Click on to close the form On exiting the form you will receive the following message which asks you to save the changes a second time. Click to close the message Important: It is essential that the record be saved for the second time. If it is not saved in this manner the conditions just entered will not be saved. Click on to save Click on to close the form 5.4 UAB Offer – Non-Matriculated Programmes In the case of non-matriculated programmes of study, the system will automatically update the college conditions as not applicable. Document1 53 Entering Decisions and Conditions of Entry 5.5 UAB Rejects Applicant This step deals with the case where a UAB is not able to make an offer. To Update an Applicant’s Status to ‘Reject’ Open the relevant application record, navigation: Direct Admission / Open Application Click on The Application Outcome form appears: Enter the following details in the corresponding fields: Outcome Status: select the appropriate status from the List of Values: GR_REJECT Decision Date: use the List of Values (calendar) or enter the date in the following format: dd-mmm-yy, e.g. 12-JAN-05 Decision Maker: select the appropriate decision maker from the List of Values Note: Unless you have the decision maker’s number, you will need to search by name. In order to do this click on the LOV, type % in the Find box, then click [Find]. This will bring up the FULL list, type %surname and click [Find] Document1 54 Entering Decisions and Conditions of Entry Decision Reason: select the appropriate decision from the List of Values: NOT QUALIFIED Click on to save Click on to close the form The following message appears: Click on Click on to close the form NOTE: if a rejected applicant’s documents have been printed or saved electronically, they will need to be shredded or deleted. Document1 55 Entering Decisions and Conditions of Entry 5.6 Reversing a Decision to Reject an Applicant If an applicant has been rejected in error, or a decision maker subsequently changes their mind, the decision can be reversed. To reverse a Reject decision if required Open the relevant application record, navigation: Direct Admission / Open Application Click on The Application Outcome form appears: Tick the Request for Reconsideration check box Click on The Outcome Status field will revert to PENDING and all other data will be removed. Re-enter the appropriate decision in the usual way and save. Document1 to save 56 Entering Decisions and Conditions of Entry 5.7 Re-Evaluating an Applicant If an applicant is acceptable to the UAB, but either the total number of offers for the programme have already been made, or will be made if the offers from the current application deadline are taken into consideration, then an applicant can be reevaluated in the next application deadline, if one is available. To Update an Applicant’s Status to ‘Re-Evaluate’ Open the relevant application record, navigation: Direct Admission / Open Application Click on The Application Outcome form appears: Enter the following details in the corresponding fields: Outcome Status: select the appropriate status from the List of Values: GR_REEVAL Document1 57 Entering Decisions and Conditions of Entry Important: If the applicant is being given a re-evaluation status for the first time, the Outcome Status, upon entering this form, will be PENDING. But if the applicant has already been given a re-evaluation status for a previous Application Deadline, the status will already be correct (i.e. GR_RE-EVAL) and just the date will need to be updated, as well as the decision maker if this is different. Decision Date: use the List of Values (calendar) or enter the date in the following format: dd-mmm-yy, e.g. 12-JAN-05 Decision Maker: select the appropriate decision maker from the List of Values Note: Unless you have the decision maker’s number, you will need to search by name. In order to do this click on the LOV, type % in the Find box, then click [Find]. This will bring up the FULL list, type %surname and click [Find] Decision Reason: select the appropriate decision from the List of Values: CAPACITY Click on to save Click on to close the form You are returned to the Applications Form: Enter the following detail in the corresponding field: Application Deadline: select the next available application deadline for that applicant’s chosen programme of study from the List of Values Click on A new coversheet will automatically be generated and printed out in the GAF office, and will be forwarded onto you. Document1 to save 58 Entering Decisions and Conditions of Entry 5.8 Process Wait List Decision If an applicant is acceptable to the UAB, but either the total number of offers for the programme have already been made, or will be made if the offers from the current application deadline are taken into consideration, then an applicant can be wait-listed if no subsequent Application Deadline is available. To Update an Applicant’s Status to ‘Wait List’ Open the relevant application record, navigation: Direct Admission / Open Application Click on The Application Outcome form appears: Document1 59 Entering Decisions and Conditions of Entry Enter the following details in the corresponding fields: Outcome Status: select the appropriate status from the List of Values: GR_WAITLIST Decision Date: use the List of Values (calendar) or enter the date in the following format: dd-mmm-yy, e.g. 12-JAN-05 Decision Maker: select the appropriate decision maker from the List of Values Note: Unless you have the decision maker’s number, you will need to search by name. In order to do this click on the LOV, type % in the Find box, then click [Find]. This will bring up the FULL list, type %surname and click [Find] Decision Reason: select the appropriate decision from the List of Values: CAPACITY Waitlist Status: automatically populates as PENDING. If there is a requirement to rank the waiting list, select ACTIVE from the List of Values Waitlist Rank: activated when Waitlist Status set to ACTIVE. This field is free text to allow an appropriate ranking entry Click on to save Click on to close the form Document1 60 Entering and Viewing General Funding Details 6 College Selection 6.1 Objectives The objective of this section is to enable you to: Understand the Graduate Open College Application Tool process (GOCAT) Understand the college selection process Add new college decision records during the college selection process 6.2 The Graduate Open College Application Tool Process (GOCAT) From 1 September 2010 the Graduate Open College Application Tool (GOCAT) was introduced to enable graduate applicants to either specify a college or opt for an open college application whereby they indicate no college preference. There is no requirement for applicants to specify a second-choice college. Successful applicants who have submitted an open college application will have a college automatically assigned to their record by the GOCAT process depending on the program of study and availability of places, once an offer has been entered onto OSS. The allocation process will run overnight from Monday to Friday so the allocated colleges will appear on OSS the working day after the decision was recorded. The option of holding up the application to go through allocation process for funding purposes is available to UABs by entering a HOLD rating in the OSS location field of the record. Applicants who are rejected by the first college, whether they have specified a college or have submitted an open college application, will have a second college allocated to their record automatically as part of the GOCAT process, unless the UAB has opted out of the process. All applicants who are rejected by the second college will automatically be included in the Clearing House process. Each time the GOCAT process runs a log file is generated. The Graduate Admissions and Funding Office (GAF) will use this information to notify UABs which of their applications have had a college assigned to them. The UAB should then manually amend the relevant coversheets and forward them, along with copies of the offer letters, onto the colleges. Document1 61 Entering and Viewing General Funding Details The following values may be displayed in the Location field of an application: OPEN All applications in which the applicant has indicated no college preference will have a value of OPEN in the location field. After the UAB has entered its decision onto OSS the GOCAT process will allocate a college and update the location field and ratings form accordingly. HOLD The GOCAT process will ignore any applications with a value of HOLD in the location field. SBS applications will be initially allocated a value of HOLD until the applicant has paid a deposit, after which SBS will allocate a college to the application manually. HOLD may also be used by UABs who wish to prevent the GOCAT process from allocating a college to an application, for example: where there are funding issues. CLEAR All applicants (except SBS) who have been rejected by two colleges will automatically be included in the Clearing House process. This includes applicants who have indicated a college preference on their application as well as open applications. Note: Said Business School applicants are excluded from the Clearing House process. In all cases SBS will allocate a college manually. Document1 62 Entering and Viewing General Funding Details 6.2.1 VIEWING AN OPEN APPLICATION PRIOR TO BEING PROCESSED BY GOCAT Open applications can either be identified by running the Submitted Graduate Applications Dataview and selecting Open College Application in the college field, or by logging into OSS and retrieving the record. To view an OPEN application in OSS: Open the required application record, navigation: Direct Admission / Open Application The location field will contain the value OPEN Click on Select the tab The Rating Type will contain the value OPEN Document1 63 Entering and Viewing General Funding Details 6.2.2 APPLYING A HOLD TO PREVENT GOCAT FROM PROCESSING AN APPLICATION UABs may need, for funding reasons, to put a HOLD on an application either for the applicant's preferred college or to prevent the allocation of a college to an application via GOCAT. Most commonly this will be for Clarendon scholars or college-linked RCUK studentships. If the applicant has indicated a college preference, the college should be advised when a HOLD is applied to the application. To apply a HOLD to an application Open the application. The location field will initially display OPEN or the applicant's preferred college Click on the LOV and select HOLD Click on Click on the Document1 to save button to open the Ratings form 64 Entering and Viewing General Funding Details Select the Enter the current date in the Evaluation Date field Click into the LOV in the Rating Select NUC Not under consideration from the LOV Tick the Closed box Click on the Document1 tab tab to assign a new evaluator 65 Entering and Viewing General Funding Details Click into the next row Enter 542949 into the Evaluator Number field Enter HOLD into the Rating Type field Select DGS_SELECTION from the LOV in the Rating Scale field Click on to save Click on to close the form.# 6.2.3 REMOVING A HOLD FROM AN APPLICATION WHEN COLLEGE PLACE FOUND Once a college place has been agreed, the application must be updated accordingly. To remove a hold from an application and assign a college Click into the Location field and select the college from the LOV. Note: only colleges accepting for the programme can be selected from the Location drop down list. Document1 66 Entering and Viewing General Funding Details Click on Click on the button to open the Ratings form Select the tab Enter the current date in the Evaluation Date field Select N/A in the Rating field Ticked the Closed box to save Note: Ticking the closed box is essential to ensure correct processing by GOCAT. Click on Click on the Document1 to save. tab to enter the new college details 67 Entering and Viewing General Funding Details Enter the evaluator number of the college in the Evaluator Number field Enter the rating type for the college in the Rating Type field Select DGS_SELECTION from the LOV in the Rating Scale field Click on to save. 6.2.4 RE-ASSIGNING ORIGINAL COLLEGE OR OPEN IF NO COLLEGE PLACE IS FOUND If a college place is not secured then the application must be re-assigned to the applicant's original preference. This may be a college, if the applicant indicated a college preference, or OPEN, if there was not college preference. Re-assigning original college or OPEN college Open the application and change the Location field to either OPEN or select the applicant's first choice college from the LOV Document1 68 Entering and Viewing General Funding Details Click on Click on the button to open the Ratings form Select the tab Enter the current date in the Evaluation Date field Select N/A in the Rating field Ticked the Closed box Click on Click on the Enter the evaluator number of the college in the Evaluator Number field Enter the rating type for the college in the Rating Type field Select DGS_SELECTION from the LOV in the Rating Scale field Click on Update the coversheet and forward to the college in the usual way. to save. to save. tab to enter the new college details to save In the example shown below, the applicant selected Brasenose College (BNC), so the application has been re-assigned to BNC. Document1 69 Entering and Viewing General Funding Details In the example below, the applicant indicated no college preference so the application has been re-assigned to OPEN. GOCAT will assign a college in the usual way. 6.2.5 AN OPEN APPLICATION AFTER IT HAS BEEN PROCESSED BY GOCAT After the UAB has entered an offer onto OSS, the GOCAT process will assign a college to the application. In the example shown, Exeter College has been assigned to this application, and the Location field and Ratings form have been updated accordingly. Document1 70 Entering and Viewing General Funding Details Click on Select the tab The OPEN rating will be processed and closed, and a new rating added for the allocated college 6.2.6 AN APPLICATION WHICH HAS BEEN REJECTED BY THE FIRST CHOICE COLLEGE This application was rejected by the applicant's first choice college (Keble), and the GOCAT process has subsequently assigned Christchurch College to the application with a Rating Scale of OPEN_ALLOCATION. Document1 71 Entering and Viewing General Funding Details 6.2.7 OPTING OUT OF THE GOCAT PROCESS UABs may opt out of the process, either for all their PGT applications, all PGR applications, or both PGT and PGR. In this case UABs will manage the application manually by actively choosing a second college and entering the details into the Ratings form under Assign Evaluators tab, with a rating scale of DGS_SELECTION, see section 6.3 College Selection Process. PGCE, Rhodes Trust, Said Business School and the Department for Continuing Education applications will not be processed by GOCAT. Said Business School applications are also excluded from the Clearing House process. Colleges may opt out of GOCAT towards the end of the admissions cycle if they are full by sending a request to GAF. Some PPHs (Blackfriars, Campion Hall, Ripon College and St Benet’s Hall) have not been included in the GOCAT process as they have specific admissions requirements which GOCAT cannot cater for. Document1 72 Entering and Viewing General Funding Details 6.3 College Selection Process UABs who used the HOLD option to prevent the GOCAT process from allocating a college, and SBS which has opted out of GOCAT, will need to allocate a college manually to the application. To allocate a college to an application Open the required application record, navigation: Direct Admission / Open Application In the Programme Application Instance section of the form, enter the following information in the corresponding field: o Location: select the college to be allocated from the List of Values, eg: Exeter Click on Click on to save The Ratings form is displayed: Document1 73 Entering and Viewing General Funding Details Ensure the Assign Evaluators tab is selected Click in a blank line to add a new record Enter the following information in the corresponding fields: o Evaluator Number: select the appropriate college evaluator from the List of Values. To see the values that are available, type ‘%’ in the Find field of the List of Values window and press [Enter] o Rating Type: select the appropriate college name from the List of ValuesRating Scale: from the List of Values, select ‘DGS_SELECTION’ to indicate that this college is now evaluating the application as a result of the College Selection Process Note: If the college rejects the Applicant, they will record N/A in the Enter Evaluation tab, and return the coversheet to the UAB. The application will then automatically be included in the Clearing House process. Click on to save Click on to close the form Document1 74 Entering and Viewing General Funding Details 7 Entering / Viewing General Funding Details All applicants are required to provide general funding details. These can be viewed in the following section of OSS. This part of OSS is also used by UABs and colleges to add any funding they might be awarding an applicant. 7.1 Objectives The objectives of this section are to enable you to: View funding details Update funding details Add a scholarship rank to an applicant's record 7.2 Viewing or Maintaining Funding Details To View the Maintain Person Funding Details Form Method one: from the Direct Admission form Open the Person Details form for the relevant applicant, navigation: Direct Admission / Person Details Click on The Residency/Citizenship Details form appears. Click on from the menu bar The Maintain Person Funding Details form appears with the applicant’s details displayed. Method two: from Navigator In the Navigator window, click on Bursary Award Maintenance, then Click on OR Double click on Bursary Award Maintenance Click on the Person Funding sub-menu, then Document1 Details 75 Entering and Viewing General Funding Details Click on OR Double click on the Person Funding Details sub-menu The Maintain Person Funding Details form appears: Search for the relevant applicant record To Identify the Correct Application Record A person may have more than one application record in OSS Check the following fields to ensure the correct record with which to associate the funding information is selected: Academic Calendar Programme Type Programme Code Document1 76 Entering and Viewing General Funding Details To See Other Application Records Click into one of the fields in the Programme of Study section (except the Person Status field) Use the down and up arrows on your keyboard to see all existing applications for that person Note: The status bar at the bottom of your screen will show which record you currently have selected: To Enter General Funding Details In the Maintain Person Funding Details form, ensure the Finance Information tab is selected: Enter the following details in the corresponding fields: Fund Source: select the appropriate funding source from the List of Values, e.g. ‘Departmental Award’, ‘Faculty Award’, etc. Fund Srce Code: this will populate automatically when the Funding Sources is selected Award Status: select the appropriate entry from the List of Values, e.g. ‘Applied to’, ‘Confirmed by responsible body’, or ‘Intention to apply to’ Amount: If the record represents the entire college fee or tuition fee, then the amount should be left as zero. If the record represents partial cover for tuition fees or full / partial cover for living expenses, a reasonably accurate indication of value per year should be given, i.e. £12,500 for 3 years Period Covered: select from the List of Values, e.g. ‘1 year’, ‘2 years’, etc Expenses Covered: select from the List of Values, e.g. ‘Course and college fees’, ‘Living expenses’, etc. Award Notification Date: this field is not mandatory if you have selected ‘Firmly secured’ in the Award Status field, but if any other award status has been selected, this field must be entered Document Received: tick this box if required documentary evidence has been received Notes: this free text field can be used to enter any additional comments regarding the applicant’s funding information Document1 77 Entering and Viewing General Funding Details Important: Free text fields are available to input notes which may be relevant to the application. Please note that under the Data Protection Act of 1998, which came into force on 1 March 2000, replacing the Data Protection Act of 1984, individuals are entitled to request copies of any information the University holds on them, and this includes the content of free text fields. Click on to save Click on to close the form Important: The Student Funding tab contains information of Scholarships applied for and awarded by the Student Funding Office, and is for information only.. It should not be updated by Colleges or Departments. 7.3 Add a Scholarship Flag to an Application Record Introduction The scholarship flag aims to provide a universally transparent kitemark of excellence to enable funding decision-makers at all levels to be confident about the quality of such applicants. The flag will be of particular use in identifying the very best students for scholarship schemes where the donated funds cannot be ascribed to divisions for allocation (e.g. in cases where there are geographical residency restrictions). In addition, the flag aims to facilitate swift movement of good students through the system, both at the college level and where scholarships are co-ordinated through Graduate Admissions and Funding across the whole university for applicants, who need to be of the highest standard. Following careful consultation with divisional colleagues, the Graduate Admissions Committee approved a target proportion of the top 20% of ranked applicants following the relevant January deadline, which should be flagged for scholarship purposes. This figure was arrived at by taking into account the average levels of divisional scholarship funding over the last four years and including a buffer for each divisional target proportion to allow for any in-year initiatives and consequent increases in available funding. To add a scholarship flag Open the Direct Admission form from Navigator Ensure that the Application Summary tab is selected and the correct application is selected if there is more than one Document1 78 Entering and Viewing General Funding Details Click on Click on to open the Outcomes Form The Outcomes form will be displayed: Click on the Enter either Divisional or UAB ranking? field Enter a rank percentile. ie: where an applicant has been ranked 4th out of 92 applicants the percentile would be 4 as the applicant falls into the top 4%. An example is shown below: Document1 tab into the Divisional or UAB Scholarship 79 Entering and Viewing General Funding Details Click on to save Click on to close the form Document1 80 Application Processing Statuses 8 Understanding Application Statuses 8.1 Objectives The objectives of this section are to enable you to: View the application processing status View the outcome status View the response status View the application instance status Throughout the admissions process, it will be necessary to check some of the following statuses: the Application Processing Status, the Outcome Status, the Response Status and Application Instance Status for a given application. This allows all parties involved in the admissions process to quickly see at what stage a given application currently is. Document1 81 Application Processing Statuses 8.2 Application Processing Status To View the Application Processing Status Open the Direct Admission form from Navigator Ensure that the Application Summary tab is selected Possible values for this field and their meanings are as follows: Value Meaning ACTIVE The application is open and can be edited in OSS COMPLETE The candidate has accepted and returned the contract, withdrawn or conditions have been failed – no further processing is required WITHDRAWN The applicant withdrew after a decision has been made Document1 82 Application Processing Statuses 8.3 Outcome Status To View the Outcome Status Open the Direct Admission form from Navigator Ensure that the Application Summary tab is selected Possible values for this field and their meanings are as follows: Value Meaning COND_FAIL The conditions were not fulfilled GRAD_OFFER An offer has been made GR_RE-EVAL The applicant is due to be re-evaluated in the next Application Deadline GR_REJECT The applicant has been rejected by the UAB GR_WAITLIST The UAB has decided to waitlist the applicant PENDING The application is awaiting UAB evaluation Document1 83 Application Processing Statuses 8.4 Response Status To View the Response Status Open the Direct Admission form from Navigator Ensure that the Application Summary tab is selected Possible values for this field and their meanings are as follows: Value Meaning DEFER The applicant has requested a deferral and the request is being considered by the UAB FINAL_C The applicant has accepted the final offer and sent back the signed contract PENDING The applicant’s response is outstanding WITHDRAW The applicant withdrew after an offer had been made NOT_REQ No response is expected from the applicant CONT_SENT The UAB has sent the University contract to the applicant EARLY_ST Means this application record was closed because the applicant wanted to start early. Another, correct, application record will have been created Document1 84 Application Processing Statuses 8.5 Application Instance Status To View the Application Instance Status Open the Direct Admission form from Navigator Ensure that the Application Summary tab is selected The Application Instance Status field is highlighted above Possible values for this field and their meanings are as follows: Value Meaning INCOMP_TL All supporting materials had not been received before the last or only Application Deadline deadline passed WITHDRAWN The applicant withdrew before an offer was made ERROR The application was entered in error Document1 85 Recording Receipt of Conditions Documents 9 Recording Receipt of Conditions Documents 9.1 Objectives The objectives of this section are to enable you to: Enter the receipt of a condition document Update the condition status – Condition fulfilled Update the condition status – Condition failed Update the condition status – Final cut-off date passed Document1 86 Recording Receipt of Conditions Documents 9.2 Entering the Receipt of a Condition Document Applicants send evidence to satisfy the conditions set by the college (financial) and UAB (academic). UABs should record the qualification in the Qualifications form, and forward a copy of the document to GAF. GAF will then record the document in the Personal Statements form, barcode and scan the document. (See section 2.7 Adding the Approved Qualification Details) 9.3 Updating the Condition Status – Condition Fulfilled Once received, the relevant party evaluates condition documents. If one or more conditions are fulfilled, this needs to be updated accordingly in OSS. To Update the Condition Status – Condition Fulfilled Open the relevant applicant record, navigation: Direct Admission / Open Application Click on The Application Outcome form appears: Document1 87 Recording Receipt of Conditions Documents Click on from the menu bar The Offer Management form appears: Enter the following information in the corresponding fields: Status: select the appropriate status from the List of Values: ‘FULFILLED’ Update Date: this field automatically populates with the current date but can be updated manually if required Click on to save Click on to close the form Note: OSS will automatically update the overall Conditional Offer Status based on the status of each of the conditions and rules associated with the statuses. This cannot be updated manually. When the Offer Management form is closed, and marked as fulfilled, the following message appears: Document1 all conditions have been 88 Recording Receipt of Conditions Documents Click on Click on to clear the message to save Important: It is essential that the record is saved for the second time whenever this message appears. If the record is not saved in this manner the conditions just entered will not be saved and the Conditional Offer status will remain OUTSTANDING. This will prevent a University Card being issued and a CAS request being submitted to the UK Border Agency. NOTE: If the document is proof of qualification the Qualification Details must be updated (see Section 2.6), and then forwarded onto the GAO where it will be scanned and attached electronically to the application. Document1 89 Recording Receipt of Conditions Documents 9.4 Updating the Condition Status – Outstanding CRB Check PGCE students must obtain CRB clearance before they can undertake any classroom placements, but because the CRB clearance may not be received before a student needs to register on course, a status of PGCE_PROV should be recorded against the condition in the Offer Management form. Provided all other conditions have been fulfilled, the record can then be updated to FINAL_C by the Card Office and the record subsequently pre-enrolled,. Note: The Card Office will also apply a hold to the record which will be removed when the CRB clearance is received. To Update the Condition Status – PGCE_PROV Open the relevant applicant record, navigation: Direct Admission / Open Application Click on The Application Outcome form appears: Click on Document1 from the menu bar 90 Recording Receipt of Conditions Documents The Offer Management form appears: Enter the following information in the corresponding fields: Status: select the appropriate status from the List of Values: ‘PGCE_PROV” Update Date: this field automatically populates with the current date but can be updated manually if required Click on Document1 to save 91 Recording Receipt of Conditions Documents Click on to close the form Note: When all other conditions have been fulfilled, OSS will automatically update the overall Conditional Offer Status to PROV_PGCE. Document1 92 Recording Receipt of Conditions Documents 9.5 Updating the Condition Status – Condition Failed Once received, the relevant party evaluates condition documents. If a condition is failed, this needs to be updated accordingly in OSS. To Update the Condition Status – Condition Failed Open the relevant applicant record, navigation: Direct Admission / Open Application Click on The Application Outcome form appears: Click on Document1 from the menu bar 93 Recording Receipt of Conditions Documents The Offer Management form appears: Enter the following information in the corresponding fields: Status: select the appropriate status from the List of Values: ‘FAILED’ Update Date: this field automatically populates with the current date but can be updated manually if required Click on Document1 to save 94 Recording Receipt of Conditions Documents Click on to warning message Click on to close the form Note: OSS will automatically update the overall conditional offer status based on the status of each of the conditions and rules associated with the statuses. This cannot be updated manually Important: Upon closing the Offer Management form, you are returned to the Application Outcome form. This form must now be updated before closing down the application (see next page). Document1 95 Recording Receipt of Conditions Documents The following message appears: Click on Important: Do not save this form until the Outcome Form has been updated You are returned to the Application Outcome form: Enter the following information in the corresponding fields: Outcome Status: select ‘COND_FAIL’ from the List of Values Decision Date: over-write the date in the following format: dd-mmm-yy, e.g. 12-JAN05 (LOV will not work) Decision Maker Number: enter the person ID for the relevant decision maker. If you do not know the person number, first enter ‘%’ in the Find field of the List of Values. Then search for the person using the wildcard symbol ‘%’, e.g. if searching for Louise Timoney, type %timoney% and press [Enter] Decision Reason: select ‘NOT_QUAL’ from the List of Values Click on Document1 to save 96 Recording Receipt of Conditions Documents Click on message Click on Document1 to to close the form 97 Recording Receipt of Conditions Documents 9.6 Updating the Condition Status – Final Cut-Off Date Passed Once the final cut-off date for the fulfilment of all conditions has passed, applicant records with outstanding conditions must be updated in OSS. To Update the Condition Status – Final Cut-Off Date Passed Open the relevant applicant record, navigation: Direct Admission / Open Application Click on The Application Outcome form appears: Document1 98 Recording Receipt of Conditions Documents Enter the following information in the corresponding fields: Outcome Status: select ‘COND_FAIL’ from the List of Values Decision Date: over-write the date in the following format: dd-mmm-yy, e.g. 12-JAN05 (LOV will not work) Decision Maker Number: enter the person ID for the relevant decision maker. If you do not know the person number, first enter ‘%’ in the Find field of the List of Values. Then search for the person using the wildcard symbol ‘%’, e.g. if searching for Louise Timoney, type %timoney% and press [Enter] Decision Reason: select ‘NOT_QUAL’ from the List of Values Click on Click on message Click on Document1 to save to to close the form 99 Withdrawing Applicants 10 Withdrawing Applicants 10.1 Objectives The objectives of this section are to enable you to: Record an applicant’s withdrawal before an offer has been made Recording an applicant’s withdrawal after an offer has been made 10.2 Recording an Applicant’s Withdrawal Before an Offer is made An applicant may decide to withdraw before the UAB has made a decision on the application. This needs to be recorded in OSS. This includes applicants who have been Wait listed or are to be Re-evaluated. To Record an Applicant’s Withdrawal before an offer has been made Open the relevant application record, navigation: Direct Admission / Open Application The Applications form appears Select the Withdraw Application tab: The Withdraw Application form appears Document1 100 Withdrawing Applicants Enter the following information in the corresponding field: Application Instance Status: select ‘WITHDRAWN’ from the LOV Reason: select appropriate value from LOV. Click on to save Note: On saving the Resubmission Deadline date will be entered automatically. This gives a date up-to which the application may be re-opened Click on Document1 to close the form 101 Withdrawing Applicants On returning to the Direct Admission Form, the Application Processing Status will have changed to Withdrawn. NOTE: If withdrawn applicants’ documents have been printed or saved they should be shredded or deleted. 10.3 Recording an Applicant’s Withdrawal After an Offer Has Been Made To Record an Applicant’s Withdrawal After an Offer Has Been Made Open the relevant application record, navigation: Direct Admission / Open Application In the lower part of the form, click on The Application Offer Response form appears: Document1 102 Withdrawing Applicants Enter the following information in the corresponding field: Offer Response Status: select ‘WITHDRAW’ from the List of Values Reason: select appropriate value from List of Values If selecting Other Institution in the Reason field the Intent to attend other institution will be required Document1 103 Withdrawing Applicants Intent to attend other institution: select relevant institution the List of Values Click on Click on to save to close the form On returning to the Direct Admission Form will now show a Response Status of Withdrawn. Document1 104 Withdrawing Applicants NOTE: If a withdrawn applicants’ documents have been printed or saved they should be shredded or deleted. Document1 105 Recording Applicant Responses 11 Recording Applicant Responses 11.1 Objectives The objectives of this section are to enable you to: Record an applicant’s intent to accept Record an applicant’s phone call Record acceptance of final offer 11.2 Recording an Applicant’s Intent to Accept These steps are followed when the applicant has responded positively to a conditional offer. To Record an Applicant’s Intent to Accept Open the required application record, navigation: Direct Admission / Open Application Click on in the bottom part of the form The Requirements form appears: Select the Post Admission tab: Document1 106 Recording Applicant Responses The record against which acceptances are recorded displays. The Tracking Type field reads ‘ACCEPT’. To the right of the Description field, click on The Tracking Items form appears: In the lower part of the form (the Tracking Steps section), enter the following information in the corresponding fields: Step Complete: tick the box for the acknowledgement you are recording Document1 107 Recording Applicant Responses Note: For non-matriculated programmes of study, the UAB should also update the college information by ticking the ‘By-pass’ box on the appropriate line Completion Date: this field will automatically populate with the current date when the Step Complete box is ticked. To change, use the List of Values (calendar) or enter the date in the following format: dd-mmm-yy, e.g. 12-JAN-05 Click on to save If you are the last person recording a particular applicant’s intent to accept, the following message will appear: Click on In the top part of the form, enter the following information in the corresponding field: Tracking Status: change the value in this field from ACTIVE to COMPLETED by using the List of Values: Click on to save Click on to close the form Document1 108 Recording Applicant Responses 11.3 Recording that you have sent out the Contract When you send out the University Contract, you must record this in OSS To Record that you have sent out the Contract Open the relevant application record, navigation: Direct Admission / Open Application In the lower part of the form, click on The Application Offer Response form appears: Enter the following information in the corresponding field: Offer Response Status: select ‘Cont_Sent’ from the List of Values Click on to save Click on to close the form Click on Document1 109 Deferrals 12 Deferrals 12.1 Objectives The objectives of this section are to enable you to: Check the status of conditions Progress a deferral request 12.2 Checking the Status of Conditions Once a deferral request has been received, the status of the applicant’s conditions fulfilment must be verified. An applicant is only eligible for deferral if all conditions set have been fulfilled. To Check the Status of Conditions Open the relevant applicant record, navigation: Direct Admission / Open Application Click on The Application Outcome form appears: Click on in the menu bar The Offer Management form appears: Document1 110 Deferrals Check the Conditional Offer Status field in the top left portion of the form Note: In the example above, conditions are still outstanding, in the example below, all conditions have been fulfilled (conditional offer status is ‘COMPLETE’). Only in the situation below will the applicant’s deferral request be considered. Document1 111 Deferrals 12.3 Recording the Deferral Request If the applicant requesting a deferral has satisfied all conditions, including financial ones, and all parties agree to the deferral, this must be recorded in OSS. If the request is received before the contract has been returned, and the Offer Response status has not been updated to FINAL_C, forward the request and any supporting documentation to the GAO. . They will close the existing application and re-enter a new one for the following year. If the applicant has returned their contract, and the Offer Response status has been updated to FINAL_C the admission record will be closed. In this case the GAO will not be able to process the deferral, and the UAB should contact the GSA responsible for that particular subject. Document1 112 Reporting and Requests 13 Reporting and Requests 13.1 Objectives The objectives of this section are to enable you to: Run OSS reports Understand the Concurrent Manager Submit future report requests 13.2 Running OSS Reports This section documents the basic steps to run a standard report in OSS. All reports and processes are run from the Concurrent Manager, which requires parameters to provide accurate results. Refer to page 130 to see a list of required parameters for reports and processes. 13.3 Understanding the Concurrent Manager 13.3.1 CONCURRENT MANAGER This is the form within OSS that runs and monitors time-consuming tasks such as running reports and scheduling processes to run at the same time. All reports and request sets are run as concurrent requests in OSS. The Concurrent Manager is used to view the status and output of all requests. Parameters and schedules can be defined to determine the priority in which reports and processes are run. 13.3.2 CONCURRENT PROCESSES A request is made each time the system is asked to complete a specific task, such as running a report or process. After the request has been submitted, the Concurrent Manager automatically takes over the management of the request, which will complete without further assistance unless there is an error. Tasks within OSS running simultaneously to complete, such as reports or request sets (multiple requests that have been pre-defined) are referred to as concurrent processes. Each time that a request is submitted, a new process is added to the queue. Document1 113 Reporting and Requests 13.4 Running an OSS Report To Run a Report From Navigator, open the Submit a New Request form, navigation: Requests / Concurrent Manager / Requests / Run Click on OR Double Click on Run The Submit a New Request form appears: 13.5 Types of Requests Single Request Submits a request for one report or process Request Set Submits a request to run multiple reports or processes that have already been defined to run concurrently and in a certain order. This function will only be used by the Graduate Admissions Office Ensure Single Request is selected Click on Document1 114 Reporting and Requests The Submit Request form appears: Enter the following details in the corresponding field: Name: select the required report from the Reports List of Values Note: The options listed in the Reports List of Values will depend on the assigned responsibility Select the required report Click on The Parameters window appears: Note: This is the Parameters form for the Applicants Without College Placement – College Selection Process Document1 report - the parameters vary 115 Reporting and Requests depending on which report is selected (see Appendix B: Reports and Requests on page 130 to find out mandatory parameters for each report) Enter the following details in the corresponding fields: Admission Calendar: select the relevant entry from the List of Values, e.g. ‘0506ADMS1M’. The codes in this type of List of Values break down into: 0 5 0 6 A D M S 1 M 0506 stands for the start and end dates of the admissions year, e.g. 2005-2006 ADMS stands for Admissions Year 1M means the application is for entry in the first term Michaelmas term 0 6 0 7 A C Y R 1 M 0607 stands for the start and end dates of the academic year, e.g. 2006-2007 ACYR stands for Academic Year 1M means the application is for entry in the first term Michaelmas term Application Deadline: select the next available Application Deadline for that applicant’s chosen programme of study from the List of Values UAB: select from the List of Values or leave blank for all available Click on Document1 116 Reporting and Requests The Submit Request form will be re-displayed with the report name, parameters, and scheduled time displayed: Click on Document1 117 Reporting and Requests The Requests form appears and lists the name and status of the report or process: The Requests form will show a Phase and Status summary for each request that has been submitted. Requests go through four phases as they are processing: pending, running, completed, and inactive. During each phase of processing the request, the report or process can result in many statuses in between normal and erred processing. 13.5.1 PHASES Phase Purpose Pending Request is in the queue waiting to be processed Running Request is processing Completed Request is completed Inactive Programme to run the request is disabled Document1 118 Reporting and Requests 13.5.2 STATUSES Status Purpose Normal Request is running normally Standby Request is pending and being held in the queue awaiting availability within the Concurrent Manager Scheduled Request is scheduled to start at a future time or date Paused Request is waiting for another request to finish completing before it starts Resuming Request is in the process of restarting as a result of being put into ‘Waiting’ or ‘Paused’ status Terminating Request is in the process of ending Waiting Request is waiting for another request to mark it as complete before it can continue Error Request failed to complete successfully Warning Request completed with warnings Terminated Request failed to complete successfully and system ended the process Disabled Request to run has not been enabled On Hold Request placed on hold Click on ‘Completed’ until the report phase is shown as To View or Print the Report Ensure the Phase of the report is ‘Completed’ and the appropriate report is selected from the results; a blue indicator will appear to the left of the record Click on Document1 119 Reporting and Requests The report appears: Note: A separate Internet browser window will open to display the report in PDF format; this is the Applicants Without College Placement – Intelligent System report Review the details of the report Click on to print the report Click on save the report Click on form Document1 to close the report browser window and return to the Requests 120 Reporting and Requests To View the Log File To identify the details of a report or process that results in errors, the Log File will provide specific error messages and information about the print options used and a listing of the Request IDs and missing parameters. Click on The Log file appears: Scroll down to read the contents of the log Important: The log file will not show the total number of pages. The only way to find out the total number of pages is to go to the last page of the log. Document1 121 Reporting and Requests Button Purpose Go To Displays the Go to Page window; enter a specific page number and click [OK] to jump to that page First Displays the first page of the file Previous Displays the previous page Next Displays the next page Last Displays the last page in the file output Click on to close the Log File form Click on to close the Requests form Document1 122 Reporting and Requests 13.6 Running or Viewing Previously Used Reports To Run a Previously Used Report Click on to access the Navigator window (if not visible) Select Requests / Concurrent Manager / Requests / Run The Submit a New Request window displays: Click on The Submit Request form displays: Click on Document1 123 Reporting and Requests A list of reports that you have run previously appears: Select the report you require Click on The Submit Request window will be re-displayed with the selected report name, parameters, and scheduled time displayed as per the last time it was run. Modify any details as required (by clicking into the Parameters field) and submit as before Document1 124 Reporting and Requests To View a Previously Run Report You can view reports you have previously run in OSS. These will be frozen in time and will not re-query updated information from the database. From the menu options, select View / Requests The Find Requests form appears: Click on Document1 125 Reporting and Requests The Requests window appears; listing reports you have previously run: Click in the line of the report you wish to view (ensure the blue record indicator is in the correct line) Click on time the report was run Click on to see information regarding the date and to see the report The report will appear in a separate window in PDF format. Document1 126 Reporting and Requests 13.7 Scheduling Reports Reports and processes can be scheduled to run at a date and time in the future. Schedules can be set up to run automatically for reports and processes that are run on a regular basis. To Select the Report Submitting requests is one of the most frequently performed actions in OSS. Add the following Navigator menu option to the Top Ten List. From Navigator, open the Submit a New Request form, navigation: Requests / Concurrent Manager / Requests / Run Click on OR Double click on Run The Submit a New Request form appears: Note: See Types of Requests on page 114 for definitions of Single Request and Request Set Ensure Single Request is selected Click on Document1 127 Reporting and Requests The Submit Request form appears: Enter the following details in the corresponding fields: Name: select the required report from the List of Values Note: The options listed in the Reports List of Values will depend on the assigned responsibility Select the required report Click on The Parameters window appears: Document1 128 Reporting and Requests Note: This is the Parameters form for the Applicants Without College Placement – College Selection Process report - the parameters vary depending on which report is selected (see Appendix B: Reports and Requests on page 130 to find out mandatory parameters for each report) Enter the following details in the corresponding fields: Target Year: select the target year using the List of Values Report Type: select the report type from the List of Values Click on The Submit Request form will be re-displayed with the parameters and report name displayed. To Select the Printer On the Submit Request form, click on The Upon Completion form appears: Document1 129 Reporting and Requests Enter the following information in the corresponding fields: Printer: select your printer from the List of Values Note: If your printer does not appear on the List of Values, please call the STUDENT SYSTEMS Support Centre on 84848 to have it added to the list Copies: enter the number of copies you would like to print out Click on To Set up a Report Schedule Reports can be run As Soon as Possible, or a scheduled time can be selected for the report to run. From the Submit Request form, click on The Schedule form appears: Document1 130 Reporting and Requests 13.8 Scheduling Options There are four scheduling options to choose from: As Soon as Possible: request is immediately submitted to run Once: request is for a specific date and time Periodically: request is for a specific start and end timeframe to schedule a report On Specific Days: request is for one or more date(s) and time(s) 13.8.1 AS SOON AS POSSIBLE From the Schedule form, select As Soon as Possible Click on Ensure the report name, parameters, and scheduled time displayed are accurate Click on Click on Click on until the Phase field reads ‘Completed’ to view the report 13.8.2 ONCE From the Schedule form, select Once The Run At field appears: Enter the following details in the corresponding fields: Run At: select the relevant start date and time using the List of Values Document1 131 Reporting and Requests The Calendar appears: Month: click on to select the last month, or to select the next month Year: click on to select the last year, or to select the next year Hour: select the relevant value using the List of Values Minute: select the relevant value using the List of Values Select AM or PM Click on to close the Calendar Click on Ensure the report name, parameters, and scheduled time displayed are accurate Click on Click on Click on Document1 to return to the Submit Request form until the Phase field reads ‘Completed’ to view the report 132 Reporting and Requests 13.8.3 PERIODICALLY This option brings up several new fields that allow entry of specific intervals of minutes, hours, days, or months that requests should be submitted. This option also provides the flexibility to count intervals from the requested start time of the request or from the completion time of the request. From the Schedule form, select Periodically The Schedule form changes to show additional scheduling options: Enter the following details in the corresponding fields: Start At: enter the relevant start date and time using the List of Values Note: The Calendar form appears after the Start At List of Values is selected Month: click on Year: click on to select the previous month, or to select the previous year, or to select the next month to select the next year Hour: select the relevant value using the List of Values Minute: select the relevant value using the List of Values Select AM or PM Click Enter the following details in the corresponding fields: to close the Calendar End At: enter the relevant start date and time using the List of Values (leave blank to run indefinitely) Document1 133 Reporting and Requests Note: The Calendar form appears after the End At List of Values is selected Re-run every: select Month(s), Week(s), Day(s), Hour(s), or Minute(s) using the List of Values and type the relevant whole numbers using the following format: X, XX, XXX, e.g. 1, 12, 60, 120 Apply the Interval: select the interval from the beginning or completion of the requested periodic run Note: For example, if the report is scheduled to run at 7:00 a.m. every 5 minutes, and the process takes 2 hours to complete, then one of two intervals can be specified: From the Start of the prior run: results in the report running again at 7:05 am From the Completion of the prior run: results in the report running again at 9:05 am Save this schedule: tick this box to add this schedule to the list of Pre-defined Schedules for future use Click Ensure the report name, parameters, and scheduled time displayed are accurate Click on Click on Click on to return to the Submit Request form until the Phase field reads ‘Completed’ to view the report Important: If the start time is not specified, the system will use the current time as the default. Also, if the end time is not specified, the system will automatically repeat the request indefinitely until an end time or cancellation of the request is selected. Document1 134 Reporting and Requests 13.8.4 ON SPECIFIC DAYS From the Schedule form, select On Specific Days The Schedule form changes to show additional scheduling options Enter the following details in the corresponding fields: Start At: enter the relevant start date and time using the List of Values Note: The Calendar form appears after the Start At List of Values is selected Month: click on Year: click on to select the previous month, or to select the previous year, or to select the next month to select the next year Hour: select the relevant value using the List of Values Minute: select the relevant value using the List of Values Select AM or PM Click Enter the following details in the corresponding fields: to close the Calendar End At: enter the relevant start date and time using the List of Values (leave blank to run indefinitely) Note: The Calendar form appears after the End At List of Values is selected Document1 135 Reporting and Requests Dates of Every Month: click on the specific date(s) Days of Every Week: click on the specific days of every week, as appropriate Save this schedule: to add this to the list of Pre-defined Schedules for future use Click Ensure the report name, parameters, and scheduled time displayed are accurate Click on Click on Click on to return to the Submit Request form until the Phase field reads ‘Completed’ to view the report Important: If the start time is not specified, the system will use the current time as the default. Also, if an end time is not specified, the system will automatically repeat the request indefinitely until an end time or cancellation of the request is specified. Document1 136 Reporting and Requests To Use a Previously Saved Schedule Open the Submit Request form, navigation: Requests / Concurrent Manager / Requests / Run On the Submit a New Request form, click on On the Submit Request form, click on From the Schedule form, select the appropriate option: As Soon as Possible: request is immediately submitted to run, Once: request is for a specific date and time, Periodically: request is for a specific start and end timeframe to schedule a report, OR On Specific Days: request is for one or more date(s) and time(s) Click on Select a previously saved schedule from the Pre-defined Schedules List of Values Click on to close the Pre-defined Schedules form The Schedule form appears: Note: The details of the previously defined option will appear Click on to return to the Submit Request form Ensure report name, parameters, and scheduled time displayed are accurate the Click on Document1 137 Reporting and Requests Click on Click on Document1 until the Phase field reads ‘Completed’ to view the report. 138 Appendices 14 Appendix A - Keyboard Shortcuts Function Key Function Key Clear Block [F7] Next Block [Shift]+[PageDown] Clear Form [F8] Next Field [Tab] Clear Record [F6] Next Record [Down] Commit (Save) [Ctrl]+[S] Count Query [F12] Next Set Records Delete Record [Ctrl]+[Up] Down [Down] Duplicate Field [Shift]+[F5] Duplicate Record [Shift]+[F6] Edit [Ctrl]+[E] Enter Query [F11] Execute Query [Ctrl]+[F11] Exit [F4] Help [Ctrl]+[H] Insert Record [Ctrl]+[Down] List of Values [Ctrl]+[L] List Tab Pages [F2] of [Shift]+[F8] Previous Block [Shift]+[PageUp] Previous Field [Shift]+[Tab] Previous Record [Up] Print [Ctrl]+[P] Return (Enter) [Return] Scroll Down [PageDown] Scroll Up [PageUp] Show Keys [Ctrl]+[K] Toggle Mode Query [Ctrl]+[B] Up [Up] Update Record [Ctrl]+[U] Note: These shortcuts work for PC users only Document1 139 Appendices 15 Appendix B: Reports and Requests The purpose of this appendix is to list the reports in the order in which they appear throughout the graduate admissions process. Each section includes the relevant reports with a brief description of the purpose, notes that pertain to the scheduling options, and a table reference of the parameters. Note: As these reports continue to be available on OSS, the instructions are included with this manual. However, the information can also be obtained by running the Submitted Graduate Applications dataview and Discoverer Viewer reports. 15.1 GRAD2: Process Application 15.1.1 GRADUATE INCOMPLETE APPLICATIONS REPORT (XXIGS) The purpose of this report is to provide a listing of all applications that are incomplete or too late at the time the report is run. You can select from the following: Incomplete_Too Late: applications are those that were not completed (e.g., supporting material not sent in before the last Application Deadline deadline passed and there are no future Application Deadlines Incomplete_Current: applications are those for which there is at least one Application Deadline in the future. When should the report be run? This report should be run after each Application Deadline (Application Deadline) closing date to identify “incomplete - too late” and “too late” applications, as these will need to be closed in OSS. The report can be run at any time to identify applications that are incomplete at the time the report is run (these applications might still become complete before the end of the Application Deadline closing date). Parameter (M)andatory Description or (O)ptional Admission Calendar Division UAB M Relevant admission calendar M O Programme O Status Order by M M Relevant division. It is possible to select All Divisions Lists the University Admitting Body (UAB) offering the programme of study to which an applicant is seeking admittance The programme of study being applied for by an applicant at its highest level (e.g. BA Hons Modern Languages) Choose Incomplete or Incomplete_TL Order by PoS or Applicant Surname Document1 130 Appendices 15.1.2 COMPLETE APPLICATIONS – UAB NOTIFICATION REPORT (XXIGSR0041) The purpose of this report is to provide a list of applicants to be considered within the Application Deadline selected, and also identified the applicants that have been reevaluated within the Application Deadline. When should the report be run? This report should be run daily in between the Application Deadline closing date and the Application Deadline UAB decision date to keep the list up-to-date. Parameter (M)andatory Description or (O)ptional Admission Calendar Application Deadline M Relevant admission calendar M UAB M Shows the applicable cut-off date assigned to completed applications so that the applicant can be grouped and ranked accordingly Lists the UAB offering the programme of study to which an applicant is seeking admittance Document1 131 Appendices 15.1.3 GRADUATE COVER SHEETS REPORT (XXIGSR0053) The purpose of this report is to print the cover sheet that should be included when the coversheet is passed in between offices throughout the graduate admissions process. When should the report be run? The GAO should run the report once the application becomes complete (the application form and all minimum supporting materials have been received) in preparation to send the coversheet to the UABs. The UABs should run the report for all applications that are put forward for reevaluation, which will produce an updated UAB section with the new Application Deadline allocated accordingly. Note: If the coversheet does not print, this means that the coversheet for this particular Application Deadline, has already been printed by either the GAO, UAB, or the college. A duplicate can be obtained for one cover sheet at a time by resubmitting the report and entering ‘Yes’ in the Print Duplicate parameter box. Parameter (M)andatory Description or (O)ptional Admission Category Admission Year O Application Deadline O Department/ Faculty Administrator Application ID Report Sections O Print Duplicate O Document1 O O O M Allows the report to run for a specific admissions category (research, taught, non-matriculated) Shows the admission year in which the application is being considered Shows the applicable cut-off date assigned to completed applications so that the applicant can be grouped and ranked accordingly Department or faculty submitting the request Shows the relevant administrator requesting the report The applicant record number Provides the ability to print specific sections of the report (UABs should select ‘UAB’ to print all of the sections excluding the college and GAO sections) If the cover sheet has been printed already for a specific APPLICATION DEADLINE enter yes, otherwise select no. 132 Appendices 15.2 GRAD2b: Process International Office Bursary Applications 15.2.1 LIST APPLICANTS FOR SCHOLARSHIP REPORT (XXIGSR0049) The purpose of this report is to list applicants by selected scholarships and statuses. When should the report be run? The IO should run the report during the processing of bursaries before shortlisting and ranking applicants. Parameter (M)andatory Description or (O)ptional Scholarship(s) to be included within report Academic Calendar associated with scholarship(s) University Decision University Division M Scholarship that the applicant is being considered for O If no value is given, the current admission calendar is assigned M O Shows the status of the UAB decision for the relevant applications Shows the relevant division Scholarship Award Status DEPARTMENT Application Deadline M Shows the status of the applicant’s scholarship outcome M M Shows the relevant department Shows the applicable cut-off date assigned to completed applications so that the applicant can be grouped and ranked accordingly Document1 133 Appendices 15.3 GRAD3: UAB Evaluates Applicant 15.3.1 GRADUATE TARGETS MANAGEMENT MATRIX REPORT (XXIGSR0043) The purpose of the Graduate Targets Management Matrix Report is to provide UABs and colleges with information about target numbers for programmes of study when making offers and waiting list decisions. UABs have identified targets for each taught and research programme, which are referred to as ‘target places’. Once the target places are confirmed, a corresponding target percentage of additional offers is added; the percentage is calculated based on the number of offers required to achieve the target places whilst allowing for withdrawals and failed conditions. These numbers are referred to as ‘target offers’. When should the report be run? This report should be run before making decisions on applicant coversheets to identify information about target numbers. Parameter (M)andatory Description or (O)ptional Report Type Target Year Organisational Unit Programme M M O Select college, division, or UAB report Select the relevant academic / admissions year UAB, college, or division information O Select the relevant POS (only applicable for UAB report) 15.3.2 UAB REMINDER - DECISION REQUIRED REPORT (XXIGSR0042) The purpose of this report is to provide a list of all applications for a given Application Deadline with a UAB decision outstanding. When should the report be run? This report should be run on the Application Deadline UAB decision date to make sure a decision has been made on all applicants allocated to the given Application Deadline. Note: This report does NOT check to see whether applications from the previous Application Deadline have been put forward for reconsideration (see Applicants for Reevaluation Process Report (XXIGSR0056) on page 136 to view the relevant information) Parameter (M)andatory Description or (O)ptional Admission M Application Deadline M UAB O Document1 Shows the admission year in which the application is being considered Shows the applicable cut-off date assigned to completed applications so that the applicant can be grouped and ranked accordingly Lists the UAB offering the programme of study to which an 134 Appendices Parameter (M)andatory Description or (O)ptional applicant is seeking admittance Document1 135 Appendices 15.3.3 APPLICANTS FOR RE-EVALUATION PROCESS REPORT (XXIGSR0056) The purpose of this report is to provide a list of applicants that need to be reconsidered within the APPLICATION DEADLINE selected. When should the report be run? This report should be run on the UAB decision date to verify that a decision has been made on applicants that were to be re-evaluated within the given Application Deadline. Parameter (M)andatory Description or (O)ptional Admission Period M Division M UAB M Programme Study of Application Deadline M M If no value is given, the current admission calendar is assigned Relevant division Lists the UAB offering the programme of study to which an applicant is seeking admittance (there is an option to select ‘ALL’ UABs) The programme of study being applied for by an applicant at its highest level (e.g. BA Hons Modern Languages; there is an option to select ‘ALL’ Programmes of Study) Shows the applicable cut-off date assigned to completed applications so that the applicant can be grouped and ranked accordingly 15.3.4 INCONSISTENT RE-EVALUATION STATUS REPORT (XXIGSR0059) The purpose of this report is to list all applications that have an invalid combination of re-evaluation status and Application Deadline. This might happen as a result of not having updated the Application Deadline or the Outcome Status, as required. Note: Invalid combinations need to be corrected in the applicant record When should the report be run? This report should be run after the Application Deadline UAB decision date to check that applicants have been put forward to the appropriate Application Deadlines. Parameter (M)andatory Description or (O)ptional Admission Period O Division O UAB O Programme of Study O Document1 If no value is given, the current admission calendar is assigned Shows the division Lists the UAB offering the programme of study to which an applicant is seeking admittance The programme of study being applied for by an applicant at its highest level (e.g. BA Hons Modern Languages) 136 Appendices 15.3.5 WAITLISTED APPLICATIONS REPORT (XXIGSR0052) The purpose of this report is to list all waitlisted applicants for a specific calendar and division. When should the report be run? This report should be run after the Application Deadline UAB decision date to identify applicants that have been waitlisted. UABs and colleges can use this report to identify applicants to fill withdrawn places. Parameter (M)andatory Description or (O)ptional Admission Calendar Division UAB M Programme O College O Document1 M M If no value is given, the current admission calendar is assigned Shows the division Lists the UAB offering the programme of study to which an applicant is seeking admittance The programme of study being applied for by an applicant at its highest level (e.g. BA Hons Modern Languages) Shows the relevant college 137 Appendices 15.4 GRAD4: Agree College Place 15.4.1 COLLEGE DECISION REMINDER REPORT (XXIGSR0050) The purpose of this report is to list all of the applications for a given Application Deadline with a college decision outstanding. When should the report be run? This report should be run on the Application Deadline college decision date to make sure a decision has been made on all applicants allocated to the given Application Deadline. Parameter (M)andatory Description or (O)ptional Admission M Application Deadline M College O Shows the admission year in which the application is being considered Shows the applicable cut-off date assigned to completed applications so that the applicant can be grouped and ranked accordingly Shows the relevant college 15.4.2 APPLICANTS WITHOUT COLLEGE PLACEMENT – COLLEGE SELECTION PROCESS (XXIGSR0047) The purpose of this report is to provide a list of applicants rejected by their first choice college and moving on to the College Selection Process. It also lists applicants with inconsistent rating records (e.g. rating college created but with a rating value of “not applicable” or “closed”). When should the report be run? This report should be run by the UAB after the first college decision date in preparation for the college selection process. Parameter (M)andatory Description or (O)ptional Admission Calendar Application Deadline M UAB O Document1 M If no value is given, the current admission calendar is assigned Shows the applicable cut-off date assigned to completed applications so that the applicant can be grouped and ranked accordingly Lists the UAB offering the programme of study to which an applicant is seeking admittance 138 Appendices 15.4.3 APPLICANTS WITHOUT COLLEGE PLACEMENT – ALLOCATION REPORT (XXIGSR0048) The purpose of this report is to list applicants that have not been found a college place as a result of the College Selection Process and therefore moving into the GAO allocation system. The report also lists applicants with inconsistent rating records (e.g. rating college created but with a rating value of “not applicable” or “closed”). When should the report be run? The GAO should run this report after the second college choice selections have been completed during the college selection process. Parameter (M)andatory Description or (O)ptional Admission Calendar M If no value is given, the current admission calendar is assigned Application Deadline M Shows the applicable cut-off date assigned to completed applications so that the applicant can be grouped and ranked accordingly UAB O Lists the UAB offering the programme of study to which an applicant is seeking admittance 15.4.4 COLLEGE AVAILABILITY REPORT (XXIGSR0046) The purpose of this report is to list the best possible college matches for the applicant entered, based on the programme selection and the college target numbers. When should the report be run? This report should be run during the agreement of the college place. Parameter (M)andatory Description or (O)ptional Person Number Target Year Programme Code M M M Document1 Select to restrict the report to a single applicant Applicant’s targeted year to begin their programme of study System code for the programme of study, e.g. graduate taught, graduate research, non matriculated 139 Appendices 15.5 GRAD5: Coordinate Receipt of Conditions Fulfilment 15.5.1 GADM OUTSTANDING CONDITIONS REPORT (XXIGSR0057) The purpose of this report is to provide a list of applicants with outstanding conditions stating how many college and/or UAB conditions are still outstanding. When should the report be run? This report should be run on a regular basis to monitor the conditions to ensure decisions are being made, as required by the Application Deadline deadlines. Parameter (M)andatory Description or (O)ptional Admission Calendar Division UAB M Programme O College Sort By Report Type O M M M M If no value is given, the current admission calendar is assigned Shows the relevant division Lists the UAB offering the programme of study to which an applicant is seeking admittance The programme of study being applied for by an applicant at its highest level (e.g. BA Hons Modern Languages) Shows the relevant college Choose how you want the report sorted Colleges choose college, UAB’s choose UAB 15.5.2 CONFIRMED OFFER RESPONSE STATUS (XXIGSR0062) The purpose of this report is to provide a list of applicants that have met all of the conditions that have been set by both the UAB and College. The report also lists the response status for each application. When should the report be run? This report should be run to provide the UABs and colleges with information to check the number of applicants that have met the conditions, and the current offer response status. Parameter (M)andatory Description or (O)ptional Admission Calendar M If no value is given, the current admission calendar is assigned Division M Shows the relevant division UAB M Lists the UAB offering the programme of study to which an applicant is seeking admittance Programme O The programme of study being applied for by an applicant at its highest level (e.g. BA Hons Modern Languages) College O Shows the relevant college Offer Response M Shows the applicant’s response to the admissions offer Document1 140 Appendices 15.6 GRAD6: Manage Deferrals 15.6.1 STUDENTS WITH APPROVED DEFERMENT - LANDSCAPE REPORT The purpose of this report is to list applicants that have been approved for a deferral. When should the report be run? This report can be run at any stage of the admissions year, but ideally as part of the end of year processing to ensure all applicants are picked up. Parameter (M)andatory Description or (O)ptional Admission Process Type O The type of process (non-award admission, program admission, re-admit process, short admission, or transfer of program) Admission Category O Allows the report to run for a specific admissions category (research, taught, non-matriculated) Program Organizational Unit O Shows the relevant division or UAB Program O The programme of study being applied for by an applicant at its highest level (e.g. BA Hons Modern Languages) Program Type Group O The type of program (postgraduate research, postgraduate taught) Location O Lists the location Attendance Mode O Allows the report to run for a specific attendance mode (distance learning, Oxford based study) Attendance Type O Allows the report to run for a specific attendance type (full time, part time) Start Period O Allows the report to run for a specific period Document1 141 OSS Training Notes 16 OSS Training Notes Document1 142 OSS Useful Numbers 17 OSS Useful Numbers OSS Live: https://www.studsys.ox.ac.uk STUDENT SYSTEMS Support Centre: 84848 or oss@admin.ox.ac.uk STUDENT SYSTEMS Website: www.admin.ox.ac.uk/StudentSystems You can use the rest of this section to record frequently used person numbers or organisational unit codes in OSS: Document1 143 Glossary of Terms 18 Glossary of Terms ATR: Administrative Task Responsibility. A key role in the process, assigned to staff that will perform administrative tasks. This involves ensuring associated data is recorded/ stored in the most appropriate place locally and entered into OSS as required. This responsibility confers the ability to add and/ or modify records in OSS; data is restricted according to role and organisational unit. Collegiate University: the entirety of Oxford University, including the central University, academic divisions, and all of its colleges (c.f. University of Oxford). Council: is responsible for the administration of the University and for the management of its finances and property, for overall policy and the University's relationships with the outside world. Council's main business is strategic, and its four main committees conduct more detailed business: Education Committee (EdC), General Purposes (GPC), Personnel, and Planning and Resource Allocation (PRAC). Course: the programme of study being undertaken by a student described at its highest level (e.g. BA Hons Modern Languages). DGS: Director of Graduate Studies. DMR: Data Management Responsibility. A key decision-making role in the process, assigned to staff that will need to perform academic tasks, make decisions, and be accountable and responsible for the associated data. This responsibility does not confer the ability to add and/ or modify records in OSS. It only enables staff to view data, print data, and run reports relevant to their role and organisational unit. EdC: Educational Committee (formerly EPRC): one of the four main University committees that report direct to Council. It defines and keeps under review the educational philosophy, policy, and standards of the collegiate University on access and admissions; curriculum design and course structure; teaching, learning and assessment; academic and pastoral support and guidance; and provision and use of learning resources. GAF: Graduate Admissions and Funding Office, part of the Central University. Application Deadline: A method of grouping applications; setting a cut off date whereby all applicants can be considered as a group and ranked accordingly. OAR: Other Associated Responsibility. A more peripheral role in the process, assigned to staff who may be involved with graduate admissions but who are not ultimately responsible for ensuring that the outcome of any decisions regarding applicants is recorded/ stored appropriately. In the first phase of the project (graduate admissions) it is not envisaged that staff allocated a VR will require direct access to OSS and therefore will not automatically be included in OSS training invitations. Relevant reports may be accessed via colleagues with a DMR and ATR responsibility. Document1 144 Glossary of Terms OUCS: Oxford University Computing Services. PGR: Post Graduate Research PGT: Post Graduate Taught PRAC: Planning and Resource Allocation Committee: one of the four main University committees that report direct to Council. It has the responsibility for academic planning; recommending an annual budget in the light of this planning (see RAM); monitoring resource allocation; keeping student numbers and fees under review; overseeing the research policy; and managing all aspects of the financial relationships between the University, HEFCE, and other external funding bodies. PRAS: Planning, Resource Allocation and Budget Setting committee. Procedures: provide the detail about each process step (i.e. how it happens) with a suggested method to follow to achieve each step. Different areas of the collegiate University will be involved in the same step of a process, but each area may choose a different approach depending on their individual resources and requirements. See also Process. Process - describes the top-level steps (i.e. what needs to happen) to fulfil a key objective, such as managing graduate admissions. See also procedure. Programme: see Course. PVC: Pro Vice Chancellor. UAB: University Admitting Body. Document1 145 Document Information Document Information - This document is only valid on the day it was printed Version: UAB Graduate Admissions v 4.4.docx Date: 15 March 2016 Author: Training Team Owner: Training Team Intended OSS Divisional OSS Document Audience: Training Participants Location: P:\PROJECTS\BSP Training Team\Course Materials\OSS\OSS 210 UAB Graduate Admissions\UAB Graduate Admissions v 4.4.docx Revision History Date of this revision: 10 May 2007 Date of next revision: Revision date Version Summary of Changes Number 26 Jan 2005 1.0 Changed the reporting section with updated report names, additional fields, and parameter changes. 01 Feb 2005 1.1 Changes to Working with applications in OSS section to reflect decision on sections of application form to include 02 Feb 2005 1.2 Addition of Appendix D to visually show sections of application form available for view in OSS 03 Feb 2005 1.3 Updated correspondence section 12 Apr 2005 1.4 Made revisions based on various system and procedural changes. For detail see: P:\Projects\Isidore\Training\Admissions\Materials\IT\User Documentation in Progress\Changes Made to Manuals.doc or click here: 29 Nov 2005 1.9 Removed Correspondence, updated to College Selection Process. Changed withdrawal section in Deferrals. 19 Dec 2005 2.0 Reformat to include section numbers and change of titles 15 May 2006 3.0 Post IGSM changes 14 December 2006 3.1 Took out Deferrals steps for UABs’ – will now be done by GAO 4 Jan 2007 3.2 Updated section 8.2 to include the “Important” box 29 Jan 2007 3.4 Inserted information on the new application sources. section 2.3 12 Feb 2007 3.5 Inserted new application instance status of Error 13 Feb 2007 3.6 Amended the non matriculated offer management section because Cont Ed don’t need to enter N/A anymore. 16 March 2007 3.7 Added Cont_Sent Offer Response 28 March 2007 3.8 Slight change to incomplete applications report 3 April 2007 3.8 Rebranding of ISIDORE to Student Systems 10 May 2007 3.10 Adding new Response Status’s and removing DEFERRED and FINAL_NC and update Qualification Details 21 Apr. 08 3.11 Added the following items: Adding Default Milestones and Adding Research Codes. 13 Jun 08 3.12 Amended College Selection Process: deleted section on entering NO_COLL rating before sending coversheet to GAO for college allocation. 6 Oct 08 3.13 Updated to include changes in Admissions process: digitisation and Submitted Graduate Applications Data View. 8 Jan 09 3.14 Added Screen dumps showing revised Maintain Person Funding Details form 24 Jul 09 3.15 Added PGCE_PROV conditional offer status 31 Mar 10 3.16 Incorporated SVS manual into UAB manual ..\User Documentation in progress\Changes Made to Manuals.doc Document1 146 Document Information Updated values for Source, Entry Status and School Applying To 18 May 2010 3.17 Removed SVS from manual, as to be retained in separate manual Made amendments as requested by Esther Thomas 21 May 2010 4.0 Approval from ERT 7 July 2010 4.1 Added section on updating contact details 15 July 2010 4.2 Amended section on saving conditions 16 Sept 2010 4.3 Added details on adding admissions test scores Updated section on College Selection to include Open College Applications 29 Sept 2010 4.4 Further GOCAT amendments 20 Dec. 2012 4.5 Added Scholarship flag functionality 16 Sep 2013 4.6 Added instruction s on applying and removing HOLD for funding decisions Approvals This document requires the following approvals. Name Job Title Date Issue Sue Bennett Head of Student Administration 15 May 2006 Michael Sibly Academic Registrar 15 May 2006 Document1 Signature of 147