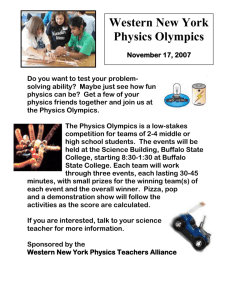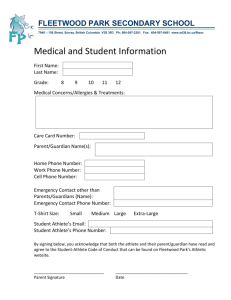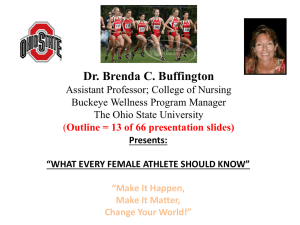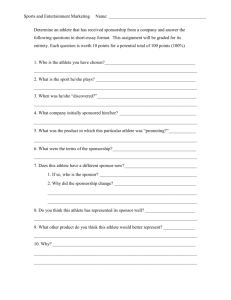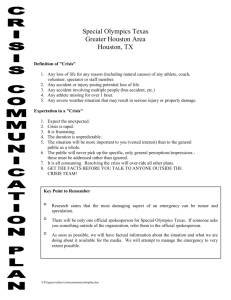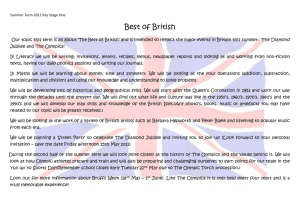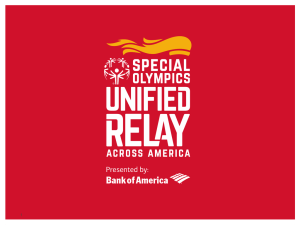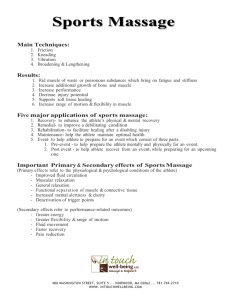Athlete Leadership Technology I – Participant
advertisement

Athlete Leadership Technology I Participant Guide 2015 Created by the Joseph P. Kennedy, Jr. Foundation for the Benefit of Persons with Intellectual Disabilities Athlete Leadership Technology I – Participant Guide Welcome Introductions Where you are from What role do you play in Athlete Leadership Why you wanted to take this course Agenda Topics: Email Websites Search Engine Technology Goals Create and learn to use your own email account Learn what Internet is Hang Ten on www Find Information on Special Olympics website Conduct research as Athlete Leader 2 | Special Olympics 8/17/2015 Athlete Leadership Technology I – Participant Guide Athlete Leadership Training Series: Where Technology I Fits This is Athlete Leadership Presentation and Beyond the Vision Video (1 hour – 1 ½ hours) Introduction to Athlete Leadership Course (Pre-requisite before other courses) Communications Major Global Messenger I Course Working with the Media* Course Technology I Course Sports Major Athletes as Coaches Course Athletes as Officials* Course Coaching Special Olympics Athletes Course Governance Major Governance I Course Technology Course Sport-Specific Skills Course Technology I Course PowerPoint Course Technology I Independent Study then NGB Officiating Course Governance II* Course PowerPoint Course Global Messenger II* Course Leadership/Independent Study (Requirement for graduating from each major) Introduction to Athlete Leadership is the required first course and Leadership/Independent Study is the final course. Courses in the athlete’s area of concentration require participation in the course and completion of a practicum within 6-12 months. The starred (*) courses plus a new area of Health are in development. 3 | Special Olympics 8/17/2015 Athlete Leadership Technology I – Participant Guide Google Mail Information and Instructions #1 – Exploring the benefits of a good Google (Gmail) email account 1. It’s FREE!!! After you pay for the internet connection find free Wi-Fi sites 2. You have lots of storage available for storing your messages. 3. It has very good SPAM protection so you will get very little junk mail. 4. It is supported by almost all the common Web browsers so you can read your mail from anywhere. 5. Apps are available for all smartphones and tablets. 6. Google search capabilities are built right in. 7. It’s simple, efficient, fast and fun! 8. It automatically groups email and replies into a conversation, so you can easily follow the back and forth of an email exchange. #2 – Creating a Gmail account 1. Point your Web browser to: www.gmail.com . 2. Click on “Create an account.” 3. Fill in your name, your new username, your new password, and security question information. 4. Click on “Create my account.” You should get a message that your account was created. 5. Click on “Show me my account.” #3 – Reading Gmail in the future 1. Point your Web browser to: www.gmail.com . 2. Sign in to Gmail with your USERNAME and PASSWORD that you created above. 3. Click on a message header line to read that message. 4. Click on “Back to Inbox” to return to your inbox. #4 – Creating Gmail Labels or Files 1. Click on “top right”, then “settings”; then click on “Labels.”. 2. Click on the box “Create a new label” and fill in the box with the new label you want. 3. Click on the “Create” button and the new label is created. Choose options needed. Select colors. 4. To assign a label, select the one or more messages and click on the “action” box, then apply the correct label to the message (s). 5. To list messages with a label, just click on the label along the left side. 6. You can apply more than one label to each message. #5 – Developing Gmail Contacts 1. Click on “Gmail” then “Contacts” along the left of the Gmail screen. 2. Click on the “New contact” button or “+0” and a new contact page will be displayed. 3. Fill in the new contacts name and email address at a minimum. You may add other information and “more information” if desired. 4. As you enter information the changes will be saved. 5. You can save a picture of the contact by clicking on “Add a picture”. #6 – Using Keyboard Shortcuts to Save Time 1. Click on the “settings” at the top right of the Gmail screen. 2. Click on the “Keyboard shortcuts on” box on the second page. 3. Click on the “Save Changes” box at the bottom. 4. To display the shortcuts information press <Shift> + ?. Or to print a chart of shorts, go to “Settings”, then under Keyboard Shortcuts click on “Learn more.” Print the page that is displayed. 4 | Special Olympics 8/17/2015 Athlete Leadership Technology I – Participant Guide Email Hints and Notes #7 – Writing/Sending a good email 1. Make sure every message you send is clear. Make sure that you’re saying what you mean to say. 2. Try to keep your message as short as possible. You want to get to the point right away so you don’t waste a person’s time. 3. Make sure your spelling and grammar are correct. Use spell check 4. Make sure your message won’t be misinterpreted. For example, the person you send it to may not realize what you write is meant to be sarcastic or a joke – and may not take it that way. 5. Always use upper and lower case letters when typing messages. A MESSAGE WRITTEN IN CAPITAL LETTERS IS ANNOYING AND HARD TO READ. THIS IS CALLED SHOUTING. 6. Using black color font and an easy to read font makes it easier for whoever receives your message. 7. Pick out a subject line for the message that will let the reader know what the email is about. You want to make sure the people you are emailing open your email messages. So don’t make them guess about what the message is about. Recommend putting Special Olympics in the subject line along with whatever else the email is about. That way the person you’re emailing will want to open it right away! #8 – Demonstrating good email habits 1. Check your messages regularly! Try to do it once a day if at all possible. 2. Reply to messages as soon as possible. You can reply to a message to answer a question, express an opinion, or supply the person with added information. 3. Be very careful about opening an attachment. Don’t open an attachment unless you know the sender – check to make sure it’s really the sender you know. Everyone should have anti-virus software on your computer. See #17 on page 9 of this Participant Guide for lists of virus and spyware software. #9 – Top 10 ways to deal with junk mail (spam) 1. Never respond to a spam offer. Those fantastic deals for such things as high-paying, stay-athome jobs are too good to be true. Responding will just bring a new flood of mail to your inbox. 2. Delete without reading. 3. Enroll with caution. Before you register for anything, read the privacy policy. Make sure the organization won’t share your email address and that they will let you say “no” to future mailings. Be sure to scroll all the way down and look to find the place where you can say you don’t want future mailings. Make sure no boxes are checked that you don’t want product or software; there are often additional charges for them as well as the potential of viruses for your computer. 4. Unsubscribe to email lists. Sometimes you’ll be invited to join a list where you’ll get a “tip of the day” or “joke of the day.” Sometimes it gets to be too much. That’s when you should go to the bottom of the email to “unsubscribe.” If the link doesn’t work or the organization doesn’t honor your request, fill out an online complaint at www.ftc.gov or call 877-382-4357 toll free. 5. Use a filter. Your Internet Service Provider (ISP) may filter out a lot of junk email before it gets to you. Some provide users with an optional free program, like EarthLink’s Spaminator or AT&T WorldNet’s Email Screener. Most mail programs will let you block a specific sender or use other filtering processes. 6. Send junk mail to a separate address. Have a second email account to use when you give an address online. 7. Select a unique user name. Unless you have an unusual name, use number and letter combinations in your name to foil a “dictionary attack.” Some spammers create alphabetical lists of probable addresses using common names. 8. Keep your address under cover. You can buy software, such as Spam Motel, that hides your address when you send a message. 9. Complain to internet service providers (ISPs). Contact your ISP to report spam you receive, 5 | Special Olympics 8/17/2015 Athlete Leadership Technology I – Participant Guide and then report it to the ISP of the spammer if possible. 10. Speak up. Ask your representative in government to support laws against spamming. Websites for you to visit #10 – Some Special Olympics Websites 1. Type in your Local Programs’ websites 2. Type in your state/provincial/national websites 3. Type in your regional website 4. www.specialolympics.org Special Olympics International 5. Type your National Games website 6. Type in your Regional Games website 7. Type in the World Games website 8. www.lorettaclaiborne.com Loretta Claiborne 9. resources.specialolympics.org Resources webpages on Special Olympics site 10. http://resources.specialolympics.org/Sections/What_We_Do/Athlete_Leadership_Program.aspx 11. http://resources.specialolympics.org/Topics/Athletes/ALPs_Training.aspx 12. www.facebook.com/SpecialOlympics SO Incorporated #11 – Some Other Websites of Interest 1. www.kelloggs.com for Healthy Eating 2. www.myplate.gov for Healthy Eating 3. www.vegweb.com for Healthy Eating 4. www.jokes.com for Global Messengers 5. www.toastmasters.org for Global Messengers 6. www.wal-mart.com for coaches to buy supplies 7. www.ebay.com for coaches to buy supplies 8. www.baseballrampage.com for coaches to buy supplies 9. www.baseballsavings.com for coaches to buy supplies 10. www.switchboard.com addresses and phone numbers 11. www.hotels.com to locate travel information 12. tile.net/lists to read newsgroups 13. groups.google.com to read newsgroups 14. www.google.com Search engine 15. www.bing.com Search engine 16. allmyfaves.com Search engine 17. search.yahoo.com Search engine 18. www.alltheweb.com Search engine 19. www.altavista.com Search engine 20. www.goodsearch.com Search engine 21. www.ask.com Search engine 22. otherinbox.com/organizer Other inbox 23. www.makeuseof.com/tag/are-you-sure-you-know-how-to-use-google 24. dictionary.com word definitions 25. thesauraus.com similar word choices 26. http://espn.go.com/specialolympics/story/_/page/diary_doring070815/special-olympics-worldgames-jonathan-doring-calls-shots Sports resources 27. http://www.austria2017.org/en/ 2017 World Winter Games website 28. http://resources.specialolympics.org/sports.aspx SOI sports resources, guides, rules 29. http://resources.specialolympics.org/protective_behaviors.aspx Protective Behaviors Training 30. http://www.asep.com/asep_content/org/SONA.cfm Coaching Special Olympics Athletes 6 | Special Olympics 8/17/2015 Athlete Leadership Technology I – Participant Guide 31. http://www.cdc.gov/concussion/HeadsUp/Training/index.html Concussion Training via CDC – 32. http://nfhslearn.com/courses/36000 Coaching Unified Sports Special Olympics Resources – http://resources.specialolympics.org/ResourcesDefault.aspx 33. Special Olympics Resources: Sports Info, Rules & Coaching Guides – http://resources.specialolympics.org/sports.aspx 34. Special Olympics Resources from A to Z – http://resources.specialolympics.org/A_to_Z_Pages/A_to_Z_Index.aspx 35. Special Olympics Team USA – http://www.specialolympicsteamusa.org/2015/ 36. 2017 Special Olympics World Winter Games website - http://www.austria2017.org/en/ 37. 2011-2015 Special Olympics Strategic Plan – http://resources.specialolympics.org/Sections/Strategic_Plan.aspx Online Courses 38. Protective Behaviors Training – http://resources.specialolympics.org/protective_behaviors.aspx 39. Courses via American Sport Education Program (ASEP) – 40. Coaching Special Olympics Athletes: http://www.asep.com/asep_content/org/SONA.cfm 41. Concussion Training via CDC – http://www.cdc.gov/concussion/HeadsUp/Training/index.html 42. Courses via the National Federation of State High Schools (NFHS) – 43. Coaching Unified Sports: http://nfhslearn.com/courses/36000 44. Concussion Training: www.nfhslearn.com/courses/38000 45. Online Principles of Coaching Course via West Virginia’s Extended Learning Department – http://wvu.augusoft.net/index.cfm?method=ClassInfo.ClassInformation&int_class_id=19648&int _category_id=3&int_sub_category_id=59&int_catalog_id=0 46. A Coach’s Playbook: Introduction to Autism and Instructional Strategies for Coaching http://specialolympicsva.org/sports/coaches-corner/a-coachs-playbook-autism NGB and sport organization websites that you may find useful … 47. Play Golf America: http://www.playgolfamerica.com/ Click on the “National Promotions” Menu under the “Helpful Information” section (on the left-hand side) for their 2011 calendar 48. Professional Golfers Association (PGA of America): http://www.pga.com/home 49. PGA Section home page: http://www.pga.com/pga-america/sections 50. United States Golf Association (USGA): http://www.usga.org/ 51. Handicap seminars: http://www.usga.org/Content.aspx?id=25492 52. Amateur Softball Association (ASA): http://www.softball.org/ 53. State/Local Associations: http://www.asasoftball.com/about/register.asp 54. United States Tennis Association (USTA): http://www.usta.com/ Click on the About USTA link for CTA, Officials and Sectional information 55. Professional Tennis Registry: http://www.ptrtennis.org/ 56. USA Volleyball (USAV): http://usavolleyball.org/ Click on the Resources + Grassroots tab from the home page (Regions link: http://usavolleyball.org/resources/wanna-play/usav-regions) 57. United States Bowling Congress (USBC): http://bowl.com/ 58. USA Football: http://www.usafootball.com/ Grants page (2012 information for flag football kits should be posted here: http://www.usafootball.com/grants/deadline_passed Add your own favorites: 7 | Special Olympics 8/17/2015 Athlete Leadership Technology I – Participant Guide 8 | Special Olympics 8/17/2015 Athlete Leadership Technology I – Participant Guide Internet Explorer and Searching Hints #12 – Setting your personal Home page in Internet Explorer 1. Go to the page you want as your new home page. (Choose one you know or one from the handout.) 2. Click on “Tools” in the Menu bar, and then click on “Internet Options.” 3. Click on the “General” tab. In the “Home Page” section, click on the “Use Current” button. 4. Click on “OK.” #13 – Bookmarking a favorite website in Internet Explorer 1. Go to the page you think you’ll visit often. 2. On the browser’s Menu bar, click on FAVORITES, then click on ADD TO FAVORITES (or Add to Favorites Bar) OR hold the CTRL key and press “D”. 3. When the ADD FAVORITE dialog box appears, check the name that will appear in your list of Favorites. Change it if you want. Click the “ADD” button. #14 – Successful searching methods 1. Be specific. If you’re looking for tulips, don’t type “flowers” – type “tulips.” Being as specific as possible will help the search engine produce more focused results. Remember, computers aren’t human. They don’t know what you mean unless you tell them exactly. 2. Improve your search by using some symbols to narrow your search’s focus. Most search engines recognize math symbols like “+” and “-.” These let you add or subtract from your search results. If you want to find out about Toby Maguire and his Spiderman role, type “Maguire + Spiderman.” If you’d type just Spiderman, you’d get all sorts of things, but adding Maguire will tell you about the person who plays Spiderman. In the same way, if you want information about saints, but not the New Orleans Saints, type saints –“New Orleans” (notice, there’s no space between the hyphen and the quote). 3. Put phrases in quotations if you’re looking for something very specific. Again, if you want to know about the latest Spiderman movie, don’t just type Spiderman movie, put “Spiderman 3” in quotations. 4. Try to narrow the focus as much as possible by using several words. Say you’re looking for information about ALPs. Don’t type just athlete leadership, or you may come up with something about college or pro athletes. Type in Special Olympics Athlete Leadership to make it more specific. 5. Don’t feel married to Google or AOL or whatever as your search engine. Each works differently, so the same keyword will not always produce the exact same results from one to the next. Explore and see which ones work best for you. 6. Get help from your search engine. Most feature a section called “Helpful Hints” or “Help” or “Advanced Search.” They’ll give you pointers about how to use that particular search engine. You’ll save a lot of time if you learn the basics of each search engine you try. 9 | Special Olympics 8/17/2015 Athlete Leadership Technology I – Participant Guide Special Olympics Contact Information #15 – Special Olympics (Your Program’s) Athlete Leadership Management Team Directory: See your “Handbook for Athlete Leaders” for contact information. #16 – Antivirus software www.pcworld.com/product/1250002/internet-security-2013-.html 1. Microsoft Security Essentials free with Windows 2. Norton Internet Security $22 - 68 for one year/three PCs 3. Kaspersky Internet Security $25 - 40 for one year/three PCs 4. AVG Internet Security $22 - 55 for one year/three PCs 5. PC Tools Internet Security $43 for one year/three PCs 6. Bitdefender Internet Security $50 for one year/three PCs 7. McAfee Internet Security $11 - 70 for one year/three PCs 8. Spyware Terminator free 9. Avira AntiVir Personal Edition free #17 – Spyware protection software 1. Microsoft Security Essentials 2. WinPatrol 3. Spyware Doctor 4. Windows Defender 5. Task Catcher 6. PC Tools Firewall Plus free with Windows Free or One Time Fee $29.95 for Plus $30 plus $50 annual renewal free $13 for purchase free #18 – Facebook websites 1. Facebook Privacy Manual (52-pages) 2. SOI 3. SO Program dl.dropbox.com/u/8324990/FBpm.pdf www.facebook.com/SpecialOlympics www.facebook.com/soProgram #19 – Password manager websites 1. Password Safe 2. Password Safe Guide 3. Password Box 4. LastPass 5. Password Management Guide (35 pages) passwordsafe.sourceforge.net/quickstart.shtml dl.dropbox.com/u/8324990/PWSgd.pdf passwordbox.com lastpass.com dl.dropbox.com/u/8324990/pmg.pdf #20 – DropBox websites 1. Getting started (5-pages) 2. A DropBox Guide (36 pages) 3. DropBox tips (1 page) dl.dropbox.com/u/8324990/DBgs.pdf dl.dropbox.com/u/8324990/DBgd.pdf dl.dropbox.com/u/8324990/DBtp.pdf #21 – Other Inbox websites 1. Getting started (4-pages) dl.dropbox.com/u/8324990/OIB.pdf 10 | Special Olympics 8/17/2015 Athlete Leadership Technology I – Participant Guide Technology I Practicum Exercises to Receive Credit All exercises are due within 6-12 months of the class date. 1) Come to class with an email account OR create your own new Gmail account. If you already have an email account, you may use it. Or you will complete the steps of creating your own Gmail account for athlete leadership. From your email account, you will need to demonstrate you can successfully use email. 2) Research fundraising. You will research Special Olympics fundraising projects in other Programs and email a report to the instructors. You should include a description of the project with references and pictures. You can indicate how to find additional information by including website addresses. 3) Send a story and pictures to your Special Olympics Program. Write a story for the newsletter that is emailed to the Program constituents. It doesn’t have to be long, but should tell the readers something interesting about yourself, your sport, or your Local Program. Include an interesting picture about the story. Email the picture and story to your Program office. You are responsible for finding that person’s email address. Email a copy of the picture and story to the instructors. 4) Keep in continual email contact The instructors will be emailing each student about once a month. You need to reply to each of these emails. 5) Communicate when Athlete Leadership training will be conducted and provide a report following the training with the Local Programs. Email your Athlete Leaders Coordinator and Local Program leaders with a report of what you learned in this class and how it will help each athlete be a better athlete leader. You should have created contacts for the two people as an exercise in class. Email a copy to the instructors. 6) Research a speech or Athlete Input Council issue. Research a speech or Athlete Input Council issue you find interesting or would like to be involved in. Write a little about this speech (an outline of the points you want to present) or issue (what are the important points and what outcomes do you want to see happen). Send it to someone who you think can help you develop a speech about it. Email a copy to the instructors. 7) Improve future Technology classes. Think of at least 3 advanced technology topics you would like to learn about in a future Technology class. Email your suggestions to the instructors. For the instructors: email all items to your lead trainer for Technology. Lead Trainer Email____________________________________________ 11 | Special Olympics 8/17/2015 Athlete Leadership Technology I – Participant Guide Practicum Form Practicum must be completed within 6-12 months; otherwise, your coursework will not count. Must be returned to Program Office by email at or fax at Athlete Name Address Program Gmail E-mail Mentor Name Address Phone E-mail no later than Athlete Leadership certification application for the Technology I Course. Date of Course: Instructors: 1. List Lead Instructor Gmail account here:__________________________________________ 2. Attach proof of emails sent by you over a 6 month period. 3. Date fundraising research project, references and pictures were sent to class instructor. _____________________ 4. Date newsletter story and picture was sent to my instructor and Special Olympics Program Office: ____________________ Name of person in Special Olympics Office: __________________________________________________________ Print Name What is their email address: _____________________________________ 5. Responded to monthly emails from my instructor Yes ______ No ______ 6. List topic from a speech or an issue from an Input Council that you chose to write a speech/presentation about: __________________ _________________________________________________________________________ Person you sent it to for help in developing the speech/presentation: __________________ 7. What three advanced technology topic would you like to see in future: 1. ____________________ 2. ____________________ 3. ____________________ What are some of the things you learned from your practicum experiences? What major did you choose (Communications; Sports; Governance)? Must be signed below: (Signature of Athlete) (Date) (Signature of Mentor) (Instructor Verification Signature) (Date) (Signature of ALPs Coordinator/Sports Director/Designee) (Date) 12 | Special Olympics (Date) 8/17/2015 Athlete Leadership Technology I – Participant Guide Course Evaluation Name: _______________________________ Please mark (x) next to your Role: Athlete Your Program: _________________________ Mentor What was the most important thing you learned today Name 2 things YOU can do using Technology when you get home that will make your program better. 1. ____________________________________________________________________ 2. _____________________________________________________________________ What section of this course did you like best and why? Was there a part of the course that just didn’t work for you? Which one and why? List two ways you would improve this course when offered again. 1. 2. What was your favorite experience or activity of the Athlete Leadership Technology I training? Return at the end of the course Scan and send by email to Lead Instructor Fax to Lead Instructor at: ___________________________________ 13 | Special Olympics 8/17/2015