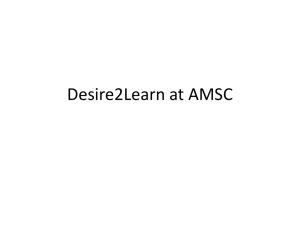How to Log Onto Desire2Learn
advertisement

How to Use Desire2Learn A Step-by-step tutorial First you will need to open a web Browser This could be: Internet Explorer Firefox Mozilla Safari (On Mac) To access your Web Browser First Click on the “Start” button at the bottom of your screen if using a PC On a Mac Click on the Safari Compass icon After Clicking on the Start button The Start Menu will open up and allow you to choose which program to use Use the Mouse to move the cursor And click on Internet Explorer Or simply use the cursor to click on the Safari Icon if using a Mac Once you have opened up an Internet Explorer window: The Internet on the Springfield Campus will usually open to the campus website once online To access most student related material You must first go to the main Benedictine University website www.ben.edu by highlighting the web address at the top of the screen and typing in www.ben.edu then press “Enter” to go to the page Once you have reached www.ben.edu on your web browser Click on “Login” You will find the “Login” button on the top Right corner of the screen next to the “Search” box Here is the “Login” button After Clicking on the “Login” button: You will come to the main page for all student internet services at Benedictine University This is the Login Screen: On the Left Side of the Screen You should see the word “Student” which is where you will log into Desire2Learn “Desire2Learn” is located here By Clicking on Desire2Learn Another window will open and you will come to the Desire2Learn login page Here is the “Login” section Begin Logging into Desire2Learn Click on the box under “Username” and type in your “B number” (a “b” and the last seven digits of your student I.D.) Continue Logging into Desire2Learn Next Click on the box beneath “Password” and fill out your password which will be your “B” number with a capital “B.” Then click “Enter.” Desire2Learn Home page After clicking on “Enter” you should come to the Desire2Learn home page where you can click on the corresponding class you wish to see as needed Use this bar to scroll down After choosing a course to view: You will see the Main Page for that course Here is where you can explore the course contents Course Navigation: One of the most important buttons to familiarize yourself with, is the “Content” button This button holds most of the core information for the class such as: Readings, Assignments, Test Dates/Times etc. “Content” is located here Course Navigation Cont.: “Discussions” is another section that might be very important This section will be the dialogue center where students might be required to “Discuss” topics as presented by their Professor. Classmates might also start dialogues through it as well “Discussions” is located here Course Navigation Cont.: “Dropbox” is another button you will probably use frequently This button allows you to place your assignments in your Professor’s virtual “Dropbox” to turn in homework, tests, etc. “Dropbox” is located here Course Navigation Cont.: “Classlist” is a button that you might find helpful This button allows you to contact other classmates in case you wanted to get in touch with other classmates to study with, compare class notes, etc. “Classlist” is located here Course Navigation Cont.: Other possible buttons include: “Quizzes,” “Grades,” “Attendance,” “Rubrics,” “Help,” and many others Explore these and other buttons on the Desire 2 Learn site However, only use them as directed by your Professor Final Information to note: If you have any further questions please contact the Resource Center at: (217) 525-1420 Ext. 320 Or contact the Lisle Campus Help Desk at: (630) 829-6684 This concludes the Desire2Learn tutorial