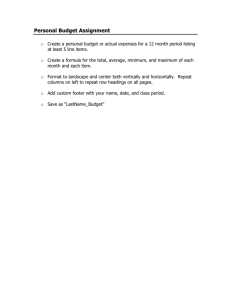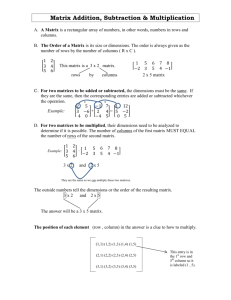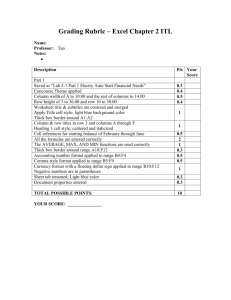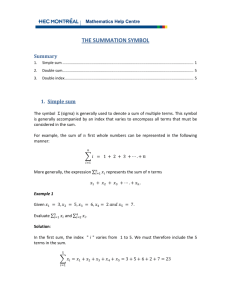12-59 Allocating Costs Using Direct and Step
advertisement

12-59 Allocating Costs Using Direct and Step-Down Methods Goal: Create an Excel spreadsheet to allocate costs using the direct method and the stepdown method. Use the results to answer questions about your findings. Scenario: Antonio Cleaning has asked you to help them determine the best method for allocating costs from their service departments to their producing departments. Additional background information for your spreadsheet appears in Fundamental Assignment Material 12-B2. 12-B2 Allocation of Service Department Costs Antonio Cleaning provides cleaning services for a variety of clients. The company has two producing departments, Residential and Commercial, and two service departments, Personnel and Administrative. The company has decided to allocate all service department costs to the producing departments—Personnel on the basis of number of employees and Administrative on the basis of direct department costs. The budget for 20X7 shows When you have completed your spreadsheet, answer the following questions: 1. What are the total costs for the Residential department using the direct method? What are the total costs for the Commercial department using the direct method? 2. What are the total costs for the Residential department using the step-down method? 3. What are the total costs for the Commercial department using the step-down method? 4. Which method would you recommend that Antonio Cleaning use to allocate their service departments’ costs to their producing departments? Why? Step-by-Step: 1. Open a new Excel spreadsheet. 2. In column A, create a bold-faced heading that contains the following: Row 1: Chapter 12 Decision Guideline Row 2: Dallas Cleaning Row 3: Cost Allocations from Service Departments to Producing Departments Row 4: Today’s Date 3. Merge and center the four heading rows across columns A through H. 4. In row 7, create the following bold-faced, center-justified column headings: Column B: Personnel Column C: Administrative Column D: Residential Column E: Commercial Column F: Total Res/Comm Column G: Total Admin/Res/Comm Column H: Grand Total 5. Change the format of the column headings in row 7 to permit the titles to be displayed on multiple lines within a single cell. Alignment tab: Wrap Text: Checked Note: Adjust column widths so that headings use only two lines. Adjust row height to ensure that row is same height as adjusted headings. 6. In column A, create the following row headings: Row 8: Direct Department Costs Row 9: Number of Employees Skip 2 rows Note: Adjust the width of column A to 27.14. 7. In column A, create the following bold-faced, underlined row heading: Row 12: Direct Method: 8. In column A, create the following row headings: Row 13: Direct Department Costs Row 14: Personnel Allocation Row 15: Administrative Allocation Row 16: Total Costs Skip 2 rows 9. In column A, create the following bold-faced, underlined row heading: Row 19: Step-down Method: 10. In column A, create the following row headings: Row 20: Direct Department Costs Row 21: Step 1—Personnel Allocation Row 22: Step 2—Administrative Allocation Row 23: Total Costs 11. Use data from Fundamental Assignment 12-B2 to enter the amounts in columns B through E for rows 8, 9, 13, and 20. 12. Use the appropriate calculations to do the totals in row 8 for columns F and H. Use the appropriate calculations to do the totals in row 9 for columns F and G. 13. Use the appropriate formulas to allocate the costs from the service departments to the producing departments using each of the methods. 14. Use the appropriate calculations to do the totals in columns B through E and in column H, rows 16 and 23. 15. Format amounts in columns B through H, rows 8, 13, 16, 20, and 23 as Number tab: Category: Accounting Decimal: 0 Symbol: $ 16. Format the amount in columns B through E, rows 14, 15, 21, and 22 as Number tab: Category: Accounting Decimal: 0 Symbol: None 17. Change the format of the total costs amounts in columns B through E, rows 16 and 23, to display a top border, using the default line style. Border tab: Icon: Top Border 18. Change the format of the amounts in row 9, columns B through G to center justified.