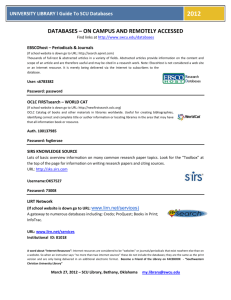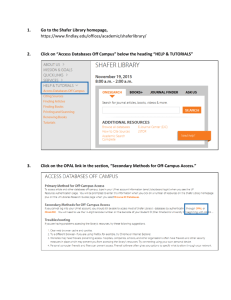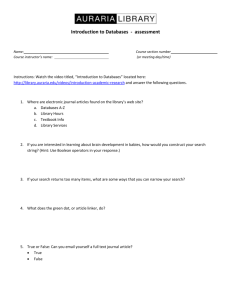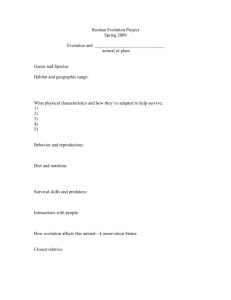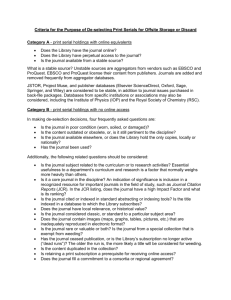Follett OneSearch Setup
advertisement
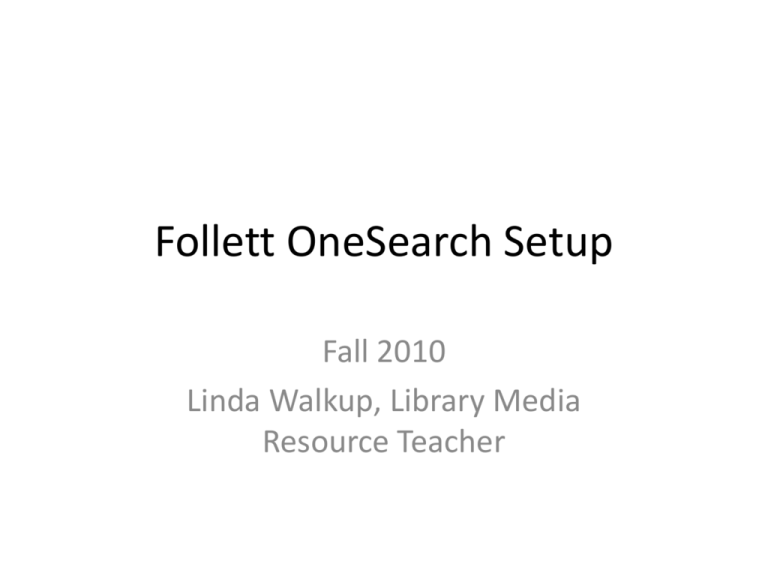
Follett OneSearch Setup Fall 2010 Linda Walkup, Library Media Resource Teacher Overview • Look at databases we have • Decide which ones you want OneSearch to include • Complete setup • Try a search Look at List of Databases • www2.tulsaschools.org • Under Quick Links, choose Library Media Services • Click Online Databases Decide which ones to include • Make a list of the databases you want to include • Put them in the order you want them to appear • Set them up in that order (uncertain about this, whether it affects the order they appear) Steps to Setup Open Follett Destiny and sign in 1. Click on “Catalog” tab 2. Click “Search Setup” Option 3. Click “Enriched Content Searches” subtab (see next slide) Click “Edit” (next to “One Search Database Information”) Click “Add Databases” To make your Destiny catalog results show up first, click on the Follett Destiny “Add” icon Add Name: (Your site name) Library Catalog “Library Catalog” is the syntax used on the test. Add URL • Copy and paste the following URL, replacing the last 3 numbers with your Destiny site number. (see next 3 slides for this number) it is NOT your TPS site number. • http://destiny.tulsaschools.org/common/welc ome.jsp?site=179 This is number for Memorial • Your site number? See list on next 3 slides. Destiny site # for URL • • • • • • • • • • • • • • Academy Central 100 Addams 101 Alcott 102 Anderson 103 Barnard 104 Bell 105 Bryant 106 Burroughs 107 Carnegie 108 Celia Clinton 109 Cherokee 110 Chouteau 111 Columbus 112 Cooper 113 • • • • • • • • • • • • • Disney 114 ECDC Bunche 115 Eisenhower 116 Eliot 117 Emerson 118 Eugene Field 119 Greeley 120 Grimes 121 Grissom 122 Hawthorne 123 Hoover 124 Houston 125 Jackson 126 Jones 127 Destiny site # for URL • • • • • • • • • • • • • • Kendall/Whittier 128 Kerr 129 Key 130 Lanier 131 Lee 132 Lindbergh 133 MacArthur 134 Mark Twain 135 Marshall 136 Mayo 137 McClure 138 McKinley 139 Mitchell 140 ECDC Reed 141 Owen 142 Park 143 • • • • • • • • • • • • • • Patrick Henry 144 Peary 145 Penn 146 Phillips 147 Remington 148 Robertson 149 Roosevelt 150 Salk 151 Sandburg 152 Sequoyah 153 Skelly 154 Springdale 155 Whitman 156 Wright 157 Zarrow 158 Destiny site # for URL • • • • • • • • • • • • • • • Byrd 159 Carver 160 Cleveland 161 Clinton 162 Edison 163 Foster 164 Gilcrease 165 Hamilton 166 KIPP 167 Lewis & Clark 168 Madison 169 Nimitz 170 Thoreau 171 Whitney 172 Wilson 173 • • • • • • • • • • • • Central 175 East Central 176 Edison 163 Hale 177 McLain 178 Memorial 179 Rogers 180 Washington 174 Webster 181 Franklin 182 Project 12 183 TRAICE 184 Check all four boxes • Click Test Success! • Click Close, Click Save To add databases, Scroll down to “Reference Databases” Our databases • ABC-Clio family, World Geography—coming soon. • *Ebsco Family • *Facts on File Family • *Gale Group/Infotrac Family (some not working yet) • Grolier Online • Nettrekker • Rosen’s Teen Health and Wellness—coming soon • Searchasaurus • *SIRS Family • TeachingBooks.net • *World Book Family *You will need to choose separate databases in these families Databases We Own from Different “Families” • Electric Library Family – eLibrary Elementary • Facts on File Family – Choose “All History Databases” • Gale Group/Infotrak Family – Biography Resource Center – Opposing Viewpoints Resource Center – Virtual Reference Library • SIRS Family – SIRS Discoverer • World Book Family – World Book – Advanced – World Book - Enciclopedia Estudiantil Hallazgos – World Book – Kids – World Book - Student Ebsco Family-What we can access • Ebsco-Funk and Wagnalls • Ebsco-Academic Search Premier • Ebsco-ERIC • Ebsco-Health Source Consumer • Ebsco-MAS Ultra School Edition • Ebsco-Middle Search Plus • Ebsco-Primary Search • For each database you want to add, you will need to complete a separate setup. Look for the database name or family name in the list, then click “Add” • Some databases (TeachingBooks.net, Teen Health & Wellness, and Searchasaurus) are IP authenticated. Check the boxes as illustrated. • Leave Username and Password blank • Click Test, and if successful, click Close, then Save. • If unsuccessful, check further in this document for username and password setup. Setup for Ebsco Searchasaurus Choose “IP authenticated” Check all four boxes Click “Test” • A successful setup will appear like this. Setup for Ebsco looks like this: Vendor ID = btwash Leave unchecked Leave unchecked Ebsco Family Test result: Gale Biography Resource Center Setup • http://infotrac.galegroup.com/itweb/tuls2293 1?id=tuls22931&db=BioRC • Copy and paste the above URL to put into the Custom URL window Gale Virtual Reference Library Setup— Secondary Only • http://infotrac.galegroup.com/itweb/odl_tuls apub • Copy and paste the above URL to put into the Custom URL window SIRS Discoverer Setup Nettrekker setup Find your student login name (xxxstudent) World Book setup Facts on File—Setup Issues and Controversies in American History • User Name = tulsasd • Password = facts Grolier Online –still in progress Coming soon • ABC-CLIO World Geography Successes • Nettrekker needs a username and password. Use the xxxstudent login. • World Book user name = Tulsa1, password = tulsa • Vendor ID for Ebsco is btwash • SIRS Discoverer user name = TULSA, password = tulsa • Grolier online effective 10-20-10, username = tisd1, password = tisd1 • Facts on File, Issues & Controversies in American History user name = tulsasd, password = facts Remaining Challenges • Grolier Online –still in progress. The “In Context” databases won’t connect. • Facts on File asking for username and password, left message with technical support • Gale “In Context” products failed. Follett tech support passed information to product development team. Try it out • Perform a catalog search • Try to use search terms that are relatively narrow (don’t try a search for “art” or “science,” rather try “biometrics” or “psychoacoustic” • Click on subtab for OneSearch • After typing in a search term and clicking “keyword,” click on the One Search subtab • A few results are usually shown immediately • Wait momentarily , then click “Get Results” for more • The search continues until all databases are searched. To see results within any database, click “Show”