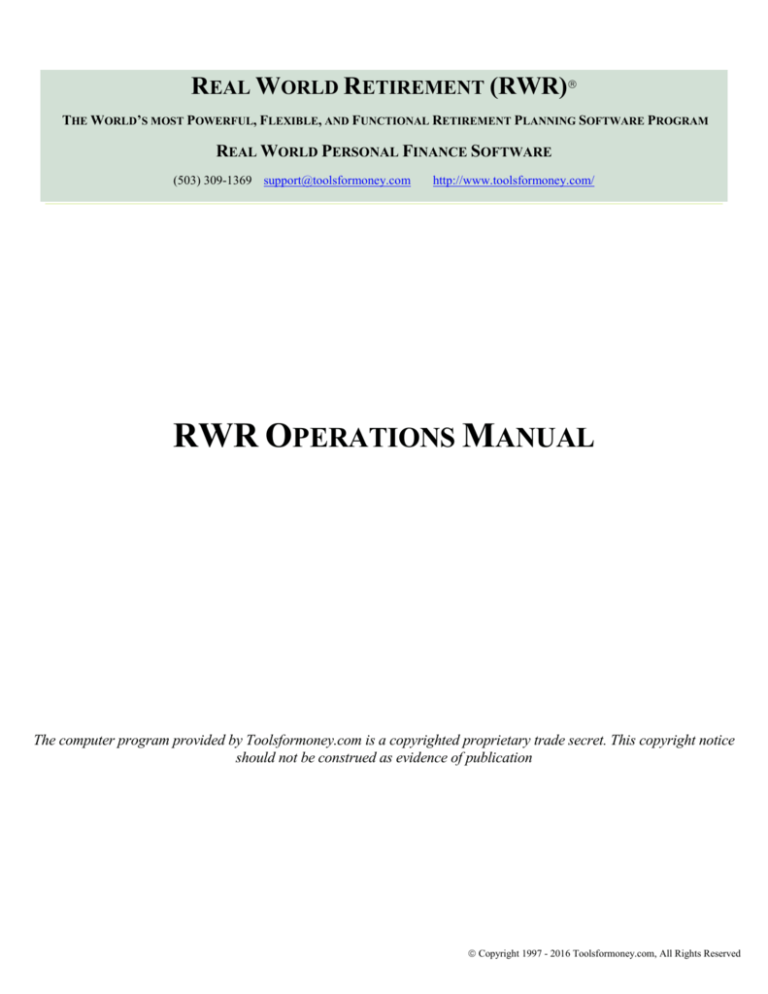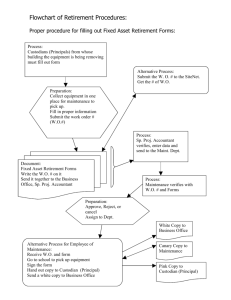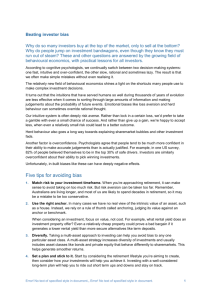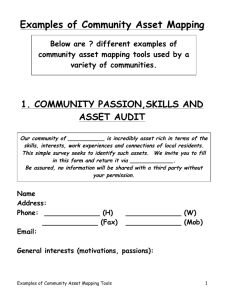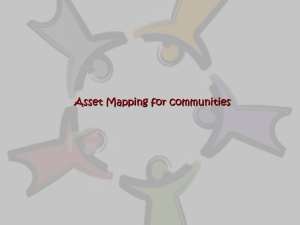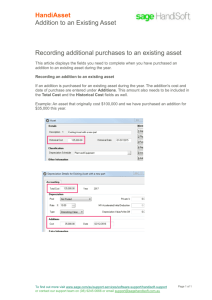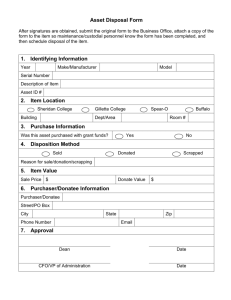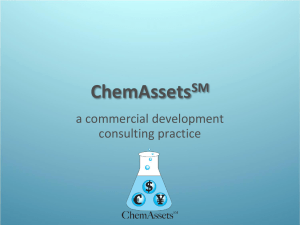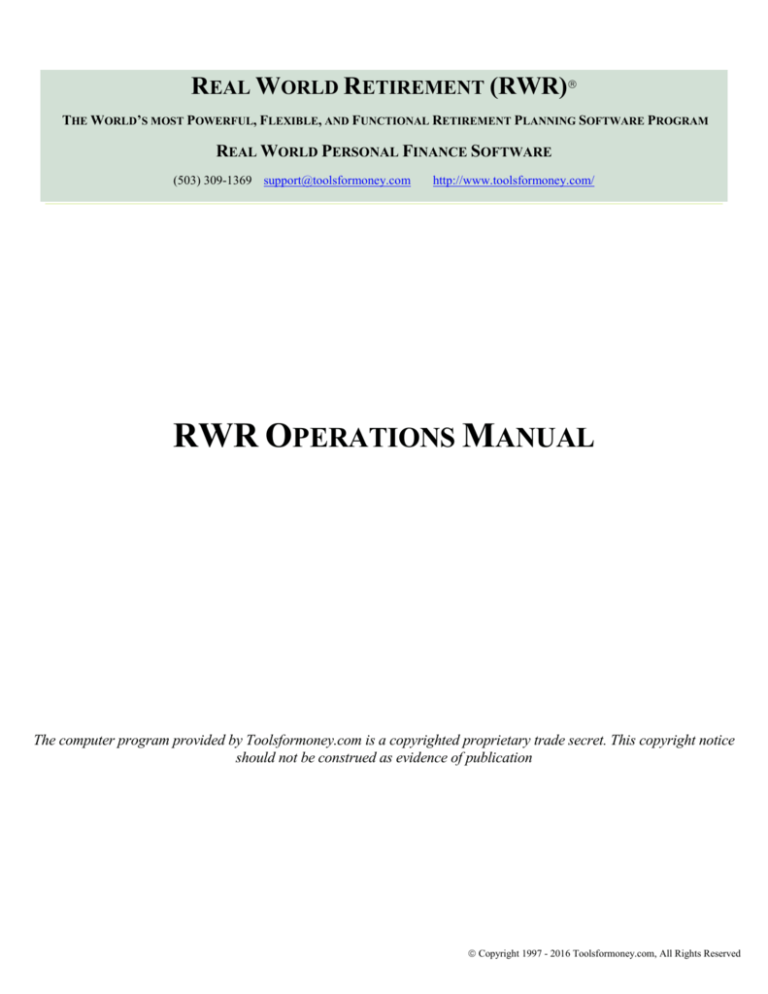
REAL WORLD RETIREMENT (RWR)
THE WORLD’S MOST POWERFUL, FLEXIBLE, AND FUNCTIONAL RETIREMENT PLANNING SOFTWARE PROGRAM
REAL WORLD PERSONAL FINANCE SOFTWARE
(503) 309-1369 support@toolsformoney.com
http://www.toolsformoney.com/
RWR OPERATIONS MANUAL
The computer program provided by Toolsformoney.com is a copyrighted proprietary trade secret. This copyright notice
should not be construed as evidence of publication
Copyright 1997 - 2016 Toolsformoney.com, All Rights Reserved
REAL WORLD RETIREMENT
REAL WORLD RETIREMENT (RWR)
PRODUCT AND LICENSE AGREEMENT
Important: Please read this before using the retirement planner program. Installation or use of the program in any
manner constitutes your acceptance of the following terms and conditions. Once you have used the CD, opened the e-mail
attachment, or unzipped the file, then you have agreed to the following terms and conditions.
Permitted Uses: This is a copyrighted, single-user product. You may operate the program for your own use to generate
retirement plan reports for yourself, family, and\or for your individual clients and prospects.
Non-Permitted Uses: Without express written permission from Toolsformoney.com, you may not use this software:
In a computer services business including rental, downloading, networking, nor time-sharing software operation.
For multiple-user or multiple-computer system applications in the absence of individual licenses.
Perform, or attempt to perform any: Translation, reverse programming or reverse engineering of the software, or any
reconstruction to essentially duplicate the essence or basic operation of the program.
Sell, copy, give, rent, publish, disclose, or otherwise make the program available to others.
Ownership and Security: The program is a proprietary product and shall at all times remain the sole exclusive property
of Toolsformoney.com. This license agreement gives you the license to operate the program.
Disclaimer: This retirement planner software is designed to allow financial planners, investment managers, other
financial services professionals, and investors, to demonstrate and evaluate various financial strategies in order to help
achieve their clients', or their own financial goals. There are no guarantees that any of the software will perform this
function. Consult with your financial, legal, or tax advisor with regard to your individual situation.
Toolsformoney.com is not engaged in rendering legal, accounting, tax, or other professional advice. In no event shall
Toolsformoney.com be liable to customers for any damages whatsoever, including lost profits or savings, missed
gains, or other incidental or consequential damages arising out of the use, or inability to use, any of the software or
information obtained from this website. Financial estimates are generated by using many assumptions made by the
program, clients, advisors, and the user. No person or software program can predict the future with any degree of
certainty. No warranty as to correctness is given and no liability is accepted for any error, or omission, or any loss
which may arise from relying upon data generated from reports produced by these programs. In no event shall
Toolsformoney.com be liable to you or any other party, for any special, consequential or incidental damages suffered
by you or such other party as a result of any problems that may arise because of the installation or improper use of
this software or presentation of reports produced by this software. All reports generated by this personal finance
software are only rough estimates of many possible future scenarios (none of which will occur in the Real World).
Warranty and Limitation of Liability: Toolsformoney.com’s sole obligation under any of the warranties set forth in
this Agreement shall be to repair or replace any defective operations of the program. In no event will Toolsformoney.com
be liable to such customer or to Licensee for any representations or warranties made by the Licensee other than those
stated within. Other than as expressly stated herein, Toolsformoney.com makes no other warranties, including, but not
limited to, any implied warranties of merchantability or fitness for a particular use. The foregoing shall be the extent of
Toolsformoney.com’s liability under this Agreement, regardless of the form in which any legal or equitable action may
be brought against Toolsformoney.com and the foregoing shall constitute Licensee’s sole remedies. The foregoing
constitutes the entire liability of Toolsformoney.com and sole remedy of licensee with respect to any claim or action
based in whole or in part upon patent or copyright infringement.
Copyright 1997 - 2016 Toolsformoney.com, All Rights Reserved
Page 2 of 80
REAL WORLD RETIREMENT
TABLE OF CONTENTS
Product & License Agreement
Program Overview
Program Installation & System Requirements
Program Usage Directions
Opening the Program
Data Input
Preparation for Data Input
Quick Start Summary of Data Inputting
Error Messages
Client & Spouse Income Goals & Funding Income Deficits
Entering the Ages when Retirement Begins
Income Goal Inflation
Income Taxes
Social Security: Income, COLA, Taxes, and Manual Overrides
Earned Incomes: Pre- or Post-Retirement & Pension Income
Automatic & Totally Manual Miscellaneous Incomes and Expenses
The “Number Rounder”
Real World Assets
Basic Asset Input
Contributions to Assets
Payout Options
Changing Payout Options Midstream
Presentation Pages (Results)
How to Make Current & Proposed Reports
Saving Your Work
Making a Proposed Report
Solving for Clients’ Income Goals
How to Use the Flexible Assets to Orchestrate a Plan into Balance
How to Use the Flexible Assets to Retain a Certain Amount of Capital at Death
How to Use the Manual Overrides and Other Manual Input Areas
How to Account for Passing Away, Inherited IRAs, & Rental Real Estate
How to Run Roth IRA Conversion Scenarios
Accounting for Taxes of Non-Qualified Assets
Accounting for Deductions from Assets Before Retirement
Using Excel’s Built-in Goal Seek Function to do What-if Scenarios
Monte Carlo Simulations
“How to” & Technical Support
All About “Dual RWR”
Copyright 1997 - 2016 Toolsformoney.com, All Rights Reserved
2
4-6
6-7
7 - 10
7
8 – 19
9
10
12
19
21
22
23
25
28
30
31
32
33
35
38
42
43 – 55
55 - 59
55
56
58 – 63
63
66
66
68 - 69
69
69
71
72
72
76
78
Page 3 of 80
REAL WORLD RETIREMENT
RWR PROGRAM OVERVIEW
Real World Retirement software is a very large (3.4Mb, and Dual RWR is 7Mb) Microsoft Excel V12 (Office 2007)
spreadsheet (AKA as a Workbook) in xlsm format.
You should have basic knowledge of how to use MS Excel to run the retirement software. More specifically, this user
manual assumes the user is already proficient in:
Opening Workbooks (AKA spreadsheets),
Saving Workbooks with different names and into different folders using the Save As... command,
Moving around from cell to cell,
Moving around from sheet to sheet within the same Workbook (RP.xlsm would be the Workbook, and Graph would be
a sheet). You switch between the sheets (pages) that make up the Workbook by either clicking on the sheet tab names at
the bottom left of the Excel window, or by pressing Control Page Up or Down (pressing the Control key and either the
Page Up or Page Down key at the same time).
Knowing what a cell is, and how to locate and enter information into cells (press F5 and then enter the cell address to go
directly to a certain cell),
Knowing how to create, rename, delete, and move files and folders around using Windows Explorer,
Knowing how to copy (Control C) and paste (Control V) data (and/or Workbooks) from one place to another,
Changing the view magnification to make sheets look right on your monitor,
Changing the size of columns and rows, and tinkering with page setup margins, to format sheets to print well.
The program also assumes the user has basic knowledge of basic time value of money (TVM) concepts, and basic
principles of investments (e.g., why you wouldn’t enter a municipal bond as an asset producing taxable income, or be
included in a tax-qualified plan, etc.). Please try to find the answers to Excel, time value of money, and investment
questions by yourself before calling or e-mailing for support.
Consumers using RWR for their own use, as opposed to professional financial planners using it for their clients,
should just substitute the words “you and your spouse,” when you read “client and spouse” in this manual. Most users
are financial planners, so the manual was written with that convention in mind.
This webpage explains how to input the minimum required data to construct a basic retirement plan in less than 15
minutes: http://www.toolsformoney.com/retirement_software_quickie.htm
If clicking on links in this Word document doesn't work, because of unknown Microsoft errors, then right click on the
link and click on Edit Hyperlink. Then click on Screen Tip, and then copy that URL into your browser.
Most of the examples herein track the demo to make it easier to follow along. It would be helpful to have the demo
open as you go through this manual the first time. The demos can be downloaded from here and here.
Another important point is that entering stray characters into input areas will cause all kinds of stray errors. This is
very common, especially if you have Excel’s AutoComplete function turned on. If that annoys you, then you can turn
it off, by going to top left Excel circle button, click Excel Options, then Advanced, then under Editing Options, ensure
that Enable AutoComplete for Cell Values is not checked.
A character is anything you can type from the keyboard. A stray character is a character that will not work in that
input cell. For example, if an input cell is expecting a number, and you input anything other than a number (like a
letter), that would be a stray character. You can enter any character into fields that are expecting text characters, like
asset names, etc., but this is what you’ll see on the reports.
Copyright 1997 - 2016 Toolsformoney.com, All Rights Reserved
Page 4 of 80
REAL WORLD RETIREMENT
Using Excel's built-in input validation limits most of these kinds of errors, so it will help guide you, but not all of
them, so be careful. So when you get a dialog box that says Error! then this is input validation. Most of the time, it
tells you where you went wrong and how to fix it. If validation says your input must be confined to a range of values,
and your input was within that range, then the problem is the cell doesn't accept pennies. Just round the value to the
nearest dollar and try again.
Error messages should all be gone once an Asset sheet has all of the minimal information it needs (so they will show
up on Asset sheets even if there are no errors). Just complete your input and they should all go away if there were no
errors. Always check your input and fix input errors that produce red text ASAP to avoid tail chasing later.
If you're seeing this: ####, then either increase your Zoom magnification number (using the bottom right slider), or
make the column width wider. If you see this: #REF! or #DIV\0! after completing your input, please respond to get a
new program immediately. This means data was lost either via e-mail, unzipping, or while making a CD. #REF! Is
always very bad, and will result in you delete things and didn't know or see everything you deleted.
For ease of sheet navigation, use the keys: Control Page Up (press Page Up while holding the Control key down at the
same time) and\or Control Page Down keys. This makes it much faster and easier than clicking directly on sheet tabs
at the bottom left to move within all of the many sheets in the Workbooks.
If you're looking at a demo in your browser (if it says anything other than Microsoft Excel at the very top left of your
screen), and want to print, then either save the spreadsheet to a folder on your hard drive, or go back and Right click
on the demo link, and then use Save Target As... to save it to a folder on your hard drive, then open it with MS Excel.
Tips for working and printing in Excel are here, here, and here.
Basic concept for most all of these Excel spreadsheets: Input your data into the green-shaded cells of the input sheets.
This data flows through the calculation sheets (to the right), which will then populate the presentation sheets (to the
left), where you look at the results. Then fix mistakes, repeat, format, print.
If a cell is not colored green, then it's not an input cell, so you won't be able to do anything with it (if it's not a
presentation sheet). If you could, then you may end up damaging the spreadsheet.
Input cells turn gray when a non-zero value is entered into them. The three colors of green are explained in a later
section. Peach colored cells are cells where the values will change with input changes. Gray-colored cells are cells
that stay the same regardless of input changes.
You can copy the input sheet to the unprotected Scratch Pad sheet, and then make notes there, so you'll know why
you did what you did in the future.
Copyright 1997 - 2016 Toolsformoney.com, All Rights Reserved
Page 5 of 80
REAL WORLD RETIREMENT
SYSTEM REQUIREMENTS AND PROGRAM INSTALLATION PROCEDURES
Computer system requirements: The Workbook is in Excel 2007 xlsm format, so having this version is a minimum
system requirement. It will run on a Mac if you can open it, but NOT with MS Works.
There are no installation procedures. The file, RWR.xlsm, you’ll received with your order is ready to use after you
have saved it onto your hard drive. Just use Excel to open the Workbook as you would any other spreadsheet.
When first opening the Workbook, choose Enable this Content when the Security Warning window is active when the
Workbook is first opened. Click Options, then Enable this Content. This will enable the Monte Carlo macro.
To avoid having to tinker with security all the time, there are two options: Click at the bottom left of the Security
Center that says, Open the Trust Center.
First, you can use Trusted Locations. If you keep all of the Workbooks in this location, then this annoyance will
(probably) end. Click Add new location, and add where you’ll keep all of the RWR Workbooks to the list.
Next you can turn the security off for all Workbooks. On the left side click, Macro Settings. Then click, Enable all
macros.
RWR will run, but very slowly, on a 500 MHz Pentium system with Windows XP and 500Mb RAM memory.
If you received a CD, then just copy RWR.xlsm (or Dual RWR.xlsm) from the CD to a folder on your hard drive
using Windows Explorer (right click on the Start button and choose Explore).
Then use MS Excel to open RWR.xlsm (or Dual RWR.xlsm) as you would any other Workbook (Excel spreadsheet).
Don't delete the original delivery e-mail with the files to provide a fresh backup if needed.
When the spreadsheet is on your hard drive in a place where you know where to find it, open MS Excel (or Lotus or
QuattroPro) and find it and open it. When you can do that, then you’re done “installling.”
Copyright 1997 - 2016 Toolsformoney.com, All Rights Reserved
Page 6 of 80
REAL WORLD RETIREMENT
RETIREMENT SOFTWARE INSTRUCTIONS
Important! Please read the program overview (pages 4 & 7) before proceeding
If you have Dual RWR, please read the last section now and then come back here
Opening the RWR program (the Excel Workbook/spreadsheet file named: RWR.xlsm)
From this point on, the retirement planner will be called RWR, even if you have Dual RWR, as most everything is the
same.
There is a section that describes everything unique to Dual RWR on the last page, so you should go there now if you
have Dual RWR as it's important to read that section before proceeding. Then come back here and begin again.
After you open the retirement program with Excel, you’ll be asked if you want to open it as a Read Only file, or not:
Copyright 1997 - 2016 Toolsformoney.com, All Rights Reserved
Page 7 of 80
REAL WORLD RETIREMENT
The purpose of this is to preserve all of the empty input fields (and presentation sheet formulas and formats) in the
original template, to help in preserving the original file, saving client data, and to facilitate making Proposed versions
from Current versions. This is discussed in more detail below. For now, click Yes.
In Read Only mode, the template can be saved later (preferably under a folder / directory specific to a client) using a
different file name than RWR.xlsm (or whatever you renamed it to).
Not overwriting RWR.xlsm will preserve the template with blank input cells, and everything in its original state. This will
make starting a new client, or a new version, easier as you won’t have to manually blank out all of the input cells before
you start inputting a new client. This is all explained in a section below. Following these steps will save time.
Then you’ll need to click “Enable Editing” to be able to input data (MS thinks any change is an edit).
Important! Here’s another tip to save time: Before you start printing reports using real client data, you’ll want to first
format the presentation pages, and the Asset sheets, to print right on your printer. Excel being what it is, the way the
sheets print will depend on what kind of printer you have. Here is how to do this:
1) Open the program, but this time click on No when the Read-Only dialog box appears. You want to make changes
to the template this time.
2) Print all of the sheets you plan to print. Use Print Preview first to save paper.
3) Tinker with the row and column widths, page setup margins, etc. until all of the sheets print exactly the way you
like them to. Do not tinker with anything else that you do not want to save on the template.
4) Exit the program.
5) Answer Yes when the save dialog box appears to save the formatting changes you made to the template.
The pages will print the way you want them to until you make and save changes again to the main template.
Tips for organizing client data, client work, computer files, and saving them in logical places, are here:
http://www.toolsformoney.com/saving_financial_plan_files.doc
It helps to have the demo open as you read this user's manual. They can be downloaded from here:
RWR: http://www.toolsformoney.com/retirement_software_demo.htm
Dual RWR: http://www.toolsformoney.com/retirement_planning.xlsx
BEGINNING DATA INPUT
Here’s the general flow of data input when you start from scratch:
1) Input all of the generic information into the top left of the Summing & Input sheet, starting in cell B3 (or A4 on
Dual RWR). It doesn’t matter which cells you do first, but you will get more error messages if you do not use the
generic “top to bottom then left to right” convention - start at the top left side of the Summing & Input sheet, and then
you work your way down to A14, and then move to the next column to the right (F), and then continue top to bottom.
Copyright 1997 - 2016 Toolsformoney.com, All Rights Reserved
Page 8 of 80
REAL WORLD RETIREMENT
2) Input tax information in cell F9 of the Summing & Input sheet (A or D21 on Dual RWR's Master Input sheet).
3) Then input Social Security tax information starting in cells F23 of the Summing & Input sheet (A or D27 on Dual
RWR's Master Input sheet).
4) Input any earned incomes starting in cells M3 of the Summing & Input sheet (A or D30 on Dual RWR's Master
Input sheet).
5) Input any pensions, or similar investments, starting in cells V3 of the Summing & Input sheet (A or D44 on Dual
RWR's Master Input sheet).
6) Input any miscellaneous income or expenses into any of the fourteen input areas of the Summing & Input sheet
starting in cell AF3 (A or D70 on Dual RWR's Master Input sheet).
7) Input the accuracy of the data you want to show on the presentation pages by entering a value into cell BQ8 of the
Summing & Input sheet(s).
8) Input retirement asset account information.
Start with the Oldest’s Asset #1 sheet, and then work your way left.
If it’s a jointly-held investment, it doesn’t matter if it is input into the oldest or youngest’s assets. See latter sections of
this manual for more details on entering asset information. But try to keep them in order to keep things organized.
a) Enter the investment or account names, market values, effective age, rates or return, contributions, and the age
when it will begin to pay out retirement income.
b) Enter the payout method into cell A16 (A or D 134 on Dual RWR's Master Input sheet).
Make sure you input any required data into cell A27 (A or D 145 on Dual RWR's Master Input sheet).
This will vary with the ten payout methods. The clients probably didn’t fill out the payout method on the Fact Finder,
so it’s up to you which one you want to use, or you can discuss it with them. Remember, you'll need to have at least
one Flexible Asset at all times once the first client retires. If in doubt, always use payout method #6.
9) Scan the input areas of the Summing & Input sheet, and all of the Asset sheets that you entered information into, for
red error messages. Read them as they will tell you where to look to fix the exact cell with bad input.
10) Correct all input errors until your Current version is correct.
11) Print the Current version until you have what you need to present to the clients. We sometimes send the Current
version to clients in the mail (or via e-mail) as a way of confirming the data. There's usually always mistakes that
need fixed, and also this shows them why they'll need to bring their checkbooks to their next meeting.
12) Save the Current version with a unique file name, and into a unique client folder.
13) Make changes that result in progress reaching income goals in the Proposed version.
14) Save this Proposed version with a unique file name, and into a unique client folder.
Copyright 1997 - 2016 Toolsformoney.com, All Rights Reserved
Page 9 of 80
REAL WORLD RETIREMENT
15) Print.
Back to explaining basic input concepts: The program will initially open up to the main input sheet, and the main input
area, of the sheet.
Now let’s prepare to input data into the top left part of the main data input sheet, which is called Summing & Input on the
sheet tab name shown in the bottom left corner. This is where everything but the specific asset (assets with market values)
information in entered. Dual RWR will open up to the Master Input sheet. All inputs, except manual overrides, are here
on this one sheet to help minimize having to switch between the sheet tabs so much during the input process.
Unless you saved the template with data stored in input cells, the program will open up with the Summing & Input sheet
ready to accept new input data. To go to the top left of a sheet, press Control Home (press the Control and Home keys at
the same time).
The first thing you should know at this point is that all of the input cells throughout the program are color-coded.
Knowing the colors will help you learn the program much quicker and will save time. There are basically eight colors to
be aware of:
Cells that are “pea green” accept data input that affect both clients (e.g., cell B3 in graphic on the next page).
Cells shaded light green, accept data input only for the oldest client (e.g., cell B4 in the graphic).
Cells shaded bright green; accept data input for only for the youngest client (e.g., cell B5).
Anything colored red is an error message. All errors should be read and dealt with before proceeding.
Cells that are any other color but green are program cells. Program cells do not accept user data and cannot be accessed
by the user. This prevents the user from making a mistake and destroying the program.
Cells that are peach-color, like in the pasted example below, have their values change as input changes.
Cells that are gray-color do not change as input changes. Dark gray is for main title or section headings.
Cells that are white are either nothing, or have formulas in them that may or not be protected.
Sample (B3)
John (B4)
Mary (B5)
$0
0
$0
0
5.0%
<= Rate of return used for funding income
100
<= John's acceptable age of asset depletion.
100
<= John's last age to show on presentation
Copyright 1997 - 2016 Toolsformoney.com, All Rights Reserved
Page 10 of 80
REAL WORLD RETIREMENT
If your colors don't look like they do above, then you should use Excel without the MS Works interface, or you changed
your colors on main Excel color palette. More about working with Excel is on this webpage.
If the user attempts to access a cell that is not a green user input cell, the following error message will appear:
All non-user input cells are password protected with the standard Excel protection scheme. Passwords are not
available to users for any reason.
All of the sheets left of the input sheets are presentation sheets. Everything on these sheets can be changed as there is
no password needed to unprotect them.
With some input cells, Conditional Formatting is used to change the color to a bluish-gray after input is entered. This
helps you scan input sheets, and tells if you forgot to input something somewhere (scan for green).
All sheets to the left of the Summing & Input sheet are “presentation pages.” These show results, and don’t have any
protection, so you can modify them any way you want to. There is a blank sheet named Scratch Pad at the far left that
you can use to make all of the new charts, take notes, or do anything else you may want to.
Copyright 1997 - 2016 Toolsformoney.com, All Rights Reserved
Page 11 of 80
REAL WORLD RETIREMENT
All of the sheets from Summing & Input rightward, are protected with a password and the formulas are hidden (to prevent
user from destroying the program and competitor reverse engineering).
ABOUT FIRST YEAR PLAN ACCURACY
Since the chances of you making a plan on January first are slim, getting the first year’s ending numbers to match
reality takes a few extra steps. This is because RWR does not work in monthly-mode (everything is annual).
So when inputting (everything – asset and liability values and cash flows), you can use the manual overrides on the
projection sheets to dial each item down to where the end-of-year value is what you expect it to be.
For example, if you make a plan on 30 June and an asset is worth $10,000, and you input an annual rate of return of
10%, then the end-of-year balance is going to be $11,000. It should only be $10,500, because you’re only getting half
of the 10% annual total return.
So in this case, you’d change the annual rate of return from 10% to 5% using the rate of return manual overrides. For
odd months, you can use standard Excel formulas like this: =0.1/12*6 So if your plan creating date is tax day in midApril, then you’d input this: =0.1/12*8.5
ERROR MESSAGES
In addition to standard Excel input validation (the input cells error dialog boxes that will display if you try to input
something incorrectly), there are a substantial number of error messages that tell the user about input errors they've
made, and how to correct them. They endeavor to say exactly which cell needs to be changed, and how. Error
messages do not appear until after the program is done calculating.
Important! Error messages are in red-bold-italic to stand out. They will look like the word Important! at the
beginning of this paragraph. The only things in the whole program that are colored red are the error messages. Any
time you see anything red, always stop what you’re doing, read, and correct, all error messages immediately when
they come up. This will save time chasing your tail. They should all go away after at least one of the twenty Asset
sheets are populated with sufficient and valid data.
Note: Some error messages are just informational only. If the word Error! appears (with an exclamation point), then
it’s a real error message that needs attention. To maintain maximum flexibility, the program will run along most of
the time with faulty input that produced an Error! message. This is because sometimes you need to do things that are
out of ordinary to get the results you need. In other words, error messages rarely stop the program from running, so
it’s up to the user to decide whether or not to illustrate using input that caused an error message.
If you see #DIV/0!, #VALUE!, #REF!, other Excel error messages (after inputting sufficient data), or an input
validation error box appears, then it’s a real error that needs to be fixed before the program will calculate properly.
If you're seeing #REF!, that that means data was deleted by the user or bits were lost during the process of e-mailing
or zipping or burning a CD. Please send an e-mail saying so, and a new program will be sent to you.
If the word Error? appears (with a question mark), then the program is just pointing out that the user entered data that
may have been in error. It’s just a way to remind you to check your input, because you did something unusual.
Because of the myriad combinations of data input, there may be errors in the error messages. There also may be
combinations of data that should have produced an error message, but didn’t. If you have a question about any of
Copyright 1997 - 2016 Toolsformoney.com, All Rights Reserved
Page 12 of 80
REAL WORLD RETIREMENT
them, please send an e-mail stating the sheet, the exact cell, and the other pertinent input that led to it (or just send the
program back with your input).
If you get a dialog box saying that the valid range of values is from this to that, and your value is between these
values, then the problem is you can’t input pennies into that field. The values have to be whole numbers without
decimals. This is an Excel feature called input validation, and will help prevent inputting most stray characters and
errors caused by input that’s not logical.
DATA ENTRY
Now you’re ready you enter data into the retirement software.
A web page about making simple basic quickie reports using minimal input is here:
http://www.toolsformoney.com/retirement_software_quickie.htm
Always start at the top left of the sheet tab named Summing & Input (or the Master Input sheet on Dual RWR).
You can copy the input areas to the far left unprotected Scratch Pad sheet, and then make notes there, so you'll know why
you did what you did later.
Enter the client, prospect’s, or your last name in cell B3 (<= Enter the Client’s last name. or cell A4 on Dual RWR).
Then close the Workbook by either by choosing Close through the circle button menu, Control F4, or by clicking the top
right close box.
If you’ve purchased RWR for your own use, and don’t generate reports for other people, then substitute you and your
spouse’s names when you read client or spouse in this manual. You’ll still need to input data in order of which one of you
is older though. This makes everything flow logically.
The following steps will close the template in its original condition with all of the input fields empty. You will get another
dialog alert box that will prompt you to save the Workbook.
Copyright 1997 - 2016 Toolsformoney.com, All Rights Reserved
Page 13 of 80
REAL WORLD RETIREMENT
Click on the Yes button to save the Workbook. You’ll then get another dialog alert box shown below. This one is to
remind you that you opened the program in read-only mode, and that you can’t save it with the same file name.
Copyright 1997 - 2016 Toolsformoney.com, All Rights Reserved
Page 14 of 80
REAL WORLD RETIREMENT
Click OK.
The last dialog box shown below will ask you to save the Workbook under a different file name.
In this example, the client’s last name is Sample. The graphic below shows the Workbook being saved in the newly
created Sample folder.
This helps allows you to find and access work you’ve done in the past, convert Current illustrations to Proposed
illustrations, and make changes to an existing client without having to re-input data.
You should save work with unique data using a unique file name (e.g., Current or Proposed), and under a unique
client folder, as shown below. For example, after making a folder for Sample, save it there using the file name like,
“Sample’s Current Plan without Social Security Month Year.xlsm” and then another scenario version with Social
Security can be made and then saved using the file name, “Sample’s Current Plan with Social Security Month
Year.xlsm,”
This left the original template file, RWR.xlsm intact so you can go back to it later and start fresh with a new case.
Copyright 1997 - 2016 Toolsformoney.com, All Rights Reserved
Page 15 of 80
REAL WORLD RETIREMENT
Making up your own way to save your work so you can find files later will save you tons of time and grief.
Or you can use the suggestions here: http://www.toolsformoney.com/saving_financial_plan_files.doc
The above exercise illustrated how the read-only method of opening the program will preserve the blank template. To
save a few steps, you could have used the Save As... command (instead of closing the template) to get to the Save As...
dialog box.
You can also get rid of the Read Only feature by going to Save As… then Tools at the bottom left, then General
Options, and then uncheck Read-only recommendation, as shown below:
Copyright 1997 - 2016 Toolsformoney.com, All Rights Reserved
Page 16 of 80
REAL WORLD RETIREMENT
If you choose not to use this template methodology, you’ll need to manually delete all input data from every input
field whenever you start to work on a new client, or a new version for an existing client. See a later section for details
on how to save your work.
Important! The retirement software program operates under the structure of the oldest and youngest client. If there is
more than one client, enter the oldest client’s name, and all other data, only in the light green shaded fields that
represent the oldest client; and all data input for the youngest client must be kept separate by using only the bright
green shaded input fields.
If there is only one client (no spouse or significant other), use the delete key to remove every character (a character is
anything you can type from the keyboard) from the youngest client’s first name field (cell B5 or cell A6 on Dual
RWR).
Note: It's okay to use more characters in text input cells that fit into these cells. As long as they still print out okay on
the “presentation pages,” everything will work fine.
Copyright 1997 - 2016 Toolsformoney.com, All Rights Reserved
Page 17 of 80
REAL WORLD RETIREMENT
The following instructions assume that you have data to input. It’s best to use the custom made Retirement Fact
Finder that may have come with the program to get the data from the client (available for a few bucks more). It is an
unprotected MS Word document and the file name is Retirement Fact Finder.docx (or Fact Finder Part II.docx).
Start by entering the client’s last name into cell B3 of the Summing & Input sheet (you may already have done this in
a previous step), and then continue entering data into the generic input (cells B4 to B5, A5 – A6 for Dual RWR). At
least one character must be input into both of the oldest client’s name fields (cells B3 & B4 or A5 – A6 for Dual
RWR) for the program to work properly.
Input generic year / date data into cells B6 – B9 (A7 – A8 and then A16 – A17 for Dual RWR). Then in cells C8 – C9
(B9 – B10 for Dual RWR), their current age and life expectancy will then display.
You're inputting the current year, because RWR gives you the ability to "go back in time" a year or so. This is helpful
sometimes when it's December or January and you want to run a report based on the last year's market values.
CLIENT AND SPOUSE INCOME GOALS
Cells B10 and B11, respectively, ask for the client and spouse’s input goals (A11 – A12 for Dual RWR). An income
goal is how much after-tax money the client needs, or wants, to have when they retire.
Both client & spouse can have their own separate income goals. For example, assume husband and wife are the same
age (in this case, it doesn’t matter who is input into as the oldest and youngest). The husband (client, or oldest client)
can retire at his age 60 with a goal of $50,000 a year, while the wife keeps working five more years after the husband
retires, and then she retires on $25,000 a year. This is shown on the Current demo.
You typically ask them to tell you what they want to use as income goals, and if these goals are before or after taxes.
These questions are all on the custom Retirement Fact Finder.
The personal budget software that’s available to compute these present or future income goals, down to the dollar in
every year, are here: http://www.toolsformoney.com/personal_budget_software.htm
These retirement income goals are in today’s dollars and net of taxes. In other words, how much money will be spent.
Also, these amounts are before taking inflation into account (which is the saying the same thing as "in today's
dollars"). "Net of taxes" means after income taxes are deducted from all of the incomes from all sources.
Cost of living inflation will be input and compounded onto these income goals, as discussed in detail below. So don’t
input into cells B10 or B11, what you think income goals are going to be in the future, after being adjusted for
inflation. If you know for sure what they’ll be in future years, then account for them using the Income Goal Manual
Override column, as explained in a later section.
If both clients want to retire in the same year, you may want to keep things simple by using a combined income goal.
To do this, just leave cell B11 (or A12 on Dual RWR, Youngest Client’s Income Goal) blank by using the delete key
to delete all characters from this cell. Or, you can divide this combined goal in half and enter half in cell B10, and half
in cell B11. Either way will produce the same numeric results if both people are retiring in the same year. The only
difference between these two methods (if they retire in the same year) is the way the income goal text appears on the
Assumptions & Additional Need sheet (C13 - 17).
After you've entered this generic input and income goals, you’ll notice income deficits if you look at other sheets.
This is because you’ve not entered any assets or anything that generates income yet. Let’s prepare to discuss that now.
Copyright 1997 - 2016 Toolsformoney.com, All Rights Reserved
Page 18 of 80
REAL WORLD RETIREMENT
FUNDING INCOME DEFICITS
Input cells B12 & B13 are needed to generate the two “additional investment funding needed” numbers on the
Assumptions & Additional Need sheet (A3 – A14 for Dual RWR).
These amounts estimate how much more will be needed to either invest in a lump sum today, or by making equal
monthly payments into investments, from now until the year the oldest person retires.
These retirement savings amounts are both assumed to grow at a rate of return that you've input into cell B12 (A13 for
Dual RWR).
The rate of return you'd input into cell B12 is the rate of return that any needed additional lump sum, and/or the
monthly investments, are assumed to grow at. This rate of return is also assuming tax-free distributions, so use the
appropriate larger number if you want it to be taxable. These lump sum and monthly numbers are how much more
needs to be invested to reach the stated income goals. This is in addition to everything that has already been inputted.
Copyright 1997 - 2016 Toolsformoney.com, All Rights Reserved
Page 19 of 80
REAL WORLD RETIREMENT
The above graphic shows the choice if they want to reach their goals: 1) Invest $553,900 today and get a 10% rate of
return until the oldest client retires, or 2) Invest $5,070 per month, every month at 6% until the oldest client retires.
The lower the rate of return entered into cell B12, the higher both the lump sum and monthly payments will be, and
vice versa. This is because the new money you’re saving will grow slower with lower interest rates. If you don’t
understand this point, you should brush up on basic time value of money concepts before proceeding.
Cell B13 (A14 for Dual RWR) is the FV (Future Value) part of this time value of money equation. The user enters the
year that the oldest person is assumed to be passed away, or has told you that it’s acceptable for their assets to be
depleted at this age. The longer people are alive and taking income withdrawals, the larger the dollar amounts of
additional need will be for both methods of funding the income deficits (lump sum or monthly), and vice versa.
This information should come from the clients, again using the Retirement Fact Finder.
If you are running reports for clients, then we recommend using a minimum of age 95 in cell B13, even if they tell
you that they plan to kick off at age 85. This is because medical technology is progressing so rapidly, people are
living a lot longer than they think they will (sometimes even beyond their wishes). This is more conservative, will
keep you out of trouble, and will help people see the need to invest more money and/or strive to get a higher rate of
return over the long run.
TWO GENERIC INPUT FIELDS
The next two input fields don’t have anything to do with calculating numbers. Cell B14 (A15 for Dual RWR) is asking
when you want to stop the numbers from printing on Annual Summary Numbers, and other presentation sheets.
If clients told you they want to assume they will be passed away at oldest client’s age of 95, but they ran out of money
at the oldest client’s age of 85, it’s up to you whether you want to illustrate ten years of income deficits or not. You
can show these numbers all the way through the 71-year window, but we usually don’t.
Once the money runs out, it’s usually futile and distracting to show a bunch of meaningless negative numbers, so you
can stop them from displaying and printing at any age. The age you choose here does not have any effect on
calculations done to produce the additional funding numbers. It just stops them from displaying and printing out.
Cell F3 switches presentation page text between Current and Proposed versions via drop down menu (where you'd
choose between the available options (sorry, but there’s no way to make the text bigger on the drop down menus).
This switch is not on Dual RWR because Current and Proposed versions are already hard-wired into the program.
In case all of this financial software stuff is new to you, a “Current” version is a report designed to estimate the
clients’ financial situation as if they never met you, and continued just doing what they are doing now. This usually
shows the situation that people are trying to avoid - like running out of money too soon (AKA superannuitization).
Like the old saying goes, "If you continue to go down the road you're on, then you'll eventually end up where you're
headed." The Current financial plan should show how life would be life upon arrival at that destination.
Most of the time, clients are not able to reach their goals in the Current version. Sometimes they can, and we just tell
them so, and that makes them happy. It’s our opinion that if the Current version is meeting their goals, you should just
tell them so.
This doesn’t mean you can’t do anything for them. You still have the rest of financial planning and investment
management yet to do. Plus after you run the Monte Carlo simulation, you’ll see how risky the future is.
Copyright 1997 - 2016 Toolsformoney.com, All Rights Reserved
Page 20 of 80
REAL WORLD RETIREMENT
Creating a Current version is much easier than the Proposed version. Creating a Current version is simply inputting
the set of current financial data the clients gave to you during the Fact Finding process.
After checking your input, you'd just print the presentation pages. It’s normal for the Current version to show bad
outcomes, like running out of money way too early.
The “Proposed” version is where the planning professional makes various changes to the clients’ situation in order to
safely accumulate enough capital to reach their goals.
For consumers using this software for their own retirement planning, all of this is Current vs. Proposed stuff is just a
way to compare two scenarios. You can call them whatever you want to. The point is to compare two different sets of
inputs, or scenarios, to see which one has the better long-term outcomes.
Financial planners then earn their money by making changes to the structure of their investments, incomes, expenses,
income goals, tax rates, and then “propose” these changes to them by running a “Proposed” report.
You can change this text from Current to Old or Before, and Proposed to New or After if you want to on the
presentation pages.
All cell F3 does is change the text on the presentation pages, and the headings on all of the asset pages. It does not
magically turn the Current version into the Proposed version with different numbers that show the client how
to reach their goals! That’s what clients’ pay you to figure out. Retirement strategies that detail how to take a
Current version that’s not meeting the client’s needs, and turn it into a Proposed version that does, is discussed later.
Consumers using RWR for their own purposes would most likely not use a Current version. They’d input what they
thought was going to happen, and then would have to “tinker” with different input until they see how they would
better reach their main objectives. This is usually retiring young enough to enjoy life, being able to have enough
money to cover expected expenses, all without outliving their money.
So consumers rarely save Current scenarios, as it’s not needed. In this case, you can choose the option “Neither” from
the drop down menu, and this text will go away.
THE AGES WHEN RETIREMENT BEGINS
Cell F4 (A16 for Dual RWR) is where you'd enter the oldest person’s age when they want to either retire, stop
working full time, be financially independent, or whatever you or they want to call it.
Cell F5 (A17 for Dual RWR) is the same thing for the youngest client.
Normally clients will tell you this age, and of course it’s always best to use the Retirement Fact Finder to gather this
data before inputting.
The age you specify here is when the income goals begin to be added into the equation, and activates when numbers
begin to appear on Annual Summary Numbers, and other sheets. So this is the answer to the support question about
why nothing is shown up until the first year someone retires (it's supposed to be like that).
Client and spouse can already be retired, and can retire in any year starting at their current ages. They don’t have to retire
in the same year, it doesn’t matter who retires first, and it doesn’t matter how many years are in between them.
Copyright 1997 - 2016 Toolsformoney.com, All Rights Reserved
Page 21 of 80
REAL WORLD RETIREMENT
You cannot, however, enter a retirement age that is earlier than the client’s current age. If you have a client who is
currently 70, and he retired at age 65, you will get a real error message if you input 65 here. This concept is the same
throughout the program - you cannot go back in time (because there is no value to it, nor will it change the Current and/or
future numbers in anyway). If you think about it until you get a headache, then you'll get why it works this way.
INCOME GOAL INFLATION
Cells F6, F7, & F8 (A18 – A20 on the Master Input sheet for Dual RWR) on the Summing & Input sheet is a tricky
part that you may not to even want to use. The program has three (five really) layers of retirement income goal
inflation for maximum control and flexibility:
The first cell (F6) is the user’s, or the client’s, assumption of what the average inflation rate over the next 1 - 5 years
will be. Since inflation will more than likely happen every year, the first year of inflation is the current year, not the
first year of the clients’ retirement. Entering a number here will inflate the income goals at that rate for each of the
next five years on an annual compounding basis.
Unique RWR feature: To settle the controversial issue of how much to inflate the income goal in the first year with
a former group of picky financial planners, we made RWR only inflate the first year by half (because on average, half
the year is probably gone anyway). This only applies to the first year’s numbers. If the income goal is $100,000, and
the 1 - 5 year inflation rate is 2%, then the first year’s income goal will be $101,000, and not $102,000. Then in the
second year, the number will be $103,020.
The argument was if it was February when you’re making the report, then this year’s total inflation rate should be
applied to the first year, but if it was November then you should ignore this year’s inflation because this year is
essentially over anyway. To avoid having to make the program work on a monthly basis, we compromised and just
made the first year inflate by half. Nobody knows what inflation will be anyway, so it’s no biggy. Even if you were to
use the Cash Flow Projector, and manually inflated every expense for every year in excruciating detail from your
actual family budget, you’re still going to be way off from what’s going to happen in the Real World anyway.
The second (cell F7) is the assumption of what the average inflation rate over the next 1 - 10 years will be. Again,
year 1 is the current year, not the first year of the clients’ retirement. It’s logical to assume that you have a question at
this point. If you entered an inflation rate for years 1 - 5, and then another for years 1 - 10, wouldn’t that wipe out the
rate you used for years 1 - 5? Well, this is one of those times where we put all of the information learned in the CFA
program to work for a change. Each of these three rates are true actual rates for those time periods. The 1 - 10 and 1 20 year’s rates are “implied.” This is beyond the scope of this manual, but suffice it to say that income goals begin
being inflated for all three time periods will be inflated at the correct rates that you've input for all three ranges. If you
input 2% for years 1 - 5, and 3% for years 1 - 10, then the rate will be higher than 3% in years 5 - 10 to make up the
difference.
The third (cell F8) is the user’s, or the client’s, assumption of what the average inflation rate over the next 1 - 20
years will be. The same text as above applies, with an extra point. The years from 21 on are inflated at this rate too
(the fourth “layer”). If you input a 1 - 10 year rate that’s higher than the other two rates, then the 11 - 20th years will
have inflation higher than the number you input into cell F8. Starting in year 21, however, the inflation rate will be
exactly what you input into cell E7.
So, what does this mean, and why should you care? If you don't want to make these projections at this level of detail,
then you don't have to care.
Assume, for example, that inflation for this year and the next are assumed to be 6.5%. In the next three years, things
will assume to be calm again, with inflation down to around an average of 3.5%. If you were a detail person, you
Copyright 1997 - 2016 Toolsformoney.com, All Rights Reserved
Page 22 of 80
REAL WORLD RETIREMENT
would enter 4.7% for years 1 - 5 (the average rate for those 5 years). And if you assumed that inflation would be
around 2.75% from years 5 - 10, a detailed person may enter 3.75% for years 1 - 10 (the average rate for those 10
years, using the same assumptions for the first 5 years again). The same process applies for years 1 - 20. Non-detailed
people can just enter 3% for all three-time periods and it will be 3% all the time for all time periods.
The Retirement Fact Finder asks the client to fill out these three ranges. Sometimes the clients fill out all three,
sometimes they just fill out one and leave the others blank, and sometimes they just put question marks everywhere.
The point is that the power is there if you want to use it. If you don’t, then just make all three cells the same number,
and you’re done. You don’t have to use this feature, but it’s nice to know it’s there.
The income goal inflation number shown on the Assumptions & Additional Need sheet is the average over the next 30
years. This is the “fifth layer.” You can tweak all three input fields to get different combinations of the five layers you
want to show.
There is a text footnote on the Assumptions & Additional Need sheet to show your input. Income goal inflation also
can be manually overridden each year as explained later.
If retirement income goal data is all coming from the Cash Flow Projector, then all of this is totally ignored anyway.
INCOME TAXES
You have the following options on how you want the program to consider income taxes:
You can enter a global average (not marginal) rate into cell F9 (A or D21 for Dual RWR), which will take out this
percentage in income taxes from every source of income.
You can manually override this global average rate by using the section starting in cell R95 on the Summing & Input
sheet(s). This allows you to change the global tax rate used throughout the program in any year.
You can make everything gross of taxes (no taxes will be deducted from anything) by leaving cell F9 blank or
entering a 0 into it on the Summing & Input sheet.
On most of the “assets” that produce income, but do not have market values, you can choose to either to tax, or not.
These are earned incomes, pensions, and the manual income and expense input areas.
On Social Security, you can either enter a tax inclusion rate, which will make that percentage of Social Security
taxable at the global tax rate in every year, or you can opt to make Social Security non-taxable by entering 0 into cell
F23 on the Summing & Input sheet. F23 is A or D27 on Dual RWR's Master Input sheet.
Or you can choose to manually override the Social Security tax inclusion rate in any year you want to (starting in H95
on the Summing & Input sheet).
On each of the twenty Real World assets, you'll enter a percentage of the automatically generated income
withdrawals that would be subject to tax. Only retirement income generated from retirement assets is taxed.
You can also separately enter the percentage of income that is subject to taxes from manual withdrawal income (cell
A11 on the Asset sheets. On Oldest’s Asset #1, it’s cell A or D 129 on Dual RWR's Master Input sheet).
The last two items are explained in later sections. It may sound complex, but you’ll get the hang of it quickly and will
appreciate the amount of control you'll have with a little practice.
Copyright 1997 - 2016 Toolsformoney.com, All Rights Reserved
Page 23 of 80
REAL WORLD RETIREMENT
First of all, you should decide if you even need to tinker with all of the following tax stuff. If the client and spouse
want to see reports gross of taxes (no taxes), then there are two ways of handling this.
So you could just set the tax rate input field (cell F9 or A or D21 on Dual RWR) to be 0%, and the plan would
illustrate everything gross (before taxes).
Or you could take their gross (before tax) income goal amount and multiply it by their assumed average tax rate, and
then convert their retirement income goal to net after tax numbers. Example: The oldest client put down $50,000
gross, and the youngest client put down $25,000 net. You estimate they’ll be in an average bracket of 20% when they
retire. You would then enter $40,000 ($50,000 minus 20% in taxes) in cell B10, and $25,000 in cell B11 (A or D11
on Dual RWR). Remember that retirement income goals are always net of taxes, or are spendable money.
Note: Income taxes are taken out of the Flexible Asset payouts on column AZ of the Asset sheets on RWR (or AW on
Dual RWR), and not the blues area starting in column CQ of the Summing & Input sheet, like all of the other nine
retirement income withdrawal payout methods.
Withdrawals are first subtracted from the beginning of the year’s investment balance, then taxes are subtracted, then
the rate of return is applied to calculate the end of the year investment balance. Amounts shown on the Flexible Asset
column of the Asset sheets (column AO on RWR and AM on Dual RWR) are how much income was used to fund the
retirement income goal.
Taxes will not show up here to display how much was withdrawn and used and applied to the income goal plus taxes.
Annual income tax amounts are all shown and summed up on the Taxes presentation sheet.
First the annual payment is calculated and applied toward the income goal. Then taxes are calculated and added to the
payment. Then the rate of return is applied. This is now the ending year’s investment balance, shown in column AZ
(on RWR, and AW on Dual RWR, which is also the next year's beginning balance).
To figure it out, first take the average tax rate on cell F9 of the Summing & Input sheet (or column R of the Summing
& Input sheet if it was manually overridden), and multiply that by how much taxes are applied to retirement
distributions you input on the Asset sheet in cell A10.
For example, if you input 25% as a global tax rate into cell F9 of the Summing & Input sheet, and 50% into cell A10
of the Asset sheet, then 12.5% of the total distribution from the Flexible Asset income will be taxed (and will not be
applied toward funding the income goal, but will be deducted from the asset's account balance).
To see how this works, divide the amount shown on the asset sheet's Flexible Asset column AO (or AM on Dual
RWR) by 1-0.125 (or 0.88). The resulting amount is the total amount subtracted from the Flexible Asset in that year.
This amount will add up to the amount needed to fund the income goal in that year, plus taxes paid in that year.
Taxes from non-flex assets are taken out of retirement asset payouts on the blue areas of the Summing & Input sheet
(column CQ) for all other payout methods.
These amounts have the taxes included with the income amounts. In other words: For all payout methods except
Flexible: Gross amounts of income are subtracted from the investment’s balance in column AZ or AW of the Asset
sheets. Taxes are not accounted for here. The annual income amounts shown in the blue areas of the Asset sheets
display how much money is coming out the investment, gross.
Copyright 1997 - 2016 Toolsformoney.com, All Rights Reserved
Page 24 of 80
REAL WORLD RETIREMENT
These income amounts are then divided by 12 to convert them to monthly income amounts. They are then used in
columns CQ to DJ (or CQ to EC on Dual RWR) on the Summing & Input sheet(s). It’s here that taxes are deducted.
Then these lower net amounts are used to fund the annual retirement income goals.
Also, taxes are not accounted for during the accumulation phase. Taxes are only accounted for when investments pay
out income. Capital gains, interest, and dividend taxes are assumed to be paid from earned income before the
investment pays out. You can account for this as you input data if needed (by using a manual expense input area).
SIMPLE (GLOBAL) INPUT OF AVERAGE FEDERAL TAX RATES
Global means that whatever you did affects everything everywhere.
Enter the client and spouse's assumed average income tax rate into cell F9 of the Summing & Input sheet (A or D21
on the Master Input sheet of Dual RWR). This global average tax rate entered will be used every year, on everything.
It’s best to use the average rate because you are (hopefully) dealing with all of the clients’ investments, and income
from all sources. Using marginal rates here would be incorrect, because marginal rates are the rates that an additional
dollar is taxed at, on top of all of the other income. Here you are, in theory, accounting for all of the clients’ income,
not just the additional $1 of marginal income.
For example, take a single person filing an EZ form, making around $50,000. Their marginal rate could be 28%, but
their average rate could be around 15%. Add in some mortgage interest deductions, dependents, and credits here and
there, and the overall average tax bracket could be below 10%, even with a $75,000 gross income.
You should account for state taxes too. Don’t account for FICA (Federal Insurance Contribution Act, AKA Social
Security and Medicare payroll taxes) because this typically won’t be deducted from post-retirement incomes. This tax
is only applied to earned incomes, so income received from investments are not subject to FICA payroll taxes.
The best way to determine the average tax bracket is to use the last sheet to the far right, Average Tax Bracket
Calculators, to calculate it: Input data into the three green-shaded cells in rows 5 & 6, and then scroll down and look
for numbers that appear in either column D, G, or J. That’s the estimated average tax bracket that you should input
into cell F9 of the Summing & Input sheet. If two numbers display, then use their average.
Or you can take data from their most recent tax return. Just divide the total amount of state and federal taxes paid
(after adjusting for FICA, any refunds or filing payments) by the total amount of Adjusted Gross Income (AGI). This
is the combined average tax bracket. For example, if the client earned $50,000 in gross income, and paid a total of
$10,000 in federal and state income taxes (not FICA), their combined average tax bracket would be 20%.
You can also manually override the global average rate at any year by entering the tax rate you want to use in column
R (starting in cell R95) on the Summing & Input sheet(s). Most people’s average tax rate will decline in retirement, so
you can account for that easily here. So you'd this if one person retired years before the other. Or if you’re going to
have a really good income year while retired, you can temporarily account for that by raising it in those years.
SOCIAL SECURITY: INCOME, COST OF LIVING INFLATION, AND TAXES
Because one would need to know the entire client’s past earnings history to even begin to estimate the clients’ PIA
(Primary Insurance Amount, or the amount of monthly benefit), RWR does not compute Social Security PIAs (the
amount of Social Security a person will get). This is virtually impossible, and most planners in the Real World either
Copyright 1997 - 2016 Toolsformoney.com, All Rights Reserved
Page 25 of 80
REAL WORLD RETIREMENT
use the Social Security website, or have had the clients send away for an actual paper Social Security determination of
benefits from Social Security as part of the planning process. If you enter more than the family maximum benefit, you
may get an informational error message.
You should contact Social Security and get a benefit statement showing what the PIA will be at assumed retirement
age. Then enter these amounts from your statement or online report into cells F12 & F13 as shown below (or A24 &
25 on the Master Input sheet for Dual RWR). You can download the Social Security Administration's free AnyPIA
benefit calculator from here. It's more accurate than commercial benefit calculators, so it's best not to use them.
There is a page on the site with the only actual analysis of the benefits of taking Social Security at 62 vs. waiting until
the full PIAs kick in here: http://www.toolsformoney.com/social_security.htm Starting at 62, rather than later years,
ALWAYS make the retirement plan better.
Start by inputting the age the oldest client wants to start collecting Social Security in cell F10, and the youngest’s age
in cell F11 (or A or D22 & 23 on the Master Input sheet for Dual RWR).
The earliest acceptable age without getting an informational error message is 60 (the earliest age to collect the
survivor’s benefit).
You can start Social Security in any year - but be careful, most of the time age 62 is the earliest age Social Security
will start up under normal circumstances. Also be aware that the age Social Security will pay the “normal” full benefit
goes up from 65 to 68 or so in the future too. The manual overrides discussed later will allow you to account for that.
The user can specify the ages that both client and spouse start to collect Social Security separately. If someone wants
to wait, they can do that regardless of when the other spouse started collecting theirs, or who “retired” first.
The age you enter to start collecting Social Security will generate monthly income numbers (inflation adjusted) in that
year regardless if the client is not yet retired in that year, or has retired ten years ago. If you do something like that,
you will most likely get an Error? error message. As explained in a section above, this is okay and will not affect
program operation as long as you’re aware of what you’re doing.
You can manually override any year’s Social Security incomes once they get going by using the Social Security
Manual Override section starting in cell G95 on the Summing & Input sheet(s). Just enter the monthly amounts you
want to use in that year. You can also manually override the tax inclusion rate. This is very helpful if they change the
rules. With these manual override columns, you can account for any future changes in the Social Security system.
Now use cells F12 and F13 to enter the dollar amounts of Social Security for the client and spouse, respectively.
These are cells A24 and A25 on Dual RWR.
Next, enter an annual Social Security COLA (Cost Of Living Allowance) inflation rate into cell F14 (or A26 on the
Master Input sheet for Dual RWR). Use your guesstimate, or what the clients entered on the Retirement Fact Finder.
There is no method of accurately predicting these numbers. A tip is to be conservative by inputting a percentage point
less than what you think annual CPI inflation will be. For example, if you think inflation will be 3%, then input 2%.
The percentage input will start to inflate Social Security income in the year after the current year. This is important to
remember because if your client has a statement from Social Security stating their benefit in a future year, you will
need to play with the numbers to make the dollar amount match the correct year. What? If they bring their actual
benefit estimate form, these numbers will be in today’s dollars. Meaning that the amounts on the statement are as if
they retired today. These amounts will increase over time, even if the client has twenty years before retirement.
Copyright 1997 - 2016 Toolsformoney.com, All Rights Reserved
Page 26 of 80
REAL WORLD RETIREMENT
If you want to manually override the inflation rate, you can do this: Enter the amount of Social Security you expect to
have in the Summing & Input sheet’s manual override column G or J, starting in row 95.
For example, in the Current demo, say you changed the automatically generated amount in cell F115 from $1,1412 to
$1,400. For the following years you want to show it growing at 3%, rather than the 2% that you've input into cell F14.
Enter this formula into cell F116: =F115*1.03 Then use the drag handle (the little square at the bottom right of cell
G112) and drag it down to complete the rest of the column. Doing that will both override the automatically generated
amount, and its COLA rate.
Next, decide whether you want to set the Social Security tax inclusion rate globally, or let this income be non-taxable.
If you want to set it globally, enter the guesstimated amount of Social Security that the client and spouse will include
as part of their taxable income each year into cell F23 on the Summing & Input sheet (or A or D27 of Dual RWR).
It’s up to the user to determine the correct Social Security inclusion rate, because it will probably change in the future.
This tax inclusion rate can also be easily manually overridden in every year by using columns H or K (starting in cell
H95 or K95 on the Summing & Input sheet).
ACCOUNTING FOR EARNED INCOMES AFTER RETIREMENT
Important! Don’t input any income or expenses for years before retirement occurs. The program only accounts for
cash flows after retirement has begun for at least one person. You'll get an input validation error if you input anything
starting before the client's current age. What is earned, and/or spent, before retirement is irrelevant to RWR, and just
causes problems, isn’t what happens in the Real World, and so nothing should be input. The only cash flows that need
to be accounted for before someone retires, are contributions to assets, as described below. RWR is just a stand-alone
retirement planner that can integrate with a Budget and Cash Flow Projector – if you want to create an actual financial
plan that deals with all everything, then the Integrated Financial Planner program is what you want:
http://www.toolsformoney.com/financial_planning_software.htm
This is good time to point out that using any of the miscellaneous expense or income slots on the Summing & Input
sheet will “force” income and expenses into the equations (the same with Social Security, earned incomes, and
pensions). So it’s possible to force more income into the picture than is needed to fund income goals.
Surplus income (income over their total combined inflated income goal), is added to active the Flexible Assets
(explained later).
As explained below, you can also use any of the fourteen additional miscellaneous income or expense areas if you
need to account for more than one earned income stream per client or spouse within the 71-year window.
Now we’re moving away from the first box of input fields on the Summing and Input sheet, and moving right to the
next - starting in column M.
Both client and spouse can each have separate post-retirement earned incomes that can start and stop at any year, can
be inflated, and can be manually overridden at each year.
Let’s assume the oldest client put in their Fact Finder that they want to retire at age 55, but has a side business they
want to run from ages 61 to 68. They’ll be earning $500 per month in taxable income, and expect profits to increase at
a 1% annual rate. See the demo: http://www.toolsformoney.com/retirement_software_demo.xls
Copyright 1997 - 2016 Toolsformoney.com, All Rights Reserved
Page 27 of 80
REAL WORLD RETIREMENT
First decide if this income will be earned from just one client, or if it will be a joint effort. If it’s a joint effort, then
enter a “J” into cell M3 for the first input area (or A30 on the Master Input sheet for Dual RWR). All this does is
remove the client’s name on the Assets & Misc. Summaries presentation sheet.
Next, enter $500 in cell M4 (or A31 on the Master Input sheet for Dual RWR). Enter 61 in cell M5. Enter 68 in cell
M6. Enter 1% in cell M7. And a “Y” to make it taxable in cell M8. If taxable, this income will have taxes taken out at
the rate in column S (starting in row 95) for those years. That’s all there is to it.
To manually override any of these numbers in any year, use the Manual Overrides, in column N & S on the Summing
& Input sheet(s). Any number you input into one of these manual override columns actually “overrides” the numbers
the program automatically calculated (meaning it wiped out the automatically generated number completely).
Columns like O & T are just places you can input text to remind yourself why you used the overrides.
In the Current demo, John estimated that he’d earn $1,000 per month in the last year of his earned income at age 68,
instead of the automatically generated $566. So $1,000 was input into cell N43.
PENSION AND ANNUITIZED ANNUITY INCOMES
The input areas to the right of the Earned Income input area on the Summing and Input sheet(s), columns V & X, are
for pension incomes.
Both client and spouse can each have two pensions (or assets with life incomes and no market values, like annuities
that have already been annuitized). These incomes can also be inflated and taxed or not.
This input area only works for pensions and like investments without market values (meaning you can’t sell them),
and nothing can be overridden (you can’t change pensions or annuitized fixed annuities once they start in real life, so
why bother?).
Here’s an example shown in the demo: Assume John, the oldest client, works for IBM and plans to retire at age 60.
His benefit statement says he’s eligible for a reduced pension at this age, so he’ll get $250 per month if he chooses the
single life option. IBM’s regular old defined benefit plan doesn’t provide COLAs (Cost of Living Allowance, nor an
inflation benefit), so John will get $250 per month staring at age 60 until he dies.
The pension section operates a little differently than the others: This $250 per month will not start inflating until the
age it starts to pay out. This is because this is the way they usually show up on people’s benefit statements in the Real
World. So the first numbers that appear will be either $250, or $250 less taxes (in the demo, he receives $213 monthly
after taxes).
You can change the inputted dollar amount to get whatever amounts you want in the calculations.
It’s not a jointly owned annuity; so do not enter a “J” into cell X3 (or A or D44 on the Master Input sheet for Dual
RWR). Enter “IBM Pension” in cell X4 so this name will show up on the Asset & Misc. Summaries sheet. Enter $250
in cell X5 for the monthly income amount. Enter 60 into cell X6. Enter 0%, or delete all characters, in cell X7 to
account for the lack of COLA. Enter “Y” in cell X8 because it will be taxable income. That’s it.
You usually can’t do anything about defined benefit pensions, or fixed annuities, once they start to pay out, so you
can’t change any of the numbers once they generate. This income will continue showing up all the way until the end
of the 71-year window (but will only be used up until the last year input into cell B13).
Copyright 1997 - 2016 Toolsformoney.com, All Rights Reserved
Page 28 of 80
REAL WORLD RETIREMENT
Note: This area should only be used for investments that have no current market value. If an annuity has a current
market value, then it probably hasn’t annualized yet, and there may still be hope left in converting it to something else
better. In this case, you would enter this as a Real World asset into of the Asset sheets instead of into this section.
AUTOMATIC MISCELLANEOUS INCOMES AND EXPENSES
Both client and spouse can each have up to two miscellaneous incomes or expenses with normal input fields that
automatically generate incomes, but without manual overrides.
You can enter amounts starting and stopping in any year, for both clients separately, and they can be inflated
automatically. Use this input area if you want to identify these incomes or expenses with the client or spouse’s name
on the Income & Expense - Detail sheet. If you want to enter a joint income or expense, use the joint input areas as
discussed in the next section. An example would be adding child-care expenses, or recommended long-term Care
premiums in the Proposed version.
Demo example: Assume the youngest client put in their Fact Finder that Mary plans on receiving $20,000 per year
from a trust settlement from the age 65 to 70. The income won’t increase in the future, so leave cell AF13 blank.
Enter “Trust Settlement” in cell AF9 (or A70 on the Master Input sheet for Dual RWR) so these words will show up
on the Income & Expense - Detail sheet. Enter $1,667 in cell AF10 to account for the $20,000 annual income (enter
the minus sign to account for expenses. In this case it’s an annual income, so divide it by 12 to input a monthly
number). Enter 65 in cell AF11. Enter 70 in cell AF12. Enter “N” in cell AF14, because it’s non-taxable income (if
you entered a “Y” with an expense, you’ll get an error message).
Note how expenses have to have a minus sign input before the monthly dollar amounts (cell AF4 of the Current
demo). This is a common support question, as is forgetting to convert annual amounts into monthly amounts.
How to sell Long-Term Care (LTC) insurance using RWR: Input all of the same parameters in both scenarios by
copying and pasting all inputs from Current version into Proposed version. Then in the Current version, use the
manual expense input area to input the catastrophic costs of uninsured long-term care - say $10,000 per month from
ages 75 to 95.
Then in the Proposed version, input into the same manual input area, just the LTC premiums needed to pay the
$10,000 per month benefit (don't input the $10,000 per month expenses). Then account for both the monthly nursing
home expenses, and the insurance benefits that pay them, in two other manual input areas. The night and day
differences in all of the results then sell the LTC policy for you without even needing the usual sales pitch.
Here's the demo showing this using Dual RWR: http://www.toolsformoney.com/retirement_long_term_care.xlsx
Here's the demo illustrating how to do the same thing, but showing the need for disability insurance:
http://www.toolsformoney.com/retirement_disability_planning.xlsx
The best way to run these projections is by using the Cash Flow Projector, but RWR will give good estimates too.
JOINT AUTOMATIC MISCELLANEOUS INCOME AND EXPENSES
You can have up to four miscellaneous joint incomes or expenses with normal input fields that automatically project
into the future, but without manual overrides.
Copyright 1997 - 2016 Toolsformoney.com, All Rights Reserved
Page 29 of 80
REAL WORLD RETIREMENT
If you want to have the income or expense items show up in the Income & Expense - Detail sheet without the client or
spouse’s name associated with it, then use these four miscellaneous incomes or expenses input areas to the right
starting at cell AP3 (or A96 on the Master Input sheet for Dual RWR). The operation is the same as the individual
automatic miscellaneous income and expense input areas described above.
The only thing unusual to watch for here is that the top two input areas (rows 3 - 8) are looking for the oldest client’s
starting and stopping ages, and the bottom two input areas (rows 9 - 14) use the youngest client’s ages.
This is a good place to account for paying for children’s educations with out-of-pocket money during retirement, as
shown in the demo.
Accounting for debt payments: The best way to do this is using the Cash Flow Projector to account for them, and
then integrating into RWR. Ensure that you don’t input them into RWR too, as you’ll be counting them twice. But if
you don’t have the Cash Flow Projector, then just input the debt payments into a miscellaneous expense area. You can
also reduce the income goal in the year they are paid off by using the income goal manual override column.
THE SIX TOTALLY MANUAL MISCELLANEOUS INCOME AND EXPENSE FIELDS
Both client and spouse can each have up to three totally manual input items (six total) for miscellaneous expenses or
income sources (without market values, rates of return, or regular cash flows).
These six input areas are not on the Master Input sheet of Dual RWR. They are still on the Summing & Input sheet(s).
There is nothing automatic about these areas (there is no inflator, rate of return, or tax switch), unlike the eight input
areas mentioned above, so you’ll have to manually enter every number in every year. But here you have total control
over every number in the 71-year window. You can enter any regular Excel formula for inflation escalations,
deflations, etc., and drag it down to auto-fill the selected years.
This is the input area where you can change amounts to be any number you want in any year. Then you can also make
some text notes in the columns to the right to remember why you did what you did.
Just enter the name of the income or expense into cell BA18, BC18, or BE18 for the oldest client, and cell BI18,
BK18, or BM18 for the youngest client. The client’s first name and the numbers will then show up on the Income &
Expense - Detail sheet.
After you have entered a name for the item, the cells in row 19 will become active with text letting you know it's
ready to input numbers for each year’s income or expense into the cells below.
Taxes are not considered in this area, so be sure to enter all income amounts net of all taxes.
Let’s examine accounting for the Sample’s estimated vehicle replacement expenses, as this will illustrate the power of
this unique RWR feature. Please see column BA of the Current demo.
The Samples will replace a vehicle in 16 years. After trade-in allowance, they plan to spend $18,000. So this $18,000
would be around $37,000, with a 5% vehicle inflation rate. So that divided by 12 is $3,085. These input areas work on
a monthly basis, so that’s what needs to be input here - minus $3,085 (-3085).
In 26 years, the same thing will happen. In this case the cost of the same car has also risen, and so -$4,567 was input
as that year’s monthly expense.
Copyright 1997 - 2016 Toolsformoney.com, All Rights Reserved
Page 30 of 80
REAL WORLD RETIREMENT
Here’s how to do all of this future accounting in Excel: Input the monthly post-trade-in cost of the vehicle today, in
this case, $18,000 into the current year’s input cell. So in cell BA20, input =18000/12
Inflate this 5% in the next year in cell BA21: =BA20*1.05
Drag this formula down until the last year of vehicle replacements, in this case down to cell BA55.
Now in each of the years you'd actually want to make these purchases, do this - starting in cell BA35: Press Control C
to copy. Stay in the same cell BA35, and then go to Edit, Paste Special. A menu comes up - choose, Values, then
click OK. Or you could have just typed in -3085 enter.
This wipes out the formula in cell BA35 and replaced it with a number. Now delete everything in cells BA20 – BA34.
These formulas are not needed anymore. Repeat with all of the other years in which you wish to show this purchase
(in the case of the demo, cells BA45 and BA55).
When you’re done, you've properly accounted for three vehicle replacements in three future years, and accounted for
the fact that prices will be going up. Just be sure that there’s only three negative monthly expense numbers in that
column when you’re done.
THE “NUMBER ROUNDER”
There is a number rounder that allows the user to control the amount of zeros shown on all of the presentation pages.
The input location is on the Summing & Input sheet at cell BQ8.
This allows the user to round everything on Annual Summary Numbers, Asset & Misc. Summaries, and the additional
funding section on the Assumptions & Additional Need sheets, to the nearest $1, $10, $100 or $1,000.
Just enter the accuracy that you want to show by entering a 1 in cell BQ8 to round everything to the nearest $1. Enter
10 for $10, etc.
The monthly additional need section on the Assumptions & Additional Need sheet, is rounded down one order of
magnitude less than everything else. For example, if you enter 100 to round everything to the nearest $100, the
monthly need figure will be rounded to the nearest $10. This is because the monthly need number is usually at least
one order of magnitude smaller than the rest of the other numbers.
FINISHING UP THE SUMMING & INPUT SHEET
Columns BP - BR hopefully are self-explanatory (row 16 – 18). Columns BU - CD are explained in a later section.
Column CF displays how much monthly income is needed in that year, and how much was available from all of the
non-asset income to the left on the Summing & Input sheet (CG & CH). Column CI shows the remainder.
In the demo, John’s first year of retirement shows a total of $1,000 per month in non-asset income (cell BP30), and a
need of $5,824 (shown in cells BV30 and CF30). This resulted in $4,824 that needs to come from assets (CG30).
Since Mary was not retired yet, there is no income goal for her in cell CH30, so just the $4,824 monthly deficit shows
up in the total column, CI.
Copyright 1997 - 2016 Toolsformoney.com, All Rights Reserved
Page 31 of 80
REAL WORLD RETIREMENT
The unique blue areas: Columns CN to DG are where you can start to see the monthly incomes from all of the Real
World assets, that are not paying out using the Flexible method. Taxes are accounted for here, added to the income
amounts from the Asset sheets, and the total amounts are deducted from the investment’s end-of-year values.
Column DI shows the total annual combined monthly incomes from all of the non-flexible retirement asset payouts.
Column DK shows the monthly income need amounts that still need to be funded after all of the incomes from the
Summing & Input sheet, and the non-Flexible Assets have been accounted for.
In the Current demo, cell CI30 shows that after all of the incomes from the Summing & Input sheet have been applied
to the first year of retirement income need, $4,824 still needs to be funded to reach that year’s goal.
$567 was supplied by retirement investments paying out non-flexible incomes (cell DI30). This leaves $4,257 (cell
DK30) that still needs to be funded via the Flexible Assets to reach that year’s income goals.
Normally, this would have happened just fine, in columns DP - EI, BUT there was no Flexible Asset in place in that
year. So there was an income deficit in that year, which is shown in cell EL30. This will be fixed in the Proposed
version of the retirement plan.
THE TWENTY REAL WORLD ASSETS
For ease of navigation between sheets, use the Control Page Up (press the Page Up key while holding the Control key
down at the same time) and Control Page Down keys to move back and forth. This is much easier and faster than
hunting down and clicking on the sheet tabs.
The structure of the assets makes RWR the most powerful and flexible retirement planner ever created. As you will
see below, these assets give you the total control needed to simulate every Real World scenario. You have total
control over how and when assets come into being, how money is added, how they grow or shrink, how they pay out
income, and are depleted, down to the dollar in every year.
Each asset has its own separate input and calculation sheet within the main Workbook. The twenty sheets start at the
sheet called Oldest’s Asset #1, and continue all the way to the sheet named Youngest’s Asset #10 (or Proposed
Youngest’s Asset #10 on Dual RWR).
The important things to point out are the unique structure of these asset input sheets. First, they all calculate
independently of each other, expect for determining the amount of Flexible Asset income generated. Having assets
totally be stand-alone is very powerful, because that’s how things work in the Real World.
First, notice that there are ten assets each for the oldest and youngest client. This methodology is different from other
programs you may have used in the past, so it may take a little getting used to. Most of the functionality of RWR
comes from being able to set each asset’s parameters independently, regardless of what you input into the other assets.
After you’ve input all of your data into the Summing & Input sheet, go to the sheet named Oldest’s Asset #1 (or
Current Oldest’s Asset #1 on Dual RWR). Move to that sheet now.
Next, press Control Home to go to cell A1 (hold the Control key down and press the Home key at the same time).
Like the Summing & Input sheet, these sheets are protected so you can’t change the column widths or row heights.
Copyright 1997 - 2016 Toolsformoney.com, All Rights Reserved
Page 32 of 80
REAL WORLD RETIREMENT
Next, it’s very important to always remember to keep an eye out for red error messages in the top of column AZ (or
AW for Dual RWR).
If the user makes an input error, this will most likely be spotted and reported after the program calculates. If there are
any errors anywhere in column AZ, then cell AZ5 will display: Input Errors! This will be displayed in cell AZ5 even
if the errors are informational only (the error message will say Error? instead of Error! if it’s informational only).
Due to Excel limitations, error messages on Asset sheets will begin as soon as you start your input. Ignore them and
continue your input until you think your input is complete. Now read and deal with any remaining error messages.
They will all go away when minimal input is complete and proper. Column AZ will tell you how to fix them.
It’s important to stop what you’re doing and deal with all error messages the moment they occur. If you don’t, you
could waste time chasing your tail trying to find out why you didn’t get the results you expected.
Even though all twenty Asset sheets are the same (except for ten being for each the oldest and youngest client),
Oldest’s Asset #1 is where you’ll most always input the first asset with a market value. Although you can haphazardly
enter assets anywhere in the program, it will save time and effort to start with Oldest’s Asset #1, enter the oldest
client’s second asset into Oldest’s Asset #2, etc. If the oldest client only has two assets, and the youngest client only
has one, then Oldest’s Asset #3 - 10, and Youngest’s Asset #2 - 10, should not have anything input into them.
It’s also important to always enter the non-jointly owned oldest client’s assets into the Oldest’s Asset sheets, and the
non-jointly owned youngest client’s assets into the Youngest’s Asset sheets. Jointly-held assets can be entered into
either, but try to enter them last to help keep your data better organized.
Notice the information in rows 1 & 3 on the Asset sheets. The text in row 1 will change when you start inputting asset
data into cell A5. The text in row 3 comes from information input on the Summing & Input sheet. It will save you
time and effort to pay attention to this data when you’re using the Asset sheets.
Inputting Proposed data into a Current version is one of the mistakes we make the most. This is why this is there, in
cell AO3.
Also, if there is no youngest client’s first name entered in cell B5 of the Summing & Input sheet (or A6 on the Master
Input sheet for Dual RWR), all of the text in all of the Youngest’s Clients Asset sheets will be blank. You cannot use
these ten assets if there is only one client (you can, but you will get errors).
BASIC ASSET INPUT
Now let’s input data into Oldest’s Asset #1.
Start with cell A4 (or A122 on the Master Input sheet for Dual RWR). If this asset is jointly owned (any kind of joint
ownership - community property, TIC, JTROS, etc.), then you’ll probably want to enter a “J” into cell A4.
All this does it stop the client’s first name from showing up in row 1 of that Asset sheet, and where the asset is listed
on the Asset & Misc. Summaries sheet (B8).
Use the delete key to delete all stray characters from cell A4 if you want this investment asset account to appear as
being individually owned. Cell A4 only accepts blank spaces and “J,” so if you enter any stray characters into cell A4,
you will get an error message. All this does is change this text, no calculations are affected.
Copyright 1997 - 2016 Toolsformoney.com, All Rights Reserved
Page 33 of 80
REAL WORLD RETIREMENT
Enter the name of the investment asset into cell A5. Don’t worry if the name is too long to fit into cell A5. As long as
it’s not too big where it shows up on the Asset & Misc. Summaries page, you can make it as long as you want to here.
Notice (after calculation) that the investment name in row 1 changed to help you keep things straight. Also notice that
the text in cell B5 changed from “<= Input Asset name” to just “<= Asset Name.” This type of user guidance occurs
throughout the program, and it will save you time and effort to let these text changes help guide your input.
Next, enter either the investment’s current market value, or the guesstimated future market value in cell A6 (or A124
on the Master Input sheet for Dual RWR). For example, a mutual fund that the client current owns that’s worth
$250,000 would be input as $250,000. If the client is expecting to get control of an investment in a future year, then
input the investment’s value in that future year. For example, if the client were expecting an inheritance of $25,000
nine years from now, then you would still enter $25,000 into cell A6.
If an investment has a liability associated with it, like investment margin, then just subtract the liability from the
market value. For example, if you have a stock portfolio that can be sold today for $50,000, but you owe $10,000
margin, then input its value today as $40,000. You can compensate for the leverage by using high rates of return in
column C until the loan is paid off.
The only time that you would leave cell A6 blank, or enter $0, is when this investment currently does not have a
market value, and you plan to make contributions to this investment either in the current year, or any year in the
future. In this scenario, the investment would “come alive” when the contributions started.
Next, enter the client’s age the investment will become effective into cell A7. Each investment has its own effective
age. This allows the user to start an investment’s life at any year. For example, if a client is expecting an inheritance
when they’re 70, you can start the investment’s life in the year they are 70, when they’re only 60 now.
RWR does not go back in time, so if you enter a starting age that’s earlier than their current age, you will get an error
message. The age you enter here is the age when the investment’s market value you entered into cell A6 will become
effective, and will start to be used in the program’s calculations. You can use any age you want, even if it’s past the
client’s retirement age, as long as you don’t enter an age that is earlier than their current age.
Next, enter the age when this investment will start to produce, generate, or “pay out” retirement income to be spent or
reinvested into a Flexible Asset (explained later) into cell A8. The program will then use the payout method you
selected and start paying out retirement income at this age.
If you chose payout method 4 or 5, you will get an error message if there are any characters in cell A8. This is
because method 4 is programmed to only start paying out at age 70, and retirement withdrawal method 5 does not use
a structured payout method. If you get this error message, then just delete all characters from cell A8. This won't
affect calculations, but it's annoying to see red errors when there are none.
Next, enter the annual rate of return this investment will grow at, into cell A9 (or A127 on the Master Input sheet for
Dual RWR). This annually compounding growth rate is applied to the investment after all contributions and
withdrawals are added or subtracted. This rate of return is automatically applied to the investment at every year,
unless it is manually overridden, as discussed later.
For example (see the Current demo), say your client has something that has an erratic rate of return - Gold in this case
in the demo’s Oldest Asset #1. You would input this data using the rate of return manual override column (column C)
in conjunction with the withdrawal manual override column (column AU on Dual RWR and AX on single RWR, but
still is BF on old demos).
Copyright 1997 - 2016 Toolsformoney.com, All Rights Reserved
Page 34 of 80
REAL WORLD RETIREMENT
Next, enter the percentage amount of this retirement income that will be subject to the overall global average tax rate
you specified on cell F9 of the Summary & Input sheet. If you enter 100%, then all of this asset's income withdrawals
will have income taxes taken out at the rate specified. If you enter 0%, then none of these withdrawals will have taxes
deducted from them. If you enter 50% into cell A10, then 50% of the income paid out will be taxed at the rate entered
into cell F9 of the Summing & Input sheet (or whatever the manual overridden tax rate is in that year).
Note that taxes will be deducted from all withdrawals, not just what you may consider to be “income,” because any
time money is taken from an investment as a result of a normal payout option (discussed later), it’s considered an
income withdrawal by the program. A simple way to remember is that all of the income generated from all of the blue
colored cells (on the Summing & Input sheet, columns CN - DG) will be subject to taxes at the rate you specify into
asset cell A10 (or A128 on the Master Input sheet).
Withdrawals that came from the manual withdrawal column (AX, although the demo is an earlier version and says
BF, or AU on Dual RWR) are different. Cell A11 is where you'd control the tax inclusion rate only for these manual
income withdrawals. This gives you the power to tax income from an investment at two different rates. For example,
to account for interest and principal payments on an individual bonds over time as they mature.
To simulate depleting non-tax-qualified assets before tax-qualified assets (AKA "The Bucket Approach to
Inputting."): This simulates tax advantages by keeping IRAs intact as long as possible. Just set the age qualified assets
will begin to pay out at the age the non-qualified assets are depleted.
You can determine this age by setting all of the qualified assets to pay out using method #5, and then set the nonqualified assets all to #6, and seeing when they deplete.
Then start the tax-qualified assets to start paying out starting in the next year (and then change the payout method
back to Flexible).
CONTRIBUTIONS TO ASSETS
You have total control over annual monthly contributions to each retirement investment asset. When you input the
amount of monthly contributions into cell A12 (or A130 on the Master Input sheet for Dual RWR), these amounts are
multiplied by 12, and then added to the investment’s balance. Then the growth (or loss) rate is then applied.
Using the monthly contribution manual override column C, you can control contributions to the investment on a yearby-year basis every year in the 71-year window (even years after you’ve set contributions to end using the normal
inputs - so it will even override that). Amounts entered into this manual override column really are overrides meaning they wipe out the current year’s automatically generated contribution number for that year.
Start by determining how much will be added to the investment over the whole first year. Then divide this amount by
twelve to get an average. This input cell asks for a monthly amount because most people think in terms of adding
monthly amounts to investments like 401(k) plans. Monthly contributions cannot be negative or you will get a real
error message. Also, if they are $5,000 or more, you will get an informational only error message. All contributions
are after tax just as if the client wrote a check to a mutual fund family.
Next, enter the rate of annual increases in the monthly contributions into cell A13 (or A131 on the Master Input sheet
for Dual RWR). This input grows the annual contributions by the amount entered. For example, if your client is
having 10% of their pre-tax income going to a 401(k) plan, and they expect to get an average 2% raise every year
until they retire, then their monthly contributions will be increasing at a 2% annual rate because of their 2% annual
pay increase. If the amount you enter is 6% or over, you will get an informational error message (because it’s rare).
Copyright 1997 - 2016 Toolsformoney.com, All Rights Reserved
Page 35 of 80
REAL WORLD RETIREMENT
Next, enter the client’s age when the first monthly contribution will be made into cell A14 (or A132 on the Master
Input sheet for Dual RWR). This can be any year, even after retirement has begun, as long as it’s not earlier than the
client’s current age, or earlier than the investment’s effective age.
If you’re a detail person, here’s an example: Assume the client has a 401(k) plan they’ll be eligible for in September
next year. Currently, the investment called “401(k)” has no market value because it doesn’t exist yet. This investment
will then be “brought to life” by making future contributions to it.
The images below show how you would input this asset with the following assumptions: The client plans to start
contributing 5% of his $5,000 monthly salary (it’s $5,000 in year 2) starting next September to the company 401(k)
plan, and expects to get raises of 2% every year until retirement.
5% of a $5,000 monthly salary would be $250 per month, so the total first year’s contributions would only be $1,000
because they didn’t start until September. You would divide $1,000 by 12 to get an average monthly contribution of
$83 for that year (enter =1000/12 into cell F27), and enter that amount into the manual override column:
Here’s how the numbers would look after you figured the Manual Override amount:
Copyright 1997 - 2016 Toolsformoney.com, All Rights Reserved
Page 36 of 80
REAL WORLD RETIREMENT
How to account for 401(k) employer matches: Input the total amount of contributions (both yours and the employers).
Actually by far the best way to account for 401(k) plans, is to get the world's best 401(k) calculator from the site. If
you e-mail us saying you already have RWR (or Dual RWR), then you'll get it for free. Then after you got that input,
you'd
just
integrate
/
link
the
income
from
that
into
RWR:
http://www.toolsformoney.com/financial_plan_integration.htm
Next, enter the client’s age when these contributions will end into cell A15. Most of the time the correct way to input
this is to use one year less than the age that the client will retire. For example, if the client retires at 60, you would
want to set the last year of contributions to be age 59 (see the two images above).
You are able to continue contributing to the asset after the client’s retirement age (using the manual overrides) but not
past age 69 if you use payout method #4. However, if you do, you’ll get an informational error message. You’ll get a
real error message if you enter the last year at an age earlier than the starting year, earlier than the client’s current age,
or the earlier than the effective age of the asset.
REAL WORLD ASSET PAYOUTS
Each of the twenty assets has ten payout methods to simulate, as closely as possible, life in the Real World. “Payout”
means how a financial asset pays out income for someone to spend (AKA retirement income withdrawals). This
income comes from various combinations of interest, dividends, capital gains, and return of principal (AKA basis).
Payout methods 1 - 4 & 6 - 10 can be used simultaneously with payout method #5 - the manual withdrawal column. If
you choose payout method #5, you cannot use any other payout method with that asset.
Copyright 1997 - 2016 Toolsformoney.com, All Rights Reserved
Page 37 of 80
REAL WORLD RETIREMENT
Except for the Flexible Assets (explained later), all assets work independently of all of the other assets. This means
you can do anything you want with the way an individual asset pays out income, regardless of how the other assets
are set up. A Flexible Asset is just one, or more, of the assets using payout method #6.
Asset payout methods are explained below. To select one, just enter the corresponding number into cell A16 (or A134
on the Master Input sheet for Dual RWR) on that Asset sheet. After selecting the payout method, look at cell B27, and
A17, to see if that payout method requires additional input into cell A27 (or A135, B145, and A145 on Master Input
for Dual RWR).
THE TEN ASSET PAYOUT METHODS
1) Lump Sum: 100% of the investment’s balance is paid out as a lump sum at any year specified (whether retired or
not, or way past the age retirement has already started). You can also control how much is taxed, and tax rates can be
different in the two payout phases (manual withdrawals and then lump sum).
You can still use the manual withdrawal column AX (although the demo is an earlier version and says BF, or AU on
Dual RWR) to take out amounts before the 100% lump sum year, but you can’t use it on the same year, nor
afterwards. If you attempt to do this, it will ignore any amount you've entered into the manual withdrawal column,
and will not give you an error message.
Here’s the answer to support questions regarding taxation of lump sums from non-qualified plans:
First, divide the lump sum into two parts and tax them differently. For example, assume you have a $100,000 nonqualified mutual fund that’s 50% basis and 50% unrealized capital gains (you paid $50,000 lump sum for it, and now
it’s worth $100,000). The capital gains tax rates is 20%. Assume this is going to be depleted in ten years. Also assume
a 15% marginal income tax bracket.
Enter ~12% into cell A10. We got that by first figuring the amount that’s going to be taxed for the currently
unrealized capital gains, which is $50,000 x 20% = $10,000 (all will be realized over the next ten years). Then
assume, because of interest and dividends paid, that $10,000 will be taxed over its distribution lifetime at average
ordinary income rates of 15%. So that’s $10,000 x 15% = $1,500.
So total taxes paid over this asset’s life are around $11,500, or ~12%. As you can see, inputting 12% vs. 15% is going
to end up making an insignificant difference to overall both cash flow and net worth, so don’t get all frustrated over
this. It doesn’t matter too much. Just guess in the 15% to 25% range. Whatever you input will end up being wrong
compared to what actually happened anyway.
Here's more generic information about taxing the retirement income withdrawals of non-qualified accounts: If the
overall rate of return is "very high," 13% or over, input 30% to 40%. If the overall rate of return is "high," 11% to
12%, input 20% to 30%. If the overall rate of return is "moderate," 8% to 10%, then input 10% to 20%. If the overall
rate of return is "low," 5% to 7%, then input between 5% and 10%. If it's very low, under 5%, then input 0%. If you're
thinking these rates are way too low, then "you haven't done your math homework yet."
The one and only place that this actual math has ever been adequately performed is here:
http://www.toolsformoney.com/tax_qualified_plan_wrappers.htm As you can see on the demos at the bottom, there
are little-to-no taxable unrealized capital gains to pay during the withdrawal phase, until you start earning over 12%.
This is because it's mostly all return of basis up until 11%, and ALL return of basis under 11%.
If you want to divide the lump sum into two parts to tax them differently, then figure it out and do it manually.
Copyright 1997 - 2016 Toolsformoney.com, All Rights Reserved
Page 38 of 80
REAL WORLD RETIREMENT
2) Yield Only: 2) Yield Only: The biggest use for this is when you want to just pay out a yield and keep the principal
intact forever. It has more uses than that, as explained below. For example, to account for CDs or individual bonds in
the Real World, you can account for just the income, and then use the manual withdrawal column to lump sum
maturity proceeds.
You can also simulate any number of individual CDs or bonds maturing on different years by using the withdrawal
manual override column in conjunction with the investment’s rate of return manual override column. You can also
account for some maturing while others are reinvested. Here you would enter the total market value of all of the
bonds into cell A6 (or an investment market value cell like A124 on Dual RWR). Then manually determine the
interest rate every year by taking a weighted average, and enter this rate into the rate of return manual override
column for that year.
Another use of this payout option is simulating investments like bond mutual funds by assuming a total return of 7%,
taking out 6% interest income, and having the principal grow by some small amount. Or slowly deplete it by taking
out 7% and growing it at 6%.
Then use the manual withdrawal column and enter the individual maturity proceeds until all the bonds have matured.
If you want to get real fancy with fluctuating principal (e.g., bonds that self-destruct like GNMAs) you can use the
rate of return manual override column to make the market values what you want in every year.
Municipal bonds, or funds, can be simulated by setting the amount taxable input field (cell A10 or an asset tax rate
cell like A128 on Dual RWR) to 0%. If there’s a capital gain to pay when it’s sold or matured; enter a blended tax
inclusion rate into cell A11 (or an investment tax rate cell like A129 on Dual RWR). Or the tax rate on any mix of
state and federally taxable scenarios can be run too. You basically have control over most any bond scenario with this
payout option. Note: Income generated by investments before retirement (payout age) is assumed to be spent, so it’s
not reinvested, accounted for, nor taxed anywhere.
Note: Income generated by assets before retirement (payout age) is assumed to be reinvested. If it's not, and it's
significant, then add an income for that on the Cash Flow Projector.
3) Inflation Adjusted Income Stream Generator: This unique withdrawal method automatically answers the
question, “What’s the most money I can take out of this asset every year, have this income stream keep up with
inflation every year, account for taxes, and have it last until age 100?”
All you'd do is enter a 3 into cell A16 (or an asset payout cell like A134 on Dual RWR), then the age when you want
the investment to be depleted into cell A27 (or the extra input cell like A145 on Dual RWR). Everything else is
automatic.
You should check the numbers on the Asset sheet, as some combinations of returns and depletion ages will result in
the asset not depleting in the exact year. You can play with the rate of returns and depletion ages to get the results you
want. You can still use the manual income withdrawal column before the payout starts. This retirement income
distribution method is also known as "calculating a systematic withdrawal plan."
If you get a divide by zero error (#DIV/0!), then you input too way early of an ending age.
4) IRS Required Age 701\2 Minimum Distributions: This payout method estimates the annual minimum amounts
that need to be withdrawn from a non-Roth tax-qualified plan, like IRAs and 401(k)s. It only does it starting at age 70,
and it only uses the recalculation with single life method. The joint methods are near impossible to program, and then
are rarely used by anyone.
Copyright 1997 - 2016 Toolsformoney.com, All Rights Reserved
Page 39 of 80
REAL WORLD RETIREMENT
FYI: The following terms all mean the same things: Minimum Distributions, MDIB (Minimum Distribution
Incidental Benefit), RMD (Required Minimum Distributions), or MRD (Minimum Required Distribution).
This payout method estimates these amounts. RWR will estimate the annual minimum amounts that need to be
withdrawn from a tax-qualified plan, like IRAs and 401(k)s.
You can still use the income withdrawal manual override column at any age too, so you can tap into it when it's
needed, and then have it go back to paying the required minimum distributions later.
5) Specific Manual Amounts: This method just disables all of the other nine payout methods, so that only manual
withdrawals using the manual income withdrawal column will work. This is at column AX starting at row 29 (AU on
Dual RWR).
In other words, you'll have to manually enter retirement income payout withdrawals in each year by inputting the
year-by-year manual withdrawal amounts. Then the retirement software forces that much net income into the picture
from that asset's balance.
If there's a surplus over what's needed, then it's added back pro-rata to the Flexible Assets.
Taxes have an independent percent taxable input field located at cell A11 (or an asset tax rate cell like A129 on Dual
RWR). The tax rate you specified in cell A10 (or an asset tax rate cell like A128 on Dual RWR) will be ignored.
If you enter a number that is larger than the amount of the investment’s beginning of the year balance, only the
beginning of the year’s balance will be used as income, and you will not get an error message.
Numbers entered into this column do not override the normal payout amounts - they are added to them, so they are
not manual overrides like in most other similar input fields. It’s just a way of being able to take out more if you want
to in that year.
6) Flexible Asset: A Flexible Asset is an investment account that does not have a structured payout option (1 - 4 or 7
- 10) assigned to it by the user. This makes this Real World asset behave very differently than the others. It’s an easy
way to just let the retirement software figure everything out based on what's needed.
A Flexible Asset is different because it frees the retirement account to pay out retirement income needs that remain
after all income from the Cash Flow Projectors, and all non-asset income from the Summing & Input sheet, and assets
with structured payout methods, have paid out. It basically funds whatever is needed to reach annual income goals
after everything else has paid out (e.g., Social Security, pensions, earned income, and all non-flexible asset buckets).
If there is more than one Flexible Asset, then needed income withdrawals are calculated on a pro-rata basis, according
to size. For example, if there are only four investment buckets with values of $500,000, $250,000, $150,000, and
$100,000, and the income need was $100,000 in that year; then $50,000 would come out of the $500k fund, $25,000
out of the $250k fund, $15,000 out of the $150k, and $10,000 out of the $100k fund. So all investments set up to pay
out flexibly will run out at the same time.
Flexible Assets also accept income surpluses in years when there is a surplus. These surpluses get added back to the
Flexible Asset’s market value so they can grow until needed in the future to pay out income.
In order to get a Flexible Asset to accept surpluses, it must have a current balance in the year of the surplus. If not, it
won’t work. To get around this, make a new Flexible Asset with a $1 beginning balance becoming effective in the
year before the year that the surplus(es) start.
Copyright 1997 - 2016 Toolsformoney.com, All Rights Reserved
Page 40 of 80
REAL WORLD RETIREMENT
All of this Flexible Asset stuff is very important in orchestrating the whole plan into balance to simulate life in the
real world. There should always be at least one Flexible Asset to properly design a plan that will simulate
retirement in reality! Problems resulting from not coding the biggest asset to pay out Flexible was the #1
support question (until the above text was make bold italic red font).
7) Single Life Fixed Annuity: This withdrawal method trades the asset’s market value in for a permanent income
stream. This income stream most resembles a single life annuity (or old-style defined pension plan). The income
stream does not inflate, it wipes out the asset’s market (principal) value when it starts to pay out, it pays out until
death, and cannot be altered once it begins. It basically allows you to simulate what will happen in the Real World if
you were to annuitize a fixed-rate annuity via an insurance company, without inflation \ cost of living benefits.
Note: The asset’s market value is supposed to vanish when the income stream starts - so this is not a program error. If
you want to keep the asset's value intact, but just see or spend a set yield, then use payout method #2.
Here’s the directions: It’s assumed that if you’re going to use this payout method that you already know (from an inhand fixed annuity ledger (there’s an example here: http://www.toolsformoney.com/fixed_annuity_investing.doc)
what the actual payout is.
If you don’t, then here’s how to guess: For the distribution phase, you’re usually lucky to get 2% (even when it's
labeled a "5% annuity"), so use something like 1% growth rate. Then for the distribution phase, divide the annual
payout by the total balance in the annuity. This is the yield you'd then input into the asset’s additional input cell (A79
on the Master Input sheet, after you've selected payout method #2).
So if during the year when you trade the market value in for a life income stream (you annuitize the annuity), it’s
worth $100,000, and the ledger says you’ll get $5,000 per year for life, then the payout yield you input is 5%. You
definitely should read up on the reality of annuities before buying one of them here:
http://www.toolsformoney.com/fixed_annuities.htm, because you definitely won't be yielding a huge amount like 5%.
There's also a simple financial tool on the free financial calculators sheet of the TVM Calculators where you can input
the gross dollar amount you paid for the annuity, input the actual dollar amount of the payment, and it calculates the
true fixed annuity yield. If you do this, then you'll see why we whine so much about fixed annuities.
If you want to use a fixed annuity payout with inflation riders (so your payment won’t be the same for life), then just
use an income slot on the Cash Flow Projector instead of an asset on the FP module. Just ensure there are no market
values input anywhere on the FP module.
Then the value presented on the list of assets will be a discounted figure based on payout age. This is probably not
what you want to show, so just type over the formulas in that cell on the Asset & Misc. Summaries sheet (just change
that value to what you want to show).
8) Inherited IRA or IRS Rule 72(t) Governing Pre-Age-59½ Tax-Qualified Plan Distributions: What? To sum
this long story up, if you have a tax-qualified plan (e.g., IRA), the IRS has rules to make sure people pay back the
taxes that they saved during the accumulation phase. There are also rules saying that if you take money out of an IRA
before you turn age 59½, then you have to pay a 10% premature distribution tax (in addition to ordinary income tax).
In 2002, the IRS realized the error of its ways, and made exceptions to these rules in Section 72 of the code. Part “t”
makes exceptions to receiving these premature distributions, because many people are already retired at ages before
59. Also, young people that have inherited IRAs may need the money now.
Copyright 1997 - 2016 Toolsformoney.com, All Rights Reserved
Page 41 of 80
REAL WORLD RETIREMENT
You can tap your IRA without paying penalties, and other tax-qualified assets, before you turn 60, as long as you use
what the IRS calls, "A substantially equal series of payments lasting until life expectancy." There are three
standardized ways to do this listed in Section 72(t) of the Code. Read the IRS page that describes this process here.
These three ways to avoid the 10% penalty tax in section 72(t) are programmed into the IFP. The three methods are
not the only ways to qualify for these exceptions. All the IRS cares about is that you are receiving “substantially equal
periodic payments” from the IRA, and thus are paying taxes on this income. Payout method #3 is also a way to do this
(but don’t use it before getting advice from a tax pro!).
Payout method #8, the 72(t) method called Life Expectancy, uses the same calculations used for Inherited IRA
distribution (payout method #4). Basically the end of the last year’s balance is divided by the life expectancy of the
owner. These life expectancy numbers go down every year, so the required payments escalate to the point that all of
the IRA is distributed over the person’s lifetime (assuming that they live until life expectancy). Of the three methods
of doing 72(t), this method will result in the lowest annual required minimum distributions from the IRA.
9) IRS Rule 72(t) Using the Fixed Amortization Method: The same story applies as above, but the withdrawal
formula is different. A time value of money formula is used, using life expectancy numbers, end of the last year’s
balance, and an assumed interest rate. This method will result in the highest annual distributions.
10) IRS Rule 72(t) Using the Annuitization Method: The same story as above. This distribution method uses an
actuarially determined annuity factor, so be careful! You can get examples from the IRA website: http://irs.gov This
seldom-used method produces just a little less annual distributions as payout method #9.
CHANGING ASSET PAYOUT OPTIONS MIDSTREAM
If you didn’t use all of the assets already, then you have the ability to change an investment’s payout option after it
has already started to pay out retirement income.
To do this, first use the manual income withdrawal column and lump sum the asset’s total balance in the year that you
want to make the switch. Ensure it is taxed correctly too (obviously you’ll have a tax conflict if you’ve already used
the tax rate on manual withdrawals). If you want to not have any taxes cloud the picture, just set the tax rate to be zero
in cell A11 (or A128 on the Master Input sheet for Dual RWR).
This will effectively terminate that asset. In other words, take the year’s beginning balance, and then enter that
amount into column AX (although the demo is an earlier version and says BF, or AU on Dual RWR).
Next, make a new asset starting in the same year that you lump summed the proceeds of the old asset.
Then make the first year’s market value whatever the old asset’s market value was lump summed out at.
You can see what the after-tax amount is on the Summing & Input sheet, columns CQ to DJ. These amounts are
monthly, so you’ll have to multiply by twelve to get the total amount needed to input into the new investment’s
beginning balance input field.
Next, use one of the manual income or expense input areas on the Summing & Input sheet to account for the
“expense” of giving birth to the new asset. If you don’t, you’ll have the lump sum payout come out as income, and
then a new asset appearing out of thin air. You’ll need to account for the “expense” of this new asset starting
somewhere to offset this lump sum’s “income.” Use the same after-tax amount arrived at in the paragraph above.
Copyright 1997 - 2016 Toolsformoney.com, All Rights Reserved
Page 42 of 80
REAL WORLD RETIREMENT
Another minor glitch is that you’ll have another, or extra, asset listed on the Asset & Misc. Summaries page. But
remember, you can just edit the name of this asset directly, delete or hide that row, or do anything you want to make it
print right.
You have then effectively changed the asset’s payout method by ending one and giving birth to another.
You can also just set the rate of return to be -100% in that year, and just start a new asset.
Feel free to play around with all of these controls to end up where you want to be, accounting for taxes too. As long as
the numbers are correct in the calculations from a cash flow point of view, all that matters is how it end up looking on
the presentation sheets.
THE PRESENTATION SHEETS
Starting from the right, the first left six sheets of the Workbook (ignoring the two Monte Carlo sheets on Dual RWR)
are where the results are, and they are designed to be printed and presented to clients and prospects.
There are a total of six presentation sheets - five text / number pages and one graph / chart sheet. They’re called
presentation pages because they are the pages a financial planner would normally print and present to a client or
prospect (even though they don’t say presentation on the sheet tabs).
Sometimes, actual Asset sheets are printed and presented too. Each individual asset has its own end-of-year balance
column that shows each asset’s end-of-year balance after contributions / withdrawals are considered with annual
compounding. Each Asset sheet also shows all of the asset’s cash flows over the 71 years. So there is a lot of useful
“nerdy” information on the asset pages, just not a lot of “salesy” information. It’s up to you whether or not you want
to print and present the Asset sheets.
One of the advantages of the program being written in Excel is that the user if free to do just about anything they want
to with the presentation sheets, as well as the blank left-most Scratch Pad sheet.
The text “Financial Independence Analysis” is just text (there is no formula involved), so you can alter it without
having to worry about wiping out a formula.
They are initially set up to be protected, but there is no password to unprotect them. Just go to Review, and then click
on Unprotect Sheet. This is so user's "butterfingers" won't accidently wipe out the complex formatting formulas.
You’ll probably want to edit the footer by going to View, Header & Footer, Custom Footer
Warning: None of the presentation pages are “protected,” so if you tinker with something on a presentation page
and destroy a formula on the main template, you won’t get any support to fix it if you’re an unsupported user.
It’s best not to make any changes on the main template unless you’re sure you know what you’re doing. Clicking
“Yes” to the “Read Only” question when you open the Workbook will also help with this.
PRINTING THE PRESENTATION PAGES
Because of all of the information on most of these sheets, you can’t just click print and have it print well. Some of the
sheets are pre-formatted to print well after minor tinkering with row and column sizes. But you may have to use the
print range procedure to print things like Asset sheets. Detailed instructions on how to do that are on the site here:
http://www.toolsformoney.com/printing_in_excel.htm Once you remember the six steps, you'll be the "Excel expert."
Copyright 1997 - 2016 Toolsformoney.com, All Rights Reserved
Page 43 of 80
REAL WORLD RETIREMENT
ABOUT THE ASSUMPTIONS & ADDITIONAL NEED SHEET
CLIENT NAMES
First, the names on row 2. The general format of the way the names will be displayed on the reports as follows:
Oldest client’s first name & Youngest client’s first name Last name
These names came from cells B3 – B5 of the Summing & Input sheet (or A4 – A6 on the Master Input sheet for Dual
RWR). Since it’s in Excel, you can manually change the names to anything you want just by entering new data into
cell A2 of the Assumptions & Additional Need page.
Warning! Only enter data into these cells on a presentation sheet that you intend to save under a specific client. Do
not enter data into these cells on the main template, as this will wipe out the formulas. If you do wipe it out and
need to get it back, refer to another copy of the program to copy them back. Unsupported users won’t get technical
support for wiping out formulas in unprotected cells.
The following are examples of some name combinations that will work with the automatic name input areas:
Mr. & Mrs. Sample
Dr. & Mrs. Sample
Dr. John Sample & Mrs. Sample (enter Dr. John Sample into the oldest client’s first name, Mrs. Sample into
the youngest client’s first name, and then a space into the last name field)
John Sample & Mary Jones (enter John Sample into the oldest client’s first name, Mary Jones into the
youngest client’s first name, and then a space into the last name field)
John Sample & Mary Lee-Jones (enter John Sample into the oldest client’s first name, Mary Lee-Jones into
the youngest client’s first name, and then a space into the last name field)
FINANCIAL INDEPENDENCE ANALYSIS, CURRENT VS. PROPOSED, AND THE DATE ON THE ASSUMPTIONS &
ADDITIONAL NEED PAGE
The text, Illustration for Current Plan (before recommendations) -or- Proposed Plan, comes from a formula and will
appear depending on your input into cell F3 on the Summing & Input sheet (this doesn’t apply to Dual RWR).
The date in the report header comes from your input into cell B7 on the Summing & Input sheet (or A8 on the Master
Input sheet for Dual RWR). You can alter any of this text by just reformatting or manually entering date data into the
cells which contain these formulas.
INCOME GOALS
The income goal text on the Assumptions & Additional Need sheet changes depending on your input. If you use
separate income goals (where both the oldest and the youngest have an income goal that occur on different years),
then the oldest client’s income goal will appear in row 13, and the youngest’s will appear in row 16.
When there is only one client, the income goal text on row 16 disappears. If there are two clients, and you only use
one income goal (if you chose to leave the youngest client’s goal blank for whatever reason) then only the oldest
client’s income goal will appear on row 13. Row 13’s text will also change to say “Combined.”
Copyright 1997 - 2016 Toolsformoney.com, All Rights Reserved
Page 44 of 80
REAL WORLD RETIREMENT
If both clients’ income goals start on the same year, and you've entered the same amounts in each input fields, then
both oldest’s and youngest’s numbers will be added together and row 13’s text will change to say, “Combined.”
CLIENT CURRENT AGES AND RETIREMENT AGES
Client current ages are automatically calculated when you enter the current year and the age of birth of each client
(the current year is just subtracted from the client’s year of birth). If the current ages are not what you want to show,
you can either change the inputted year of birth on the Summing & Input sheet, the current year on the Summing &
Input sheet, or manually change cells E13 or E16 on the Assumptions & Additional Need page.
Changing years or ages on the Summing & Input sheet or Master Input sheet will effect calculations and results, and
changing them manually on the presentation sheet will not.
Retirement ages are just referenced from the Summing & Input sheet. Be careful if you manually edit this on the
presentation page because not only will you overwrite the formula, you could be also presenting incorrect data.
The life expectancy numbers, shown in cells G14 & G17 are from IRS unisex mortality tables. Tip: If you see
mortality tables that have separate life expectancies for males and females, then it’s very old and should not be used.
INCOME GOAL INFLATION
The income goal inflation rate number showing on the Assumptions & Additional Need sheet is the average over the
next 30 years. If you’d like to know more about this, please refer to the previous section that discusses inputting the
income goal inflation rates. There is also a quick summary of your input on the footnote (B19 - B24).
OVERALL INCOME TAX RATE AND SOCIAL SECURITY INCLUSION RATE
These are just the rates you've entered for taxes in cells F9 and F23 on the Summing & Input sheet (or A21 and A27
on the Master Input sheet for Dual RWR).
ADDITIONAL FUNDING NEEDS
This section was explained on a previous section above.
Basically, this is the amount of additional funding required for the clients’ to achieve their stated income goal
objectives. They can either choose to fund the deficits on a lump sum basis OR by making equal monthly payments
until the year that the first client retires.
These amounts are how much more money needs to be invested to reach their income goals. This is in addition to
everything you have already entered into the program. This number is the amount of additional capital needed now,
not at retirement.
Except for the three cells with numbers (formulas in B35), this area is just text, so you can alter it any way you like.
ABOUT THE ASSET & MISC. SUMMARIES PAGE
This sheet summarizes your input for the assets, Social Security, earned and pension income, and most all of the other
details of input entered into the Summing & Input sheet.
Copyright 1997 - 2016 Toolsformoney.com, All Rights Reserved
Page 45 of 80
REAL WORLD RETIREMENT
ASSET SUMMARY: ASSET NAMES (COLUMN A / B)
The order of the asset listing is as follows:
Oldest’s Asset #1
Youngest’s Asset #1
Oldest’s Asset #2
Youngest’s Asset #2
Oldest’s Asset #3
Youngest’s Asset #3
Oldest’s Asset #4
Youngest’s Asset #4
Oldest’s Asset #5
Youngest’s Asset #5
Etc. down to Youngest’s Asset #10
If assets are not input in this exact order, there will be blank rows where the empty assets are. For example, if you
used Oldest’s Assets #1 - 4, and then only Youngest’s #1, there will be blank rows where Oldest’s Assets #5 and
Youngest’s Asset #2 - 3 would have been if you had used them.
You can delete these blank rows, but we recommend just hiding them so there won’t be blank rows when you print,
and you so you'll be able to use them later. If you delete them, and then use them later, you’ll be confused about why
they’re not showing up.
The investment names that appear are exactly how you typed them in on the Asset sheets. This is where it matters if
the name is too long (not where you type them in on the Asset sheets). You can call an investment anything you want
to, and even have duplicate names.
ASSET SUMMARY: CURRENT ASSET VALUE (COLUMN C)
The investment’s market value that appears here is the number you typed in as the investment’s current, or future,
value on cell A6 of the Asset sheets. If you are bringing an investment to life in a future year, then text should appear
after the investment’s name showing what year it starts. You may have to make column A wider to see this text.
ASSET SUMMARY: PERCENTAGE OF ASSETS (COLUMN E)
Here, the total of all asset values are calculated and summed up (e.g., cell C48). Then each individual asset's value is
compared to this total, and the percentage that it comprises of this total is displayed next to the asset's current value.
ASSET SUMMARY: AGE WHEN ASSETS BECOME EFFECTIVE (COLUMN G)
This is self-explanatory, and is just the age you've input that each asset's life started. It's good to scan this list to
ensure you've input what you wanted.
ASSET SUMMARY: ASSET ANNUAL ADDITIONS TO ASSETS (COLUMN I)
The annual additions that appear here are the monthly contributions that you've entered into cell A12 of the Asset
sheets, multiplied by 12. Nothing that displays here takes any manual overrides into account.
Copyright 1997 - 2016 Toolsformoney.com, All Rights Reserved
Page 46 of 80
REAL WORLD RETIREMENT
ASSET SUMMARY: AGE WHEN ADDITIONS BEGIN (COLUMN K)
The ages that appear here are the ages that you've input into cell A14 of the Asset sheets (or A132 on the Master Input
sheet for Dual RWR).
ASSET SUMMARY: AGE WHEN ADDITIONS END (COLUMN M)
The ages that appear here are the ages that you've input into cell A15 of the Asset sheets (or A133 on the Master Input
sheet for Dual RWR).
ASSET SUMMARY: AGE WHEN PAYOUT BEGINS
The ages that appear here are the ages that you've input into cell A8 of the Asset sheets.
ASSET SUMMARY: PAYOUT METHOD
The payout method that you've selected for each investment appears here. If the payout method is Lump Sum, then
the age of lump sum payout will appear here too.
ASSET SUMMARY: THE FIRST NOTE (CELL B50)
The first part of the note below the asset summary mentions what you should do if an asset has $0 in cell A6 of the
Asset sheet for market value, and $0 in cell A12 for monthly contribution. How could this happen?
When the investment is brought to life later by monthly contributions using the manual override column. In this
scenario, both the numbers in the asset summary will be $0.
You have two options here:
1) Enter data into that asset summary cell to show whatever amount you want to show (this will wipe out the formula,
so be sure not to do it on the main template), or
2) print the Asset sheet that shows how contributions are made to bring the investment to life to show to the client (if
they care).
You can always not use the manual override column, or you can change this text on this page, too.
NON-ASSET INCOME SUMMARY: SOURCES OF INCOME
This section starting in row 59 lists the “non-asset” incomes, if any were entered, into any of the four automatic input
areas of the Summing & Input sheet.
If you've used Social Security, earned income, or pension areas, then these entries will be summarized here.
The order of these incomes are as follows:
Oldest’s Social Security then Youngest’s Social Security
Oldest’s Earned Income then Youngest’s Earned Income
Oldest’s First Pension then Youngest’s First Pension
Oldest’s Second Pension then Youngest’s Second Pension
Copyright 1997 - 2016 Toolsformoney.com, All Rights Reserved
Page 47 of 80
REAL WORLD RETIREMENT
If these incomes are not entered in this exact order, then there will be blank rows where the empty ones are (just like
the assets above). These can easily be hidden before printing.
The words “Earned Income” are automatically generated and added to whatever text you've input into the earned
income or pension areas.
The oldest or youngest clients’ names are also automatically generated and added to this text too.
The word “Pension” does not automatically show, however. So you’ll need to type the word pension into the name of
the pension on the Summing & Input sheet if you want that to display. This is the way it is, because people are used to
inputting the world pension, and then they wonder why it says, "pension pension" here.
Earned income manual override amounts are not shown on this page.
NON-ASSET INCOME SUMMARY: ANNUAL PRETAX INCOME (COLUMN G)
The amounts shown are the first year’s monthly numbers you’ve entered into the input areas, multiplied by 12. If you
input “Y” for this income to be taxed, then this is ignored here, and nothing displays.
NON-ASSET INCOME SUMMARY: BEGINNING AND ENDING AGES (COLUMNS K &O)
Ages that appear here are the ages entered into these input areas.
The text “n/a” will appear under Social Security and pensions because these income streams do not have an ending
value while the client is alive.
If you want to show Social Security or pension income stopping at death, you can manually calculate these numbers,
and then enter them into the income goal manual overrides. This technique can be used for anything, not just Social
Security or pensions.
NON-ASSET INCOME SUMMARY: ASSUMED ANNUAL INFLATION RATE (COLUMN S)
The values that appear here are the numbers that you entered into the three annual inflation input areas.
NON-ASSET INCOME SUMMARY: IS THIS INCOME TAXABLE? (COLUMN W)
The "Yes or No" values that appear here depend on what you've selected in these input areas.
ABOUT THE ANNUAL SUMMARY NUMBERS SHEET
This sheet is broken up into two sections to allow for nicer-looking printouts.
This sheet summarizes all the important numbers every year in the 71-year window. It will display numbers for every
year until you tell it to stop by entering the oldest’s client’s age in cell B14 of the Summary & Input sheet (or A15 on
Dual RWR's Master Input sheet).
ANNUAL SUMMARY NUMBERS SHEET: CLIENT'S AGES IN EVERY YEAR (COLUMNS B & C)
Column C will be blank if there is only one client. You’ll probably want to hide this column to make it look better.
Copyright 1997 - 2016 Toolsformoney.com, All Rights Reserved
Page 48 of 80
REAL WORLD RETIREMENT
ANNUAL SUMMARY NUMBERS SHEET: ANNUAL TAX RATE (COLUMN D)
Column D shows the global average tax rate used, as explained above. Here, whatever you've input into the manual
override input areas will also display.
ANNUAL SUMMARY NUMBERS SHEET: COMBINED ANNUAL INCOME GOAL (INFLATED, COLUMN G)
The Combined Annual Income Goal (inflated) column starts to display numbers, other than zeros, in the year that the
first client retires.
These are inflated numbers, so it will not be the same as the income goal number that you've entered on the Summing
& Input sheet (unless the income goal inflation amounts are all set to 0%).
When the second client retires, their inflated income goal amount will be added to the first client’s income goal
amount. This is what is meant by “combined.” In other words, this column will always display combined goals.
These numbers come from column CJ on the Summary & Input sheet(s), so it does account for all of the income goal
manual overrides you've entered.
ANNUAL SUMMARY NUMBERS SHEET: ANNUAL AFTER-TAX MISCELLANEOUS INCOME AND/OR EXPENSE (-)
Column H shows the annual incomes and expenses from all of the 14 input areas (8 automatic and 6 manual) on the
Summing & Input sheet.
The amounts from all 14 input areas, which display in detail for every year on the Income & Expense Detail sheet, are
summed together each year and displayed.
If the total amount of the 14 input areas in a certain year is negative (meaning there are more expenses than income in
that year), a negative sign will appear before the displayed amount in that year.
These amounts are after taxes have been subtracted.
ANNUAL SUMMARY NUMBERS SHEET: COMBINED ANNUAL SOCIAL SECURITY (COLUMN I)
This column shows both clients’ annual Social Security incomes, after any manual overrides. These amounts are net,
or after taxes have been subtracted.
ANNUAL SUMMARY NUMBERS SHEET: COMBINED ANNUAL EARNED INCOME (COLUMN J)
This column shows both clients’ annual earned incomes. These amounts are net, or after taxes have been subtracted.
ANNUAL SUMMARY NUMBERS SHEET: COMBINED ANNUAL PENSION INCOME (COLUMN K)
This column shows both clients’ annual pension incomes.
These amounts are net, or after taxes have been subtracted.
Only amounts entered into the automatic pension income input areas will appear here. If you want the word “pension”
to show up here, you’ll need to include it in those input fields (cells Summing & Input V & X4 and V & X10).
Copyright 1997 - 2016 Toolsformoney.com, All Rights Reserved
Page 49 of 80
REAL WORLD RETIREMENT
ANNUAL SUMMARY NUMBERS SHEET: COMBINED ANNUAL ASSET INCOME (COLUMN L)
This column shows both clients’ after-tax annual income from all retirement investment assets inputted.
Columns H – K show all incomes from all sources of non-asset incomes, and L, all asset incomes. So all incomes
from all sources are accounted for from columns H – L.
ANNUAL SUMMARY NUMBERS SHEET: COMBINED ANNUAL INCOME SURPLUS OR DEFICIT (-, COLUMN M)
Column M (Annual Income Surplus or Deficit) has a “feature” that some like, and some don’t and wish to change.
The formulas automatically turn all annual surpluses / deficits to $0 if they are less than $1,000. This is because
numbers smaller than this are not very relevant, and just cause people to ask distracting questions during presentation.
If you want to get rid of this entirely, you can edit the formula starting in cell L9 (don’t mess with cell L8 unless you
know what you’re doing).
Change it from:
=IF($A9=" "," ",IF(ABS('Summing & Input'!$DP20)*12<1000,0,'Summing & Input'!$DP20*12))
To:
='Summing & Input'!$DP20*12
And then drag the formula down (repeat for the next page starting in row 47).
If you want to change the formula to not show number less than $10,000 instead of $1,000, then just change the 1000
to 10000, and so on.
This column displays the total value of annual cash flow surpluses and/or deficits in each year. This is the amount of
income from all sources (all sources on the Summing & Input sheet, and all assets, including Flexible Assets), less the
combined income goals. In other words, if all generated income is less than the combined income goal (and
miscellaneous expenses), there will be a deficit in that year. More money is being spent than generated, so the result is
a deficit (-) in that year.
This can happen even if there is plenty of money left in investments, because you can set an asset’s payout to only
pay a certain amount of income each year, regardless if that will result in deficits or not. Only the Flexible Assets will
automatically pay out enough money needed to fund all income needs. If there isn’t enough money in the Flexible
Assets to do that, then deficits will appear. This is the #1 support issue - so please use Flexible Assets more and
the other payout methods only if investments really will pay out that way in the Real World.
It will display a positive number when there is a cash flow surplus in that year. A surplus in that year happens when
income generated from all sources other than assets (e.g., Social Security, earned income, etc.) are more than the
combined income goal.
Non-flexible assets, and everything input into the Summing & Input sheet, “force” income into the picture, so if more
is forced in than spent, a surplus will occur.
Copyright 1997 - 2016 Toolsformoney.com, All Rights Reserved
Page 50 of 80
REAL WORLD RETIREMENT
These amounts are added back to the active Flexible Assets on a pro-rated basis (if there is a non-zero balance in them
in that year).
The only way a surplus can display is if there are no Flexible Assets to absorb the surplus (this should never happen),
or if there is a manual income withdrawal from a Flexible Asset that force in too much retirement income.
It will display a negative number when all of the twenty assets’ capital are depleted, and income generated from
sources other than assets (e.g., Social Security, earned income, etc.) are less than the combined income goal.
ANNUAL SUMMARY NUMBERS SHEET: PERCENT OF INCOME GOAL BEING MET (COLUMN N)
If one had enough assets, and set them all up correctly so that they’d pay out income that always met expenses
perfectly, then these numbers will always be 100%. If, however, there is not enough income to meet expenses, this
number will be lower.
This column displays the percentage of the combined annual income goal that is being funded. If the combined
income goal is $100,000 in a particular year, and incomes and assets are generating only $75,000, then that year’s
number will display around 75%. If there is more income being forced into the picture than is needed (a forced
surplus), then the number will display more than 100%.
Strive for making every number here be 100% in all of your retirement plans in Proposed versions.
ANNUAL SUMMARY NUMBERS SHEET: END-OF-YEAR BALANCE OF CAPITAL (COLUMN O)
This column displays the total value of all investments at the end of each year. This value is after all withdrawals,
contributions, and growth has been accounted for. The program just adds all end-of-year asset values together here.
You can use this column to create a comparison from what actually occurred, to what the plan projected, by doing
this: Insert two columns next to this one. Title one “Actual” and the other “Change from Actual.”
In the Actual column, input the actual total end-of-year balances of capital. In the next column, use standard Excel
formulas to calculate the percentage change in each year. Then you can make comparison, like adding another column
that will calculate percentage differences (e.g., smaller number divided by bigger number equals the percentage).
ANNUAL SUMMARY NUMBERS SHEET: AVERAGE WEIGHTED RATE OF RETURN ON ASSETS (COLUMN P)
This column shows the average weighted rate of return for all retirement assets at the end of each year. Another way
to look at it: It’s the weighted combined return of an investment portfolio comprised of all assets inputted.
In other words, this answers the question, “What’s the rate of return on my whole portfolio expected to be in every
year from now, through retirement, and until I’m 100?”
It basically figures out the rate of return on all of the investments every year, after all of the cash flows, and then it
weights them according to size, and displays an average.
Example: If there are only two assets - a $100,000 stock fund input at 10%, and a $100,000 bond fund input at 5%,
the average weighted rate of return would be 7.5% as long as the two market values were equal at year end.
This works with any number of investments, but only on the Real World assets. In other words, the investments have
to have market values and be entered into one of Asset sheets to be accounted for here.
Copyright 1997 - 2016 Toolsformoney.com, All Rights Reserved
Page 51 of 80
REAL WORLD RETIREMENT
ANNUAL SUMMARY NUMBERS SHEET: PERCENT CHANGE IN ASSET BALANCE FROM PREVIOUS YEAR
Column Q shows the change in total portfolio value from year to year. Said differently, it tells you how much money
was gained or lost, after all cash flows, taxes, and spending on the income goal.
For example, say you have a $100,000 portfolio (all twenty assets combined are worth $100,000) at the end of one
year. $X is spent and taxed, and then after considering growth on what’s’ left; the portfolio is worth $90,000. In this
case, -10% would display because you have 10% less money total this year than you did the previous year.
ANNUAL SUMMARY NUMBERS SHEET: ANNUAL PRESENT VALUES OF ADDITIONAL CAPITAL NEEDED
Columns R & S are very confusing, but are needed to answer critical questions about long-term planning.
The two Present Value of Additional Money Needed columns display these present values on an annual basis. These
values are cumulative, so you don’t have to add them up to see the annual increases.
Numbers displayed are the amounts of more money, or capital, that’s needed to fully fund the income goals only up
until the year you’re looking at. This is in addition to generated income amounts that are already input into the
retirement plan.
Each year’s values are the same as the total amount needed displayed on the Assumptions & Additional Need sheet.
So you could have set the age at which the oldest person is assumed to pass away in cell B12 of the Summing & Input
sheet, and the total amount of more money needed would be the same as what displays on the Assumptions &
Additional Need sheet.
This just makes it so you don’t have to do that if you wanted to see these numbers in future years (but you don’t get
the additional needs in monthly payments needed until the age the first person retires).
First, the Present Value of Additional Money Needed at Retirement (column R): These numbers display how much
more money is needed at the year when the first person retires, to fund retirement through that particular age.
For example, say the first person retires in 2020. The number in the column for 2030 is $124,000. That means you’ll
need an additional $51,000 in 2023 to fund retirement only up until 2030. After 2031, you’ll run out of money and/or
have annual cash flow deficits. Then you can run Goal Seek to see how much of a change is needed to fund only
through 2031.
In other words, if you ran along as is, then when 2023 comes along, you'll find you're out of money. How much do
you need to get by, just in 2023? As the demo shows, the answer is $51,000. So it's not a coincidence, that the annual
deficit, shown in cell M18 is also $51,000.
The Present Value of Additional Money Needed Now (column S), is what people are more used to seeing. Using the
example above, in 2030 the present value of how much more money is needed now will be less, say around $26,900.
So it displays how much more money is needed now to fund retirement only up until 2030 (and not 2031).
Using the above example of how much was needed in 2023, the question today is this: "I see that in 2023 I'll have a
$51,000 cash flow deficit. How much more do I need to save / have TODAY, to fully fund that?" The answer to that
question is in cell S18, which is the PV of $51,000, or $26,900.
Copyright 1997 - 2016 Toolsformoney.com, All Rights Reserved
Page 52 of 80
REAL WORLD RETIREMENT
ABOUT THE INCOME & EXPENSE - DETAIL PAGE
This sheet is also broken up into two sections to allow for nicer-looking printouts.
This sheet summarizes all 14 miscellaneous incomes and/or expenses in year in the 71-year window. It will also
capture and display all of your annual manual override amounts.
It’s important to keep in mind that all inputted expenses need to have a minus (-) sign in front of them, or the program
will think it’s income, and vice versa. So if you see “John’s New Car” at $37,020 instead of -$37,020 then you just
added $37,020 to their assets, plus bought them a new car for free.
You probably won’t use all 14 manual input areas, so you’ll need to hide the blank columns and format the sheet to
print nice.
Column C will be blank if there is only one client. You’ll probably want to hide this column to make it look better.
If you see “ ’s ” in row six, then you forgot to delete some numbers somewhere in columns BA through BM on the
Summing & Input sheet, or you forgot to give that income/expense a name in columns BA - BM, row 18.
It’s also important to remember that any numbers on this page are in addition to, or subtracted from, the normal
inflated income goals. The only way to change an income goal number is to use the income manual override column.
ABOUT THE GRAPHS / CHARTS PAGE
There are 32+ graphs / charts (65+ for Dual RWR) and several tables to show most of the useful information visually.
You can also modify any of them, and make as many more as you want too.
The text that follows tells how to manipulate the data and graphs to help get what you want. Do not delete, hide, or
change the data to the right of the graphs on the Graphs sheet (starting in column Z) as this is where the chart data
comes from. To sort of hide this data to avoid confusion, the font color was just set to be white so you won’t see it.
Just don’t do anything in the area to the right of the charts. Graphs can’t get data from hidden cells, so you can’t hide
any of this data.
Use the far right Scratch Pad sheet to be safer if you’re going to be making new additions.
The data from column U to column DD comes from mostly the Summing & Input sheet (as you can see by the
formulas). Some come from the Taxes sheet.
All of the numbers will stop showing up in the year that you've input the oldest’s person’s estimated life expectancy
in cell B14 of the Summing & Input sheet (or A15 of the Master Input sheet of Dual RWR).
For printing graphs, it helps to use Print Preview, and then tell it to print only the pages with the charts you want.
If you just click Print, then a million useless pages may print out from the hidden chart data to the right. If you click
on, and select, a graph before you click Print, then just that one graph will fill one printed page. Tips for printing in
Excel to get exactly what you want are here: http://www.toolsformoney.com/printing_in_excel.htm A huge tip is to
write the several steps involved in this manual print process onto a sticky-note and stick it somewhere you can see
while working. You'll be "The Excel Expert" in your world just by remembering these simple steps. Also, you can cut
the number of clicks in half by adding the following quick icons to your toolbar: Page Setup and Set Print Area.
Copyright 1997 - 2016 Toolsformoney.com, All Rights Reserved
Page 53 of 80
REAL WORLD RETIREMENT
The first graph shows the combined end-of-year market values vs. the inflated combined income need. In other words,
it just takes the total asset market values and income goal numbers from those two columns on the Annual Summary
Numbers sheet, and makes a simple graph.
This graph is just meant to portray the year-by-year market values in comparison to the income goals. Its main
function is to show the client that their income need increases steadily over time, and their assets (most likely in the
Current version) will deplete if they don’t follow your brilliant advice ASAP. It also is the most concise summary of
how the retirement is doing on one graph, because it shows when one's money will probably run out – which is why
there's two on them on top of the Master Input sheet on Dual RWR.
The older the clients are, the more blank space will show on the right inside of the graph. The graph is set up to show
the whole 71-year window, but the older the clients are, the sooner the years run out (because the user tells the
presentation pages when to stop showing numbers on cell B14 of the Summing & Input sheet, and the graph gets the
numbers from this data).
There are many more charts, and most are hopefully self-explanatory. If not, you can click on the graph’s insides and
look at the formulas, by clicking on Select Data. This tells where the data is coming from and makes it easy to
change. From there you can both read the title on that column of raw data, and also trace it back to its source to
determine what it’s trying to display. They’ll most likely be in the chart data area on the same sheet. To see that
better, highlight all of those columns, right click menu, then choose Font, and change the color back to Automatic.
Unfortunately, graph titles are not able to come from cell values, so they are input manually into the graph’s
properties. So if you want to change them, the place to do it is in the graphs themselves (right click in the middle of
the graphs and choose, Chart Options).
How to change the number of years shown in the charts: If you don’t want to show a lot of blank space or
meaningless data, on the right side of the charts, you can edit the graph’s formulas directly.
Click the area inside the chart, and then look to see if a long formula appears in the Formula Bar. If not, press the up
or down arrow until the formula appears, and the end of it has this: “),1)” This “1” means you are on the first data
series of the chart - or the blue area, the Combined Income Goal. As you can see, the data is coming from two ranges
from the Annual Summary Numbers sheet. There are two ranges because of the printing page break.
Go to this sheet, and determine which row has the year which you want to display the last set of data. Let’s say it’s
John’s age 95, which is row 64, and you want to end it at age 80. All you have to do is edit the formula, changing the
64 to be 49. Click on the right of the end of the formula, “),1)” Press the <= arrow until you can delete the first 64
and change it to 49. Now repeat until you’ve changed the second 64, in the middle of the formula. This part of the
range is for showing ages. That’s it (or you can use the Select Data function).
Then you'll need to repeat this in the second data series, or the graph will look goofy because the X-axis will be
confused because you're telling it to use two different sets of data. So <= arrow until you get to the formula that ends
in “),2)” and then repeat.
You can do the same thing with any chart, but first you may need to turn the font color back to black so you can see
the raw data, as explained above.
The bottom line is that now that you know the basics of how chart graphs do their thing, you can easily edit them to
make them look like you want them to. Versions of Excel before 2007 were a major pain, and now it's just minor.
Copyright 1997 - 2016 Toolsformoney.com, All Rights Reserved
Page 54 of 80
REAL WORLD RETIREMENT
HOW TO MAKE A “CURRENT” REPORT
In case all of this financial planning software stuff is new to you, a “Current” version is a report designed to estimate
the clients’ financial situation as if they never met you, and continued just doing what they are doing now. This
usually shows the situation that people are trying to avoid - like running out of money too soon (AKA
superannuitization). Like the old saying goes, "If you continue to go down the road you're on, you'll eventually end up
where you're headed." The Current financial plan should show how life would be if everyone just kept kicking the
same can down the same road long-term.
All this is for advisors that run reports for clients. If you are using this for yourself, then choose “Neither” in cell F3
of the Summing & Input sheet. This hides all of the Current and Proposed text.
Most of the time, clients are not able to reach their goals in the Current version. Sometimes they can, and we just tell
them so, and that makes them happy. It’s our opinion that if the Current version is meeting their goals, you should just
tell them so.
This doesn’t mean you can’t do anything for them. You still have the rest of financial planning and investment
management yet to do. Plus after you run the Monte Carlo simulation, you’ll see how risky the future really is.
Creating a Current version is much easier than the Proposed version. Creating a Current version is simply inputting
the set of Current financial data the clients gave to you during the Fact Finding process.
After checking your input, then you'd just print the presentation pages. It’s normal for the Current version to show bad
outcomes, like running out of money much too early.
The “Proposed” version is where the planning professional makes various changes to the clients’ situation in order to
safely accumulate enough capital to reach their goals.
You can look at Current as the “old” or the "before" version, and Proposed as the “new” or "after" version, if you like.
For consumers using this software for their own planning, all of this is Current vs. Proposed stuff is just a way to
compare two scenarios. You can call them whatever you want to. The point is to compare two different sets of inputs,
or scenarios, to see which one has the better long-term outcomes.
SAVING YOUR WORK
Unfortunately, Excel being what it is, the program doesn’t have a neat way to save just the inputted client data. So
there are three equally painful methods of saving your work. With all three methods, you’re basically saving a
Workbook as you would any other spreadsheet.
A tip is that when you want to save work you did for a client, choose Save As…, and then go the Tools, then General
Options menu to the right. Now turn off the Read-only feature. This way that won’t annoy you when you open it the
next time. Please do not turn Read-only off for the main program template though, because it’s too easy to make a
change you don’t want to save.
Tips for organizing and saving client data are here: http://www.toolsformoney.com/saving_financial_plan_files.doc
Hopefully, you did not close the program with a client’s Current retirement plan data yet. If you did, open it back up.
First, make sure you’ve saved the Current version so you can retrieve it intact later if needed. Now save the
Workbook under a new file name that designates it as a Proposed version (and not the Current version).
Copyright 1997 - 2016 Toolsformoney.com, All Rights Reserved
Page 55 of 80
REAL WORLD RETIREMENT
There are numerous techniques used to tweak a Current version, that doesn’t meet the clients’ goals, into a Proposed
version that does. A few of the most common techniques are listed below. Each method, and any others that you want
to use, can be used together. Most of our plans use all of the following techniques, and then some.
Please note that just changing cell F3 from Current to Proposed report will not magically make a new retirement plan
that reaches goals!
HOW TO MAKE A “PROPOSED” REPORT
Making a Proposed report is when professionals have to do some work to earn their keep. There is much more “work”
involved than making a Current report. This is the report that you will present to clients that show all of the great
ideas you came up with to help them reach their goals. Proposed is where the action is!
Most of the text on how to input, print, and save reports that was covered in the previous is redundant, and won’t be
covered again here.
There are numerous techniques used to tweak a Current version, that doesn’t meet the clients’ goals, into a Proposed
version that does. A few of the most common techniques are listed below. Each method, and any others that you want
to use, can be used together. Most of our plans use all of the following techniques, and then some.
Here are some examples of things not discussed below:
You want to divert cash flow significant surpluses into investments that have a higher rate of return that cash
(money markets and bank savings, checking, and CD).
You want to input Real World data from recent insurance ledgers when it comes to modeling all types of annuities.
Then you'll see buying them usually makes no sense.
Avoid buying whole life insurance (AKA Variable Universal
http://www.toolsformoney.com/buy_term_invest_difference_calculator.htm
Life.
About
that
is
here:
You want to inform people that life insurance needs significantly decline annually. About that is here:
http://www.toolsformoney.com/life_insurance_calculator.htm So stopping the payment of life insurance premiums
for face values more than what's actually needed will make a huge difference, and should be part of the plan.
You want to take Social Security ASAP, instead of falling for uninformed media hype that says waiting is better.
About that is here: http://www.toolsformoney.com/social_security.htm
You want to use investment asset allocation techniques, and not market timing or stock / ETF picking / trading.
About that is here: http://www.toolsformoney.com/asset_allocation.htm
You want to tell people that investing in individual bonds, and all asset-backed bonds (AKA FMNA, GNMA,
SLMA, etc.), was an 80's thing. Using bond mutual funds is the 21st century thing to do. About that is here:
http://www.toolsformoney.com/money_ebook.htm
You want to tell people that all it takes is getting 2% more return over the long-term to double one's retirement
income. About that is here: http://www.toolsformoney.com/money_ebook.htm
Copyright 1997 - 2016 Toolsformoney.com, All Rights Reserved
Page 56 of 80
REAL WORLD RETIREMENT
You want to tell people that in the low rate of return environment of the 21st century, not to fear investing in nonqualified taxable accounts (because the value of all tax-wrappers only come into play when you can average more
than 11%, which you probably will not get, for more than a few years here and there). About that is here:
http://www.toolsformoney.com/tax_qualified_plan_wrappers.htm
You want to tell people to not invest in the B- or C-share class of mutual funds. About that is here:
http://www.toolsformoney.com/mutual_fund_recommendations.htm
A year or so before retirement, you want to tell people to invest in assets that produce a high dividend yield. What
you want to avoid is having to sell shares to make the family budget. About that is here (see the text about the
Conservative high Income Model): http://www.toolsformoney.com/model_portfolios.htm
You want to tell people to avoid investing directly in real estate (rental properties). We’ve been saying that since the
80's, and have yet to see that work out well for anyone (because not one had the stomach to sell "at the top," all
because they didn't want to pay the capital gains tax). Just use real estate mutual funds instead if you're a normal
investor, and your core business is not managing real estate.
You want to tell people to pay off their usury interest rate loans (AKA credit cards) ASAP.
You want to tell people to not invest
http://www.toolsformoney.com/hedge_funds.htm
in
"fake
hedge
funds."
About
that
is
here:
You want to tell people to not invest in ETFs, because they're for short-term (day) traders. About that is here:
http://www.toolsformoney.com/money_ebook.htm Mutual fund are much better, and also have better returns, as you
can see on the table here: http://www.toolsformoney.com/mutual_fund_picks.htm
Don’t be afraid to tell people they can't afford to send their children to expensive Ivy-league colleges, or things like
they can't afford a new Beamer every two years. People are paying you to tell them the truth about money and the
future, not just what they want to hear.
You want to discuss downsizing their homes, and/or moving to a less expensive area when retired too. This can free
up so much money that it can make or break the retirement plan all by itself. For example, if they live in CA, then
moving to OR will free up tons of money.
Educate people about the difference between inputting marginal vs. average tax brackets into financial software.
Educate people about the perils of not maintaining adequate disability, and/or long-term care insurance. There are
two free Dual RWR demos that you can download showing these two Real World scenarios here:
http://www.toolsformoney.com/retirement_savings_calculator.htm
And last, but never least, you want to tell people to update their retirement plan whenever something significant in
their life changes, something on the Investment Planning module's input area changes, and/or at least annually.
Next, a very important thing about how to do your work that will save you lots of time: When making a Current report,
copy and paste all of the Current input data into the Proposed modules while you’re doing it. Then the Proposed plan will
be mostly done except for the changes to better reach goals. Inputting into both Current and Proposed at the same time
will save a lot of time and work compared to copying and pasting after you’ve input all of the Current data, or inputting
everything in the Proposed plan from scratch.
Copyright 1997 - 2016 Toolsformoney.com, All Rights Reserved
Page 57 of 80
REAL WORLD RETIREMENT
Then compare the results on the presentation sheet. If they’re all exactly the same, then you did it all right (the
copying and pasting). If they’re not, then you’ll have to track down and fix the discrepancy. When Current and
Proposed scenarios are identical, then you tweak the Proposed data.
SOLVING FOR CLIENTS’ INCOME GOALS
This retirement software in a nutshell sums expenses and incomes in every year and then compares the net amount to
the client’s income goals. It will not automatically solve for income goals. In other words, it will not calculate how
much income the clients can have given their assets, incomes, and expenses. Fortunately, it’s pretty easy to do.
You'd basically manually lower the income goal(s) on an iterative basis to find the most money (income) your clients’
investments can generate without depleting at a certain age. In other words, you plug in one income goal(s), look at
the additional need section of the Assumptions & Additional Need sheet; and if it’s still not what you wanted (most
likely $0 in additional need), lower the income goal(s), and try again. This only takes a few seconds.
METHOD #1: ADDITIONAL FUNDING
First, let’s talk about reaching a financial goal the old fashioned way - by investing more money.
The two most common ways to do this is either a lump sum or by additional periodic investments. Both the lump sum
and the monthly amounts are found on the Assumptions & Additional Need sheet.
Once you have determined the amounts needed, you have nine basic choices on how to proceed using method #1:
1) Enter the whole additional lump sum amount into a new investment.
2) Enter the whole additional lump sum amount into existing investments.
3) Enter some of the additional lump sum amount into existing investments, and some into a new ones.
4) Enter the whole additional monthly amount into a new investment.
5) Enter the whole additional monthly amount into more than one existing investments.
6) Enter some of the additional monthly amount into an existing investment, and some into new ones.
7) Enter some combination of lump sum and monthly investments into a new investment.
8) Enter some combination of lump sum and monthly investments into existing investments.
9) Enter some combination of lump sum and monthly investments into both new and existing investments.
All this assumes that clients have these additional resources that were not input into the Current plan.
As you may find out, the lump sum and monthly figures probably won’t be exact. In other words, if the plan says they
need $100,000 lump sum at 10% to meet their goal, and you make a new asset for $100,000 at 10%, there still may be
an additional need once you calculate the program.
The biggest culprit here is the number rounder (see the section in this manual). To check this, set the number rounder
to 1, delete the market values and the monthly contributions on the new assets (the one you made to solve the deficits
using one of the above nine methods).
Check the new additional need amounts on the Assumptions & Additional Need sheet, and repeat. Ensure all asset
rates of return are the same as A or D41 on the Master Input sheet.
Next, the rate of return input for additional capital needed may be different that the average rate of return on assets.
Copyright 1997 - 2016 Toolsformoney.com, All Rights Reserved
Page 58 of 80
REAL WORLD RETIREMENT
If it is still off, then it’s probably due to the complexity of your assets. It won’t be off by much, so just enter the
amounts needed to make the additional need numbers read $0 on the Assumptions & Additional Need sheet. You can
also try to increase the order of magnitude of the number rounder to get it work out right. In other words, make it
1000 instead of 100.
Last but not least, save using additional funding (method #1) until you have exhausted all of the other techniques
below that you may want to try or use. In other words, use this method last.
Many times you can reach the clients’ goals in the Proposed version without using additional funding. The less money
you tell your clients they will need to invest, the more they will like you. Any salesperson can tell a client they need
to invest massive amounts of money to reach their goals. Clients want to hear about intelligent money strategies that
will help reach their goals, without having to invest every last dollar.
METHOD #2: ASSET ALLOCATION
Asset allocation fits in well at this point in the retirement planning process. The basic idea is to somehow come up
with a mix (between asset classes like cash, bonds, stock, etc.) that’s more appropriate for the clients than what they
have now. Once you know the client’s Current and Proposed asset allocation, it’s just a matter of selling off amounts
in asset classes that they have too much in, and buying into better-performing assets classes they are deficient in.
Let’s say, for example, that the client has an asset allocation that looks like this in their Current version, and you are
recommending the following:
Rate of Return
Cash:
4%
Bonds:
6%
Stock:
9%
Current
80%
10%
10%
Proposed
20%
30%
50%
Changes
-60%
+20%
+40%
Now let’s assume that the clients have $800,000 in cash owned by the oldest client, $100,000 in bonds owned by the
youngest client, and $100,000 in stocks jointly owned. You are proposing the following: $200,000 in cash, $300,000
in bonds, and $500,000 in stocks. If these three assets were all they have to start out with, then you would have
entered them like this in the Current version:
Oldest’s Asset #1: Cash, $800,000
Oldests’s Asset #2: Stocks, $100,000 (jointly owned)
Youngest’s Asset #1: Bonds, $100,000
Assuming the ownership stays essentially the same, you could make the following changes to the assets:
Oldest’s Asset #1: Cash, $200,000
Oldests’s Asset #2: Stocks, $100,000 (jointly owned)
Oldests’s Asset #3: Bonds, $200,000
Oldests’s Asset #4: Stocks, $400,00
Youngest’s Asset #1: Bonds, $100,000
All you' need to do is change the amounts in one of the assets, and make two new assets. They will have a much better
chance of reaching their goals now, because $600,000 was put to work earning a higher rate of return. Please note that
Toolsformoney.com offers the best asset allocation software:
http://www.toolsformoney.com/asset_allocation_calculator.htm
Copyright 1997 - 2016 Toolsformoney.com, All Rights Reserved
Page 59 of 80
REAL WORLD RETIREMENT
METHOD #3: INCREASING THE RATE OF RETURN ON ASSETS
This is the easiest one, and sometimes it’s the only alternative (that and a better asset allocation) if the clients don’t
have any more money to invest. Just increase the assumed rates of return on some of the investments.
If they currently have poorly-performing investments, and you've entered them generically as something like “mutual
funds,” then just raise the rate of return and explain that you’ll probably get them better performing funds. We do it
all the time, but we never ever go over 10% on anything, period. You’re just asking for trouble if you do.
METHOD #4: PROPER USE OF USE FLEXIBLE ASSETS
If clients have CDs, gold bars, real estate, individual bonds, annuities that have not yet annuitized, or any other type
of asset that does not allow the client to withdraw any amount of funds at their whim, then propose selling it and put it
all into an asset with a flexible payout method. The best investment vehicles to use as Flexible Assets are our old
friends, mutual funds, because they allow you sell fractional shares at random whenever there's a need for money.
You must be aware of two things when dealing with Flexible Assets:
1) Limitations on withdrawals due to legal restrictions (trusts), asset structure (annuities), tax penalties on qualified
plans), etc. So don’t propose a Flexible Asset unless its payout is truly flexible enough to allow the client to withdraw
any amount, up to the asset’s balance, at any year. If there are any restrictions, do not use the Flexible payout method.
2) Flexible Assets run out of money once and for all when they run out of money.
Switching an asset’s payout to allow any amounts of withdrawals at any time will make a world of difference in a
plan. Proper use of Flexible Assets is a great way to prove you’re a miracle worker.
METHOD #5: LOWER THE INCOME GOALS
This may sound corny, but clients expect additional Proposed versions that, after all of the tweaking possible, show
what they can live off of. In other words, if their income goal was $100,000, and you’ve done all of the asset
allocation, better investing, reconfiguring that you can possibly do, and they still need to invest another huge chunk of
change to make it; try just reducing the goal. Sometimes as little as $5,000 will do the trick (to make the additional
need numbers both be $0). You can also use Excel's built-in Goal Seek function to calculate this amount more
precisely.
This works great when used in conjunction with the number rounder too. The less accuracy you choose to convey, the
more chance the additional need numbers will show $0. Most of the time the clients will look at each other and say,
“Good job, we don’t really need $100,000, it was just a guess, we can get by with $95,000.”
In reality, people will probably downsize their big house and move into a condo when they get older. They also take
fewer expensive vacations. This would reduce the income goals in those years, so you can do this using the income
goal manual override or by tweaking individual expenses on the Cash Flow Projector. Also, people go into nursing
homes. You may want to raise the income goal in their later years to account for these expenses too.
Using the add-on Budget and Cash Flow Projector to more accurately forecast income goals is recommended.
How to sell Long-Term Care (LTC) insurance using RWR: Input all of the same parameters in both scenarios by
copying and pasting all inputs from Current version into Proposed version. Then in the Current version, use the
Copyright 1997 - 2016 Toolsformoney.com, All Rights Reserved
Page 60 of 80
REAL WORLD RETIREMENT
manual expense input area to input the catastrophic costs of uninsured long-term care - Say $10,000 per month from
75 to 95.
Then in the Proposed version, you'd just input, into the same manual input area, just the LTC premiums needed to pay
the $10,000 per month. Then input both the expenses and the offsetting insurance benefits into one of the ten manual
input areas.
The night and day differences in all of the results then sell the LTC policy for you without even needing the usual
sales pitch.
Warning! If you use this method, you will need to also print and present a Current version (or an additional
Current version) showing the usage of this method! Failing to do so will result in an apples-to-oranges comparison
and would not be acting in the clients’ best interest.
METHOD #6: RETIRE LATER
Another method of making the plan get as close as possible to meeting the clients’ goal is to raise one of the clients’
age of retirement. If the oldest client wants to retire at age 50, and the youngest at age 49, then raise either the oldest
client’s retirement age to 51, and/or the youngest’s to 50. See what happens. Repeat if needed.
Warning! If you use this method, you will need to also print and present a Current version (or an additional
Current version) showing the usage of this method! Failing to do so will result in an apples-to-oranges comparison
and would not be acting in the clients’ best interest.
METHOD #7: LOWER THE AGE OF ACCEPTABLE ASSET DEPLETION
As a corollary to method #6, you can also lower the age that the client expects to stop needing retirement income. In
other words, when they expect to pass away. If one of the clients wants to have assets generate income until age 110,
this will require substantially more capital than if the age was 105. You'd input this age into cell B13 or A14 on the
Master Input sheet of Dual RWR.
Lower the life expectancy age of the oldest client until you get the results you want. To get the maximum benefit from
this method, use asset payout method #3 too (you still need to have at least one flex asset in the plan).
Warning! If you use this method, you will need to also print and present a Current version (or an additional
Current version) showing the usage of this method! Failing to do so will result in an apples-to-oranges comparison
and would not be acting in the clients’ best interest.
METHOD #8: RAISE THE RATE OF RETURN ON ADDITIONAL INVESTMENTS NEEDED
As another corollary to methods 6 & 7, you can tinker with the rate of return that the additional funding amounts will
grow at. You'd input this rate of return into cell B12 or A13 on Dual RWR's Master Input sheet.
One would need a lower lump sum to fund a future goal if that lump sum grew over time at 10%, than if it were to
grow at only 5%. Therefore, the higher this rate of return, the lower the amount of addition funding required to meet
their goals, and vice versa. Again, for your safety, do not enter a rate of return over 7% in this field, or do this unless
you can safely deliver!
Copyright 1997 - 2016 Toolsformoney.com, All Rights Reserved
Page 61 of 80
REAL WORLD RETIREMENT
The red warning does not follow this paragraph because it’s okay to raise this rate of return in some cases. This is
because you will, in theory, be working to raise the rate of return on additional investments to be higher than the
Current version, as investment management is usually the other main part of most retirement planner’s job.
Just ensure this is explained in the proposal meeting.
As another corollary to methods 5 & 6, you can tinker with the rate of return that the additional funding amounts will
grow at. You'd input this rate of return into cell B12 on the Summing & Input sheet. One would need a lower lump
sum to fund a future goal if that lump sum grew over time at 10%, than if it were to grow at only 5%. Therefore, the
higher this rate of return, the lower the amount of addition funding required to meet their goals, and vice versa. Again,
for your safety, do not enter a rate of return over 10% in this field.
The red text warning does not follow this paragraph because it’s okay to raise this rate of return in the Proposed
version in most cases. This is because you will, in theory, be working hard to raise the rate of return on additional
investments to be higher than in the Current version, as investment management is usually the other main part of most
retirement planner’s job.
METHOD #9: LOWER THE INCOME GOAL INFLATION RATE(S)
By lowering these rates (cells F6 – F8 on the Summing & Input sheet, or A18 - A20 on the Master Input sheet for
Dual RWR), you are decreasing the income amounts needed in the future. Because of compounding, these numbers,
although they may seem tiny, have a huge impact on the amount of capital needed to generate this growing income
need each year.
Even lowering the rates by 0.25% (one quarter of 1%) may make a huge difference on the total amount of capital
needed.
Lowering the 1 - 20 year rate has more of an impact than lowering the 1 - 10 year rate or the 1 - 5 year rate. Lowering
the 1 - 5 or 1 - 10 year rate has about the same affect. The range of inflation rates should be between 2% and 5%
unless something drastic is happening in the economy. And don’t forget that you can manually override their income
goals (and thus the inflation rates) in any year by entering amounts into columns CA or CG of the Summing & Input
sheet. If you use this feature, you’ll need to make the client aware of it.
Warning! If you use this method, you will need to also print and present a Current version (or an additional
Current version) showing the usage of this method! Failing to do so will result in an apples-to-oranges comparison
and would not be acting in the clients’ best interest.
METHOD #10: RAISE THE SOCIAL SECURITY INCOME AMOUNTS OR THE SOCIAL SECURITY INFLATION RATE
Unless the clients have had a recent determination statement done by the Social Security, the only way to determine
their Social Security PIA is to calculate their earnings every year using some arcane formula. We have personally
never seen any planner do this; so don’t feel bad about guessing. If guessing bothers you, go to the Social Security
website and download their free PIA calculator at http://www.ssa.gov
On the PIA, you can just guess higher to reduce the income deficits, up to the maximum benefit (which is updated
into the program annually). You may get errors if you enter a monthly PIA more than the maximum.
You can also guess higher on the amount of annual PIA COLA (primary insurance amount cost of living allowance).
Nobody knows what inflation will be in the future; let alone what the Social Security COLA will be, so just guess.
We would stay in the 0.5% to 3% range though depending on what they put in their Fact Finders. It’s best to not have
inflation rate be more than one percent less than the overall long-term inflation rate (rarely go over 5%).
Copyright 1997 - 2016 Toolsformoney.com, All Rights Reserved
Page 62 of 80
REAL WORLD RETIREMENT
Warning! If you use this method, you will need to also print and present a Current version (or an additional
Current version) showing the usage of this method! Failing to do so will result in an apples-to-oranges comparison
and would not be acting in the clients’ best interest.
METHOD #11: LOWER THE AGE THE CLIENTS WILL COLLECT SOCIAL SECURITY
You can always lower the age they will begin to collect Social Security. If they entered 65 on their Fact Finder, and
they retire at 60, make an addition version trying age 62. Be sure to remember to explain to them what you did
though.
We've never once seen a retirement plan do worse when taking SS at 62 – it makes things better very time.
An analysis of the optimal age to collect Social Security is here: http://www.toolsformoney.com/social_security.htm
Warning! If you use this method, you will need to also print and present a Current version (or an additional
Current version) showing the usage of this method! Failing to do so will result in an apples-to-oranges comparison
and would not be acting in the clients’ best interest.
METHOD #12: LOWER THE SOCIAL SECURITY TAX INCLUSION RATE
Lower the rate you inputted into cell F23 of the Summing & Input sheet. Nobody knows what rates will be, and it’s up
to you to use realistic numbers and explain them to the clients. It’s either going to be 0%, 50%, or 85%.
Warning! If you use this method, you will need to also print and present a Current version (or an additional
Current version) showing the usage of this method! Failing to do so will result in an apples-to-oranges comparison
and would not be acting in the clients’ best interest.
METHOD #13: LOWER THE ASSUMED TAX RATE
Try lowering the tax rates you entered into cell F9 of the Summing & Input sheet, or on any of the assets. Nobody
knows what rates will be, and so it’s up to you to use realistic numbers and explain them. Be sure to make use of both
Average Tax Bracket Calculators (the four sheets far right) and the tax rate manual override input areas. Most people
will be in a much lower average tax bracket when retired, so accounting will save tons of money for this.
Warning! If you use this method, you will need to also print and present a Current version (or an additional
Current version) showing the usage of this method! Failing to do so will result in an apples-to-oranges comparison
and would not be acting in the clients’ best interest.
HOW TO USE FLEXIBLE ASSETS
This section explains how to use and control the critical Flexible Assets. There are three basic ways to use them:
1) Just have one Flexible Asset (with all other assets paying out in any other method but Flexible).
2) Have all assets pay out income as Flexible Assets.
3) Have more than one Flexible Asset, with other assets not set to pay out as a Flexible Asset.
You should always have at least one flex asset in the retirement plan! Preferably, their largest
investment asset. Failing to do this is the #1 support issue!
Copyright 1997 - 2016 Toolsformoney.com, All Rights Reserved
Page 63 of 80
REAL WORLD RETIREMENT
USING JUST ONE FLEXIBLE ASSET, WITH OTHER ASSETS PAYING OUT NON-FLEXIBLE
Things are the simplest if you decide to just use one Flexible Asset. But remember that you give up significant control
when you simplify.
In this scenario, you can have any number of assets, but only one would be have its payout method set to be Flexible.
When the cash generated by all other sources of income is insufficient to meet the income goal in that year, then the
total amount of this income deficit is taken out of the Flexible Asset (pro-rata, or according to their size). This
happens last - after all income from all sources on the Summing & Input sheet, and all assets with payout methods
other than Flexible, have all been taken into account.
This amount is irrelevant until the Flexible Asset runs out of money. When the Flexible Asset runs out of money
(depleted from paying out all of its value to fund deficits), income deficits will begin to appear on the Annual
Summary Numbers sheet. This in turn generates the additional funding amounts needed on the Assumptions &
Additional Need sheet.
The amounts needed to fund the deficits are taken out of the Flexible Asset’s balance first, and then taxes are
withdrawn at the inclusion rate that you specified in cell A10 of the Asset sheet.
In general, it's always best to code assets to pay out flex. The exceptions are when you're 100% sure it won't be doing
so. Common examples are trust funds, unalterable contracts, bond strategies where only coupon interest is being spent
for life, annuitized annuities, and when large IRA accounts want to be left intact for tax and estate planning reasons
(AKA the "Bucket Approach". So using payout method #4 is used here, so you're only taking the very minimum
required by the IRS in distributions).
This is how life works in the Real World. You have your living expenses, and then incomes that you can't alter, like
Social Security, pensions, and assets where you can only spend the "interest" - paying for some of these bills. Then if
there's a deficit, the money usually comes from checking accounts (which are usually funded by withdrawing just
enough money as needed from investment assets). So Flexible Assets are those that can be tapped when needed to
fund checking accounts, which can then be used to actually pay bills.
HOW TO HAVE AN ASSET PAYOUT IRS REQUIRED MINIMUM DISTRIBUTION AMOUNTS AS A
MINIMUM, AND THEN PAY OUT MORE (AS A FLEXIBLE ASSET) IF MORE IS NEEDED
The IRS will require you to make minimum distribution amounts from qualified plans starting in the year you turn
70½. Just setting the asset’s payout method to #4 will only solve for these estimated minimum amounts. So what do
you do of these amounts are not enough to meet the income goals in some years?
First enter the asset as you would if it were to just payout the minimum distributions (payout method #4).
Then make a new asset, with the same effective age, no Current value, and using payout method #5.
Copy all of the minimum distribution amounts from the original asset (column M on the asset sheet), into the manual
withdrawal column (AX, although the demo is an earlier version and says BF, or AU on Dual RWR) of the new asset.
Then use Paste Special, Values, when pasting. Ignore errors and strange results for now.
Copyright 1997 - 2016 Toolsformoney.com, All Rights Reserved
Page 64 of 80
REAL WORLD RETIREMENT
Then make the current market value of the new asset be the amount that will deplete its value in the last year of the
oldest’s person’s assumed life (keep lowering the balance until it’s gone at the ending age you input).
What you did on the new asset will account for the minimum amount of money needed to account for the minimum
distributions.
Then take what’s left over (the difference between the current market values of the two assets), and enter this amount
as the original asset’s new market value. Then set the payout to Flexible.
Now the IRS will be happy with the new asset, and the balance can be used to fund income goals if needed by using
the old asset.
Or you can just use the manual withdrawal column to force more income from that asset in years when it's needed.
HOW TO HAVE AN ASSET PAY OUT AS A FLEXIBLE ASSET UNTIL AGE 70½, WHEN IRS REQUIRED
MINIMUM DISTRIBUTION AMOUNTS ARE THEN NEEDED
You would do this when you want to keep the amount of withdrawals on an asset down to only what’s needed to fund
the plan. Then when you turn 70½, these amounts will have to increase to satisfy the IRS.
First, have the investment pay out using the Flexible payout method.
Using column AO on the Asset sheet of RWR (AM on Dual RWR), highlight the range of annual payouts generated,
up to age 69.
Copy and then paste them anywhere into the far left Scratch Pad sheet. It’s better to use the Paste Special, and then
Values command than just regular pasting here.
Change the signs to be positive (they will all be negative because that’s the way there are on the Asset sheet). Use
Paste Special to save a step. The best way to save steps here is to do this: Highlight the whole list of numbers. Do a
Find & Replace on them, like so: Find “-“ and change to “” (nothing, leave the Replace field blank). Save your work.
Now change the asset payout method to be #4, MRD.
Copy and paste the cash flows from the Scratch Pad sheet back into the assets sheet’s annual income manual
withdrawals column, so that the last year’s withdrawal amount ends at age 69. Ensure you input 100% into cell A11
as the tax rate for the manual withdrawals on traditional IRAs and 401(k)s (because it's all taxable).
This way, the investment will pay out as much as it did, and what was needed, when it was paying out Flexible until
age 69. The same amounts will be deducted in taxes.
Then it will only pay out minimum distributions based on the account balance at age 70 from then on (which keeps
the qualified assets intact for as long as possible – until the non-qualified assets all deplete).
If this results in cash flow deficits, then you can always change it back to paying out Flexible, or you can use the
annual income manual withdrawals column to have it pay out more money when needed.
If this results in cash flow surpluses, you can lower amounts the other non-flexible assets are paying out, increase the
income goal, increase the inflation assumption to be more conservative, or spend more money somehow (having fun).
Copyright 1997 - 2016 Toolsformoney.com, All Rights Reserved
Page 65 of 80
REAL WORLD RETIREMENT
This shouldn’t happen if you used the Flexible assets correctly, as they will automatically lower the amounts they pay
out as needed.
In any case, by using this method of copying cash flows into the Scratch Pad sheet, you can compare payouts
between the different methods and see which works best for you.
HOW TO KEEP ASSETS INTACT AFTER LIFE EXPECTANCY
If a client wants to have so much capital left over after they pass away (or at any year), you can easily illustrate that.
Let’s assume that a client wants to have at least, or exactly, $500,000 left over at age 100.
You can also break the asset up into chunks, input them separately, making them pay out different from one another.
First try to put about $200,000 into an asset and set the payout age to 101. Then don’t take any money out of it. It will
grow at the rate of return you specified. This is easy, if it works.
Next, try using payout method #2, yield only. Then the principal will stay intact if you use a yield rate lower than the
growth rate.
You can also play around with payout method #3 by using a high depletion age (e.g., 110).
Or you can just use Goal Seek, by having the cell in column O or AJ on the Annual Summary Numbers sheet as the
"Set cell:" cell.
HOW TO USE THE MANUAL OVERRIDES AND OTHER MANUAL INPUT AREAS
There are many areas in the program that allow you override numbers on a year-by-year basis, or manually enter
numbers to take unequal cash flows into account. This gives you total control over most every number in every year.
Most of the time, there will be a text note column next to the override column. Use this area to insert reminders as to
why you used the overrides. This text does not affect any calculations (column O of the Summing & Input sheet).
Starting on the Summing & Input sheet, and going from left to right, the first manual input area is the earned income
manual override column. This begins at cells O20 and T20. This area acts as a true Manual Override. This means that
numbers inputted into the green-shaded cells actually override, or wipe out and replace, the numbers the retirement
software automatically calculated to the left of them).
For example if you were to input $1,000 into cell N43, this would be that year’s monthly earned income amount for
the oldest client, regardless of the amount the program calculated and displayed in cell M43. These manually entered
numbers are not subject to taxes, so be sure to enter them after taxes. You can find the average tax rate in cell F9.
The next manual input area is the six totally manual input income and expense area beginning at cell BA20. Amounts
entered here do not override any other amounts. In these columns, you’ll need to enter numbers for every year that
you want an income or expense. You may use any formula you want to auto-fill in these areas. In this area, input a
negative sign (-) in front of the number for expenses.
These manually entered numbers are not subject to taxes, so be sure to enter them after taxes. This was discussed in
detail in a previous section.
Copyright 1997 - 2016 Toolsformoney.com, All Rights Reserved
Page 66 of 80
REAL WORLD RETIREMENT
The last manual input area on the Summing & Input sheet is the monthly income goal manual override columns BW
& CC. These are true manual override areas just like the earned income area discussed above. This is where you can
manually override the oldest and/or youngest client’s income goal, and/or income goal inflation rate at any year. If
you are using cash flow numbers generated by other financial planning software, then this is where you would enter,
or link to, them.
Keep in mind to divide any annually-generated amounts by 12 here, as it’s expecting monthly amounts. Be sure to
delete the spouse’s income goal by inputting a zero if your manual overrides are for both spouse’s combined.
The cost of living inflation rates you input will be ignored in years where there is an income goal manual override.
Go to the bottom of this page to see how to input the detailed year-by-year results of the Cash Flow Projector program
into the income goal manual overrides: http://www.toolsformoney.com/personal_budget_software_directions.htm
The only other manual input areas are on the Asset sheets. The rate of return and monthly contribution manual
override columns (columns C & G) was discussed in detail previously in this manual, and are true override columns.
The annual income manual withdrawal column (AX, although the demo is an earlier version and says BF, or AU on
Dual RWR) is not an override column, meaning that these numbers are added to whatever the payout amounts are (in
blue to the left on the Asset sheets).
If the input area says manual override, then numbers entered will wipe out and replace the automatically generated
numbers. If it doesn’t, then amounts entered will not replace automatically generated values, but will create new
values, with the amounts input being added to the existing calculated amounts. Notice how things change when used.
HOW TO ACCOUNT FOR SOMEONE PASSING AWAY
If you want to project someone’s passing, you should account for what will happen to their assets, incomes, income
goals, expenses (like insurance premiums), and everything else that will change.
First, stop Social Security from paying out in the program. Use the manual Social Security columns (G or J starting in
row 95 on the Summing & Input sheet) to back out their Social Security by inputting zero amounts for those years.
If someone has an asset that will stop paying upon death, like a pension, account for that on the Cash Flow Projector,
or on RWR, don't input them into the normal pension area in the first place, as you can't stop those.
If an asset changes hands, and leaves the picture, then you can eliminate it by entering -100 into the rate of return
manual override column on the Asset sheet (column C). If an asset changes hands, and stays in the picture, then you
can just create a new one that becomes effective in that year (after you’ve eliminated it first, as described above).
It’s also important to create a new asset and fund it with net life insurance proceeds, if applicable.
HOW TO ACCOUNT FOR AN INHERITED IRA
The beneficiary of an inherited IRA is required to take minimum distributions beginning in the first year, which is
subject to ordinary income taxes.
Just make a new asset, make it pay out in the first year someone retires, set taxes in a cell like A128 on the Master
Input sheet to be 100%, and then use Payout Method #8.
Copyright 1997 - 2016 Toolsformoney.com, All Rights Reserved
Page 67 of 80
REAL WORLD RETIREMENT
How to open a discount brokerage account to manage your own money, and IRA rollovers, is here:
http://toolsformoney.com/discount_brokers.htm
HOW TO ACCOUNT FOR RENTAL REAL ESTATE
It’s possible to simulate rental real estate fairly closely to the Real World using the manual input areas.
There are four main components in rental real estate - market values, taxes, net sales proceeds, and income.
We suggest that you purchase our rental real estate IRR calculator to calculate the market value and net income
numbers in every year. If not, it’s best to use some sort of tool to generate these numbers for input into RWR. You
can, of course, always guess or use the client’s guesses.
If you want to show the net equity as an asset on the presentation pages, the first step is to enter the property as
another investment into one of the Asset sheets. Then use the year-by-year manual override payout method (#5). Do
not enter any income amounts into the asset’s column AX (which may be BF on an old demo, or AU on Dual RWR)
because this income will detract from the market value (and income from rentals do not detract from principal like in
other types of assets). The above step will account for only the market value (or net equity if there is a mortgage), and
net sale proceeds, aspects of the property.
Then just simply enter each year’s after-tax income values into one of the six manual income or expense areas on the
Summing & Input sheet. If it’s not jointly-held, be sure to use the same owner that you used in the step above.
Account for property’s sale by inputting the net after-tax proceeds from the sale as a manual income withdrawal in
column AX (which may be BF on an old demo, or AU on Dual RWR) of the Asset sheet. Input zero into cell A11. If
there is more money left in the asset after the sale, then input -100 into the rate of return manual override column in
that year, which will wipe out the balance. If there isn’t enough money in the asset, then you can either increase the
rate of return along the way until there is, or account for the difference on one of the manual income areas on the
Summing & Input sheet.
Now you have accounted for the market value, and the income, taxes (because you input only net after-tax income
values), and the net after-capital gains taxed sale proceeds. If you want to account for taxes, depreciation, and all of
the other aspects of rental real estate in more detail, you can always purchase the real estate software, and integrate
the two together.
How to account for a reverse mortgage: First of all, one would not input a personal residence, where one currently
resides, into RWR as a retirement investment asset because it doesn’t produce income. If you were receiving rent
from a room, then you’d just input the net monthly rent into a manual income or expense area.
However, reverse mortgages are the one scenario where one would use an asset slot to account for a personal
residence. Then use the manual withdrawal payout method #5 to account for the income.
Input the estimated total amount of money you will receive from the reverse mortgage, regardless of the value of the
property. For example, if your contract calls for $100,000 in principal to be returned to you via payments of $1,000
per month for 100 months, then input $100,000 as the current market value. Use a rate of return of 0%.
Then input $1,000 per month into the manual income withdrawal column until the market value turns to zero (ensure
that it doesn’t show producing income after the 100-month period is over). When you started out, you had an asset
worth $100,000, but over the next 100 months you got $1,000 per month in exchange for its market value turning into
$0 value. If you used 0% as the rate of return, then is should have correctly simulated the ending of paying out $1,000
Copyright 1997 - 2016 Toolsformoney.com, All Rights Reserved
Page 68 of 80
REAL WORLD RETIREMENT
per month right on time. If it’s still showing a market value when it shouldn’t, then just input -100% into the rate of
return manual override column C. In general, use column C if you want to show a smooth line of depletion.
HOW TO RUN ROTH IRA CONVERSION SCENARIOS
You can analyze scenarios to see if converting your traditional IRA to a Roth IRA is in your best interest. There’s
really no way of knowing what the long-term ramifications are until you run the numbers far out in the future.
The one and only true way to compare which is better to invest in initially, is the Investment Comparitor product on
the site: http://www.toolsformoney.com/investment_comparator.htm But this is for comparing from the beginning of
the asset’s life, not converting once it’s already living. Traditional IRA's usually do better than Roths.
First, run your report as if you were going to keep your traditional IRAs.
Next, save that scenario using a different file name to preserve the first scenario. Now you’re working on the scenario
with the conversion.
With this Roth version, take the balance of your old IRAs that you’re thinking of converting, and figure out how
much tax you’ll owe on them.
Change the beginning balance of this asset to reflect the new beginning balance after you’ve paid all of the conversion
taxes (if you used this money for paying taxes). This will depend on your actual tax rate for that year.
Then set the tax rate for this asset to 0% (cell A10) because withdrawals are not taxable.
Do not use the Age 70.5 Minimum Distribution payout method because those rules don’t apply to Roth IRAs.
The bottom line is to compare the overall balance of assets over the long-term, after a decade or so of withdrawals
from each version of IRAs, to see which scenario provides you with both the income you need to reach your goals,
and the most money when you plan to expire. In other words, the one that has the money in it wins.
Using these techniques, you can run as many scenarios as you want to.
SOME ROTH IRA BASICS (COPIED FROM IRS.GOV, GO THERE FOR MORE AND CURRENT INFORMATION)
A Roth Individual Retirement Arrangement (Roth IRA) allows taxpayers, subject to certain income limits, to save
money for use in retirement while allowing the savings to grow tax-free. All of the tax benefits associated with a Roth
IRA happen when withdrawals are made: Withdrawals, subject to certain rules, are not taxed at all. This is in sharp
contrast to a traditional IRA. Stated differently, Roth IRAs convert investment income (dividends, interest, capital
gains) into tax-free income. There are no tax benefits associated with contributions (no deductions on your Federal tax
return) because all contributions to a Roth IRA are made with after-tax monies.
A huge difference between Roth and ordinary IRA accounts involves the rules for withdrawals past age 70 1\2. There
are no requirements that a holder of a Roth IRA ever make withdrawals (unlike a traditional IRA for which required
minimum distribution rules apply). This provision makes it possible to use the Roth IRA as an estate-planning tool.
You can pass on significant sums to your heirs if you choose; the account must be distributed if the holder dies.
What the Roth IRA allows you to do, in essence, is lock in the tax rate that you are currently paying. If you think rates
are going nowhere but up, even in your retirement, the Roth IRA is a sensible choice. But if you think your tax rate
after retirement will be less, perhaps much less, than your current tax rate, it might be wiser to stick with a
Copyright 1997 - 2016 Toolsformoney.com, All Rights Reserved
Page 69 of 80
REAL WORLD RETIREMENT
conventional IRA. To be picky, you really need to think about the tax rate when you are eligible to take tax-free,
penalty-free distributions, which is age 59 1\2.
If you are allowed to put money in a Roth IRA at all (i.e., if your income is below the limits), then making
contributions to a Roth IRA is always preferable over making contributions to a nondeductible IRA. You pay the
same amount of taxes now in both cases, because neither is deductible, but you don't pay taxes on withdrawal from
the Roth (unlike withdrawals from an ordinary IRA). The only exception here is if you're going to need to pull the
money out before the minimum holding period of five years.
Conversions made in 1999 and subsequent years will be fully taxed in the year of the conversion. Deductible
contributions and all earnings are taxed; non-deductible contributions are considered return of capital and are not.
If you are eligible to convert your ordinary IRA to a Roth IRA, should you? Again answering this question is nontrivial because each investor's circumstances are very different. There are some generalizations that are fairly safe.
Young investors, who have many years for their investments to grow, could benefit handsomely by being able to
withdraw all earnings free of tax. Older people who don't want to be forced to withdraw funds from their accounts at
age 70 1\2 might find the Roth IRA helpful (this is the estate planning angle). On the other hand, for people who have
significant IRA balances, the extra income could push them into a higher tax bracket for several years, cause them to
lose tax breaks for some itemized deductions, or increase taxes on Social Security benefits.
HOW TO ACCOUNT FOR TAXES DUE ON INCOME-PRODUCING NON-QUALIFIED ACCOUNTS DURING
RETIREMENT
Some people want to leave their non-tax-qualified accounts grow untouched, by not taking any income from them
when they retire.
As you probably know, with investments like mutual funds, there are annual dividend and capital gains taxes that
need to be paid annually, even though you didn’t withdraw any money.
RWR is a stand-alone retirement calculator, so it just assumes that taxes paid from distributions on non-qualified
investments will come from earned incomes before retirement. If you want to account for such things in that level of
detail,
then
the
type
of
financial
plan
software
you
want
is
here:
http://www.toolsformoney.com/financial_planning_software.htm
If you want to account for these taxes that will be an expense during retirement, you'll basically have to calculate
these estimated taxes due yourself, and then use an expense area on the Cash Flow Projector to account for them.
But here's how to use the generic tax inputs on the Asset sheets (A10 or 11) to estimate them:
If the overall rate of return is "very high," 13% or over, input 30% to 40%. If the overall rate of return is "high," 11%
to 12%, input 20% to 30%. If the overall rate of return is "moderate," 8% to 10%, then input 10% to 20%. If the
overall rate of return is "low," 5% to 7%, then input between 5% and 10%. If it's very low, under 5%, then input 0%.
If you're thinking these rates are way too low, then "you haven't done your math homework yet."
The
one
and
only
place
that
this
actual
http://www.toolsformoney.com/tax_qualified_plan_wrappers.htm
math
has
been
done
is
here:
As you can see on the three demos at the bottom, there are little-to-no taxable unrealized capital gains to pay during
the withdrawal phase, until you start earning over 12%. This is because it's mostly all return of basis up until 11%,
and ALL return of basis under 11%.
Copyright 1997 - 2016 Toolsformoney.com, All Rights Reserved
Page 70 of 80
REAL WORLD RETIREMENT
So as you can see, there are taxes to pay along the way, but little-to-none upon withdrawals.
If people are telling you that the taxes paid along the way each year in taxable dividends, interest, and capital gains
are significant, then just tell them they are incorrect. They've just been brainwashed with calculations from the last
century, when interest rates were 5% to 15%, dividend rates were 3% to 8%, and capital gain distributions could be as
high as 20% of the asset's value annually. More than likely, none of that "good ol' days" stuff will ever happen again.
In the 21st century, interest rates are 0.1% to 3%, dividend rates are 0.1% to 4%, and you'll be very lucky to see capital
gains distributions over 5%.
In general, you only pay taxes on profits, and those are few, far in between, and in general, way too insignificant to
make the huge fuss that was made in the 20th century. All of that is probably over, so tell them they need to adjust
their logic to account for the new return environment of the 21st century. You may see a good year where you've paid
significant taxes, but just wait until the next year.
HOW TO ACCOUNT FOR LARGE EXPENSES (DEDUCTIONS FROM ASSETS) BEFORE RETIREMENT
In some cases, one may want to use an asset to fund large expenses before the first person retires. Here’s how to do
that, using college funding as an example.
In general, expenses are either deducted from an investment’s balance, or are added to the annual income goal using
an input area on the Summing & Input sheet, after the first person retires are handled automatically. But if you want to
deduct expenses from an asset before someone retires, it’s different. That’s what this is all about.
Expenses input into the Summing & Input sheet that occur before someone retires will be ignored. These expenses
(and taxes, like in the above section) are assumed to be funded via earned income (which the program does not
account for, because it's just "stand-alone"), and so don’t affect anything input into the retirement software. RWR
normally does not do anything with investment values, but apply contributions and the annual rate or return, until the
first person retires.
If you want to account for them, by reducing the balance of an investment input into one of the Asset sheets, then all
you'd need to do is use the annual withdrawal manual override column on the Asset sheet.
Just input the annual amounts to be withdrawn in the appropriate years (there’s no need to put a minus sign in front of
the numbers). This will reduce the investment’s balance by these amounts.
You may want to consider reducing new contributions to investments during these years too, as that’s common.
Assume that the first person to retire is five years away. But you also have an investment input that you planned to
withdraw money from to fund four years of college for a child. This will start to occur in year three, two years before
the first person retires. This will explain how to account for this correctly.
Take the end-of-year balance of year two. Let’s say it’s $250,000. The next year, year three, you expect $25,000 to
come out of this investment, which will include any taxes due on the withdrawals. First, deduct the $25,000, for a new
end-of-year balance of $225,000. Now apply the annual rate of return to it. Let’s say it is 10%. So the account value at
the end-of-year three should be $247,500 ($225,000 + 10%).
The program will more than likely have calculated the end-of-year balance to be $275,000 ($250,000 + 10%). You
need it to be $247,500.
Copyright 1997 - 2016 Toolsformoney.com, All Rights Reserved
Page 71 of 80
REAL WORLD RETIREMENT
Use the rate of return manual override column in year three, and tinker with it until you get the end-of-year balance
you want. In this case, it’s –1.00% $250,000 – 1% = $247,500 Repeat for every year this occurs.
When the first person retires, you can now use the manual withdrawal column to account for these withdrawals, using
cell A11 to account for taxes.
You can also calculate what the ending balance of the asset would be assuming this deduction. Then just use the rate
of return manual override in column C in that year to end up with the same end of year value.
USING EXCEL’S BUILT-IN GOAL SEEK FUNCTION TO DO “WHAT-IF” SCENARIOS
You can use Excel's built-in Goal Seek function to do your What-ifs in both the Current and Proposed versions (as
usual, something that no other retirement planning software can do).
For example, just click on cell B or E (or N or Q 35 on Dual RWR) of the Assumptions and Additional Need sheet.
Then go to Data, What-if Analysis, then Goal Seek.
Then change the middle To value: field to zero, then click on the bottom field, then click on any other input cell that
will help make the retirement plan reach the goals better (like the rate of return input field of an Asset sheet).
Click OK, and Excel will automatically increase rate of return until the amount of more money needed shown in cell
B35 goes to zero.
Then you'll know what the rate of return you'd need to get to reach the retirement goals, assuming all other input
stayed the same.
So this is a way to turn a Current report that doesn't real goals into a Proposed report that does, with just a few clicks.
With this feature, you can do all of the What If? and Goal Seeking functions that any other retirement software can
do, plus dozens more that they can't do (because it's not written in MS Excel). You can use both any result cell with
any input cell with Goal Seek.
Goal Seek will work across the different modules after integrating them together, but you need to have them all open
at the same time.
You can just undo (Control Z) to go back to your original input before Goal Seek was run.
So as you can see, with just a few clicks, you can get the answers to just about anything you want to ask it.
USING THE MONTE CARLO SIMULATION FEATURE
Go to View, Macros, View Macros, and then select the one you want to Run from the list, and click Run.
Note that due to an unknown and unsolvable Microsoft error, there are some phantom macros that somehow
magically appeared out of nowhere, and can't be deleted. So if you can figure out how to delete them, we'll reward
you with free software! For example, see the "calc" macro in the image below.
Copyright 1997 - 2016 Toolsformoney.com, All Rights Reserved
Page 72 of 80
REAL WORLD RETIREMENT
Just ensure you’re on the Monte Carlo sheet tab, and everything should work fine. You’ll need to have the RWR or
Dual RWR Workbook be active (on our screen) for the two retirement plan simulations to work.
Note that if you’ve linked the Cash Flow Projector to RWR or Dual RWR, then you’ll need to run the Monte Carlo
macros that have the letters “CFP” in their names (and the Cash Flow Projector must be open). For example,
“CurCFPMonte” is the macro that runs the Current Monte Carlo simulation that will fiddle with cell C2 of the Cash
Flow Projector’s Cash Flow Projections sheet.
For RWR, it’s CFPMonte, and not just Monte.
For Dual RWR, it’s either PropCFPMonte for running the simulator on the Proposed version, or CurCFPMonte for
running the simulator on the Current version.
Then, because you can’t have two files open with the same file name, you’ll need to rename them. So rename the
current version to Current Cash Flow Projector.xlsx, and proposed version to Proposed Cash Flow Projector.xlsx.
If you don’t run the right macro, then C2 on the CFP’s Cash Flow Projections sheet won’t change (iterate) with
inflation when the Monte Carlo simulation runs. And if you run one of these without the CFP open, then it will fail.
Copyright 1997 - 2016 Toolsformoney.com, All Rights Reserved
Page 73 of 80
REAL WORLD RETIREMENT
It’s always safer to save all of your work before running something as intense as Monte Carlo in case your computer
dies or something, as it will take a long time even with a fast computer.
It could take much longer than it should if you have tons of parasitic (or just normal programs) open!
The image below shows what an optimized desktop computer running XP looks like when ALL of the parasitic
programs have been eradicated:
Just press Control, Alt, and Delete at the same time, and the Windows Task Manager will open, like above.
As you can see, there are only 20 processes running. On computers where none of this optimization work has been
done, it's normal to see fifty processes running. This means that half of the time, your computer is thinking about
"totally useless crap," and that's why it's sooooooo slooooow. On laptops, it's normal to see 75 processes.
To make things run faster when running a Monte Carlo macro, close all other Workbooks (always save when
prompted upon closing), and as many of the other programs your computer is running as you can. Obviously, you
don't want to run it when you have other work to do on your computer, as it will hog all resources.
Copyright 1997 - 2016 Toolsformoney.com, All Rights Reserved
Page 74 of 80
REAL WORLD RETIREMENT
To run a Monte Carlo simulation on Dual RWR's Current side, first go to the far left Current Monte sheet.
Then go to View, Macros, View Macros, and then select Current_Monte from the list. Then click Run.
A macro runs. Things will bounce around wildly, and this is all normal.
It then ends up on the Assumptions & Additional Needs sheet, on the cell with the resulting probability number.
Note that these numbers will remain until you run the macro again, even when you subsequently change other input
data. So as soon as you change something after the macro runs, the old simulation results will be “wrong.”
The rates of return on all assets are incremented from getting an average rate of return from -10% to 10%. It then logs
a true or false condition, based on if the amount of additional funding needed on the Assumptions and Additional
Need sheet is zero or not. The proportion of times it’s true is then used to display the “probability of success” number.
Our simulations are unique in that it increments inflation and taxes too. The first iteration, for example, uses a -10%
average rate of return, a 2% inflation rate in all three input fields, and a 15% average tax bracket. The second uses 10% rate of return, 2% inflation, and 25% tax rate. The third uses -10%, 4% inflation, and 15% tax rate. The fourth
uses -10%, 4% inflation, and 25% tax rate. The fifth uses -10%, 6% inflation, and 15% tax rate. The sixth uses -10%,
6% inflation, and 25% tax rate. Then it cycles in one half percent increments more rate of return until all
combinations of the three variables are solved for. This is a total of 246 iterations. The maximum Excel can handle is
251, so we had to stop there.
Please note that if the Cash Flow Projector is selected for calculating the income goals, then the middle set of
variables that change the inflation rates doesn’t do anything. This only effects the simulation if you let RWR generate
income goal values internally. This is because the income goals come from the Cash Flow Projector (so the inflation
rates input into the Master Input sheet are ignored and not used anywhere).
This bottom-line probability of success number displayed is just telling you the chances of not needing any more
capital until the ending asset depletion age input on cell A14 of the Master Input sheet.
If you end up not needing any more money assuming a certain average rate of return on assets, then the Amount of
Additional Funding Needed shown on the Assumptions and Additional Need sheet will be zero, and it’s then logged as
a success. The number of successes is then compared to the number of failures, and the proportion is the number
displayed (as a percentage).
We feel this is a superior methodology compared to what other vendors do. Others just use average asset rates of
return from -100% to 100% (and don't fiddle with taxes or inflation at all). In the Real World, the chances of losing all
of your money in an investment portfolio in one year are just about as negligible as doubling your money (plus when
you totally run out, the next year of -100% is meaningless).
So it only iterates between the two and three ranges of both taxes and inflation that are most likely going to happen in
the Real World. We don’t use rates of return over 10% because this is a long-term average rate of return, and few can
get such a high average over the long-term (even five years or more). Also, the chances of getting a negative 10% rate
a return every year for over a decade is also just as unlikely.
Our Monte Carlo results will also show a much lower probability of success than what you may be used to seeing
(and a much average higher rate of return needed). This is because it paints a much less rosy scenario than other
vendors. Our numbers are much more realistic relative to what will probably happen.
Copyright 1997 - 2016 Toolsformoney.com, All Rights Reserved
Page 75 of 80
REAL WORLD RETIREMENT
The inflation and tax iterations are also just three and two examples of good to worst-case scenarios.
So even though this is a different way of doing things, we feel that it makes the bottom line probability number much
more meaningful, and projects what’s going to happen in the future, better than what everyone else does. Please note
that all of these numbers are as good as computers can generate, but they will still all be wrong in the Real World.
Things to keep in mind:
· This may take a long time, and there’s no way to stop it, so please be sure you have the time to wait before you start
the macro. You can speed up your Excel by going to the Task Manager, right-clicking Excel, then going to Details,
right-clicking, choosing Priority, and then choosing Real Time. Also, you can set all other running programs to Low
priority. This does not do what it’s supposed to do, but it helps.
·
If the resulting number seems way too low, that’s because you’ve input asset rates of returns that are wildly
optimistic. FYI: NOBODY has EVER averaged more than 9% over twenty years in the history of ever. So if your
retirement plan looks like it has millions of dollars left over at age 100, and your simulation results are in the teens,
then that’s your error. You input asset rates of returns over 8%, which also will not happen as an average for time
frames over twenty years.
· Rates of return input into the asset manual override columns will override simulated rates in those years.
· When the Cash Flow Projector is selected as the source of income goals, the Monte Carlo simulation will not iterate
inflation on the income goals, unless you run the CFPMonte macro.
· You’ll need to keep the Workbook and the Assumptions and Additional Need sheet unprotected so the macro can
write the results to it. The same with all of the presentation sheets on the college planners.
· The results on the Assumptions & Additional Need sheet will be incorrect the next time you change an input. These
were the results from the last simulation, so delete them as soon as you change an input (and delete all values that
were there when you open up the program).
You can read much more about Monte Carlo simulations here: http://www.toolsformoney.com/monte_carlo.htm
ABOUT THE OTHER MACROS
In RWR, there’s Deleter, Deleter1, Deleter2, and Updater. The rest are Excel “failures” that cannot be deleted, so
ignore them.
When you select them, it tell you what they do in the Description box below.
In Dual RWR, there’s Current_to_Proposed, Oldest_Asset_Input_Populator, and Youngest_Asset_Input_Populator.
The rest are Excel “failures” that cannot be deleted, so ignore them.
Current_to_Proposed copies all inputs from the Current part of the retirement plan, into the Proposed input sections –
bot NOT on the Asset sheets. So what you do is input your Current version, then run this macro, and then both sides
will be the same. Then you’d edit the Proposed version to create a better retirement plan.
Copyright 1997 - 2016 Toolsformoney.com, All Rights Reserved
Page 76 of 80
REAL WORLD RETIREMENT
Oldest_Asset_Input_Populator and Youngest_Aseet_Input_Populator performs the same function as above, bot only
on the Asset sheets.
Then there’s another Workbook called, Dual RWR Updater & Input Data Deleters.xlsm. The macros here delete all
inputs from select sheets, and allow you to quickly copy all inputs from an old version to the new version. There are
detailed directions there for that. The reason why there’s an extra Workbook for Dual RWR, is that the program is
“too big” already, so this makes it both run faster, and reduces the macro confusion a bit.
“HOW TO” AND TECHNICAL SUPPORT
If you bought the e-mail or fully supported version, “how to” support is provided free of charge.
Then you may send e-mail anytime, or call (800) 658-1824 from 8AM to 7PM ET M-F for phone support.
If you bought the e-mail-only supported version, “how to” support is provided free of charge by e-mail to answer
questions on how to enter data in order to achieve needed reports. Send an e-mail to support@toolsformoney.com
Please note that phone support is mostly for answering questions that are either not in the directions, are confusing, or
if you’re reporting a potential problem with the software. Please read the directions before calling, as the hourly rate
for training or “handholding support,” where you want help on every step of operating a program is $25 an hour.
If you feel there is a bug or problem with the software, then you'll get support even if you didn't buy it.
Technical support does not expire, but Workbooks do annually. More information is on the support page:
http://www.toolsformoney.com/financial_planning_software_support.htm
Please let us know if you think there’s anything in this manual that needs work.
ABOUT UPDATING
HOW TO UPDATE TO A NEWER VERSION OF THE PROGRAM
Just like all other financial planning software vendors, after a year, the program will "expire" and become nonfunctional. About updating is here: http://www.toolsformoney.com/financial_planning_software_updates.htm
There is another workbook used to update, called RWR Updater.xlsm (or Dual RWR Updater.xlsm), which
"magically updates everything in all workbooks," by having a macro copy and paste (Special, Values) all inputs from
the old version into the new one.
So after you have the new files, all you do is this:
First, you'll need to rename the workbook for the old plan you want to copy input data for into the new plan, by
putting the word "old" in front of it. So rename the old expired program to oldRWR.xlsm (or oldDual RWR.xlsm). No
spaces in between. This is because you can't have two workbooks open at the same time with the same file name.
Ensure that all three of these files are in the same folder: RWR.xlsm, oldRWR.xlsm, and RWR Updater.xlsm
Or: Dual RWR.xlsm, oldDual RWR.xlsm, and Dual RWR Updater.xlsm
Open all three files with Excel.
Copyright 1997 - 2016 Toolsformoney.com, All Rights Reserved
Page 77 of 80
REAL WORLD RETIREMENT
Press Control-U (press the Control key and the letter U at the same time).
A macro runs.
Then it copies and pastes all of the input data from every input cell from every sheet of all of the old workbooks, into
all of the new program's input fields.
It's normal for your "screen to jump all over the place." When it's done, it will stop and say it's done.
When it asks about saving the old workbooks, click No or Don't Save. Leave it renamed.
Save and then close RWR.xlsm or Dual RWR.xlsm using a different file name. Then move it back into the client's
folder. This preserves the new original template.
Close Excel and RWR Updater.xlsm or Dual RWR Updater.xlsm without saving it.
That's all there is to updating a client's financial plan files.
Copyright 1997 - 2016 Toolsformoney.com, All Rights Reserved
Page 78 of 80
REAL WORLD RETIREMENT
ABOUT THE DUAL RWR RETIREMENT PLANNER
The Dual version of RWR is essentially the same as the regular single version. The differences are:
·
It has a Master Input sheet to minimize switching back and forth between the sheet tabs. All input is done there
except for the manual overrides. The regular input fields on the Summing & Input and Asset sheets are not functional
as they just reference the Master Input sheet. These input cells will display nothing until there is input into the Master
Input sheet that is non-zero.
Even though they are input cells, they are peach, and not green, because you can’t input anything into them. We were
thinking of making them both work but that would have made it be a 20MB spreadsheet. An odd thing is that the
regular inputs (any input on the Master Input sheet) that’s not a manual override, are locked so you can’t input there
anymore. What you’ll see here are zeros if there is no input into the Master Input sheet. This is the way it’s supposed
to be, and can’t be “fixed.”
· A simplified explanation of the difference between Dual RWR and RWR is that everything was copied, the old data
was renamed “Current” and new copied data was renamed “Proposed.” So all of the information in this manual, and
the operation of Dual RWR, is the same as the single RWR version. Everything was just copied so you can see two
RWR scenarios at the same time (Current vs. Proposed retirement plans).
·
You'll need at least a 500MHz Pentium II, with 500Mb RAM to even get Excel to open it. Slow computers may
open it, but every time you change an input field, it's going to take a few seconds to calculate.
· A second client (spouse) needs to be input for the second half of the Miscellaneous Income & Expense fields to be
active. So it’s best to not input anything into Master Input sheet: cells A or D108 - 119, and A or D82 - 93, and A or
D56 - 67, and A or D36 - 41.
· Be sure to check the error messages in cells D4 and D6 of the Master Input sheet, and then J18 on both the Current
and Proposed Summing & Input sheets! And if there are any, look at the individual Asset sheets for details.
If you get a dialog box saying that the range of values is from this to that, and your value is between these values, then
the problem is you can’t input pennies into that field. The values have to be whole numbers without decimals/pennies.
·
Monte Carlo: On Dual RWR, it runs on Current and Proposed versions separately. To run a simulation with the
Current version, go to the Current Monte Carlo sheet, toward the very right, and press control M (hold the Control
key down and press the letter M – see the directions above).
To run a simulation with the Proposed version, go to the Proposed Monte Carlo sheet, and press control N.
If it doesn’t run using the shortcut key, then go to View, Macro, View Macros, choose either Current or Proposed,
then click Run.
Rates of return input into the manual override columns will override simulated rates in those years.
HOW TO USE THE DATA INPUT COPIER MACROS
Copyright 1997 - 2016 Toolsformoney.com, All Rights Reserved
Page 79 of 80
REAL WORLD RETIREMENT
For Dual RWR only, there are three additional macros that semi-automatically copy all Current inputs into the
Proposed sections.
They are:
Current_to_Proposed (^Q): This macro copies all Current inputs on the Master Input sheet, and the Summing & Input
sheet, into the Proposed sections. In other words, all input that is not a manual override on the asset sheets. You’ll
need to be on the Master Input sheet when this macro runs for it to work.
Oldest_Asset_Input_Populator (^J): This macro copies all Current Oldest Asset manual override (and its text) inputs
on the Asset sheets to the Proposed Oldest Asset sheets. You’ll need to be on the Oldest’s Asset #1 sheet when this
macro runs for it to work.
Youngest_Asset_Input_Populator (^K): This macro copies all Current Youngest Asset manual override (and its text)
inputs on the Asset sheets to the Proposed Youngest Asset sheets. You’ll need to be on the Youngest’s Asset #1 sheet
when this macro runs for it to work.
After you’ve input all Current plan data, then run these macros to copy all of that input data into the Proposed sections
of the program.
No input data is changed, and the program did not solve for anything. All this does is make it so you don’t have to
manually perform this chore. It does NOT magically turn a Current plan fail into a Proposed plan win!
They all use Paste Special, Values to avoid formatting fails.
Even though there are keyboard shortcuts, they may fail due to generic Excel fails. So it’s always best to do this:
Be on the correct sheet tab, then go to View, Macros, View Macros, choose the right one from the list, then click Run.
The last step of the macro will be to save the workbook.
There should only be one macro that does all of this, but there has to be three because the macros are too big for this
Excel limitation. Just copying the Oldest asset data is about as long as they can go in Excel 2013.
Copyright 1997 - 2016 Toolsformoney.com, All Rights Reserved
Page 80 of 80