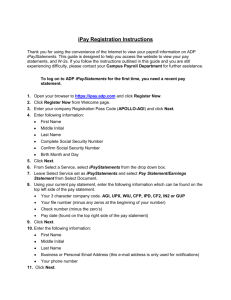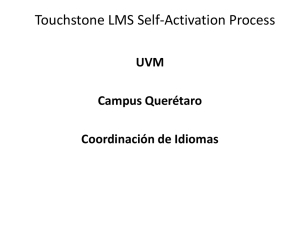ADP Vantage - Registration
advertisement

ADP Vantage - Registration How do I register for ADP Vantage HCM? Access the ADP Vantage HCM Welcome page https://adpvantage.adp.com/ Note: For information about supported Internet browsers and operating systems, click Help Getting Started in the First Time User Section. 1. From the Welcome page, click Register Here. Review the terms and conditions and click Accept to continue. 2. On step 1, Enter your registration code (exsh-esa) and click Next. 3. Verify that your company name appears and click Next. 4. On step 2, Verify your identity using your partial SSN. Complete the fields specified with a red asterisk, which are required to verify your identity. 5. On step 3, create a user ID (first initial with last name @esa, ex. jsmith@esa) and password. 6. On step 4, select security questions, type the answers, and click Next. Note: Your answers must be at least two characters long and be easy for you to remember. 7. On step 5, enter your e-mail addresses and your contact phone numbers and click Next. 8. On step 6, enter in the activation code that ADP Vantage sent to the email address provided in step 5. 9. On step 7, verify the information and either click Previous to correct entries or click Login or Done. What can I do if I forget my password? 1. From the Welcome page, click Forgot your Password? 2. On step 1, type your user ID and click Next. 3. On step 2, select either Reset my password on screen or Send a temporary password and click Next. Note: You have the option to send your temporary password to the e-mail address or it may be texted to a mobile phone number you specified on step 6 of the registration process. If you select Reset my password on screen If you select Send a temporary password 4. On step 3, provide information to verify your identity and click Next. 4. On step 3, provide information to verify your identity and click Next. 5. On step 4, type and confirm a new password. 5. On step 5, click Log In. 6. On step 5, click Log In. 6. Log in with your user ID and the temporary password sent to your e-mail address or mobile phone. (You will be prompted to change it the first time you use it.) 7. Log in with your user ID and the password you created. What can I do if I forget my user ID? 1. From the Welcome page, click Forgot your User ID? 2. On step 1, enter your e-mail address and click Next. 3. On step 2, select either Display My User ID or Send My User ID to: and click Next. Note: You have the option to send your user ID to the e-mail address or it may be texted to a mobile phone number you specified on step 6 of the registration process. If you select Display My User ID If you select Send My User ID to: 4. On step 3, provide information to verify your identity and click Next. 4. On step 3, verify the communication method is correct (i.e., sending your user ID to your e-mail address). 5. On step 4, note your user ID and click Log In. 5. On step 4, click Log In. 6. Log in with your user ID (noted in the previous step). 6. Log in with your user ID (sent to your e-mail address or mobile phone). Training and Standards - 12212013 Page 1 of 1