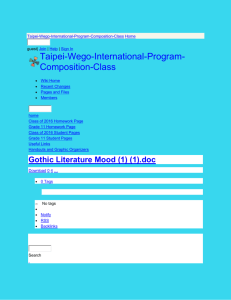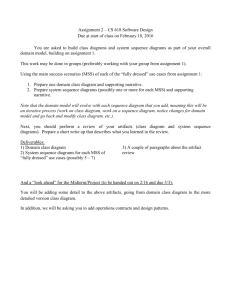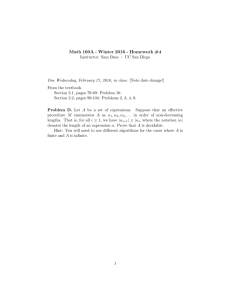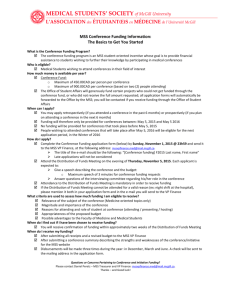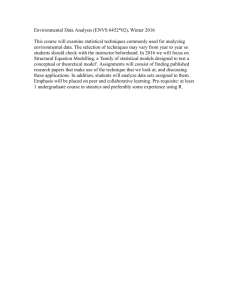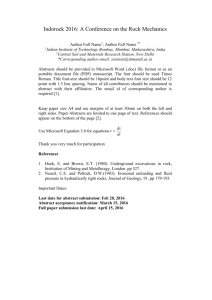ADP Portal for Manager Self Service
advertisement

ADP Portal for Manager Self Service April – June 2009 Manager Approvals and Other HR Transactions Dalton State College 3/14/2016 MSS 1 Before We Get Started • This an additional one hour class for manager self service– break observed prior to beginning 2nd hour • Other Housekeeping Issues: – Restrooms and vending machines – Cell Phone, PDAs, Pagers: Please have courtesy to turn off or adjust to vibrate • Questions reserved for last 5 minutes of our session 3/14/2016 MSS 2 Class Objectives • To provide an overview to the ADP Self Service portal and some hands-on information for Managers specific approvals and other human resource transactions effective August 2009. – Approving other faculty, staff and student worker time entries for the pay period and related workflow – Addressing human resource needs to new hires, transfers, change requests and other related HR transactions – Accessing specific reports for managerial review 3/14/2016 MSS 3 Agenda DESCRIPTION OF AGENDA ITEMS Estimated Time ADP Data Flow Diagram 2 minutes Definitions: ESS, MSS, EV5, E-Time, BOSS 2 minutes Overall access to Manager Self Service via ADP Portal 2 minutes Workflow in MSS 2 minutes Approvals versus Notifications and Proxy Assignments 2 minutes Adding new or missing punches from QuickNav 2 minutes Adding a Comment (In-punch/Out-punch/Pay Code) 2 minutes Deleting a Comment 2 minutes Approving Overtime 2 minutes Printing A Timecard 2 minutes Interim Questions/ Wrap 2 minutes 3/14/2016 MSS Check Off 4 Agenda DESCRIPTION OF AGENDA ITEM (Continued) Other HR Processes via MSS Estimated Time 2 minutes – Hiring (New) Employees 2 minutes – Entering a Promotion/ Demotion 2 minutes – Entering a Transfer 2 minutes – Entering a Supervisor Change 2 minutes – EE Status: Regular/ Temporary and Full/ Part Time 2 minutes – Terminating an Employee 2 minutes – Updating Employee Personal Information 2 minutes Exception Report 2 minutes Questions and Answers 5 minutes 3/14/2016 Check Off MSS 5 Data Flow Diagram Inputs to EV5 which is the ADP HR/Payroll Systems ADP stands for Automated Data Processing 3/14/2016 MSS 6 Definitions/ Clarifications ESS – Employee Self Service allows employees to enter/update addresses, phone numbers, emergency contacts, tax withholding updates, direct deposit setup, view pay statements via the ADP portal. MSS – Manager Self Service is where work events will perform job actions such as new hires, promotions, transfer and other employee data which are managed through workflow. EV5 – This is the core ADP Database which connects to other modules for HR/Payroll. It allows the review of past and present employees, performs data entry and other labor management and leave of absence status changes. E-Time – This is used to process payroll. It includes all data entry, editing, scheduling and reporting. The system processes punches at the clock, web timesheets for review and approval prior to managerial approval. It also tracks employee vacation and sick time off. BOSS – (Benefits) allows employees to enter or update any benefit specific data for elections, dependents, family status changes, etc. 3/14/2016 MSS 7 !Remember ! Caution: Do not use the back button in your tool bar. This will take you out of the Self Service application. If you want to go back to one of the previous steps, click the previous button. 3/14/2016 MSS 8 ADP Portal Navigation • Open Windows Internet Explorer browser, by using desktop icon or go to Start button 3/14/2016 MSS 9 ADP Portal Navigation Web Address www.portal.adp.com is entered here 3/14/2016 MSS 10 ADP Portal Navigation At DSC Quick Jump, Select Human Resources to get to HR Departmental web page. 3/14/2016 MSS 11 ADP Portal Navigation At Human Resources Departmental web page, select Portable Personnel File (New ADP). This will take you to the ADP Portal Login page 3/14/2016 MSS 12 ADP Portal Navigation • Enter web Address: www.portal.adp.com Log using your Registered User ID and Password Manager Self Service Begins with Entry into ADP Home Portal Page 3/14/2016 MSS 13 ADP Home Portal/ Welcome Page Select Manager Tab/ Menu option to create necessary HR events such as change employee’s status, job or salary changes, etc. 3/14/2016 MSS 14 ADP Home Portal/ Manager Page This is the Manager Home page If you wish to see all of your direct reports above the page, use Cntrl + F. All your employees should be able to select and view any of the employees’ HR actions to be requested. 3/14/2016 MSS 15 Managing Tab Options • • • • Home Task List Approval History Managing Work Events • Proxy Assignments • Reports 3/14/2016 Direct Reports are noted above and Actions or Events are in the lower half of the Manager’s Home page MSS 16 Manager Tab • Home - Workspace will display Direct Reports list of your employees you are assigned based on your login. • Task List – If you are an approver, you will see all submitted work events waiting for your approval. Also, any notifications of employees changes you should be aware of but require no actions on your part. • Approval History – Lists all of your actions that you have entered whether approved or reject or those that are in-process. • Managing Work Events – click on link to make changes to employee data that include the following: Hire New Employees; Transfer Employee; Change Job & Salary Information; Change of Job Status; change Employment Status; Rehire Employee 3/14/2016 MSS 17 Manager Tab (Continued) • Proxy Assignment – At the beginning, the manger will need to have his/her direct report to approve their time entries. In the event that someone who is equivalent that will be approving for you, a proxy will be needed. Thus, VP needs another VP to sign or approve when he is vacant. • Reports – Allows you to pull a variety of pre-defined reports about all the employees in your task list. If managers are delegating work to employees within Manager Self Service, just realize that this data is sensitive and confidential. The individual they are giving proxy to may be able to view other’s confidential information. 3/14/2016 MSS 18 Workflow in MSS All work events visible under the Approvals section require immediate attention 3/14/2016 MSS All work events visible under the Notification section does not require any action on your part. Just to notify you of work events in process. 19 Workflow in MSS All can be Approved or Rejected individually to the left of each row or in total at the bottom of the page You must Click on Submit in order to process the approval/rejection All can be Approved or Reject in total. 3/14/2016 MSS 20 Approvals & Notifications There are two types of actions which can occur when a work event has been entered. Two types are person and workgroup. Currently managers are person and not a workgroup. – Manager Self Service (MSS) can notify a person or group that an event has been entered. – It can require that a specific person or workgroup approve or reject the event before it is loaded into the EV5 (payroll) system. – If you are setup to receive either the Approvals and/or Notifications when an event has be entered, you can view them in the Task List in the manger tab within MSS It is important to check your Task List frequently to act on events which require your approval so they are not delayed. 3/14/2016 MSS 21 Proxy Assignment Proxies allow for another employee at a lateral level and who also has security access to Manger Self Service, the ability to approve or reject employee work events on their behalf. To begin a workflow, the Manager needs the direct report to approve the event. 3/14/2016 MSS 22 Proxy Assignment Proxy Assignments can be for Number of Action Days (which will be inclusive of weekends and holidays). From /To dates are generally more commonly used for out-of-office situations, vacations, conferences, etc. Select the “Send to Proxy Directly” box to begin forwarding Remember to Save to initial the Proxy Assignment. No need to return to clear fields out if proxy assignment time period has expired/passed. 3/14/2016 MSS 23 !Remember! Please notify Payroll when you will be absent and another person will be delegating your approval on the timecards. 3/14/2016 MSS 24 ADP Home Portal/ Welcome Page Select Time Tab/ Menu option to get to eTime and Approve your employees time entries. 3/14/2016 MSS 25 ADP Home Portal/ Welcome Page Select Managers/Approvers: Click Here to access eTIME. 3/14/2016 MSS 26 ADP Home Portal/ Welcome Page Select My QuickNavs to access Reconcile Time or other summary reports to approve exceptions such as Overtime, Missing punches, etc., first. 3/14/2016 MSS 27 Manager’s Approval Notifications for Employees TimeCard Select Time tab from menu options and then Select from the Time and Attendance section, Managers/Approvers: Click Here to access eTime This will link will allow the Managers/any approver to edit and approve the employee’s time entries without access to the Manager’s tab. 3/14/2016 MSS 28 Exception Indicator Color Code and Description Solid red cell Indicates that there is either a missed In or Out punch. Red border around date Indicates that is an unexcused absence for the day. Red border around time Indicates there is an exception to the time stamps. Blue border around date Indicates that it is an excused absence for the day. Red outlined cell with yellow box inside cell Indicates that there is an exception associated with the time stamp and a comment associated with the contents of the cell. Purple transaction (Phantom Punch) Indicates the transaction was added to the timecard by the totalizer (system generated). Gray cells Indicates that the transaction cannot be edited. (X) before a labor account Indicates that the account is not the primary account that is being indicated in the transfer. 3/14/2016 MSS 29 Adding new or missing punches from a QuickNav From the “My QuickNav” tab, select the employee to review Click on one Name or hold the Cntrl + Shift to select several names (highlighted in yellow) for review Select Timecard link in upper left corner Select Punch from the tab options and then Edit from drop down in order to edit time entries for employees Pay codes organize time. Vacation and sick are examples of pay codes. 3/14/2016 MSS 30 Adding new or missing punches from a QuickNav Select Reconcile Time from the My QuickNavs Tab The above timecard entry example is for Bi-Weekly Badges (Maintenance, Custodial, etc.) My QuickNav: Reconcile Time, Account Balance, Check Overtime, Quick Find Jobs, Shift Start, Schedule Editor, Pay Period Close, Attendance Review, My Calendar 3/14/2016 MSS 31 Adding new or missing punches from a QuickNav From the Timecard tab, select the employee to review. Confirm the Name of Employee for the Time Period being reviewed. Always will default to Current Period. Select the row/date which the punch is to be edited (it will be highlighted in yellow); then select Punch> Edit. 3/14/2016 MSS 32 Adding new or missing punches from a QuickNav From Reconcile Time select Punch > Add A Punch to insert new or missing punches From the pop-up window complete the information to Add Punch to employee’s entry. Click on Comments button if you wish to add comments to the punch. Then OK to confirm as saving. 3/14/2016 MSS 33 !Remember! EMPLOYEES WITH MISSING PUNCHES WILL NOT GET PAID 3/14/2016 MSS 34 Adding Pay Code to Time Entry Using the drop down selection for Pay Code on the specific date that adjustments are needed. This is for partial or full days of out the office. This is generally for Time Off such as Vacation or Sick days. 3/14/2016 MSS 35 Adding Comments To Entries To add a comment to any cell, right-click in the cell and choose ‘Add Comment’, or Comment > Add. 3/14/2016 MSS 36 Deleting a Comment 3/14/2016 MSS 37 Time Card View Other tabs are available in lower left corner of timecard: Accruals, Audits, Comments Lower left section is totaling of the type of hours and location being charged 3/14/2016 Lower right section is the employee’s standard (normal) work schedule MSS 38 Approving Overtime Using My QuickNav select Reconcile Time. Then view the Overtime Column as the system will track what is considered overtime. 3/14/2016 MSS 39 Approving Overtime 3/14/2016 MSS 40 Approving Overtime There is no need to save the timecard that you approve overtime as it will appear on the SignOff and Approvals tab at the bottom of employee’s timecard. 3/14/2016 MSS 41 Approving Time Entries Recommendation is to approve time daily or every few days once you get more acclimated to approving time entries for employees. Remember to adjust the Time Period to approve less than the full current pay period. Otherwise you could lock an employee out of entering time into future days within the current pay period. This will save you time at the end of the pay period when time is more crunched. 3/14/2016 MSS 42 Approving Time Entries Once approval made, the approvals are shown above the timecard entries. 3/14/2016 MSS 43 Printing a Timecard Occasionally it may be necessary to print a timecard. The timecard can be printed two ways: • Print the timecard, which includes all rows and columns, including those that can only be viewed by scrolling. • Print the timecard workspace, which includes only those areas that are visible. 3/14/2016 MSS 44 Printing Timecard To print a timecard workspace, please follow process: – From the TIMECARD page, click Actions > Print Screen To print a timecard, which will give you grid as well as the Totals, Accruals, Audits and Comments: – From the TIMECARD page, click Actions > Print 3/14/2016 MSS 45 Interim Question Pause • Question – Show of hands of those who currently completed HR forms for the following: – New Hires – Transfers – Supervisor Change – EE Status: Regular/ Temporary – EE Status: Full Time/ Part Time – Promotions/ Demotions – Terminations 3/14/2016 MSS 46 Agenda DESCRIPTION OF AGENDA ITEMS Estimated Time ADP Data Flow Diagram 2 minutes Definitions: ESS, MSS, EV5, E-Time, BOSS 2 minutes Overall access to Manager Self Service via ADP Portal 2 minutes Workflow in MSS 2 minutes Approvals versus Notifications and Proxy Assignments 2 minutes Adding new or missing punches from QuickNav 2 minutes Adding a Comment (In-punch/Out-punch/Pay Code) 2 minutes Deleting a Comment 2 minutes Approving Overtime 2 minutes Printing A Timecard 2 minutes Interim Questions/ Wrap 5 minutes 3/14/2016 MSS Check Off 47 Additional Contact Information • For additional assistance or to answer questions further contact the following staff: – Faith Miller, HR ext. 2034 – Nettie Henderson, Payroll ext. 4462 – Audrey Goforth, Payroll ext 4463 3/14/2016 MSS 48 Questions and Answers 3/14/2016 MSS 49 Agenda DESCRIPTION OF AGENDA ITEM (Continued) Other HR Processes via MSS Estimated Time 2 minutes – Hiring (New) Employees 2 minutes – Entering a Promotion/ Demotion 2 minutes – Entering a Transfer 2 minutes – Entering a Supervisor Change 2 minutes – EE Status: Regular/ Temporary and Full/ Part Time 2 minutes – Terminating an Employee 2 minutes – Updating Employee Personal Information 2 minutes Exception Report 2 minutes Questions and Answers 5 minutes 3/14/2016 Check Off MSS 50 Other HR Process via MSS Select Manager from the Tab options; Then in the left side select “Managing Work Events”. From the center of this page determine where selection options needed: (Hire new Employees, Retire Employees, etc.) 3/14/2016 MSS 51 Hiring New Employees Please contact Human Resources prior to hiring new employees in ADP. This may change prior to go live. 3/14/2016 MSS 52 New Hire – Initial Page If you select the Position in this initial new hire screen, then other fields will be automatically populated in subsequent steps based on the info in Position Data. Next Note: to see all the values for Position, the field must be blank before clicking the drop down arrow. Do not complete the Department ID or Job Code 3/14/2016 MSS 53 New Hire – Step 1 Note: On Step 1 through 8, simply Click on the “Next” pushbutton. The initial page is the only thing that the manager will need to do. Next Step 1 – Personal Data Part A 3/14/2016 MSS 54 New Hire – Step 2 Next Step 2 – Personal Data Part B 3/14/2016 MSS 55 New Hire – Step 3 Remember when you selected the position in the initial page, all other fields is automatically populated. Next Step 3 – Job Data Part A 3/14/2016 MSS 56 New Hire – Step 4 Next Step 4 – Job Data Part B 3/14/2016 MSS 57 New Hire – Step 5 Remember when you selected the position in the initial page, all other fields is automatically populated. Next Step 5 – Pay Info 3/14/2016 MSS 58 New Hire – Step 6 Next Step 6 – Citizenship 3/14/2016 MSS 59 New Hire – Step 7 Pass on this for now. HR will need to determine if further input is required by Managers. Scroll down the page and select Next Step 7 – Additional Hire Information 3/14/2016 MSS 60 New Hire – Step 8 Before you click the submit button, you have the opportunity to add information about the new hire. Any information added in the Comments must be general and not sensitive data. Workflow is sent by many people so confidentiality must be adhered. Submit Step 8– Ready to Submit 3/14/2016 MSS 61 New Hire – Completion and Approved • Prior to the hiring process being completed by HR, any other approvers within your departmental requirements will need to approve a new hire. • The Personnel Action Forms (PAFs) will continue to be completed and forwarded to Scott Bailey. • Entries made via the Manager Self Service must still be forwarded to the Human Resources for completion of the hire process. This is then updated into the ADP’s main HR and Payroll (EV5) module. 3/14/2016 MSS 62 New Hire – Completion and Approved Note: In the case that your work event is rejected, you will receive an email notification. If there will be no approval for a new hire you will receive a message that the process is completed. 3/14/2016 MSS 63 Entering a Promotion /Demotion Managing Work Events requests What do you want to do? • Select “Change Job & Salary Information” 3/14/2016 MSS 64 Entering a Promotion / Demotion Select the box to the left of the employee you wish to work with and Click on Submit 3/14/2016 MSS 65 Entering a Promotion / Demotion Select Promotion or Demotion 3/14/2016 MSS 66 Entering a Promotion/ Demotion • The Promotion/Demotion Change page will display. • In the Effective Date field enter the date this change goes into effect. You may enter the date manually formatted as xx/xx/xxxx (e.g.,06/01/2009) or click on the Calendar icon and select a date from the calendar. • Select a reason for this promotion/demotion from the Reason dropdown menu 3/14/2016 MSS 67 Entering a Promotion/ Demotion Scroll up /down to access rest of page If this Promotion/Demotion requires approval (perhaps due to salary adjustments), you may enter additional work flow comments visible to all employees in the approval process. 3/14/2016 MSS 68 Entering a Promotion/ Demotion Enter Workflow Comments then Click on Submit button; Message “Process is Completed” will appear If the Promotion/Demotion requires approval (perhaps due to salary adjustments), you may enter additional work flow comments visible to all employees in the approval process. 3/14/2016 MSS 69 Entering a Transfer Always from the Manager Self Service page to begin all transactions Use Cntrl + F if you need to search for employees not shown in your list. 3/14/2016 MSS 70 Entering a Transfer Always remember to complete at least those fields which have a red arrow head to left of drop down selection fields. 3/14/2016 MSS 71 Entering a Transfer Follow through all subsequent pages by Clicking on Next. Only those fields that are Required (signify by red arrow head) will need to be completed. 3/14/2016 MSS 72 Entering a Transfer Get pass all of the pages with Next and then final page to Submit button Message “Process is completed” will appear. 3/14/2016 MSS 73 Entering a Supervisor Change 3/14/2016 MSS 74 Entering a Supervisor Change 3/14/2016 MSS 75 Entering a Supervisor Change Please note that Report to and Department are Required. Depending on who you select for ‘Reports to’ will determine the selections available from the drop downs of Position, Department and Location. If Position is selected Department and Location will be grayed out. 3/14/2016 MSS 76 Entering a Supervisor Change After Clicking Submit a Message “Process is Completed” will appear 3/14/2016 MSS 77 EE Status – Regular/Temp and Full/ Part Time Change Job Status is Selected 3/14/2016 MSS 78 EE Status – Regular/Temp and Full/ Part Time Regular/Temporary; Full/ Part Time Radio Buttons 3/14/2016 MSS 79 EE Status – Regular/Temp and Full/ Part Time 3/14/2016 MSS 80 Terminating An Employee Please contact Human Resources before you complete employee terminations online. This is to ensure the dates in the terminations are correct as it could impact the employee’s last paycheck. 3/14/2016 MSS 81 Terminating An Employee Select Terminate from the drop down options for the Change Employment Status field 3/14/2016 MSS 82 Terminating An Employee Once you select Terminate from the drop down box in Change of employment Status field, Terminate section will appear. Complete Termination Date (Effective) and Reason for Termination Enter the following information in the Additional Information screen. · Pay Thru Date (generally identical to the Termination date, but not always) · Vacation Days Paid Out 3/14/2016 MSS 83 Terminating An Employee Complete workflow Comments and Click on Submit. Message “Process is Completed” will appear 3/14/2016 MSS 84 Terminating An Employee • Please note that if you need to enter partial vacation days, you must use two decimal places. For example, four and a half days = 4.50 (just typing 4.5 will cause an error) • Once an employee is terminated, they are no longer viewable in MSS. • They will have to be viewed or rehired in EV5, the ADP Payroll system. 3/14/2016 MSS 85 Updating Employee Personal Information Note: the same portal is accessed as you would employee self service, you simply have another option as a Manager 3/14/2016 Select Myself Tab from the top row menu options; At left side of portal page are menu options such as: Addresses, Emergency Contacts, Personal Information and Phone Numbers. These are used to update personal employee information MSS 86 Exception Reports Scroll over Report at left and description will show on right hand side of page and will be highlighted 3/14/2016 MSS 87 Set Options / Run Report Click on the Run Report to execute the report If there are additional exceptions you will be able to select using the bullets (Unexcused Only, Excused Only, Both, None) Click on Set Options Tab to right of the Select Report 3/14/2016 MSS 88 Reviewing Reports in Process Status View Report Status This will show all reports running you will need to watch for yours as you execute the report. When Status Column for your report indicated Complete, you can view your report by Clicking on View Report in upper left options. 3/14/2016 MSS 89 Viewing Completed Reports PDF format to create report can be printed or saved 3/14/2016 MSS 90 !Remember! While you are in the application you should not press the Back arrow button in your browser window to go back to the previous screen in ADP Portal. When available, always click the Cancel button to return to the previous screen. 3/14/2016 MSS 91 Additional Contact Information • For additional assistance or to answer questions further contact the following staff: – Faith Miller, HR ext. 2034 – Nettie Henderson, Payroll ext. 4462 – Audrey Goforth, Payroll ext 4463 3/14/2016 MSS 92 Questions and Answers 3/14/2016 MSS 93 Agenda DESCRIPTION OF AGENDA ITEMS Estimated Time ADP Data Flow Diagram 2 minutes Definitions: ESS, MSS, EV5, E-Time, BOSS 2 minutes Overall access to Manager Self Service via ADP Portal 2 minutes Workflow in MSS 2 minutes Approvals versus Notifications and Proxy Assignments 2 minutes Adding new or missing punches from QuickNav 2 minutes Adding a Comment (In-punch/Out-punch/Pay Code) 2 minutes Deleting a Comment 2 minutes Approving Overtime 2 minutes Printing A Timecard 2 minutes Interim Questions/ Wrap 2 minutes 3/14/2016 MSS Check Off v 94 Agenda DESCRIPTION OF AGENDA ITEM (Continued) Other HR Processes via MSS Estimated Time 2 minutes – Hiring (New) Employees 2 minutes – Entering a Promotion/ Demotion 2 minutes – Entering a Transfer 2 minutes – Entering a Supervisor Change 2 minutes – EE Status: Regular/ Temporary and Full/ Part Time 2 minutes – Terminating an Employee 2 minutes – Updating Employee Personal Information 2 minutes Exception Report 2 minutes Questions and Answers 5 minutes 3/14/2016 Check Off MSS 95