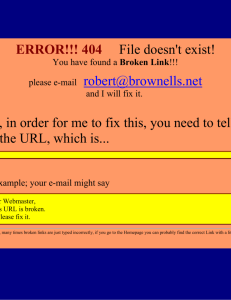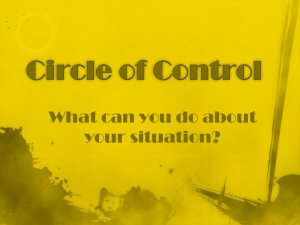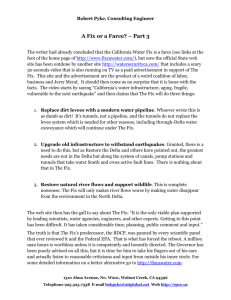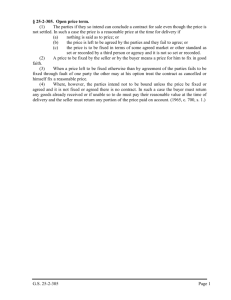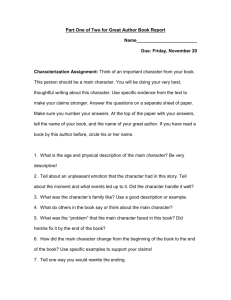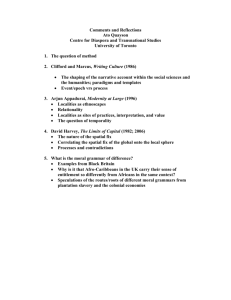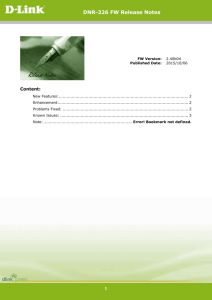Claims Manager Beginner PowerPoint

Practice Insight
Instructional Webinar Series
Claim Manager Beginner
Presented by:
Shaun McAnulty – Product Training
Specialist
Agenda
• How to Use F1 Help
• Transfer Files
• Uploading Files
• Check Searches
• The Working Life Cycle of a Claim
• Claim Manager’s Layout and Buttons
• Organizing & Working Claims
• Question & Answers
• Upcoming Webinars
F1 ONLINE HELP
• This is the manual with tips and definitions of the fields you see throughout the software.
• The guide is broken into categories to better locate the information you’re looking for.
• When using the F1 key the system will use your focused location in the software and display the information relevant to the information you’re viewing.
TRANSFER FILES
Transfer Files is where you can upload claim files, and view all of your responses.
UPLOADING FILES
Integration
• Claim files are automatically brought into the system and
Tested.
• Files can be set to auto ready
Manual
• Simple process to browse to file location and upload claim files.
• Easy process.
TRANSFER FILES
Uploaded Files : Shows a full history of files that have been uploaded to the software from the Practice
Management System.
Response Files : Section shows all of the responses that are received for the selected customer.
CHECK SEARCHES
• The Filter List Button allows you to search for ERAs or
Checks. o From here you can Repost the files, View the EOBs or
Download the files.
• In SEARCH TOOLS the Check Search Tool has a wide variety of criteria and allows you to view the individual checks, and their Specific EOB.
CLAIM MANAGER LAYOUT
Life Cycle Of A Claim
EDI ACTION PAYER ACTION
CLAIMS LOADED
(Integrated)
EDI TESTING
(
Clinical Scrubbing
)
USER ACTION
UPLOAD CLAIM FILE
(Manual)
VALID
READY
BATCHED &
SENT
INVALID
EDI Insight processes the
Payer responses and will attach them to the corresponding claims.
Marking the new claim status in EDI Insight as well.
ACCEPTED
PAID
Acknowledgements
(ACK-997, ACK)
PAYER
RESPONSE
REJECT
DENIED
FIX CLAIM
NO
COMPLETE
YES
Where
IN
PRACTICE
MANAGEMENT
MARK DELETE
& RE-BILL
OR
EDI CLAIM
MARK APPEAL
DELETES: Will not show on reports.
WORKING CLAIMS
With Invalids & Rejects displayed I will bring my invalids to the top by sorting on the Status.
* All field headings with an asterisk allow for sorting.
Select my invalids & rejects.
Remember: On INVALID claims with a TESTER source you can simply double click on the error to take you to the general location of the problem.
INVALID CLAIMS
There are multiple ways
Read it in the column
Use the hover text
Or use the Right Click or Hot
Key “M” for message.
With the claim highlighted it will display all of the history for the claim in the Status
Messages section. Use the following steps to work Invalid Claims.
1.) Read the Error
Message
Fix Now: Add Last Name and Save
3.) When Valid set to Ready.
2.) Based on your workflow fix the claim
Fix In PM: Mark Claim Delete and fix it in the PM then resubmit.
REJECTED CLAIMS
“M”
Similar to the process of working an invalid claim you would highlight the rejected claim and view the response error to understand the issue. Once you have looked into the rejection then you will refer to your own workflow.
Fix it Here Make the adjustment Ready claim
Fix it on the
PM
Nothing to
Fix
Mark claim deleted
Fix on PM and resubmit
Mark claim complete
BUTTONS
Transfer Files : takes the user to where they can upload and view claims and responses that have come into the software.
Print Reports : allows the user to view the Report Manager screen that allows the user to run various
WebBrowser and Data Miner reports pertaining to claims.
SELECTION CRITERIA
Select Claims : Displays claims based upon the criteria the user selects in the fields of the Claim
Selection Criteria View.
Clear Selections : allows the user to clear all information from the
Claim Selection Criteria fields. It's good practice to clear selections before performing a new search.
Select Invalids & Rejects : allows the user to select only invalid and rejected claims.
Print Claim List : allows the user to print a list of all selected claims.
CLAIM LIST VIEW
Check Claim Status : Allows the user to check the real time status of an individual claim whose payers name is listed in red.
Print Letter : Creates a web-based report on the individual claim selected.
Ready Claim : Is used to ready an individual claim.
Retest Claim : Re-runs the software's tester on an individual claim.
Scrub Claim : Sends one individual claim to the Alpha II Claim Staker to scrub the claim for clinical edits.
View Claim Form : Views the claim as it would look on a CMS1500,
UB04, or ADA J400 form.
STATUS MESSAGE VIEW
View Change Log : Displays an audit of all changes made to a selected claim.
Print Timely Filing : Generates a letter that displays proof of timely filing by listing all of the statuses that the claim has gone through including the Response File Name that is assigned by the payer or clearinghouse, entity that sent the response, and batch/ File ID.
Add Memo : Allows the user to add a memo to the status section of the claim.
Edit Memo : Allows the user to edit an existing memo in the status field.
Question and Answer
Upcoming Webinars
• Advanced Claim Manager Training
• June 19 th 10:00 am CDT
• Eligibility Manager Training
• June 5 th 10:00 am CDT
• eStatements Credit Cards Demo
• June 25 th 2:00 pm CDT