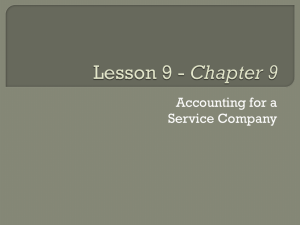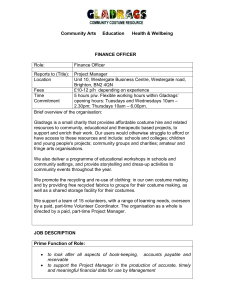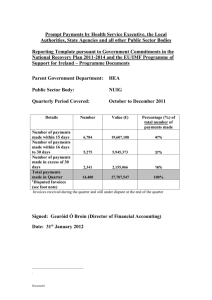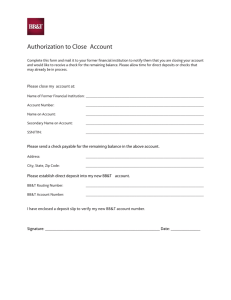Receiving Payments & Making Deposits
advertisement

QUICKBOOKS 2012 STUDENT GUIDE Lesson 7 Receiving Payments & Making Deposits TABLE OF CONTENTS Lesson Objectives ............................................................................................ 7-2 Recording Payment in Full for a Single Job ....................................................... 7-3 Entering a Partial Payment ................................................................................ 7-4 Applying One Payment to Multiple Jobs ............................................................. 7-5 Entering Overpayments .................................................................................... 7-6 Handling Down Payments & Prepayments ......................................................... 7-7 Making Deposits ............................................................................................. 7-10 How QuickBooks Handles the Deposit ............................................................. 7-13 Getting Cash Back from a Deposit ................................................................... 7-15 Receiving Payments & Making Deposits — Review Questions ......................... 7-18 Review Activities ............................................................................................ 7-19 Answers to Review Questions ......................................................................... 7-20 Lesson 7: Receiving Payments & Making Deposits 7-1 LESSON OBJECTIVES To learn how to record customer payments in QuickBooks To learn how to handle customer discounts, partial payments, overpayments, or down payments To see how to record a deposit in QuickBooks, and learn how QuickBooks treats the deposit behind the scenes To learn how to enter cash back from a deposit in QuickBooks Notes Lesson 7: Receiving Payments & Making Deposits 7-2 RECORDING PAYMENT IN FULL FOR A SINGLE JOB If you’re receiving payment at the time of a sale, and you fill out a sales receipt, QuickBooks records a customer payment. When you invoice a customer, and you receive payment later, you enter the payment in the QuickBooks Receive Payments window. To record a payment in full: 1. From the Customers menu, choose Receive Payments. 2. If the QuickBooks Payment Interview window displays, close it. 3. In the Received From field, select Violette, Mike: Workshop from the drop-down list. 4. Press Tab to move to the Amount field. 5. In the Amount field, type 4735.73 and press Tab. 6. In the Payment Method field, select Check from the drop-down list and then press Tab. 7. In the Check # field, type 6745. 8. Click Save & New. Notes Lesson 7: Receiving Payments & Making Deposits 7-3 ENTERING A PARTIAL PAYMENT To enter a partial payment: 1. In the Received From field, select Ecker Designs: Office Repairs from the dropdown list. 2. Press Tab to move to the Amount field and type 1000, then press Tab again. 3. Click Un-Apply Payment. 4. In the Payment column, type 1000 as the amount you want to apply to the second invoice, and then press Tab. 5. In the Pmt. Method field, leave Check selected. 6. In the Check # field, type 5678. 7. Leave the Leave this as an underpayment option selected. 8. Click Save & New to record the partial payment and clear the window. Notes Lesson 7: Receiving Payments & Making Deposits 7-4 APPLYING ONE PAYMENT TO MULTIPLE JOBS To apply one payment to multiple jobs: 1. In the Receive Payments window, select Cook, Brian from the Received From drop-down list. 2. Press Tab to move to the Amount field. 3. In the Amount field, type 7812.63 and then press Tab. 4. In the Pmt. Method drop-down list, confirm that Check is selected. 5. In the Check # field, type 375. 6. Click Save & New. Notes Lesson 7: Receiving Payments & Making Deposits 7-5 ENTERING OVERPAYMENTS If a customer sends you an overpayment, you simply enter the amount in t he Receive Payments window, and QuickBooks keeps track of the additional payment. When the customer has future invoices, you can apply the overpayment to those amounts —you can even apply the credit directly to the invoice. To enter the payment: 1. In the Received From field of the Receive Payments window, select Pretell Real Estate:75 Sunset Rd. from the drop-down list. 2. Press Tab and type 12500 in the Amount field. 3. Press Tab again. 4. Select the Refund the amount to the customer option. 5. Click Save & New. 6. In the Issue a Refund window, click OK. Notes Lesson 7: Receiving Payments & Making Deposits 7-6 HANDLING DOWN PAYMENTS & PREPAYMENTS If a customer makes a payment before you’ve invoiced him for services (for example, he may be making a down payment or paying a retainer fee), you can still record the payme nt at the Receive Payments window. However, because you don’t have any invoices to which to apply the payment, QuickBooks records the payment as an unused payment (just like an overpayment). QuickBooks holds the unapplied amount with the customer’s name. The next time you enter that customer in the Receive Payments window, QuickBooks displays the credit amount in the Unused Credits area. The customer’s balance also reflects the credit amount. To enter the down payment you’ve received: 1. In the Received From field, select Abercrombie, Kristy: Kitchen from the drop-down list and then press Tab. 2. Type 1000 in the Amount field and then press Tab. 3. Leave the Leave the credit to be used later option selected. 4. In the Pmt. Method field, make sure Check is selected. 5. In the Check # field, type 4321. 6. Click Save & Close. 7. Click OK in the message that displays. Lesson 7: Receiving Payments & Making Deposits 7-7 To create an invoice for a customer who made a down payment: 1. From the Customers menu, choose Create Invoices. 2. In the Customer:Job field, select Abercrombie, Kristy: Kitchen from the drop-down list. 3. QuickBooks displays the Available Estimates window. You don’t want to create the invoice from the estimate listed, so click Cancel. 4. From the Template drop-down list, choose Custom Invoice. 5. Click in the Item column, select Removal from the Item drop-down list, and then press Tab. 6. In the Quantity column, type 40 and press Tab. 7. Notice that the $1000 payment you entered appears in the Recent Transactions list of the Customer Snapshot. 8. Click Apply Credits to apply the down payment amount made earlier toward this invoice. Lesson 7: Receiving Payments & Making Deposits 7-8 9. Click Yes at the message that displays. 10. This is the credit that you want to apply to the invoice, so click Done. 11. Click Save & Close to record the transaction. Notes Lesson 7: Receiving Payments & Making Deposits 7-9 MAKING DEPOSITS When you use the Enter Sales Receipt window (for a sales receipt where you receive payment on the spot), the Receive Payments window (for payments on invoices), or a payment item on an invoice, QuickBooks keeps track of the money you’ve received until you deposit it in the bank. When you receive payments from customers, you can either deposit each payment directly into a QuickBooks bank account or you can group payments together into an account called Undeposited Funds to be moved to that bank account at a later time. QuickBooks allows you to choose the method you prefer for depositing payments. To select payments to deposit: 1. From the Banking menu, choose Make Deposits. Lesson 7: Receiving Payments & Making Deposits 7-10 2. Click to select the payments you want to bring to the bank. 3. Click OK. QuickBooks displays the Make Deposits window, which shows the payments you just selected. 4. In the Deposit To field, make sure that Checking is selected. If you have money to deposit that is not the result of a payment you received for a sale, you can enter it in the detail area of the window. For example, if you received a premium refund from your insurance vendor, you would enter it here. Lesson 7: Receiving Payments & Making Deposits 7-11 5. Click Save & Close to record the deposit. Notes Lesson 7: Receiving Payments & Making Deposits 7-12 HOW QUICKBOOKS HANDLES THE DEPOSIT To view the Undeposited Funds account: 1. From the Lists menu, choose Chart of Accounts. 2. In the Chart of Accounts, double-click the Undeposited Funds account. 3. Close the account register window. 4. In the Chart of Accounts, double-click the checking account. Lesson 7: Receiving Payments & Making Deposits 7-13 5. Close the checking account register and the Chart of Accounts. Notes Lesson 7: Receiving Payments & Making Deposits 7-14 GETTING CASH BACK FROM A DEPOSIT To record getting cash back from a deposit: 1. On the Home page, click Record Deposits. 2. In the Payments to Deposit window, select the payment from Doug Jacobsen. 3. Click OK. 4. In the Make Deposits window, type Petty Cash in the Cash back goes to field and press Tab. 5. When QuickBooks displays a message telling you that Petty Cash is not on the account list, click Set Up. 6. Make sure Bank is selected in the Type drop-down list, and then click Save & Close to return to the Make Deposits window. Lesson 7: Receiving Payments & Making Deposits 7-15 7. In the Cash back amount field, type 200 and press Tab. 8. Click Save & Close. Lesson 7: Receiving Payments & Making Deposits 7-16 9. To see the effect on these accounts, choose Chart of Accounts on the Home page. 10. Close the chart of accounts. Notes Lesson 7: Receiving Payments & Making Deposits 7-17 RECEIVING PAYMENTS & MAKING DEPOSITS — REVIEW QUESTIONS 1. A company has set up three different jobs for a single customer. The customer writes one check to make a partial payment on open balances for all three jobs. In QuickBooks, that payment... a. b. c. d. Must be applied to the first invoice for the first job for the customer Must be applied to the most recent invoice for the customer Can be applied to any combination of invoices and jobs for the customer Cannot be applied to any invoices or jobs for the customer until full payment is received 2. QuickBooks supports which of the following types of payment scenarios? a. b. c. d. Down payments for products or services Overpayments from customers Partial payments from customers All of the above 3. True or false: You can enter a customer payment directly in the customer register. a. b. True False 4. The ____________________ ___________________ account acts like a “cash drawer” and is used to hold funds until you deposit them into a bank account. 5. True or false: QuickBooks allows you to print deposit slips that you can take to the bank. a. b. True False Lesson 7: Receiving Payments & Making Deposits 7-18 REVIEW ACTIVITIES 1. Create an invoice for Bryan Ruff’s utility shed job. Add items to Rock Castle Construction’s Item list as needed. 2. After you invoice Bryan, record a payment from him in the Receive Payments window. 3. Record Rock Castle Construction’s deposit of the payment. Lesson 7: Receiving Payments & Making Deposits 7-19 ANSWERS TO REVIEW QUESTIONS 1. A company has set up three different jobs for a single customer. The customer writes one check to make a partial payment on open balances for all three jobs. In QuickBooks, that payment... Must be applied to the first invoice for the first job for the customer Must be applied to the most recent invoice for the customer c. Can be applied to any combination of invoices and jobs for the customer d. Cannot be applied to any invoices or jobs for the customer until full payment is received a. b. 2. QuickBooks supports which of the following types of payment scenarios? Down payments for products or services Overpayments from customers Partial payments from customers d. All of the above a. b. c. 3. True or false: You can enter a customer payment directly in the customer register. True b. False You must enter payments in the Receive Payments window. a. 4. The Undeposited Funds account acts like a “cash drawer” and is used to hold funds until you deposit them into a bank account. 5. True or false: QuickBooks allows you to print deposit slips that you can take to the bank. a. b. True False Lesson 7: Receiving Payments & Making Deposits 7-20