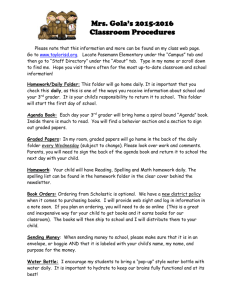Lesson 1: Microsoft Word Basics: Projects

Table of Contents
Chapter 1:Lesson 1: Microsoft Word Basics:
Introduction to Word Processing
Introduction to Word Processing Page WD_4
Word processing is the use of computer software to enter and edit text. When using wordprocessing software such as Word, you can easily create and edit documents such as letters and reports. You can even create more complex documents such as newsletters with pictures and other graphics. These documents can be used in your school, career, personal, and business activities.
The lessons in this unit contain step-by-step exercises for you to complete using a computer and
Word. You'll learn how to start Word, enter and edit text, save and open a document, and switch among the various ways to view a document. You'll also learn how to change the orientation of a page, preview and print a document, and exit Word.
Chapter :Lesson 1: Microsoft Word Basics:
Starting Word
Starting Word Pages WD_4 to WD_5
To start Word, click the Start button on the taskbar. Click All Programs on the Start menu, and then click Microsoft Office on the submenu. Click Microsoft Word 2010. A screen displaying copyright information appears briefly, followed by a window containing a blank page in which you can create and edit documents. See Figure 1–1 .
FIGURE 1–1 Opening screen in Word
Step-by-Step 1.1
1.
Click the Start button on the taskbar.
2.
Click All Programs . The Start menu changes to show all the programs installed on the computer.
3.
On the Start menu, click the Microsoft Office folder. The list of programs in the folder appears. Click Microsoft Word 2010 on the submenu. Word starts and a blank document appears in the program window, as shown in Figure 1–1.
4.
Leave the blank Word document open for the next Step-by-Step.
Identifying Parts of the Word Program Window Page WD_5
. Updated on: .
Look carefully at the parts of the Word program window labeled in Figure 1–1, and find them on your screen. Many of these elements appear in other Office applications. Table 1–1 describes some of the commonly used elements of the program window.
TABLE 1–1 Understanding the Word program window
ELEMENT FUNCTION
Ribbon Contains commands for working with the document, organized by tabs.
Quick Access Toolbar Contains buttons (icons) for common commands.
Insertion point Shows where text will appear when you begin typing.
Status bar
View buttons
Displays information about the current document and process.
Allows you to change views quickly.
TABLE 1–1 Understanding the Word program window
ELEMENT FUNCTION
Allows you to increase or decrease the size of the document on-screen.
Zoom slider
TABLE 1–1 Understanding the Word program window
When the pointer is in the document window, it looks like an uppercase letter I and is called the
I-beam pointer. When you move the pointer out of the document window toward the Ribbon or the status bar, it turns into an arrow to allow you to point to and click the buttons. The pointer changes into other shapes for performing certain tasks.
Understanding Document Views Page WD_6
As you work with a document, you might want to change the way it looks on the screen. Word provides five ways to view a document on the screen: Print Layout, Full Screen Reading, Web
Layout, Outline, and Draft. Table 1–2 describes each view.
TABLE 1–2 Document views
VIEW DESCRIPTION
Print Layout Shows how a document will look when it is printed
Full Screen
Reading
Shows text on the screen in a format that is easy to read and hides the Ribbon
Displays headings and text in outline form so you can see the structure of your document and reorganize easily
Web Layout Simulates the way a document will look when it is viewed as a Web page; text and graphics appear the way they would in a Web browser
Outline
Draft Displays only the text of a document without showing the arrangement of the text; if your document includes any pictures, they would not appear
TABLE 1–2 Document views
To switch between views, on the Ribbon, click the View tab, and then in the Document Views group, click the button that corresponds to the view you want. You can also click one of the view buttons at the bottom-right of the document window, to the left of the Zoom slider. Switching views changes only the way the document looks on the screen. It does not change the way it looks when you print it. You will work in Print Layout view most of the time.
Inserting Text and Understanding Word Wrap Pages WD_6 to WD_7
To enter text in a new document, you begin typing. The text appears in the document window at the insertion point . As you type, the insertion point moves to the right and the word count indicator in the status bar changes to show the number of words in the document. If the text you are typing extends beyond the right margin, it automatically moves to the next line. This feature is called word wrap because words are “wrapped around” to the next line when they do not fit on the current line.
When you press Enter, a blank line is inserted automatically and you start a new paragraph. Most documents in the business world are typed with a blank line between paragraphs, rather than indenting the first line of each paragraph. The settings in Word help you do this easily.
Step-by-Step 1.2
1.
Type the following text. As you type, watch how the words at the end of lines wrap to the next line. If you type a word incorrectly, just continue typing. You learn how to correct errors later in this lesson.
You should take the time to plan and organize your work. To help you meet your goals, it can be helpful to list the tasks you need to accomplish, and then you can rank them by importance.
2.
Press Enter . The insertion point skips a line and appears blinking at the left margin, as shown in Figure 1–2 .
FIGURE 1–2 Text entered in a Word document
3.
Type the following text. Press Enter at the end of each paragraph.
Start by listing everything you need to accomplish today. Include both tasks that you must complete, as well as tasks you would like to complete.
Next, examine the tasks you listed, and then number them in order of importance. Once you have the items in order, you have a plan!
4.
Leave the document open for the next Step-by-Step.
Navigating a Document Pages WD_7 to WD_8
To correct errors, insert new text, or change existing text, you must know how to reposition the insertion point in a document. You can move the insertion point in a document by using the mouse or the keyboard. To reposition the insertion point using the mouse, move the mouse so that the pointer moves to the position where you want the insertion point to appear, and then click the left mouse button. The blinking insertion point appears at the point you clicked.
When working with a long document, it is faster to use the keyboard to move the insertion point.
Table 1–3 lists the keys you can press to move the insertion point.
TABLE 1–3 Keyboard shortcuts for moving the insertion point
PRESS
Right arrow
Left arrow
TO MOVE THE INSERTION POINT
Right one character
Left one character
Down arrow
Up arrow
End
To the next line
To the previous line
To the end of the line
Home
Page Down
Page Up
To the beginning of the line
To the next page
To the previous page
Ctrl+right arrow To the beginning of the next word
Ctrl+left arrow To the beginning of the previous word
Ctrl+End To the end of the document
To the beginning of the document Ctrl+Home
TABLE 1–3 Keyboard shortcuts for moving the insertion point
In Table 1–3, two keys are listed for some of the movements. When you see an instruction to press two keys at once, press and hold the first key, press the second key, and then let go of both keys.
Step-by-Step 1.3
1.
Press Ctrl+Home . The insertion point jumps to the beginning of the document.
2.
Press Ctrl+right arrow four times to move to the fourth word ( time ) in the first line.
3.
Press End . The insertion point moves to the end of the first line.
4.
Press down arrow to move to the end of the next line.
5.
Press Ctrl+End . The insertion point jumps to the end of the document.
6.
Press Ctrl+Home to move back to the beginning of the document.
7.
Leave the document open for the next Step-by-Step.
Using Backspace and Delete Page WD_9
If you make a mistake typing, or you just want to change text, you might need to delete characters or words. There are two ways to delete characters: Use Backspace or Delete. Pressing
Backspace deletes the character to the left of the insertion point. Pressing Delete deletes the character to the right of the insertion point.
Step-by-Step 1.4
1.
Position the insertion point after the word should in the first sentence of the document.
2.
Press Backspace until the words You should are deleted.
3.
Press Delete twice to delete the space and the lowercase letter t in the word take , and then type
T .
4.
In the second sentence of the first paragraph, position the insertion point before the third word instance of the word you (after the word then ).
5.
Press Delete until the words you can and the space after can are deleted.
6.
Look over the document. Position the insertion point as needed, and then use Backspace or
Delete to correct any typing errors you made.
7.
Leave the document open for the next Step-by-Step.
Saving a Document Pages WD_9 to WD_11
Creating Folders
When you save a document for the first time, you can click the Save button on the Quick Access
Toolbar . You can also click the File tab, and then on the navigation bar, click the Save or Save
As command. In all three cases, the Save As dialog box appears, as shown in Figure 1–3. This is where you name your file and choose a location to save it in.
FIGURE 1–3 Save As dialog box
Once you have saved a document for the first time, you can click the Save button on the Quick
Access Toolbar, or you can click the File tab, and then on the navigation bar, click the Save command, and Word saves the changes you made in the document by copying over the previous version. If you don't want to copy over the original version of your document, you can use the
Save As command to open the Save As dialog box and save it using a different name or to a new location.
TIP
You can also press Ctrl+S to save your file quickly.
Creating Folders
EXTRA FOR EXPERTS
You can rename a folder by right-clicking the folder, and then clicking Rename on the shortcut menu.
Folders can help you organize files. You can create a new folder in the Save As dialog box. To create a new folder within your current folder, click the New folder button on the toolbar in the
Save As dialog box. A new folder appears in the list with the temporary name “New folder” highlighted in blue, as shown in Figure 1–4 . Because the name is highlighted, you can just type the new folder name, and the text you type will replace the old name. When you are finished, press Enter. The folder name is changed and the folder opens to become the current folder.
FIGURE 1–4 Save As dialog box after creating a new folder
Step-by-Step 1.5
1.
On the Ribbon, click the File tab, and then on the navigation bar, click the Save As command.
The Save As dialog box appears. Refer back to Figure 1–3.
2.
Navigate to the drive and folder where your Data Files are stored.
3.
Double-click the Word folder, and then double-click the Word Lesson 01 folder.
4.
On the toolbar, click the New folder button. A new folder appears in the list in the dialog box with the name highlighted. Refer back to Figure 1–4.
5.
Type My Tasks , and then press Enter . Click Open . The Address bar at the top of the Save As dialog box changes to indicate that My Tasks is the current folder.
6.
In the File name box, select the entire name of the file, if necessary. Type My To Do List followed by your initials.
7.
Click Save . Word saves the file in the folder you created, and the dialog box closes. The new file name appears at the top of the document window.
8.
Click the File tab, and then on the navigation bar, click the Close command to close the document without exiting Word.
9.
Keep Word open for the next Step-by-Step.
Locating and Opening an Existing Document Pages WD_12 to WD_13
Opening a New, Blank Document
You can open an existing document by clicking the File tab, and then on the navigation bar, clicking the Open command. This displays the Open dialog box, as shown in Figure 1–5 , where you can open a file from any available disk and folder. If you worked on the document recently, you can click the File tab, on the navigation bar, click Recent, and then in the middle pane, click the name of the document in the list of recently opened and saved documents.
FIGURE 1–5 Open dialog box
Opening a New, Blank Document
You can open a new, blank document by clicking the File tab, and then on the navigation bar, clicking New. This opens the New tab in Backstage view, as shown in Figure 1–6 . In the
Available Templates list in the center, the Blank document button is selected. Click the Create button in the pane on the right to close Backstage view and open a new, blank document.
FIGURE 1–6 New tab in Backstage view
Step-by-Step 1.6
1.
With Word still running, click the File tab, and then on the navigation bar, click the Open command. The Open dialog box appears.
2.
If necessary, navigate to the drive and folder where your Data Files are stored.
TIP
You can also open a file by double-clicking it in the Open dialog box.
3.
If necessary, double-click the Word folder. Double-click the Word Lesson 01 folder. Finally, double-click the My Tasks folder. The saved file My To Do List.docx appears in the dialog box.
4.
Click My To Do List.docx
in the list. Click Open.
The My To Do List document appears on the screen.
5.
Leave the document open for the next Step-by-Step.
Selecting a Page Orientation Pages WD_16 to WD_18
Word has two ways to print text on a page. Documents printed in portrait orientation , as shown in Figure 1–9 , are longer than they are wide. By default, Word is set to print pages in portrait orientation. In contrast, documents printed in landscape orientation , as shown in Figure 1–10 , are wider than they are long. Most documents are printed in portrait orientation. Some documents, such as documents with graphics or numerical information, look better when printed in landscape orientation.
FIGURE 1–9 Portrait orientation
FIGURE 1–10 Landscape orientation
You can change the orientation of the document you want to print. To do this, click the Page
Layout tab on the Ribbon, and then, in the Page Setup group, click the Orientation button, as shown in Figure 1–11 . On the menu, click the option you want.
FIGURE 1–11 Changing page orientation on the Page Layout tab
You can also change the orientation on the Print tab in Backstage view. After displaying the
Print tab, click the Portrait Orientation button or the Landscape Orientation button in the Settings section, and then click the orientation you want to use on the menu.
Step-by-Step 1.8
1.
On the Ribbon, click the Page Layout tab. The Page Layout commands appear on the Ribbon.
2.
In the Page Setup group, click the Orientation button. Notice that Portrait is selected. Because the document is in One Page zoom, you can clearly see this.
3.
Click Landscape on the menu. The page orientation of the document changes to landscape.
4.
On the Ribbon, click the File tab, and then on the navigation bar, click Print . Notice in the preview that the page orientation of the document is landscape.
5.
In the Settings section in the center pane, click the Landscape Orientation button. A menu opens.
6.
On the menu, click Portrait Orientation . The orientation of the document changes back to portrait.
7.
On the Ribbon, click the File tab. Backstage view closes and the Page Layout tab is selected again. You can see the entire page in portrait orientation.
8.
On the Quick Access Toolbar, click the Save button
9.
Leave the document open for the next Step-by-Step.
Previewing and Printing a Document Pages WD_18 to
WD_19
The Print tab in Backstage view enables you to look at a document as it will appear when printed before you actually print it. To open the Print tab, click the File tab on the Ribbon, and then on the navigation bar, click Print. The Print tab appears as shown in Figure 1–12 . A preview of how the document will print using the current settings appears on the right. You should always look at the preview to make sure the document will print as you expect.
TIP
It is always good to examine the preview of a document before you print it. Correcting errors before you print the document will save time and paper.
FIGURE 1–12 Print tab in Backstage view
The Print tab contains settings for printing your document. You can change the orientation, paper size, margins, and whether to print more than one page per sheet of paper or automatically shrink text to fit it on a page. You can zoom in on the document using the Zoom slider in the lowerright corner of Backstage view.
After you select the settings you want, to print a document, click the Print button in the center pane on the Print tab in Backstage view.
Step-by-Step 1.9
1.
Use the Zoom slider to return to 100% view.
2.
Press Ctrl+End to jump to the end of the document, press Enter , and then type your name.
3.
On the Ribbon, click the File tab, and then on the navigation bar, click Print . The Print tab appears in Backstage view.
4.
At the top of the center pane, click the Print button to print the document using the default settings.
5.
Leave the document open for the next Step-by-Step.
End of Chapter Review Pages WD_19 to WD_24
Lesson 1: Microsoft Word Basics: Summary
In this lesson, you learned:
You can view the document screen in Print Layout view, Full Screen Reading view, Web
Layout view, Outline view, and Draft view. The key elements of the screen in Print
Layout view are the Ribbon, Quick Access Toolbar, insertion point, status bar, view buttons, and Zoom slider.
When text is entered, the word wrap feature automatically wraps words to the next line if
they will not fit on the current line.
When corrections or additions need to be made, you can place the insertion point
anywhere within a document using the mouse or keyboard, and then delete text using
Backspace and Delete.
When you save a document for the first time, the Save As dialog box opens. This is where you name your file and choose a location in which to save it. After you have saved a document the first time, you use the Save command to save your changes in the document or use the Save As command to save it with a different file name or to a new
location.
You can create new folders for storing documents in the Save As dialog box.
You can locate and open an existing document using the Open dialog box.
You can use the Zoom slider to magnify or reduce the size of your document on the screen.
Full Screen Reading view makes it easier to view the entire document on the screen by removing the Ribbon and status bar and displaying only the text, not the layout, of the document.
You can use the Orientation command to change the page orientation to portrait
orientation or landscape orientation.
You can preview and print a document by using the Print tab in Backstage view.
Lesson 1: Microsoft Word Basics: Vocabulary Review
Define the following terms:
Draft view
Full Screen Reading view
Outline view
Print Layout view
Ribbon status bar
Web Layout view
Lesson 1: Microsoft Word Basics: Review Questions
MULTIPLE CHOICE
Select the best response for the following statements.
1. In Full Screen Reading view, which of the following is visible?
A. Ribbon
B. Zoom slider
C. toolbar
D. status bar
2. Which dialog box do you use to save a file for the first time?
A. Save
B. Save As
C. Save File
D. Locate File
3. Dragging the Zoom slider to the left
A. magnifies the document on-screen.
B. reduces the size of the document on-screen.
C. switches the document to Full Screen Reading view.
D. changes the way the document will look when it is printed.
4. The feature that causes text you type to automatically move to the next line when it does not fit on the current line is called
A. paragraphing.
B. word processing.
C. jumping.
D. word wrap.
5. Commands for working with the document are organized into tabs on the
A. Ribbon.
B. status bar.
C. Zoom slider.
D. Quick Access Toolbar.
FILL IN THE BLANK
Complete the following sentences by writing the correct word or words in the blanks provided.
1.
________________ view shows how a document will look when it is printed.
2.
The _____________ shows where text will appear when you begin typing.
3.
Pressing Enter starts a new _________________ in a document.
4.
____________________ can help you organize files on your disks.
5.
Documents printed in _______________ orientation are wider than they are tall.
TRUE / FALSE
Circle T if the statement is true or F if the statement is false.
T F 1.
When the pointer is positioned in the document window, it takes the shape of the I-beam pointer.
T F 2.
Word provides seven different views, including Web Layout view.
T F 3.
Pressing Delete deletes the character immediately to the left of the insertion point.
T F 4.
Pressing Ctrl+Home moves the insertion point to the beginning of the document.
T F 5.
You can preview a document on the Preview tab in Backstage view.
Lesson 1: Microsoft Word Basics: Projects
PROJECT 1–1
Match the key or keys in the first column to the description in the second column.
Column 1 Column 2
_____ 1. Right arrow A. Moves to the end of the document
_____ 2. Left arrow B. Moves left one character
_____ 3. Down arrow C. Moves to the previous page
_____ 4. Up arrow
_____ 5. End
_____ 6. Home
D. Moves to the next line
E. Moves to the beginning of a line
F. Moves to the end of the line
_____ 7. Page Down G. Moves right one character
_____ 8. Page Up H. Moves to the beginning of the document
_____ 9. Ctrl+right arrow I. Moves to the previous word
_____ 10. Ctrl+left arrow J. Moves to the previous line
_____ 11. Ctrl+End K. Moves to the next page
_____ 12. Ctrl+Home L. Moves to the next word
PROJECT 1–2
Start Word. Open the Lecture.docx
document from the drive and folder where your Data
Files are stored. This is a flyer announcing an upcoming program at the planetarium.
1.
Save the document as Cosmic Connections Flyer followed by your initials.
2.
Scroll down so you can see the lines of text below the drawing. Place the insertion point at the end of the first sentence (after galaxy .), press the spacebar, and then type: Dr. Scott
Wycoski will be the guest lecturer .
3.
Place the insertion point after the word Park in the next line, and then use Backspace to delete that word and the extra space.
4.
Create a new paragraph after Green Hills Planetarium . Type the following: Thursday,
May 9, 7 p.m. to 8 p.m.
5.
Change the view to Full Screen Reading.
6.
Close Full Screen Reading view.
7.
Change the zoom to One Page.
8.
Change the orientation of the document to landscape.
9.
Change the zoom back to 100%, press Ctrl+End, press Enter, and then type your name.
10.
Save, print, and close the document. Exit Word.
PROJECT 1–3
1.
Start Word. You will write a letter thanking Dr. Wycoski for his presentation.
2.
Type today's date, using the format May 10, 2013 .
3.
Press Enter twice, and then type the following text:
Dear Dr. Wycoski,
Thank you for participating in our lecture series. Your presentation was very interesting!
Thanks to your clear explanations, we now understand much more about the origins of the galaxy. Thank you again for helping to make our lecture series a great success.
Sincerely,
4.
Press Enter twice to insert enough blank space after Sincerely for you to sign your name, and then type your name.
5.
Change the document to Full Screen Reading view.
6.
Close Full Screen Reading view.
7.
Change the zoom to One Page.
8.
Open the Save As dialog box. Navigate to the drive and folder where you want to save the file. Create a new folder in this location. Name the folder My Letters .
9.
Make sure the My Letters folder is the current folder. Save the document as Thank You
Letter followed by your initials.
10.
Print and close the document. Exit Word.
PROJECT 1–4
1.
Start Word, and then open the Sale.docx
document from the drive and folder where your
Data Files are stored. You will modify this advertisement for a department store sale.
2.
Save the document as Holiday Sale Flyer followed by your initials.
3.
Change the Zoom percentage to 110%.
4.
Scroll down, and then position the insertion point in front of the sentence starting with
These great bargains.
Type: Hurry now to Carville's for sale prices on all holiday products . Press the spacebar.
5.
Position the insertion point before the word now in the sentence you just typed, and then use Delete to delete that word and the space after it. Position the insertion point to the right of the word products in the second line in the document. Use Backspace to delete that word, and then type items .
6.
Press Ctrl+End to move the insertion point to the end of the last sentence.
7.
Press Enter, and then type your name.
8.
Change the orientation of the document to portrait .
9.
Save the document.
10.
Preview and print the document. Close the document, and exit Word.
PROJECT 1–5
1.
Start Word. Open the Interview.docx
document from the drive and folder where your
Data Files are stored. Save the document as Interview Tips followed by your initials.
You will revise a page in this informational pamphlet provided as a resource for people seeking employment.
2.
Change the zoom to Page Width.
3.
Change to Full Screen Reading view.
4.
Read the document to become familiar with it.
5.
Close Full Screen Reading view.
6.
Press Ctrl+Home to position the insertion point at the beginning of the document, if necessary.
7.
Press Ctrl+right arrow five times to move the insertion point after the word job and before the word ahead . Type interview , and then press the spacebar.
8.
Press Ctrl+End to position the insertion point at the end of the document. Press the spacebar, and then type: The third thing you should do is to prepare a list of questions about the position for which you are interviewing. Make sure you do not ask about the salary at this point .
9.
Start a new paragraph and type: After the interview, write a thank you note as soon as possible to the person who conducted the interview. A handwritten note will make a better impression than an e-mail. In addition to being good manners, it reminds the interviewer who you are, and it sets you apart from the other candidates.
10.
Proofread the document. Use Backspace or Delete to correct any errors.
11.
Jump to the end of the document, insert a new paragraph, and then type your name.
12.
Save, preview, print, and close the document. Exit Word.
Lesson 1: Microsoft Word Basics: Critical Thinking
ACTIVITY 1–1
Thank you notes are easier to write when done promptly, preferably the day you receive a gift or attend an event. Using what you have learned in this lesson, start Word and write a thank you note to someone who has done something special for you recently. Save the document with a file name of your choice, print it, and then close the document and exit Word.
ACTIVITY 1–2
With Windows, a file name may contain up to 255 characters and include spaces. You should use a descriptive file name that will remind you of what the file contains, making it easy to find.
Read each item below. From the information given, create a file name for each document. Create a new Word document and type the file name next to the appropriate number in a list. Each file must have a different name. Strive to develop descriptive file names. Choose a file name for the document you created, and then save the document. Print and close your document, and then exit
Word.
1.
A letter to Binda's Boutique requesting a catalog.
2.
A report entitled “Possible Problems Due to Global Warming” written by the environmental foundation, Earth!. The report will be used to develop a grant proposal.
3.
A letter that will be enclosed with an order form used to place an order with Binda's
Boutique.
4.
A letter of complaint to Binda's Boutique for sending the wrong merchandise.
5.
An announcement for a reception to be given in honor of a retiring executive, Serena
Marsh.
6.
A memo to all employees explaining new vacation time policies at Sheehan Global
Enterprises.
7.
Minutes of the November board of directors' meeting of Eastern Seaboard Insurance
Company.
8.
A press release written by Earth! to the media about a one-day event called Live in
Harmony with Nature .
9.
A mailing list for sending newsletters to all employees of Sheehan Global Enterprises.
10.
An agenda for the December board of directors' meeting of Eastern Seaboard Insurance
Company.
ACTIVITY 1–3
When you open the New tab in Backstage view, you see a variety of options for creating a new document. In addition to creating a blank document, you can create a document based on a template, which is a special type of document that contains sample text and formatting. When you open a template, it opens as a new document that you need to save with a file name.
Use the Help system in Word to find out more about creating a document from a template, and then use this information to create a new document based on one of the templates located in the
Sample Templates folder (at the top of the New tab in Backstage view). Save the new document you create with the file name Document Based on Template followed by your initials. Close this document when you are finished.
Next, create a new, blank Word document, and then type the answer to the following questions based on the information presented in this Activity and in Help. Save the document you create using an appropriate file name, and then preview and print it. Close the document and exit Word.
What is a template and why would you use one?
Can a template contain text?
How do you create a new document based on a template?