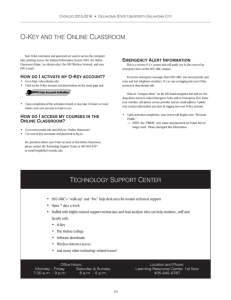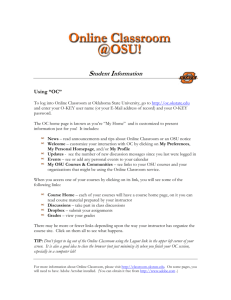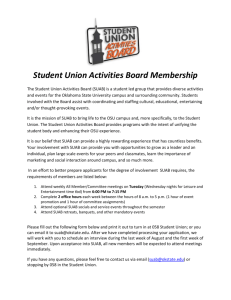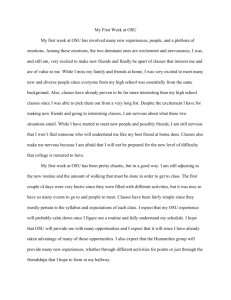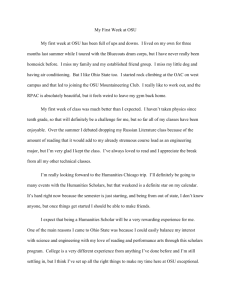O-Key Account Activation Instructions
advertisement

O-Key Account Activation Instructions For the OSU Stillwater/Tulsa Students Last Updated: September 27, 2010 O-Key Account Activation Instructions Orange Key (O-Key) is OSU’s Identity Management System. By activating your O-Key account, you are able to obtain your OSU username, password, email address and more. In addition, O-Key profiles store emergency contact information (to be used in the event of a campus emergency, sent via email or text), confidential contact information (to be used by OSU Police Department in the event that you are considered a missing person), and authorization to send password reset tokens to either your alternate email address or cell phone. OSU community members are able to activate from any internet-accessible computer. You will need the following information in order to activate your O-Key account: First two characters of your last name (surname/family name) The last five digits of your federally-assigned or OSU-assigned social security number (OSU ID number) Your date of birth Your PIN (either from the Human Resources System (HRS) or Student Information System (SIS), depending upon your role with the University) 1. From within your web browser (Internet Explorer, Mozilla Firefox, Safari, etc.), visit www.okey.okstate.edu 2. Click on the O-Key Account Activation button at the top of the page 3. Enter your personally identifiable information 4. Enter your SIS or HRS PIN. If you provided the University with your Alternate Email Address, you should have received an automated email that informed you of the need to activate your O-Key account, and provided your PIN. If you do not have your PIN, click the “Need You PIN?” link on this page, and an email will be delivered to your Alternate Email Address. If you do not have an Alternate Email Address, and do not know your PIN, please contact the OSU IT Helpdesk by calling 405-744-HELP (4357), emailing helpdesk@okstate.edu, or by visiting 113 Math Sciences with your photo ID. 5. Agree to the “Notice To Users” regarding privacy and appropriate use. 6. Now that you have positively identified yourself within the O-Key system, the activation wizard will lead you through the remaining activation steps. The current step is 1 of 8: Welcome to the Activation Wizard. This step will display your O-Key Username. 1. Step 2 of 8 is choosing your password. You are required to agree to the Notice to Users displayed on this step prior to selecting your password. 2. You may use one of the randomly generated options, or enter a password of your choosing. If entering your own, please carefully read the password security requirements. 3. Step 3 of 8 is contact information. If you happen to have a preferred first name (other than your legal name), enter the information at the top of the page. For example, if you prefer a nickname or initials. See below for address information instructions. Finally, regardless of your role with OSU, you are able to enter your Campus Emergency Contact Information. STUDENTS: For students, this information should be automatically populated from the data stored in the Student Information System. You may choose whether or not this information is published for the community members to see. If this data is not correct, please change your local address information via Web for Students once you’ve completed the activation process. EMPLOYEES: Employees should enter their office contact information, and is published to the community. If you do not wish to publish your direct office location, you are more than welcome to enter the main office contact information in lieu of your own. (Screen Captures on Following Page) 4. Step 4 of this activation wizard allows you to choose your official Okstate e-mail address. This address will be used as not only your email address, but also as your login address to access services (such as the Online Classroom, Live@edu cloud services (Cowboy Mail), Active Directory, wireless, software distribution, and virtual labs to name a few). (Screen Capture on Following Page) 5. The next step, Step 5, has you select your e-mail account. Currently, all students are required to choose the Microsoft Live E-mail system. 6. Step 6 provides you with the ability to choose an alternate e-mail address. This e-mail address will be used as an alternative destination for receiving private information about your O-Key account. You can select to not provide an alternate e-mail address if you do not have one. 7. In Step 7 of 8, Choose whether or not you wish to receive text messages from the University, you can enter a mobile phone number to receive text messages from the university. This is for use ONLY by O-Key to send you a password reset token should you become unable to access your O-Key account. This authorization is distinct and separate from the Campus Emergency Contact Information. You may, of course, choose to not authorize texts. 8. The final step of the Activation Wizard is Choose your Challenge Secret. Your Challenge Secret can be anything you wish to enter. Alpha-numeric in capability, you can enter a word, phrase, name, series of characters, series of numbers, etc. This Challenge Secret is used to confirm your identity over the phone, without the need for you to be physically present with your photo ID. Information Technology highly recommends you enter something that is easily remembered by you, and known only to you. 9. Final step: Enter your Confidential Contact Information. This information may be used by the OSU Police Department in the special case that you are determined to be missing by the University Police. You also have the option of not entering any contact information. 10. After the completion of the wizard Your Personal Profile Page will display! This page will display your name, username, Campus Wide ID (CWID), email/login address, alternate email address, challenge secret, and more. Also, on the left hand side of the profile, several tabs are available to help you manage your O-Key services. Password resets are completed from the left hand side. Set up of your mobile device with Cowboy Mail is available. Students can view course information. For technical assistance, please contact the OSU-Stillwater IT Helpdesk by calling 405-744-HELP (4357), emailing helpdesk@okstate.edu, or by visiting 113 Math Sciences. Please note that in order to provide some aspects of your account information support, the IT Helpdesk personnel must be able to positively identify you. This may be through your Challenge Secret, displaying your photo ID in person, or submitting an Identity Verification Form along with a photocopy of your ID.