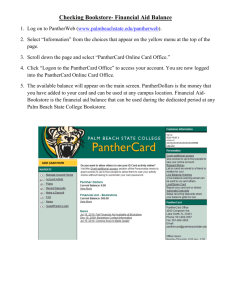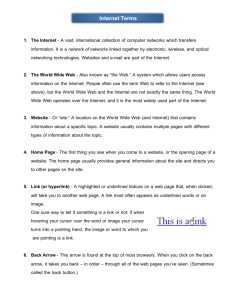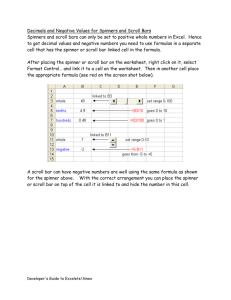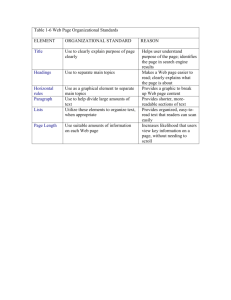How Tos(.doc) - Family Mobile
advertisement

Nokia 1661 Phone Information How Tos Airplane mode Airplane mode is not supported. We’re sorry, but this is not an available feature on your particular handset model. Backlight Adjust brightness Adjusting the brightness is not supported. We’re sorry, but this is not an available feature on your particular handset model. Adjust duration How to change, increase, or decrease the backlight duration To increase or decrease the amount of time before the backlight dims, follow these steps: 1. 2. 3. 4. 5. 6. From the main screen, select Menu. Scroll to and select Settings. Scroll to and select Display settings. Scroll to and select Backlight time. Scroll to Normal or Extended. Select OK. Battery and charger Charge battery How to charge the battery. To charge the battery, follow these steps: Note: If the battery level is below 25%, use the wall charger instead of a car charger. This handset does not charge with a miniUSB connector. 1. Connect the charger to a wall outlet. 2. Connect the lead from the charger to the small round charger connector at the top left side of the handset. Insert / remove battery How to insert or remove the battery. To insert or remove the battery, follow these steps: 1. Press down in the center of the back cover. 2. Slide the cover off of the handset. 3. Match the gold contacts on the battery to the gold contacts on the handset. OR Lift and remove the battery if one is inserted. 4. Press down on the battery until is snaps in to place. 5. Slide the cover on to the handset until it clicks inplace. Block calls Blocking calls is not supported. We’re sorry, but this is not an available feature on your particular handset model. Bluetooth® Bluetooth® is not supported. We’re sorry, but this is not an available feature on your particular handset model. Browser message (WAP Push) Browser messages (WAP Push) are not supported. We’re sorry, but this is not an available feature on your particular handset model. Button functions What are the button functions? To identify buttons and their functions, refer to the following image: 10.5 1. Flashlight 2. Wrist strap eyelet 3. Earpiece 4. Display 5. Right and Left Soft keys 6. Navigation key (is not used as a Center Select key) 7. Green Send key 8. Red End key / Power key 9. Keypad 10. Charger connector 10.5. Connector for flashing the device (Nokia use only) 11. Headset connector 12. Microphone Keys Send Functions key Press to answer a call. Press to access Dialed numbers (while in idle mode). End key Press to end a call. Press and hold to turn on or turn off the handset. Press to display the following options: o Switch off o Normal o Silent o Discreet o Loud o Lights Only o My profile From the main screen: Note: The center of the Navigation key is NOT a selection key. Navigation key Left Soft key Right Soft key Press down to access the phone book. Press left to open a new text message (SMS). Press right to set the date and time or access the calendar one the date and time are set. Press up to turn on or turn off the flashlight. Press to access the Menu. Press to access the Go to shortcut menu. Press and hold to access the radio. Radio key Note: A wired headset is required for radio use. The headset acts as an antenna. Call forwarding Cancel call forwarding How to cancel call forwarding and turn on call forwarding to voicemail When call forwarding is cancelled from the handset, default voicemail forwarding is activated on the network. To cancel all user determined call forwarding settings and revert back to normal conditional voicemail forwarding, follow these steps: 1. 2. 3. 4. 5. 6. From the main screen, select Menu. Scroll to and select Settings. Scroll to and select Call settings. Select Call forwarding. Select Forward all voice calls. Scroll to and select Cancel. Forward all calls (unconditional forwarding) How to set or activate unconditional call forwarding to forward all calls Call Forwarding Unconditional (CFU) immediately forwards all calls to another phone number without allowing the handset to ring. To activate unconditional call forwarding, follow these steps: 1. 2. 3. 4. 5. 6. 7. 8. From the main screen, select Menu. Scroll to and select Settings. Scroll to and select Call settings. Select Call forwarding. Select Forward all voice calls. Select Activate. Scroll to To voice mailbox or To other number. Select OK. Note: If you select To other number, enter the number or select Find to open the phone book and select a contact. 9. Select OK. Forward some calls (conditional forwarding) Conditional call forwarding is not supported. We’re sorry, but this is not an available feature on your particular handset model. Call functions (basic) Answer call How to answer or receive a call. To answer an incoming call, press the green Send key. Dial How to make or dial an outgoing call. To make a call, follow these steps: Using the keypad 1. From the main screen, enter the phone number. Note: To add a plus sign (+) for international country codes, quickly press the Star * key TWICE. 2. Press the green Send key to initiate the call. Using speed dial Press and hold the number key assigned to the contact. To turn on speed dialing 1. 2. 3. 4. From the main screen, select Menu. Scroll to and select Contacts. Scroll to and select 1-touch dial. Select On. End call How to end, hang up, or disconnect a call To end a call, press the red End key. Hold call How to put a call on hold and return to it To put a call on hold and return to it, follow these steps: 1. While on an active call, select Options. 2. Select Hold. 3. To end hold, select Unhold. Mute call How to turn on or turn off mute To turn on or turn off mute during a call, follow these steps: 1. While on an active call, select Options. 2. Scroll to and select Mute. 3. To end mute, select Unmute. Call timer Reset timer How to reset or clear the call timers Call timers approximate the time you have used on phone calls. To reset call timers, follow these steps: Note: Call timers do not accurately show how much time Family Mobile bills. Family Mobile charges for connected calls and rounds up to the nearest minute. Call timers count all calls regardless if they connect and count in seconds. 1. From the main screen, select Menu. 2. 3. 4. 5. Scroll to and select Call log. Scroll to and select Call timers. Scroll to and select Clear timers. Enter the security code. Note: The default security code is 12345. 6. Select OK. View timer How to view call timers to see the duration of calls on the handset Call timers approximate the time you have used on phone calls. To view call timers, follow these steps: Note: Call timers do not accurately show how much time Family Mobile bills. Family Mobile charges for connected calls and rounds up to the nearest minute. Call timers count all calls regardless if they connect and count in seconds. 1. 2. 3. 4. From the main screen, select Menu. Scroll to and select Call log. Scroll to and select Call timers. Scroll to one of the following options: Duration of last call Duration of received calls Duration of Dialed calls Duration of all calls Call waiting Activate / deactivate How to turn on or turn off call waiting While on a call, call waiting alerts you of new incoming calls and allows you to answer them without hanging up. To turn on or turn off call waiting, follow these steps: 1. 2. 3. 4. 5. From the main screen, select Menu. Scroll to and select Settings. Scroll to and select Call settings. Scroll to and select Call waiting. Select Activate. To deactivate, scroll to and select Cancel. Use How to use call waiting to answer or reject an incoming call While on a call, call waiting alerts you of new incoming calls and allows you to answer them without hanging up. When you hear the tone alerting you to a new incoming call, follow these steps: Press the green Send key to answer the new call. Note: The original call is automatically placed on hold. Select Swap to switch between calls. Select Options, Conference to link both parties. Caller groups Caller groups are not supported We’re sorry, but this is not an available feature on your particular handset model. Caller ID Incoming caller ID How incoming caller ID works and how to turn it on The handset displays the caller’s name if the caller’s information is stored in your phone book. When the caller ID information is not in your phone book, the handset displays the caller’s number. Outgoing - enable outgoing How to turn on or enable outgoing caller ID. To enable outgoing caller ID so people you call can see your number, follow these steps: 1. 2. 3. 4. 5. From the main screen, select Menu. Scroll to and select Settings. Scroll to and select Call settings. Scroll to and select Send my caller ID. Scroll to and select Yes. Outgoing - restrict outgoing How to restrict, turn off, or disable outgoing caller ID. To restrict outgoing caller ID so people you call cannot see your number, follow these steps: 1. 2. 3. 4. 5. From the main screen, select Menu. Scroll to and select Settings. Scroll to and select Call settings. Scroll to and select Send my caller ID. Scroll to and select No. Camera Camera is not supported We’re sorry, but this is not an available feature on your particular handset model. Change band Changing the frequency of the band selection is not supported We’re sorry, but this is not an available feature on your particular handset model. When travelling outside of North America, your handset must use the 900 MHz/1800 MHz GSM frequency band to get a signal from an international carrier. Band selection is automatic. If the device fails to change its band selection, turn it off and then back on. Conference calling Have private conversation How to have a private conversation with one person while on a conference call or in a three-way call To speak privately with one caller in a conference call and put the other callers on hold, follow these steps: 1. While on a conference call, select Options. 2. Scroll to and select Private call. 3. Scroll to and select the contact you want to have a private conversation with. Initiate How to make a conference call or use three-way calling Place the first call before using call conferencing. To add additional callers to the conference, follow these steps: 1. While on an active call, select Options. 2. Scroll to and select New call. 3. Perform one of the following: Enter the number and select Call. Select Find, scroll to a contact in your phone book, and then select Call. 4. When the second call connects, select Options. 5. Scroll to and select Conference. Customize convenience keys How to customize the shortcut keys To add or remove shortcut options for the Right Soft key, follow these steps: 1. From the main screen, select Go to. 2. Scroll to and select Right Key. 3. 4. 5. 6. From Select Options, press the Left Soft key. Scroll to and select items to add or remove them from the ‘Go to’ menu. Select Done when finished. Select Yes to save your changes. DTMF tones How to turn on or turn off DTMF tones (touch tones) Turning off DTMF tones is not supported. Display screen icons What are the display screen icons and what do they mean? To understand the meaning of display screen icons and indicators, refer to the following: Icon Description Indicates the incoming signal strength. The more bars displayed, the stronger the signal. Displays when you are on a call. Indicates the battery life. The more bars displayed, the more battery life remains. Displays when you receive a new text message (SMS) or picture message (MMS). Displays when you receive a new voicemail message. Indicates that Silent mode is active. Headphones icon Displays when the radio is on. E-mail E-mail is not supported We’re sorry, but this is not an available feature on your particular handset model. Fixed dialing How to disable fixed dialing Family Mobile does not support fixed dialing. To disable fixed dialing if you have enabled it, follow these steps: 1. 2. 3. 4. 5. 6. From the main screen, select Menu. Scroll to and select Settings. Scroll to and select Cost settings. Scroll to and select Fixed dialing. Scroll to and select Off. Enter the PIN2 code. Note: The default PIN2 code is 5678. 7. Select OK. Flashlight How to turn on or turn off the flashlight To turn on or turn off the flashlight: Using the shortcut key From the main screen, press the Up Navigation key to turn on or turn off the flashlight . Using the menu 1. From the main screen, select Go to. 2. Scroll to and select Flashlight On. 3. To turn off, select Flashlight Off. FM radio Turn on radio How to turn on the FM radio To turn on the FM radio, follow these steps: Note: A wired headset is required for radio use. The headset acts as an antenna. Using the menu 1. From the main screen, select Go to. 2. Scroll to and select Radio. Using the shortcut key Press and hold the Radio key. Find station and save channel How to find a radio station and save the channel To find a radio station and save the channel, follow these steps: 1. 2. 3. 4. 5. 6. 7. 8. Press and hold the Radio key. Select Options. Scroll to and select Auto tuning or Manual tuning. Press the Up or Down Navigation key to search for stations. When you find a station you like, select OK. Enter a name for the channel. Select OK. Scroll to and select a number key for the channel. Set station frequency How to set the radio station frequency To set the radio station frequency 1. 2. 3. 4. 5. 6. 7. 8. Press and hold the Radio key. Select Options. Scroll to and select Set frequency. Enter the desired frequency. Select OK to save. Enter the channel name. Select OK. Scroll to and select the desired number key to assign to the channel. Access saved channel How to access a saved channel To access a saved channel, follow these steps 1. Press and hold the Radio key. 2. Press the number key assigned to that channel. Delete saved channel How to delete a saved channel To delete a saved channel, follow these steps: 1. 2. 3. 4. 5. 6. Press and hold the Radio key. Select Options. Scroll to and select Delete channel. Scroll to channel that you want to delete. Select Delete. Select OK to confirm. Rename saved channel How to rename a saved channel To rename a saved channel, follow these steps: 1. 2. 3. 4. 5. 6. Press and hold the Radio key. Press a number key to select the channel you want to rename. Select Options. Scroll to and select Rename. Enter a new name for the channel. Select OK to save. Games and applications Delete games or applications Deleting games or applications are not supported We’re sorry, but this is not an available feature on your particular handset model. Download using handset Downloading games from the handset is not supported We’re sorry, but this is not an available feature on your particular handset model. GPS Global Positioning System (GPS) is not supported We’re sorry, but this is not an available feature on your particular handset model. Greeting / name tag How to change the greeting or name tag To change the greeting or the name tag, follow these steps: 1. 2. 3. 4. 5. 6. 7. From the main screen, select Menu. Scroll to and select Settings. Scroll to and select Phone settings. Scroll to and select Welcome note. Enter your greeting. Select Options. Select Save. Help / Demos How to access the Help menu Family Mobile help is not available on this handset. However, you can access demonstrations of basic functions on the handset. To view demos, follow these steps: 1. 2. 3. 4. From the main screen, select Menu. Scroll to and select Extras. Scroll to and select Demo. Perform one of the following: Scroll to and select Basics and then one of the following demos: Make a Call Answer a Call Send text msg Scroll to and select More and then select one of the following demos: Set an Alarm Ringing tones themes Instant messaging (IM) Instant messaging (IM) is not supported. We’re sorry, but this is not an available feature on your particular handset model. Internet and t-zones Internet and t-zones is not supported We’re sorry, but this is not an available feature on your particular handset model. Liquid damage indicator (LDI) How to find the Liquid Damage Indicator (LDI) Each Family Mobile handset includes an indicator that shows if it has been subjected to water, thereby voiding the warranty. To view the Liquid Damage Indicator (LDI), remove the back cover and battery from your handset. Refer to the following illustrations to read the label: Figure 1: White LDI (indicates no liquid damage) Figure 2: Red LDI (indicates liquid damage) Main menu How to change the main menu style To change the main menu style, follow these steps: 1. 2. 3. 4. 5. From the main screen, select Menu. Scroll to and select Settings. Scroll to and select Display settings. Scroll to and select Menu view. Select List, or Grid. Manual network selection How to perform a manual network selection to register on a network Related error: 'Network unavailable' To manually select the wireless network the handset connects to, follow these steps: 1. 2. 3. 4. 5. From the main screen, select Menu. Scroll to and select Settings. Scroll to and select Phone settings. Scroll to and select Network selection. Scroll to and select Manual. 6. After the handset finishes scanning available networks, scroll to and select the desired network. The handset attempts to register with the selected network. Note: The handset detects and registers on wireless networks inside Family Mobile’s calling area, but roaming networks are usually restricted to Family Mobile SIM cards. You can manually select a network only in areas where Family Mobile does not own GSM spectrum. Memory View memory (memory card) Viewing memory on the memory card is not supported We’re sorry, but this is not an available feature on your particular handset model. View memory (pictures, videos) Viewing memory for pictures and videos is not supported We’re sorry, but this is not an available feature on your particular handset model. View memory (phone book) How to view phone book memory on the handset To view the amount of free memory and used memory in the handset phone book, follow these steps: 1. 2. 3. 4. From the main screen, select Menu. Scroll to and select Contacts. Scroll to and select Settings. Scroll to and select Memory status. View memory (SIM phone book) How to view phone book memory on the SIM card To view the amount of free memory and used memory on the SIM card, follow these steps: 1. 2. 3. 4. 5. From the main screen, select Menu. Scroll to and select Contacts. Scroll to and select Settings. Scroll to and select Memory status. Press the Down Navigation key to view SIM card. Memory card Memory cards are not supported We’re sorry, but this is not an available feature on your particular handset model. Menu structure Menu 1. Messages Create message o Options Send Sending options Insert options Save message Clear text Instructions Exit editor Predictive text Inbox Sent items Drafts Picture messages Distribution lists Screened messages Delete messages Message counter o Sent messages o Received messages o Clear counters Message settings o Info service On Off Topic index Topics Language Topics on SIM o Templates o Smileys o Signature o Sending profile o Font size Small fonts Large fonts Extra large fonts o Delivery reports On Off o Reply via same center No Yes o Character support Full Reduced o No. screening Service com. editor 2. Contacts Find Add name Delete o One by one o Delete all Copy o From phone to SIM card o From SIM card to phone Settings o Multi-Phonebook Phonebook style Current phonebook Manage contacts Rename phonebooks o Voice mailbox number o Memory in use SIM card Phone o Contacts view Name and no. Name list Name only o Memory status Phone SIM card o Contact images On Off 1-touch dial o On o Off o Edit Own numbers No. screening 3. Call log Missed calls Received calls Dialed numbers Delete recent call lists o All o Missed o Received o Dialed Call timers o Duration of last call o Duration of received calls o Duration of dialed calls o Duration of all calls o Clear timers Message counter o Sent messages o Received messages o Clear counters 4. Settings Tone settings o Ringing tone o Ringing volume o Vibrating alert o Message alert tone o Keypad tones o Warning tones o Rhythmic backlight alert Display settings o Themes o Color schemes o Menu view List Grid o Cell info display On Off o Backlight time Normal Extended o Screen saver Off On Time-out Screen saver Profiles o Normal o Silent o Discreet o Loud o Lights only o My profile Time settings o Clock Hide clock Set the time Time format o Date setting o Auto-update of date and time On Confirm first Off Call settings o Call forwarding Forward all voice calls Cancel all call forwarding Forward if not available o Automatic redial On Off Call waiting Activate Cancel Check status o Send my caller ID Default Yes No o No. screening Phone settings o Language Automatic English Espanol Francais Portugues o Keyguard settings Automatic keyguard Keyguard code o Network selection Automatic Manual o Start-up tone On Off o Welcome note o Confirm SIM service actions Yes No Cost settings o In-call timer On Off o Call summary On Off o Fixed dialing On Off Numbers Enhancement settings o Headset Default profile Current profile Normal Silent Discreet Loud Lights only My profile Automatic answer On Off o Loopset o Use loopset Default profile Current profile Normal Silent Discreet Loud Lights only My profile Automatic answer On Off o TTY/TDD Security settings o PIN code request On Off o Security level On Off o Change access codes Change security code Change PIN code Change PIN2 code Right selection key settings o Select options Alarm clock Calendar Converter Create message Calculator Countdown tim. Contacts Create reminder Demo Discreet Flashlight on Inbox Lock keypad Loud Lights only Missed calls Multi-phonebk. My profile Msg. alert tone Normal Nature park Ringing tone Received calls Radio Reminder Ringing volume Soccer League Sodoku Silent Speaking clock Spreadsheet Stopwatch Select game Themes Vibrating Alert o Organize Speaking clock Flashlight on Radio Demo Alarm clock Calculator Select game Lock keypad Restore factory settings 5. Clock o o o o Alarm Time Alarm tone Standard Radio Ringing tone Speaking clock Repeat alarm Alarm once Repeat alarm Monday Tuesday Wednesday Thursday Friday Saturday Sunday Speaking clock 6. Radio o Options Turn off Save channel Auto-tuning Manual tuning Set frequency Delete channel Loudspeaker Clock radio 7. Reminders o Add new o Calendar o Alarm tone Standard Ringing tone Speaking clock 8. Games o o o o Nature park Soccer League Sodoku Settings Game sounds o o o o o o o o o Calculator Converter Spreadsheet Countd. tim. Calendar Stopwatch Composer Flashlight Demo 9. Extras MMS (Picture and Video Messaging) Delete How to delete picture messages (MMS) To delete picture messages (MMS), follow these steps: Note: This is not true picture messaging. You can only send and receive pre-installed images. Only Nokia phones that have the same pre-installed pictures can receive this type of picture message. 1. 2. 3. 4. 5. 6. 7. 8. From the main screen, select Menu. Select Messaging. Scroll to and select Inbox. Scroll to the message. Select Read. Select Options. Select Delete. Select OK to confirm. Read / view How to read picture messages (MMS) To read picture messages (MMS), follow these steps: Note: This is not true picture messaging. You can only send and receive pre-installed images. Only Nokia phones that have the same pre-installed pictures can receive this type of picture message. To view from the main screen notification 1. When you receive a new picture message, you see an envelope display screen. 2. Select View to view the message. icon on the To read the message from the menu 1. 2. 3. 4. 5. From the main screen, select Menu. Select Messaging. Scroll to and select Inbox. Scroll to the message. Select Open. Send a saved picture How to send saved pictures as picture messages (MMS) To send saved pictures as picture messages (MMS), follow these steps: Note: This is not true picture messaging. You can only send and receive pre-installed images. Only Nokia phones that have the same pre-installed pictures can receive this type of picture message. 1. 2. 3. 4. 5. 6. 7. 8. 9. From the main screen, select Menu. Select Messages. Scroll to and select Picture messages. Press the Down Navigation key to scroll to the desired picture. Select Use. Enter your message. Select Options. Select Send. Perform one of the following: Enter the phone number. Select Find to select a contact from the phone book. 10. Select OK. Send video message Sending video messages is not supported We’re sorry, but this is not an available feature on your particular handset model. Music player Music player is not supported We’re sorry, but this is not an available feature on your particular handset model. Phone book / address book Access How to view all phone book contacts To view all the phone book contacts, follow these steps: Using the shortcut key From the main screen, press the Down Navigation key. Using the menu 1. 2. 3. 4. From the main screen, select Menu. Scroll to and select Contacts. Select Find. Select List. Add contact to phone book How to add, create, or save a phone book entry to the handset memory To add a new phone book entry to the internal handset memory, follow these steps: 1. Note: The phone book can store up to 500 contacts. From the main screen, enter the phone number. 2. Select Options. 3. Select Save. 4. Enter the contact’s name. 5. Select OK. 6. Scroll to and select the desired picture. Add contact to SIM How to add, create, or save a contact entry to the SIM card phone book To add a new contact entry to the SIM card phone book, follow these steps: Note: In order to add contacts directly to the SIM card, the default saving setting must be set to SIM card or Ask on saving. 1. 2. 3. 4. 5. 6. 7. 8. 9. 10. 11. 12. From the main screen, select Menu. Scroll to and select Contacts. Scroll to and select Settings. Scroll to and select Memory in use. Select SIM card. Press the red End key to exit. From the main screen, enter the phone number. Select Options. Select Save. Enter the contact’s name. Select OK. Scroll to and select the desired picture. Assign speed dial to contact How to add a contact to speed dial To assign a contact to speed dial, follow these steps: 1. 2. 3. 4. 5. 6. 7. 8. From the main screen, press the Down Navigation key to access the phone book. Scroll to the desired contact. Select Details. Select Options. Scroll to and select 1-touch dial. Scroll to the number key that you want to assign to the contact. Select Assign. Select Assign to call. Copy contact – phone to SIM How to copy contact entries from the handset memory to the SIM card To copy contacts from the handset memory to the SIM card, follow these steps: 1. 2. 3. 4. 5. 6. 7. Note: See also: How to copy contact entries from the SIM card to the handset memory – Nokia 1661 From the main screen, select Menu. Scroll to and select Contacts. Scroll to and select Copy. Select From phone to SIM card. Select All. Select Keep original. Select OK. Copy contact – SIM to phone How to copy contact entries from the SIM card to the handset memory To copy contacts from the SIM card memory to the handset memory, follow these steps: Note: See also: How to copy contact entries from the handset memory to the SIM card – Nokia 1661 1. 2. 3. 4. 5. 6. 7. From the main screen, select Menu. Scroll to and select Contacts. Scroll to and select Copy. Select From SIM card to phone. Scroll to and select All. Select Keep original. Select OK. Phone line selection Phone line selection is not supported We’re sorry, but this is not an available feature on your particular handset model. Program name and number How to program your own name and number To view your phone number, follow these steps: Note: This procedure allows you to view your phone number. You cannot program your phone number. The phone number is programmed in the SIM card and cannot be changed. 1. From the main screen, select Menu. 2. Scroll to and select Contacts. 3. Scroll to and select Own numbers. Reset Master reset How to perform a master reset A master reset restores the handset to factory settings. This clears all downloaded content, saved images, messages and phone contacts. If any contacts or content are stored on a memory or SIM card, they will not be deleted. To perform a master reset, follow these steps: 1. 2. 3. 4. 5. Back up all necessary data on the internal memory. From the main screen, select Menu. Scroll to and select Settings. Scroll to and select Restore factory sett. Enter the security code. Note: The default password is 12345. 6. Select OK. Soft reset How to perform a soft reset A soft reset turns off and reboots the handset. No data is lost and settings remain the same. This can help when the handset is running slower than normal or not performing properly. To perform a soft reset, follow these steps: 1. Save any files that are open. 2. Press and hold the red End key to turn off the handset. 3. Press and hold the red End key to turn on the handset. Ringtones and melodies Change ring style How to change the ring style or ring type To change the ring type, follow these steps: 1. 2. 3. 4. 5. From the main screen, select Menu. Scroll to and select Settings. Select Tone settings. Scroll to and select Vibrating alert. Scroll to and select one of the following: On Off Rhythm Vibrate then ring Change ringtone How to change the ringtone or melody To change the ringtone or melody, follow these steps: 1. 2. 3. 4. 5. From the main screen, select Menu. Scroll to and select Settings. Select Tone settings. Select Ringing tone. Scroll to and select the desired ringtone. Delete ringtones Deleting ringtones is not supported We’re sorry, but this is not an available feature on your particular handset model. Download using device Downloading ringtones from the device is not supported. We’re sorry, but this is not an available feature on your particular handset model. Mute incoming ringtone How to mute the ringtone or an incoming call To mute the ringtone or an incoming call, follow these steps: To immediately mute an incoming call's ring Select Silence. To mute from the menu 1. 2. 3. 4. 5. From the main screen, select Menu. Scroll to and select Settings. Select Tone settings. Scroll to and select Ringing volume. Press the Left Navigation key to lower the ringing volume. Security Change SIM PIN code How to change the default SIM PIN code To change the default SIM PIN code, follow these steps: 1. From the main screen, select Menu. 2. Scroll to and select Settings. 3. Scroll to and select Security settings. 4. Scroll to and select Change access codes. 5. Scroll to and select Change PIN code. 6. Enter the current PIN. Note: The default PIN is 1234. 7. Select OK. 8. Enter the new PIN. 9. Select OK. 10. Re-enter the new PIN. 11. Select OK. The PIN changes. Change security code How to change the default security code The handset requires the security code when you perform a master reset or a master clear. To change the default security code, follow these steps: 1. From the main screen, select Menu. 2. Scroll to and select Settings. 3. Scroll to and select Security settings. 4. Scroll to and select Change Access codes. 5. Select Change security code. 6. Enter the current password. Note: The default password is 12345. 7. Select OK. 8. Enter the new password. 9. Select OK. 10. Re-enter the new password. 11. Select OK. The password changes. Lock / unlock Keypad lock How to lock and unlock the keypad Locking the keypad protects against accidental key presses. No password is required to unlock the keypad. To lock and unlock the keypad, follow these steps: Automatic key lock 1. From the main screen, select Menu. 2. Scroll to and select Settings. 3. Scroll to and select Phone settings. 4. Scroll to and select Keyguard settings. 5. Select Automatic Keyguard. 6. Scroll to and select On. 7. Enter the time delay. 8. Select OK. Manually lock the keypad To lock 1. From the main screen, select Menu. 2. Press the Star * key. OR 1. From the main screen, select GoTo. 2. Scroll to and select Lock keypad. To unlock 1. Press the Left Soft key to select Unlock. 2. Press the Star * key. Phone lock How to turn on or turn off the phone lock Phone lock causes the handset to lock when you turn it off. When you turn the handset back on, you must enter a password. To turn on or turn off the phone lock, follow these steps: 1. From the main screen, select Menu. 2. Scroll to and select Settings. 3. Scroll to and select Phone settings. 4. Scroll to and select Keyguard settings. 5. Scroll to and select Keyguard code. 6. Enter the security code. Note: The default code is 12345. 7. Select OK. 8. Scroll to and select On. SIM lock How to turn on or turn off the SIM PIN code The SIM PIN code is used to protect the SIM from being used in other handsets. When you enable the SIM PIN code, the handset prompts you to enter the code after turning it on. To turn on or turn off the SIM card lock, follow these steps: 1. From the main screen, select Menu. 2. Scroll to and select Settings. 3. Scroll to and select Security settings. 4. Select PIN code request. 5. Select On. 6. Enter the PIN code. Note: The default code is 1234. 7. Select OK. Unblock the PIN (PUK Code) How to enter a PUK code Related errors: 'PIN code blocked. Enter PUK code:' 'Enter PUK code' If you enter the PIN code incorrectly several times in a row, the handset blocks you from attempting again. To enter a PUK code and unblock the PIN, follow these steps: Important: You must call Family Mobile Customer Care for the PUK code. Entering the wrong code can permanently damage your SIM card. 1. Contact us to request your PUK code. 2. Enter the PUK. 3. Select OK. 4. Enter a PIN of your choice. 5. Select OK. 6. When the Confirm New PIN message displays, re-enter the PIN code. 7. Select OK. Unblock the SIM (SIM subsidy unlock) How to enter a SIM subsidy unlock code Related errors: 'Enter Special Code' 'Please Wait to Enter Special Code' The SIM subsidy unlock code allows the handset to use a SIM card from another wireless carrier. To enter the SIM subsidy unlock code, follow these steps: Important: Stop if you receive an error message while performing the instructions below. The handset locks permanently if you enter the incorrect code multiple times. 1. Verify the IMEI by typing *#06# (star, pound, zero, six, pound). 2. Press the Pound # key to submit a new request. 3. Quickly press the Star * key three times. You see #p on the display. 4. Quickly press the Star * key four times. You see #pw on the display. 5. Quickly press the Star * key twice. You see #pw+ on t he display. 6. Enter the unlock code. 7. Quickly press the Star * key twice. You now see #pw+unlock code+ on the display. 8. Press the 1 key and then the Pound # key. The phone is now unlocked. SIM How to insert or remove the SIM card Related error: 'Insert SIM' To insert or remove the SIM card, follow these steps: Insert SIM 1. Press down in the center of the back cover. 2. Slide the back cover off of the handset. 3. Lift and remove the battery. 4. Slide the SIM card into the SIM card holder with the gold contacts facing down and the notched corner of the SIM card matching the SIM card holder. 5. Match the gold contacts on the battery to the gold contacts on the handset. 6. Press down on the battery until it snaps in to place. 7. Slide the cover on to the handset until it clicks into place. Remove SIM 1. Press down in the center of the back cover. 2. Slide the back cover off of the handset. 3. Lift and remove the battery. 4. Press down on the SIM card release spring with your finger and slide the SIM from the SIM card holder. 5. Match the gold contacts on the battery to the gold contacts on the handset. 6. Press down on the battery until it snaps in to place. 7. Slide the cover on to the handset until it clicks into place. SMS (Text Messaging) Add service center number How to add, enter, or change the service center number To add or change the text messaging (SMS) service center number, follow these steps: Note: If the service center number is not correctly entered into the phone, you will not be able to send text messages. To correct the service center number: 1. From the main screen, select Menu. 2. Select Messages. 3. Scroll to and select Message Settings. 4. Scroll to and select Sending Profile. 5. Select SMS Settings. 6. Select Message Center Number. 7. Enter the service center number. Note: The Family Mobile service center number is +120631300004. To enter a plus sign (+) sign, press the Star * key twice. 8. Select OK. Delete How to delete text messages (SMS) To delete text messages (SMS), follow these steps: 1. From the main screen, select Menu. 2. Select Messages. 3. Scroll to and select Inbox. 4. Scroll to the message that you want to delete. 5. Select Options. 6. Select Delete. 7. Select OK to confirm Read How to read text messages (SMS) To read text messages (SMS), follow these steps: To read from the notification message 1. When you receive a new text message, you see the envelope screen. 2. Select Show. icon on the To read a message from the menu 1. From the main screen, select Menu. 2. Select Messages 3. Scroll to and select Inbox. 4. Scroll to the message and select Read. Write and send How to write and send text messages (SMS) To write and send text messages (SMS), follow these steps: 1. From the main screen, select Menu. 2. Select Messages. 3. Select Create message. 4. Enter your message. Note: For tips on typing and text modes, see the Text Entry Method section. 5. Select Options. 6. Select Send. 7. Perform one of the following: Enter the recipient’s phone number. Select Find to select a contact from the phone book. 8. Select OK. Software / flex version How to check the software version To find the software version on your handset, follow these steps: Note: The latest software version for this handset is v 03.00. From the main screen, press *#0000# (star, pound, zero, zero, zero, zero, pound) to display the software version. Speakerphone How to use, turn on, or turn off the speakerphone To turn on or turn off the speakerphone, perform the following: To turn on speakerphone while on an active call, select Loudsp. To turn off speakerphone while on an active call, select Hands. Text entry method Copy or cut and paste text Copying or cutting and pasting text is not supported We’re sorry, but this is not an available feature on your particular handset model. Choose text entry mode How to change the text entry method and choose input mode options The following text entry modes are available for this handset: Text entry mode T9 mode ABC Mode How to type using this mode Press each key containing the letters of the desired word once. For each letter, you may need to press the appropriate key multiple times. For example, the 2 key contains the letters a, b, and c. To enter the letter a, press the 2 key once. To enter the letter b, press it twice. To enter the letter c, press How to change to this mode 1. While typing a new message, select Options. 2. Scroll to and select Predictive text. 3. Scroll to and select English or the desired language. 4. Enter a word and press the Star * key to toggle between word matches. 1. While typing a new message, select Options. 2. Scroll to and select Predictive text. 3. Scroll to and select Prediction off. it three times. Delete text How to delete or erase text To delete or erase text from a text field or message, perform the following: To delete text while typing a message, select Clear.To delete ALL text, press and hold Clear. Enter symbols How to enter symbols or numbers in a text field To insert punctuation, numbers, and symbols while entering text on the handset, follow these steps: Insert plus sign (+) T9 mode 1. In T9 mode, press and hold the Star * key to display a list of symbols. 2. Scroll to the + sign and select Insert. ABC Mode 1. In ABC mode, press the Star * key to display a list of symbols. 2. Scroll to the plus sign (+) and select Insert. Insert the @ In ABC mode, quickly press the 1 key eleven times. Insert period (.) In ABC or T9 mode, press the 1 key once. Insert dash (-) In ABC mode, quickly press the 1 key eight times. Time and date Enable auto-update (NITZ) How to turn on or turn off automatic update of time and date (NITZ) Automatic update of time and date (NITZ) checks for the correct time while the handset turns on. To turn on or turn off NITZ, follow these steps: Note: When you enter a different time zone and turn on your handset, it automatically updates to the new time. This feature is network-dependent and may not be available in all areas. 1. From the main screen, select Menu. 2. Scroll to and select Settings. 3. Scroll to and select Time settings. 4. Scroll to and select Auto-update of date & time. 5. Scroll to and select On. Set alarm clock How to set the alarm clock To set the alarm clock, follow these steps: 1. From the main screen, select Menu. 2. Scroll to and select Clock. 3. Select Alarm time. 4. Enter the time for the alarm. 5. Select OK. 6. Scroll to and select Repeat alarm. 7. Select one of the following: o o Alarm once: For a one time alarm. Repeat alarm: For an alarm on multiple days: 1. Select Mark to select the check box next to each day that you want the alarm to sound. 2. Select Done. 3. Select Yes to save changes. Set time / date How to set or change the time and date To set the time and date, follow these steps: 1. From the main screen, select Menu. 2. Scroll to and select Settings. 3. Scroll to and select Time settings. 4. Scroll to and select Auto-update of date & time. 5. Scroll to and select Off. 6. Scroll to and select Clock. 7. Scroll to and select Set the time. 8. Enter the time. 9. Select OK. 10. Scroll to and select Date setting. 11. Enter the date. 12. Select OK. Video Video is not supported We’re sorry, but this is not an available feature on your particular handset model. Voice-activated command Voice-activated commands are not supported We’re sorry, but this is not an available feature on your particular handset model. Voicemail Call voicemail How to call voicemail To retrieve voicemail messages, press and hold the 1 key. Set voicemail number Setting the voicemail number is not supported. We’re sorry, but this is not an available feature on your particular handset model. Voice recording Voice Notes (recordings) are not supported We’re sorry, but this is not an available feature on your particular handset model. Volume Adjust call volume How to adjust or change the handset volume To raise or lower the volume of the earpiece, press the Right or Left Navigation key. Adjust ring volume How to adjust or change the ringtone volume To raise or lower the ringtone volume, follow these steps: 1. From the main screen, select Menu. 2. Scroll to and select Settings. 3. Scroll to and select Tone settings. 4. Scroll to and select Ringing volume. 5. Press the Right or Left Navigation key to adjust the ringing volume. 6. Select OK. Wallpaper / theme / screen saver Screen saver - set How to set, select, or change the screen saver To set, select, or change the screen saver on the display screen, follow these steps: 1. From the main screen, select Menu. 2. Scroll to and select Settings. 3. Scroll to and select Display settings. 4. Scroll to and select Screen saver. 5. Scroll to and select Screen saver again. 6. Scroll to the desired screen saver. 7. Select Options. 8. Scroll to and select View to preview the screen saver. 9. Press the Right Soft key to go back to the screen saver options. 10. Select Options. 11. Select Use to activate the screensaver. Theme - set How to set, select, or change themes To change themes for the handset, follow these steps: 1. From the main screen, select Menu. 2. Scroll to and select Settings. 3. Scroll to and select Display settings. 4. Select Themes. 5. Scroll to the desired theme. 6. Select Options. 7. Select Activate. 8. Select For current profile. Wallpaper - delete Deleting wallpaper is not supported We’re sorry, but this is not an available feature on your particular handset model. Wallpaper - download using device Downloading wallpaper from the device is not supported We’re sorry, but this is not an available feature on your particular handset model. Wallpaper - set Setting the wallpaper is not supported We’re sorry, but this is not an available feature on your particular handset model. See How to set, select, or change themes – Nokia 1661 for additional information. Wi-Fi Wi-Fi is not supported We’re sorry, but this is not an available feature on your particular handset model.