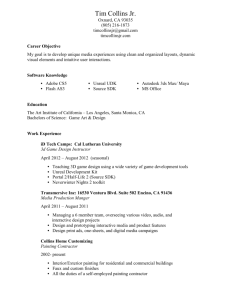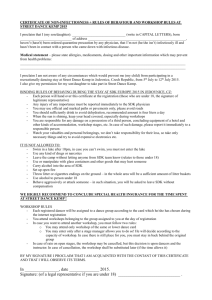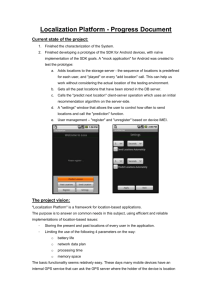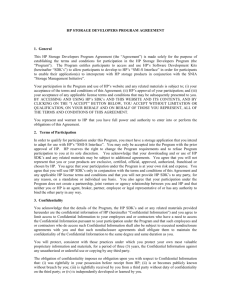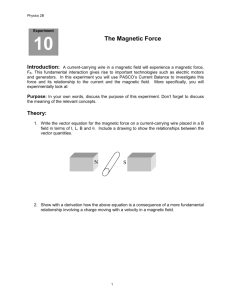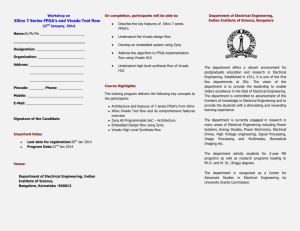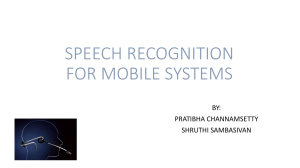The following is needed in order to follow this tutorial
advertisement

Vivado Hello World Tutorial Embedded Processor Hardware Design September 9, 2013 VIVADO TUTORIAL 1 Table of Contents Requirements .............................................................................................................3 Part 1: Building a Zynq-7000 Processor Hardware ........................................................3 Introduction ................................................................................................................................................................3 Step 1: Start the Vivado IDE and Create a Project .......................................................................................3 Step 2: Create an IP Integrator Design .............................................................................................................5 Customize Instantiated IP ........................................................................................................................................ 9 Use Block Designer Assistance .............................................................................................................................10 Step 4: Generate HDL Design Files ................................................................................................................. 14 Step 7: Implement Design and Generate Bitstream ................................................................................ 15 Step 8: Export Hardware to SDK ..................................................................................................................... 17 Export to SDK...............................................................................................................................................................17 Part 2: Build Zynq-7000 Processor Software .............................................................. 18 Step 1: Start SDK and Create a Software Application ............................................................................. 18 Step 2: Run the Software Application............................................................................................................ 21 Add a Breakpoint .......................................................................................................................................................26 Step 3: Executing the Software ........................................................................................................................ 27 2 VIVADO TUTORIAL Requirements The following is needed in order to follow this tutorial: Vivado w/ Xilinx SDK (tested, version 2013.2) Zedboard (tested, version D) Part 1: Building a Zynq-7000 Processor Hardware Introduction In this part of the tutorial you create a Zynq-7000 processor based design and instantiate IP in the processing logic fabric (PL) to complete your design. Then you take the design through implementation, generate a bitstream, and export the hardware to SDK. If you are not familiar with the Vivado Integrated Development Environment Vivado (IDE), see the Vivado Design Suite User Guide: Using the Vivado IDE (UG893). Step 1: Start the Vivado IDE and Create a Project 1. Start the Vivado IDE (FIGURE 1) by clicking the Vivado desktop icon or by typing vivado at a terminal command line. Figure 1: Getting Started Page VIVADO TUTORIAL 3 2. From the Getting Started page, select Create New Project. The New Project wizard opens (FIGURE 2). 3. Click Next Figure 2: Create New Project Wizard 4. In the Project Name dialog box, type the project name and location. Ensure that Create project subdirectory is checked, and then click Next. 5. In the Project Type dialog box, select RTL Project, then click Next. 6. In the Add Sources dialog box, ensure that the Target language is set to VHDL, then click Next. 7. In the Add Existing IP dialog box, click Next. 8. In the Add Constraints dialog box, click Next. 9. In the Default Part dialog box select Boards and choose “ZedBoard Zynq Evaluation and Development Kit”. Make sure that you have selected the proper Board Version to match your hardware because multiple versions of hardware are supported in the Vivado IDE. Click Next. 10. Review the project summary in the New Project Summary dialog box before clicking Finish to create the project. 4 VIVADO TUTORIAL Step 2: Create an IP Integrator Design 1. In the Flow Navigator, select Create Block Design. Figure 3: Create Block Design from Flow Navigator 2. In the Create Block Design popup menu, specify a name for your IP subsystem design. Figure 4: Create Block Design Dialog Box VIVADO TUTORIAL 5 3. Right-click in the Vivado IP integrator diagram window, and select Add IP. Figure 5: Add IP Option 4. Alternatively, you can click the Add IP link in the IP integrator diagram area. Figure 6: Add IP Link in IP Integrator Canvas The IP Catalog opens. 5. In the search field, type zynq to find the ZYNQ7 Processing System IP, and then press Enter on the keyboard. Figure 7: The IP Integrator IP Catalog Because you selected the ZedBoard when you created the project, the Vivado IP integrator configures the design appropriately. 6 VIVADO TUTORIAL In the Tcl Console, you see the following message: create_bd_cell -type ip -vlnv xilinx.com:ip:processing_system7:5.2 processing_system7_1 INFO: [PS7-6] Configuring Board Preset zed. Please wait ...... There is a corresponding Tcl command for all actions performed in the IP integrator block diagram. Those commands are not shown in this document. See the Tcl Console for information on those commands. 6. In the IP integrator diagram header, click Run Block Automation. Figure 8: Run Block Automation on Zync The Run Block Automation dialog box opens, stating that the FIXED_IO and DDR interfaces will be created for the Zynq core. 7. Click OK. Figure 9: Zync7 Run Block Automation Dialog Box VIVADO TUTORIAL 7 After running block automation on the Zynq processor, the IP integrator diagram should look as follows: Figure 10: Zynq Processing System after Running Block Automation 8. Now you can add peripherals to the processing logic (PL). To do this, rightclick in the IP integrator diagram, and select Add IP. 9. In the search field, type gpi to find the AXI GPIO IP, and then press Enter to add the AXI GPIO IP to the design. 10. Repeat the action, typing axi bram to find and add AXI BRAM Controller, and typing block to find and add Block Memory Generator. The Block Design window matches FIGURE 11. The relative positions of the IP will vary. Figure 11: Block Design after Instantiating IP 8 VIVADO TUTORIAL Customize Instantiated IP 1. Double-click the Block Memory Generator IP, or right-click and select Customize Block (FIGURE 12). Figure 12: Customize Block Option The Re-customize IP dialog box opens. 2. 2. On the Basic tab of the dialog box, set: Mode to BRAM Controller Memory Type to True Dual Port RAM Click OK. Figure 13: Set Mode and Memory Type The AXI BRAM Controller provides an AXI memory map interface to the Block Memory Generator. VIVADO TUTORIAL 9 3. Connect the Block Memory Generator to the AXI4 BRAM Controller by clicking the connection point and dragging a line between the IP. Figure 14: Connected AXI BRAM Controller and Block Memory Generator The AXI BRAM Controller provides an AXI memory map interface to the Block Memory Generator. Use Block Designer Assistance Block Designer Assistance helps connect the AXI GPIO and AXI BRAM Controller to the Zynq-7000 PS. 1. Click Run Connection Automation and then select /axi_gpio_1/s_axi to connect the BRAM controller and GPIO IP to the Zynq PS and to the external pins on the ZedBoard (FIGURE 15). Figure 15: Run Connection Automation The Run Connection Automation dialog box opens and states that it will connect the master AXI interface to a slave interface. In this case, the master is the Zynq Processing System IP (FIGURE 16). 10 VIVADO TUTORIAL Figure 16: Run Connection Automation Message Click OK. This action instantiates an AXI Interconnect IP as well as a Proc Sys Reset IP and makes the interconnection between the AXI interface of the GPIO and the Zynq-7000 PS. 2. Select Run Connection Automation again, and the /axi_gpio_1/gpio shown in FIGURE 17. Figure 17: axi_gpio Selection The Run Connection Automation dialog box includes options to hook up to the GPIO port. 4. 3. Select leds_8bits (FIGURE 18). Figure 18: Select Board Interface Options VIVADO TUTORIAL 11 4. Click OK. This step also configures the IP so that during netlist generation, the IP creates the necessary Xilinx Design Constraints (XDC). 5. Click Run Connection Automation again, and select the remaining option /axi_bram_ctrl_1/S_AXI (FIGURE 19). Figure 19: axi_bram_ctrl Selection This completes the connection between the Zynq7 Processing System and the AXI BRAM Controller. The IP integrator subsystem looks like FIGURE 20. Again, the relative positions of the IP can differ slightly. Figure 20: Zynq Processor System 6. Click the Address Editor tab to show the memory map of all the IP in the design. In this case, there are two IP: the AXI GPIO and the AXI BRAM Controller. The IP integrator assigns the memory maps for these IP automatically. You can change them if necessary. 12 VIVADO TUTORIAL 7. Change the range of the AXI BRAM Controller to 64K, as shown in FIGURE 21. Figure 21: axi_bram_ctrl to 64k Range 8. Save your design by pressing Ctrl-S, or select File > Save Block Design. 9. Click the Address Editor tab to make sure that the memory mappings for the GPIO and BRAM controller have been auto populated. 10. From the toolbar, run Design-Rules-Check (DRC) by clicking the Validate Design button (FIGURE 22). Alternatively, you can do the same from the menu by: Selecting Tools > Validate Design from the menu. Right-clicking in the Diagram window and selecting Validate Design. Figure 22: Validate Design Button The Validate Design Successful dialog box opens (FIGURE 23). Figure 23: Validate Design Message 11. Click OK. VIVADO TUTORIAL 13 Step 4: Generate HDL Design Files You now generate the HDL files for the design. 1. In the Source window, right-click the top-level subsystem design and select Generate Output Products (FIGURE 24). This generates the source files for the IP used in the block diagram and the relevant constraints file. Figure 24: Generate Output Products Option 2. The Manage Output Products dialog box opens. Click OK. 3. In the Sources window, select the top-level subsystem source, and select Create HDL Wrapper to create an example top-level HDL file (FIGURE 25). 4. Click OK when the Create HDL Wrapper dialog box opens. Step 5: Assign Signals to Debug Figure 25: Create HDL Wrapper Figure 31: Create HDL Wrapper 14 VIVADO TUTORIAL Step 5: Assign Signals to Debug Now assign the signals to debug in the hardware. Step 7: Implement Design and Generate Bitstream 1. In Flow Navigator, click Generate Bitstream to implement the design and generate a BIT file. Note: If the system requests to re-synthesize the design before implementing, click No. The previous step of saving the constraints caused the flow to mark synthesis out-of-date. Ordinarily, you might want to re-synthesize the design if you manually changed the constraints, but for this tutorial, it is safe to ignore this condition (FIGURE 26). Figure 26: Generate Bitstream You might see a dialog box stating no implementation results are available. 2. Click Yes. Figure 27: No Implementation Results Available Dialog Box VIVADO TUTORIAL 15 3. After the design implementation, click Open Implemented Design, (FIGURE 28). Figure 28: Bitstream Generation Completed 4. You might get a warning that the implementation is out of date. Click Yes. Figure 29: Implementation Is Out-of-Date Dialog Box 16 VIVADO TUTORIAL Step 8: Export Hardware to SDK In this step, you export the hardware description to SDK. You use this in Part 2. The IP integrator block diagram, and the Implemented design, must be open to Conclusion export the design to SDK. Export to SDK IMPORTANT: For the Digilent driver to install, you must power on and connect the board to the host PC before launching 1. In the Flow Navigator, click Open BlockSDK. to invoke the IP integrator design (FIGURE 47). Conclusion Export to SDK Conclusion SDKNavigator, click Open Block to invoke the IP integrator 1.Export In theto Flow design (FIGURE 30). 1. In the Flow Navigator, click Open Block to invoke the IP integrator design (FIGURE 47). Export to SDK 1. In the Flow Navigator, click Open Block to invoke the IP integrator design (FIGURE 47). Figure 47: IP Integrator: Open Block Design Now you are ready to export your design to SDK. 2. From the main Vivado File menu, Export Open Hardware for SDK (FIGURE 48). Figure select 47: IP Integrator: Block Design Figure 30: IP Integrator - Open Block Design Figure 47: IP Integrator: Open Block Design Now you ready to export your design SDK. to SDK. Now youare are ready to export yourtodesign 2. From the main Vivado File menu, Hardware for SDK (FIGURE 48). Now you are ready to export your select designExport to SDK. 2. 2.From the main Vivado File menu, select Export Hardware for SDK (FIGURE From the main Vivado File menu, select Export Hardware for SDK (FIGURE 48). 31). Figure 48: Export Hardware for SDK Figure 48: Export Hardware for SDK The Export Hardware for SDK dialog box opens. Figure 48: Export Hardware for SDK Figure 31: Export Hardware for SDK The Export Hardware for SDK dialog box opens. If you want to go on to Lab 2 then ensure that Export Hardware, Include Bitstream, and The Export Hardware forLab SDK box opens. If you want to Hardware go on(F to 2 dialog then ensure that box Export Hardware, Include Bitstream, and option The for SDK dialog ensure Export Launch SDK Export are checked IGURE 49). Otherwise, youopens, can leave the that Launch SDK Launch SDK are checked (F IGURE 49). Otherwise, you can leave the Launch SDK option If you want toInclude go on to Bitstream, Lab 2 then ensure Export Hardware, Bitstream, and 32). Hardware, andthat Launch SDK areInclude checked (FIGURE unchecked. unchecked. Launch SDK are checked (FIGURE 49). Otherwise, you can leave the Launch SDK option unchecked. Figure 49: Export Hardware for SDK Figure 49: Export Hardware for SDK Conclusion Conclusion Figure forSDK SDK Figure49: 32:Export Export Hardware Hardware for VIVADO TUTORIAL 17 In this lab you have: In this lab you have: Conclusion Embedded Processor Hardware Design Embedded Processor Hardware Design 2013.2) June 19, 2013 In this labUG940 you (vhave: UG940 (v 2013.2) June 19, 2013 www.xilinx.com www.xilinx.com 34 34 Chapter 3 Part 2: Build Zynq-7000 Processor Software In this portion of the tutorial you will build an embedded software project that prints “Hello World” to the serial port. Lab 2: Using SDK and the Vivado IDE Logic Analyzer Step 1: Start SDK and Create a Software Application 1. If you are doing this lab as a continuation of Part 1 then SDK should have launched in a separate window (if you checked the Launch SDK option while Introduction exporting hardware). You can also start SDK from the Windows Start menu You can run this lab after Lab 1. Make sure that you followed all the steps in Lab 1 before by proceeding. clicking on Start > All Programs > Xilinx Design Tools > Vivado 2013.2 > SDK > Xilinx SDK 2013.2. When starting SDK in this manner you need to ensure that you in the correct workspace. Step 1: Start SDK and Create a Software Application If youdo arethat doing by this clicking lab as a continuation 1 then SDK should have launched in a 2. You1. can on Fileof>LabSwitch Workspace > Other in SDK. In separate window (if you checked the Launch SDK option while exporting hardware). You can the Workspace Launcher dialog box in the Workspace field, point to the also start SDK from the Windows Start menu by clicking on Start > All Programs > Xilinx SDK_Export folder where had exported your hardware from lab 1. Design Tools > Vivado 2013.2you > SDK > Xilinx SDK 2013.2. Usually, this is located at When starting SDK in this manner you need to ensure that you in the correct workspace. ..\project_name\project_name.sdk\SDK\SDK_Export. 2. You can do that by clicking on File > Switch Workspace > Other in SDK. In the Workspace Now Launcher dialog box in the Workspace field, point to the SDK_Export folder where you had exported your hardware from lab 1. Usually, this is located at you can create a hello world application. ..\project_name\project_name.sdk\SDK\SDK_Export. Now you can create a peripheral test application. 3. Select File > New > Application Project (FIGURE 33). 3. Select File > New > Application Project (FIGURE 50). Figure 33: File->New->Application Project Figure 50: File >New > Application Project New Project dialog box opens Embedded Processor Hardware Design UG940 (v 2013.2) June 19, 2013 18 VIVADO TUTORIAL www.xilinx.com 36 4. In the Project Name field, type Zync_Design, and click Next (FIGURE 34). Figure 34: SDK Application Project VIVADO TUTORIAL 19 Step 1: Start SDK and Create a Software Application 5. From Available Templates, select Peripheral Test World (FIGURE (FIGURE 52) and click 5.the From the Available Templates, select Hello 34)Finish. and click Finish. Figure 52: SDK New Project Template Figure 35: SDK New Project Template When the program finish compiling, see the following When the program finishes compiling, you seeyou the will following (FIGURE 53). (FIGURE 36). Figure 36: SDK Message Figure 53: SDK Message 20 VIVADO TUTORIAL Embedded Processor Hardware Design UG940 (v 2013.2) June 19, 2013 www.xilinx.com 38 Step 2: Run the Software Application Now, you must run the hello world application on the ZedBoard. To do so, you need to configure the JTAG port. Make sure that your hardware is powered on and a Digilent Cable is connected to the host PC. Also, ensure that you have a USB cable connected to the UART port of the ZedBoard. 1. Click Xilinx Tools and select Configure JTAG Settings (FIGURE 37). Figure 37: Configure JTAG Settings 2. In the Configure JTAG Settings dialog box, select the Type as Auto Detect, and click OK (FIGURE 38). Figure 38: Configure JTAG Settings VIVADO TUTORIAL 21 3. Next, download the bitstream into the FPGA by selecting Xilinx Tools > Program FPGA (FIGURE 39). Figure 39: Program FPGA This opens the Program FPGA dialog box. 4. Ensure that the path to the bitstream that you created in Step 7 of Lab 1 is correct and then click Program. Note: The DONE LED on the board turns blue if the programming is successful. 5. Select and right-click the Zynq_Design application. 6. Select Debug As and Debug Configurations (FIGURE 40). 22 VIVADO TUTORIAL Figure 40: Launch on Hardware 7. In the Debug Configurations dialog box, right-click Xilinx C/C++ Application (GDB) and select New. VIVADO TUTORIAL 23 Figure 41: Debug Configuration Dialog Box 8. In the Debug Configurations dialog box, click Debug. Figure 42: Run Debug Configurations 9. The Confirm Perspective Switch dialog box opens. Click Yes. Figure 43: Confirm Perspective Switch Dialog Box 24 VIVADO TUTORIAL 10. Set the terminal by selecting the Terminal 1 tab and clicking the Settings button (FIGURE 44). Figure 44: Settings Button 11. Use the following settings for the ZedBoard (FIGURE 45). Click OK. The Port should be the port for the Cypress USB-to-Serial. Figure 45: Terminal Settings 12. Verify the Terminal connection by checking the status at the top of the tab (FIGURE 46). Figure 46: Terminal Connection Verification VIVADO TUTORIAL 25 13. In the Debug tab, expand the tree, and select the processor core on which the program is to be run (FIGURE 47). Figure 47: Processor Core to Debug 14. If it is not already open, select ../src/helloworld.c, line 41, and double click that line to open the source file. Add a Breakpoint You add a breakpoint on line 43. 1. Select Navigate > Go To Line (FIGURE 48). Figure 48: Go to Line 26 VIVADO TUTORIAL 2. In the Go To Line dialog box, type 43. 3. Double click on the left pane of line 43, which adds a breakpoint on that line of source code (Figure 49). Figure 49: Add a Breakpoint Step 3: Executing the Software This step will take you through executing the code up to and past the break point. 1. Click the Resume button or press F8 2. Click the Step Over button or press F6 3. You should see “Hello World” in the terminal if everything worked correctly (FIGURE 50). Figure 50: Terminal Output VIVADO TUTORIAL 27