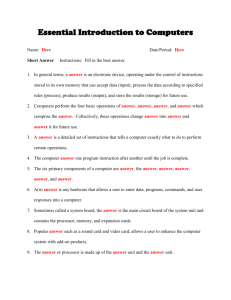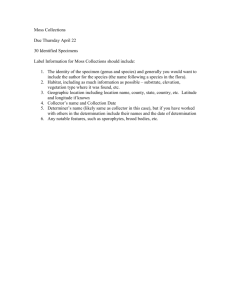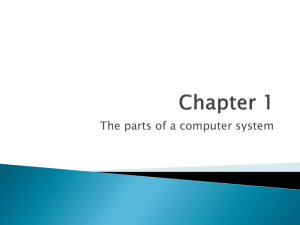PowerPoint - Faculty & Staff Directory

MCTS GUIDE TO
MICROSOFT WINDOWS
7
Chapter 10
Performance Tuning
Objectives
• Identify several key performance enhancements
• Describe performance tuning concepts
• Use Performance Monitor
• Use Task Manager
• Understand performance ranking
• Optimize system performance
Performance Enhancements
• Performance enhancements in Windows 7
• Windows SuperFetch
• Low-priority I/O
• Windows ReadyBoost
• Windows ReadyDrive
• Automatic defragmentation
Performance Tuning Overview
• Performance tuning
• A process rather than an event
• Performance tuning process consists of:
• Establishing a baseline
• Recognizing bottlenecks
• Tuning performance
Establishing a Baseline
• To recognize system bottlenecks, you must first establish a baseline
• Baseline
• Set of performance indicators captured when system performance is acceptable
• Performance indicators are often called counters
• Display values for system characteristics
• Establishing a baseline
• Verify no unusual activity is happening on the workstation
• Measure performance indicators over time
Recognizing Bottlenecks
• Bottlenecks
• Occur when a limitation in a single computer system component slows down the entire system
• Disk bottlenecks
• Occur when applications want to read and write information to the physical disk
• Faster than the disk can manage
• To increase disk performance
• Upgrade the drive controller
•
•
•
Upgrade the disks
Implement RAID0 or RAID5
Move the paging file to a nonsystem disk
Recognizing Bottlenecks (cont'd.)
• Memory bottlenecks
• Applications require more memory than is physically available
• To reduce the use of virtual memory
• Increase the amount of physical memory
• Run fewer applications at once
Recognizing Bottlenecks (cont'd.)
• Processor bottlenecks
• Too much work for a processor
• To resolve processor bottlenecks
• Change to a faster processor
•
•
Add additional processors
Change to a multicore processor
• Network bottlenecks
• More common for servers than computers running Windows 7
• Multiple computers accessing a single server may overwhelm the network connection to the server
Tuning Performance
• Steps
• Create a baseline for the computer
• Compare the baseline to current indicators
• Identify possible causes for variations
• Identify possible fixes for variations from the baseline
• Select a fix to implement
• Implement the fix and monitor for changes
• If not resolved, undo the fix and repeat step 5
• If resolved, document solution for future reference
Performance Monitor
• Performance Monitor
• MMC snap-in that is used to monitor system performance indicators
• Areas
• Resource Monitor
• Performance Monitor
• Reliability Monitor
• Data Collector Sets
• Reports
Performance Monitor Window
Resource Monitor
• Resource Overview
• Provides real-time monitoring of the most common system performance indicators
• CPU
• Indicators
• CPU Usage
• CPU Maximum Frequency
• Characteristics about running processes
• Image, PID, Description, Threads, CPU, Average CPU
Resource Monitor CPU
Resource Monitor CPU
Resource Monitor (cont'd.)
• Disk
• Performance indicators
•
•
Current disk input/output in KB/sec
Highest Active Time
• Characteristics about processes performing disk activity
• Image, PID, File, Read, Write, IO Priority, Response time
• Network
• Performance indicators
•
•
Total current network traffic
Network Utilization
Resource Monitor Disk
Resource Monitor (cont'd.)
• Network (cont'd.)
• Characteristics about processes performing network activity
• Image, PID, Address, Send, Receive, Total
• Memory
• Performance indicators
•
•
Hard Faults
Used Physical Memory
• Characteristics about process memory usage
• Image, PID, Hard Faults, Commit, Working set, Shareable, Private
Resource Monitor Network
Resource Monitor Memory
Performance Monitor
• Performance Monitor
• Tool within Performance Monitor
• Visually displays the data generated by counters
• View last, average, minimum, and maximum values
• Can view logged data
• Counters
• Can select counters to view
Performance Monitor Graph
Performance Monitor (cont'd.)
• Counters (cont'd.)
• Categories
•
•
•
•
•
•
•
•
Cache
IPv4
LogicalDisk
Memory
Network Interface
PhysicalDisk
Processor
System
Performance Monitor Counters
Performance Monitor (cont'd.)
• Chart types
• Line
• Histogram bar
• Report
Data Collector Sets
• Data Collector Sets
• Organize multiple counters into a single unit
• Makes monitoring performance easier to manage
• Type of data
• Performance counters
• Event trace
• Configuration
• Logging
• Data Collector Set can log performance information to disk
Data Collector Sets List
Data Collector Sets (cont'd.)
• Logging (cont'd.)
• For each Data Collector Set, you can specify:
•
•
•
Root directory
Subdirectory
Subdirectory name format
• Starting and Stopping
• Data Collector Sets are not always running
• You can manually start Data Collector Sets
• If you are collecting a baseline
• Schedule the Data Collector Set to run at a regular time
Data Collector Sets (cont'd.)
• Alerts
• For performance counters, you can configure alerts instead of logging to disk
• When an alert triggers, the following can be performed:
• Log an entry in the application event log
•
•
Start a Data Collector Set
Run a scheduled task
• Data Manager
• User can automatically control log files and reports that can be generated by Data Collector Sets
Data Collector Sets (cont'd.)
• Data Manager (cont'd.)
• You can specify the following (cont'd.)
•
•
•
•
•
Minimum free disk space
Maximum folders
Resource policy
Maximum root path size
Enable data management and report generation
Reports
• Reports
• Process and display log file data
• You specify rules to process log files
• Rule is an XML file that contains instructions specifying how the data is to be processed
• Create your own rules for processing log files
Task Manager
• Task Manager
• Provides an overview of the current state of a computer
• You can access Task Manager several ways
• Press Ctrl+Alt+Del
• Press Ctrl+Shift+Esc
• Right-click the taskbar and click Task Manager
• Run taskmgr.exe from a command prompt
Applications
• Applications tab in Task Manager
• Shows all user applications running on the computer
• Status is: Running or Not Responding
• View process that corresponds with an application
• Right-click the task and click Go To Process
Task Manager Applications
Processes
• Processes tab
• Shows processes running on this computer
• By default, only processes started by the current user are displayed
• Options
• Can optimize the view of processes
• By adding additional columns and sorting based on column information
• Can set the priority of a process
• Can end a specific process or process tree
Task Manager Processes
Services
• Services tab
• List of the services running on Windows 7
• You can locate a process associated with a particular service and can start and stop services
Task Manager Services
Performance
• Performance tab
• Quick overview of system performance for memory and processor utilization
• Current CPU usage is shown as a bar chart
• Recent CPU usage history is shown as a line graph
Task Manager Performance
Other Tabs
• Networking tab
• Line graph of recent network utilization for each network connection
• Users tab
• List of users currently logged on
Performance Ranking
• Windows Experience Index
• Provides an objective measure of system performance
• Windows 7 ranks five elements
• Processor
• Memory (RAM)
• Graphics
• Gaming graphics
• Primary hard disk
Performance Ranking (cont'd.)
Performance Ranking (cont'd.)
• Individual subscores used to create a Base score
• Base score
• Overall ranking of your system
• Ranking is from 1 to 5 (5 the best)
• Not simply an average of the subscores
• General performance guidelines for base scores
• Base score of 1 or 2
• Can access Internet and run business applications
Performance Ranking (cont'd.)
• General performance guidelines for base scores
• Base score of 3
• Can use most new Windows 7 features
• Base score of 4 or 5
• Can use all new Windows 7 features
Performance Options
• Performance Options dialog box
• Optimize visual effects, processor scheduling, and virtual memory
• Access Performance Options dialog box
• Click Adjust visual effects task in the Check the Windows
Experience Index Control Panel applet
Performance Options Visual Effects Tab
Virtual Memory
• By default, paging file is managed automatically by
Windows
• Minimum size is 16 MB and the maximum size is configured as 300% of RAM
• Can manually configure the paging file
• Most Windows 7 computers have one hard disk
• And increasing performance is not possible by adjusting the virtual memory settings
• Can specify that no paging file is to be used
Virtual Memory Dialog Box
Data Execution Prevention
• Data Execution Prevention (DEP)
• Processor feature that Windows 7 can use
• Monitors processes to ensure that they do not access unauthorized memory spaces
• If processor does not support DEP
• Some software-based DEP features that can be performed by
Windows 7
• By default, DEP is enabled for only essential Windows programs and services
Data Execution Prevention Tab
Summary
• Windows 7 is a higher performing operating system than previous versions of Windows
• Establishing a baseline for performance tuning allows you to recognize variations from normal system behavior and identify system bottlenecks
• Performance Monitor can monitor system performance, monitor system reliability, create alerts, log performance activity, and generate reports
• Data Collector Sets control logging of performance data and create alerts
Summary (cont'd.)
• Task Manager allows you to quickly view system process information
• Performance rankings generated in Performance
Information and Tools ensure that you understand the capabilities of your computer
• Performance Options allow you to configure visual effects, processor performance, virtual memory, and Data
Execution Prevention