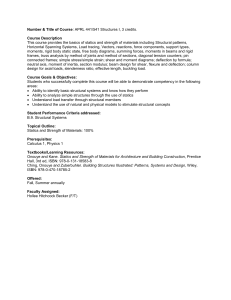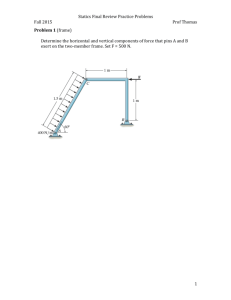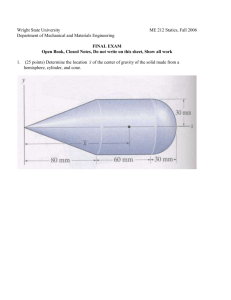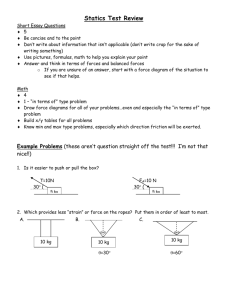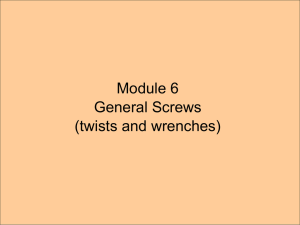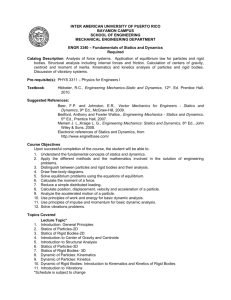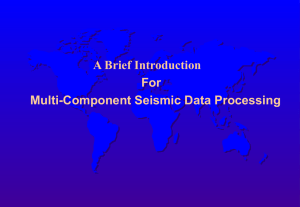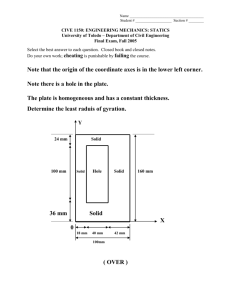Refraction Statics_part2
advertisement

Refraction Statics Bryce Hutchinson Sumit Verma how much correction will be applied to the source and receiver! 3D Statics display 2. Right click in the window that opens. Under 3D Display View, click Statics View 1. Click this button on the right side of the statics window to open a 3D statics display 3. This display shows the static shift, in milliseconds, for individual shots and receivers throughout the survey. Click and hold to rotate the image and scroll to zoom in or out. Refraction Statics 1. Return to the refraction statics window by clicking the icon next to your primary dataset 4. Click over to the shot info tab. Be sure that Surface Source is selected since our source is a Vibroseis truck. Click OK 2. Click to the “O” for options at the top left of the window 3. Change the refraction replacement velocity to 5500 5. Click Ss and Rs to calculate the shortwave and refraction statics. 1. Save your static results to a text file. 3. Click the green plus next to Sort Data Tools at the bottom of the Project Data Sets window 2. Close the window 4. Change the name of the sort and the main and secondary sort keys Statics Flow 1. Now we will create a statics flow. I’ll run through the settings for each flow command. 2. Set the input to the raw data 3. In the sort tab, change it to the sort we just created Statics Flow Notice here we have not calculated elevation statics. So, currently total statics is refraction statics! 3. In StatShft, set the Vista Defined Header Static as Static_Total. It should default as this. 1. In the ReadStatics flow command, Click File and choose the text file that we saved earlier in the refraction window. 2. Be sure the Source and Receiver Static Headers are set as above. 4. Save your statics file output and throw your name on there like Sumit! Click GO to run the flow. NMO Flow 3. Define the sort as CMP_NO 1. Set It is time to create a normal moveout (NMO) flow 4. Read in the velocity file that you created in the semblance window. It should be the only option. 5. Apply an NMO Stretch Mute 2. Set as the input the static file we just created 6. Name your output! Click GO to run the flow 1. Run the flow again, but this time use the raw data as the input. Keep everything else the same. Next we will stack each of these datasets we just created. CMP Stack 2. Set sort to CMP_NO 1. Set the input as the NMO Static applied data 3. Right click Input and Data/Headers Selection 4. Click the 3D icon then the Green plus. Then match the Inline and Crossline values to those below. 5. CMP Stack settings should appear as such by default CMP Stack 1. Don’t forget to save your output file! 2. Repeat the same simple stack flow for the raw dataset with NMO applied to it. When you finish, you will have two stacked datasets. Both stacks will have NMO performed on them, but one will have statics applied and one will not. You can see our comparison on the next two slides. Compare the data before and after statics applied! NMO Stack – no statics 2-12 NMO Stack – statics applied 2-13 Points to note! • You can test for different refraction velocity and see how does it affect your (Compare before and after refraction statics applied!) – Shot gather – NMO corrected Gather – Stacked data set After refraction statics, we expect the reflectors to be better flattened on the NMO gather . Here, refraction statics does not show much effect, and probably you can find a better refraction velocity by trial and error. • Refraction statics and elevation statics are some of those processing steps on which, you must take advice from an experienced processer. We expect you to know how to generate these images!! Ask for help if you can not! Raw- no NMO Statics applied no NMO Raw – with NMO Statics applied with NMO