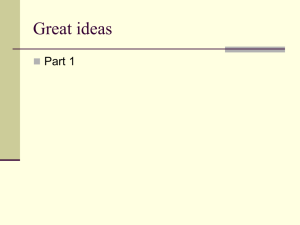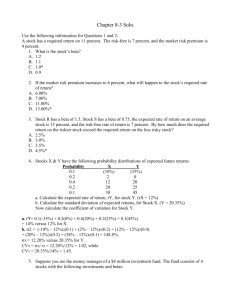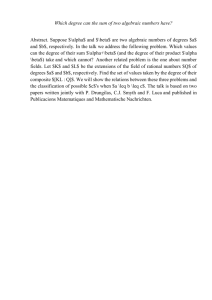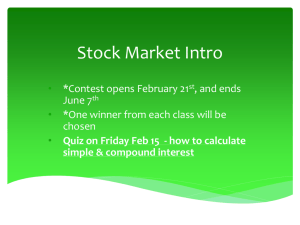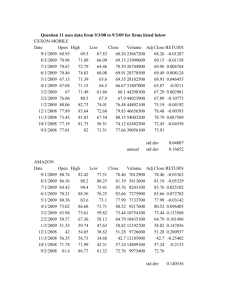13.1 Beta ParentAccess Enhancements
advertisement

October 10, 2012 Bobbie Warthman Defect and Enhancement Lists added Updated Manuals Posted ◦ Two formats now available Print Manuals Manuals with Embedded Videos Video Manuals are huge! Updated Document ◦ What to do if Grades Disappear when Teachers Save Very, very old DASL Defect Have seen issue re-surface daily Ohio Academic Standards Dance (2012) K-12 *NEW Music (2012) K-12 *New Drama/Theatre (2012) K-12 *New Visual Art (2012) K-12 *New Social Studies (2010) PK-8 *Chg Mathematics (2003) K-12 *Chg Library Guidelines (2003) K-12 *Chg Employability Skills 9th – 12th *New Career Field Technical Content Standards *Chg Family & Consumer Sciences (2007) Law & Public Safety (2007) Government & Public Administration (2006) Ohio Academic Standards Early Learning Content Standards (PK) *New English Language Arts (2008) English Language Arts (2011) Mathematics (2008) Mathematics (2011) Science (2008) Science (2011) Social Studies (2008) Social Studies (2011) No additional updates to Common Core Standards yet! V13.2 – V13.3 – V13.4 – V13.5 – V13.6 – V14.0 – 11/09/2012 12/28/2012 2/22/2013 4/12/2013 5/31/2013 8/02/2013 Start of Year Updates ◦ 2015-2016 Start a New Task list Start of Year Updates ◦ EMIS Review & Extract Dates Updated Start of Year Updates ◦ Testing Dates Added Remaining Web Forms Conversion ◦ Service Plans (SPs) ◦ SP Progress Reports Default Codes Removed on SP Progress Reports Completed Tasks Include in EMIS ◦ Loading Message added until page loads IEP 8 Transportation as a Related Service ◦ If Yes is selected a Start & End Date Box will display Used for EMIS Reporting Does not display on the Printed Form ODE Specially Designed Instruction Clarification Changes ◦ ◦ If speech-language is the only service that the child receives, or is the primary service, then that service, by definition, is the specially designed instruction and should be incorporated into the specially designed instruction box, even though it will be counted as a related service for EMIS. If speech-language is the only service or the primary service, then it should not be written in the related services section, too. If speech-language is the only service or the primary service, then it must be incorporated into the specially designed instruction box. If an IEP with speech-language as the only service or primary service is reviewed (audited) for onsite monitoring or as part of a formal complaint investigation and the specially designed instruction box is blank, or both the specially designed instruction box and the related services box have speech-language services listed, that IEP will be considered out of compliance. Added a Drop Down List to Specially Designed Instruction on IEP 7 & 8 ODE Specially Designed Instruction Clarification Changes ◦ Added a section to the DCF for Reporting ◦ GQ EMIS Records will be created based on this drop down list EMIS Related Services Reports ◦ Added Columns for Duration, Frequency, Goals Addressed, Location of Services, Provider Title Due Process ◦ Defaulting the Child’s School of Attendance Spell Check Added to Page Edit Expandable Fields on Web Forms ◦ Behavior similar to that of the pdf version Defects ◦ ETR Areas of Assessment field text different sizes (D5468) ◦ FD records providing and EMIS Error for Students Exiting Special Services (D5395) ◦ Manifestation Determination Worksheet Spelling Mistake (D5470) ◦ SPPR Header Correction (D5469) Forms Updated to Match Ohio Department of Education ◦ ◦ ◦ ◦ ◦ ETR forms Prior Written Notice to Parents Manifestation Determination Review Summary of Performance Determination SLD Delete Students ◦ The GradeBook application now allows deleting of students with SpecialServices data using the Delete Students link under Tools on the GradeBook Administrator Home Page. ** Delete with Caution** - All the students forms will be removed and are not retrievable.. Note: Students with SpecialServices data cannot be deleted in GradeBook using the Delete option on the student profile. Rename Open Tasks ◦ Open tasks can now be renamed using the new Change Name link located beneath the Priority Task check box on the Open Tasks screen. Resolved Defects ◦ Defect 5508 The link to create a new task on the Open Tasks screen will not work after selecting the year list, changing the year and then clicking Cancel. The New link now works after clicking it, changing the selection in the School Year list, cancelling and then selecting the New link again ◦ Defect 5565 On the Special Ed Events page for an RETR task, in the OUTCOME ID list, the description for the ETEX item incorrectly reads “ETEX Existing Special Education.” The OUTCOME ID option for the RETR task now correctly reads “ETEX Exiting Special Education.” ◦ Defect 5564 When running the EMIS Related Services and EMIS Related Services by Class reports, the field names are displayed in CamelCase in the Field Name list in the Set Optional Filters section. ◦ The field names in the Field Name list in the Set Optional Filters section correctly match the names for the columns. now SpS Development Projects: Delete Students – working on changes to the GradeBook Delete Students functionality to allow users to delete students with SpS tasks and forms. Page Printing for Consistency – Page Edit vs Printing inconsistencies. Update Disability Condition from SIS – Allow for the disability on Student Properties to update should there be a change in Student Information. Change name on open tasks – the ability to now change the task name from Open Tasks District progress Codes – allow for the district progress codes to be available and configured by the district. 504 Plans – Working with the forms committee to build a new task. Page Level Security ◦ Menu items are selected based on developed functionality for the beta version. ◦ As functionality is developed in a release, the system will automatically check the items that have been developed. Registration Key Maintenance ◦ Generate Student Keys Creates one registration key for every students If rerun, will create registration keys only for new students ◦ To create an additional registration key for a student Use Search Criteria box at top of the Screen Select Student Select Add another key ParentAccess Export Registration Keys ◦ ◦ ◦ ◦ Select District or School Exports to csv Mail Merge to create letters Letters must contain Registration Key Students First and Last Name as in GradeBook Parents will need to know student’s birthday, do not include in letter Update User Accounts ◦ List users with active accounts ◦ Ability to update account First and last name Email address Disable an account Principal / Guidance Role ◦ Select View Student Progress & Attendance via ParentAccess Teacher Role ◦ Class Dashboard **New - Class Notification Link ◦ Ability to turn off or turn on in District Features ◦ Class Notifications will be turned off by Default Class Notification Link ◦ Available for Classic and Beta ParentAccess ◦ Teachers may select just Students, Parents or Students and Parents ◦ Email address must be updated through ParentAccess ◦ Email message may only contain text, cannot contain images or attachments. Late Shortcut code available on Grade Book Grid ◦ GradeBook Grid ‘t’ code flagging a student as late is now available for use on Grade Book Grid Teacher may also Copy Marks to flag multiple students with a Late Code Deleting the points, changing the points without a ‘t’ and Clear Marks removes the late flat Beta ParentAccess Tools for Principal and Clerk Roles ◦ On the Principal and Clerk Home pages, an area for Beta ParentAccess Tools has been added. ◦ Principals and Clerks have the following functionality: Export Registration Keys for Letters Registration Key Maintenance Update User Accounts Create Parent Account ◦ Email address is validated by format ◦ Username 6 – 50 characters ◦ Password Must have at least one letter and one number Must be between 8 – 50 characters Case sensitive ◦ Letter Must include Registration Key, students first and last name Students first and last name must match exactly as in GradeBook Parents must enter birthday, not included in letter ◦ Parents can add students to their account (link accounts) During Registration Manage Students in ParentAccess account ◦ Registration Key is valid until used with registration Can’t access your account ◦ Wizard opens to assist parents ◦ Forgot Password Must have Username System will send an Email associated with Username Link sent to reset password Link in Email will be available for 20 minutes ◦ Forgot Username Must have Email address as in system System will send Username associated with the Email Address Link in Email will be available for 20 minutes ◦ Account Locked If a user attempts to login 10 time, system will lock account for 10 minutes After 10 minutes the user can attempt to login again Manage Students ◦ ◦ ◦ ◦ ◦ Link Accounts Create Student Accounts Must link/add accounts first Parents can create student accounts Student accounts are unable to reset username or password at this time. Cannot use the same Email address on more than one account Email address is used to determine lost username ◦ Email Address is optional for Student Accounts Home - Displays a Summary for Student ◦ Grades Only displays courses with a grade Select Course to display Assignments By Assignment Type By Date Select Grade Details to display Grades Displays all courses Selecting Course displays Assignments ◦ Homework List number of homework assignments due in the next 2 days Homework Details Assignment Name with Due Date More/Hide Links & Attachments posted from Teacher Post Homework page Home ◦ Assignments Displays Assignments that grades were entered for in past 2 days Assignments Detail View by Assignment Type Standards-Based default is by Assessment Ability to switch View by Assignment Type W – Weight other than 1 M – Missing L – Late E – Exclude/post ◦ Attendance All attendance for school year Attendance Details Ability to select by reporting period ◦ Schedule – does not display on Home Screen Displays student schedule for today Date may be modified ◦ Report Card – does not display on Home Screen Works same as Classic Administrator Home page, District Features ◦ The Parent/Student Access feature applies to both Beta and Classic ParentAccess ◦ If Use? is deselected, View Beta and Classic ParentAccess links will not display for teachers, principals and guidance counselors Administrator Home page, Student ◦ On the Student Screen the Disable Parent Access column will disable a student’s Beta ParentAccess and Classic ParentAccess account ◦ When a parent logs in to Beta ParentAccess, the student’s icon is disabled. A hover tip displays stating account has been locked. ◦ If parent only has one student or the account is a student account, a message displays; Account is locked.. ◦ Teachers, principals and guidance counselors will continue to have access after account is locked Disable/Enable District in District Settings ◦ PA Admin, District Settings – Controls both Beta and Classic ◦ If “Enable this District” is set to ‘No’; When parents and students attempt to log in they will receive a message “The selected district is temporarily unavailable. Please try again later.” ◦ Teachers, principals and guidance counselors will have access to view Beta ParentAccess Page Level Security ◦ Student Home, Security Roles Selected by default and cannot be modified ◦ Family Change Student Password menu item has been added GradeBook selected by default to allow teachers, principals and clerks the ability to change students’ passwords Teachers Resetting Students’ Beta ParentAccess Passwords ◦ View BETA Parent/Student Access Web Site ◦ Change Student Password A confirmation Email notification is sent to the student Create Student Registration Keys ◦ Registration Key Maintenance Generate Registration Keys will generate one parent and one student registration key for each student Delete Individual Registration Keys ◦ Registration Key Maintenance New Menu to create file for Beta ParentAccess letters ◦ Export Registration Keys for Letters Added selection criteria Added column to file indicating whether parent or student account Added column to file indicating date key created Delete Active Beta ParentAccess Accounts ◦ Update User Accounts Select Status Disabled Only disables the account selected Message displays for user, “Your account is no longer active or has been disabled. Contact your child’s school for more information.” Delete Linked Student in Beta ParentAccess Accounts ◦ Update User Accounts New account wizard to create parent and student accounts ◦ Create an account Select Parent or Student Registration key determines whether valid parent or student account New account wizard to create parent and student accounts ◦ Create an account, enter Profile information New account wizard to create parent and student accounts ◦ Create an account, enter your account information Enter Student Information from Beta ParentAccess letter Beta ParentAccess GradeBook Enhancement ◦ Setup Classes for ParentAccess Now controls both Classic and Beta Don’t show student averages Don’t show letter grades Don’t show assignment comments Beta ParentAccess; Can’t access your account ◦ Cancel button added to return to login screen Beta ParentAccess; Homework detail page ◦ Displays due date in new format as Monday Sept 10 ◦ Does not include weekends Beta ParentAccess; Report Card comment ◦ Reporting term and comment text now displays D1507 ◦ District Greeting & Logos Classic ParentAccess Districts may upload a PNG file format for a picture to appear D2889 ◦ Student Profile When a teacher enters comments for a student and switches students the information is saved. When a teachers switches students and navigates from the Comments to the Progress tab the systems remains with the last student selected D5617 ◦ Classic ParentAccess Fix Broken User Accounts, the process completes successfully Certificate of Attendance will be emailed Survey link will also be emailed ◦ Ask that you please take a few minutes to fill out the survey ◦ Results are used to verify staff evaluation goals are met Webinar Materials will be available on website ◦ Powerpoint – already posted ◦ Recording – will be posted by end of the week