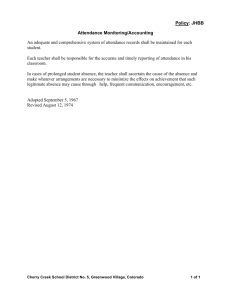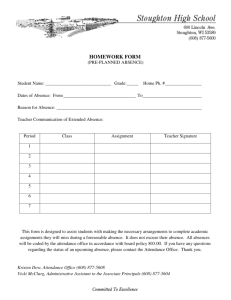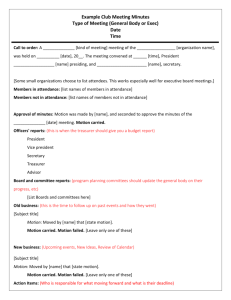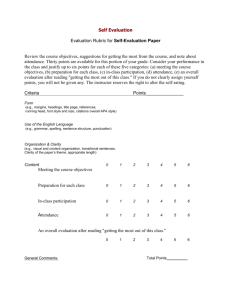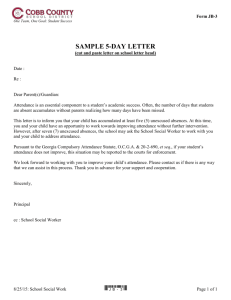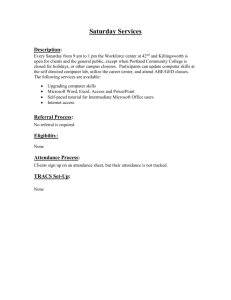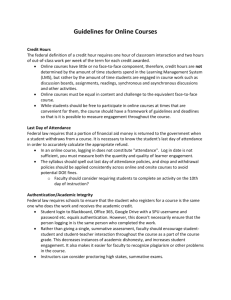Faculty Attendance Tracker PowerPoint
advertisement

Faculty Attendance Tracker What’s New with ATTR 9.1? • Attendance Tracker works in the following browsers: Firefox, Google Chrome, Internet Explorer, and Safari • Student photos, if currently on file, now appear on the “Attendance Roster” page • Your class roster is viewable prior to the first class meeting • Attendance tracking opens at 12:01 a.m. the day of class, which means attendance can be taken as students come into class • Course Details panel includes new data fields: course subject code, class meeting dates, and CRN • To mark an Extended Absence, you need to enter the start and end date (instead of the dates defaulting to the class’ first and last dates) New Hyperion Reports • In Hyperion there are two ATTR reports to assist you in viewing or downloading attendance records. • To access these reports, log into the Hyperion Portal. Click on “Explore,” select “SLCC Departments” folder, and choose “Attendance Tracking.” Note: if you can log into the Portal but do not have access this folder or these reports, contact the Computer Support Center (csc@stlcc.edu or ext. 5113) to ask for access to the ATTR reports. How to Use Attendance Tracker 9.1 Information covered in this presentation: • • • • • How to log into Faculty Attendance Tracker (ATTR) “My Courses” page information Using the Attendance Roster – Record Attendance and Update Last Date of Attendance in Banner – Cancel a class meeting – Record a “notified” absence and add a note, if desired – Record an extended absence How to run the Hyperion attendance reports Questions? Where to go for more information Logging into Faculty Attendance Tracker (ATTR) • Open the public web site – http://www.stlcc.edu – in the browser of your choice. • Click FACULTY & STAFF > under “EXPLORE STLCC” on the left side • Under RELEVANT LINKS, click the Attendance Tracker link Alternative – Logging into Faculty Attendance Tracker (ATTR) • Open the public web site – http://www.stlcc.edu – in the browser of your choice. • Select “My STLCC” in upper right corner • Select the “Attendance Tracker” button on right side of page. Logging into Faculty Attendance Tracker (ATTR) • Regardless of which path is used, you will be presented with the STLCC Central Authentication Service (CAS) page. • Enter your network login and password and click the LOGIN button. “My Courses” Page After logging into Attendance Tracker, the “My Courses” page will appear with your assigned class meeting records listed for the current semester. • • Note: if one of the classes you are teaching does not appear, contact your department chair to verify that you are an assigned instructor for that class. All faculty assigned to a given CRN may enter attendance for that class. “My Courses” Page • This page lists all meeting records for all classes you are assigned to teach this semester. • The “Course Details” panel on the right gives you information about each meeting record for a class. – If the Course Details panel is not visible, click the left arrow to open it. “My Courses” Page, con’t. Review Course Details • Select one of the meeting records for a class by clicking on it. Open the “Course Details” panel if it is not already visible. • Notice the information listed: Term, Subject, Course, Section Number, Course Reference Number (CRN), and Campus. • Section Dates: class start and end dates • Meeting Dates: class start and end dates for this meeting record “My Courses” Page, con’t. Review Course Details, continued • Meeting Occurrences: number of times this class meeting record is scheduled to meet during the semester. Note: for non-scheduled classes (online, independent study, etc.), this number will be the number of calendar days between the Meeting Dates listed above. • • Meeting Transpired: number of meetings scheduled between Meeting Dates start date and today. Attendance Completed: number of dates for this meeting record that have attendance recorded (either present or absent) for every registered student. Note: Attendance Completed currently does not display the correct number if there were students registered who dropped the class before it started. This defect should be fixed in the next ATTR release. “My Courses” Page, con’t. • • • You can view students on the Attendance Roster page before the class begins. If the class has started meeting (meeting start date is today or in the past), the “Take Roll” button presents the Attendance Roster page with the most current class meeting date on the right side of the page. If the class has not yet started (meeting start date is in the future), the “View Students” button shows you the Attendance Roster page, but you cannot enter attendance. Multiple Meeting Records for One Class In Banner (as displayed on the Interactive Class Schedule) In Attendance Tracker – same CRN Multiple Meeting Records for One Class, con’t. • Listed above is an online section of BIO 151 with an orientation on Tuesday, August 18 at 7:00 pm (19:00). • The first row has no assigned days of the week, but a start time of 00:01 (12:01 pm – one minute after midnight; the reason for this “fake” start time will be explained on a later slide). Multiple Meeting Records, con’t. • Course Details box (A) describes the online A class meeting record for the entire semester (first line, previous graphic). Use this record to report attendance for the entire semester. • Course Details box (B) describes the orientation meeting, which occurs once, on Tuesday, August 18 (second line, previous graphic). Use this record to enter B attendance for the orientation session only, marking students absent or present as occurred. Using the Attendance Roster • • • Before the semester begins, you can review the Attendance Roster (View Students). Notice the students’ ID photo (if on file) appears on the roster, as well as their name and ID number. The “Monday 8/24” attendance column identifies that August 24 is the first scheduled class meeting, but there are no attendance buttons to enter attendance. Using the Attendance Roster, con’t. • • • Once the class has started, Attendance Roster loads with the most recent scheduled class meeting date in the right column of the page. Click the “Attendance” button once to mark a student present, or twice to mark them absent. Note: not marking a student does not imply they were absent; it means instead you did not record any attendance (present or absent) for that student on that day. Recording Attendance and Updating Last Date of Attendance in Banner • • • • Mark every student either present or absent. Click the “Attendance” button once to get a green check (present). Click the “Attendance” button twice to get a gray dash (absent). If the button has neither a green check nor gray dash, attendance has not been entered for this student for this class date. Recording Attendance and Updating Last Date of Attendance in Banner, con’t. Alternative method: • Mark the absent students first, then use the “Update Empty Records to Present” button at the bottom of the page. Update Last Date of Attendance in Banner: • Once you have entered attendance for this class, remember to select “Update CRN Last Date of Attendance” from the “Class” drop-down box at the top of the Attendance Roster page. • To mark attendance for another class, return to “My Courses” page by clicking the arrow at the top left. Recording Attendance and Updating Last Date of Attendance in Banner, con’t. Notes: • ATTR will not display dates when the college is closed according to the Board of Trustees approved holiday schedule (Labor Day, Thanksgiving, etc.), including dates that occur during Spring break week. • If you hold class on a scheduled holiday or during Spring break week, you will not be able to enter attendance for that class meeting date. • If there is an unscheduled college closure (inclement weather, security threat, etc.) or if you have to cancel class for another reason (illness, attending a conference, etc.), you would indicate a scheduled class meeting was not held by canceling that class meeting. You will be shown how to do this on a later slide. • Students will not be expected to have attended a canceled class meeting. Entering attendance for classes with no meeting days • Attendance will be available every day of the week (Sunday through Saturday) for classes that do not have scheduled meeting days of the week (web/online, independent study, arranged, etc.). • To facilitate entering attendance for these classes, a “fake” start and end time of 12:01 – 12:02 am will be entered right before these classes start, so you can mark a student present or absent by clicking the attendance button on the date you select. • Without these “fake” start and end dates, you would have to enter “hours attended” for each student who completed an assignment on a given date in order to mark them “present.” Entering attendance for classes with no meeting days, con’t. Mark students as “present” when they submit or complete an academic task for a class with no scheduled meetings. Leave a student’s record blank on all other dates when an academic task is not expected or submitted. That is, only mark a student as “absent” on days when a required task was due but they did not complete this task. Exception: you must mark every student either present or absent at least once during the first week that the class meets. Other Changes to Note on the Attendance Roster Page The scroll bar at the bottom of the Attendance Roster is no longer used to move back to previous class meeting dates. To select a previous date not visible on the page, use the Calendar at the top to select the date you want. • When you use the Calendar, if you select a date that is not a scheduled meeting date for that meeting record (i.e. you select a Tuesday for a Monday, Wednesday, Friday class), the page may not resize correctly. • This is a known defect. Please make sure that the date you select from the Calendar is a scheduled meeting date for this class’ meeting record. Canceling a Class Meeting On occasion, a class meeting will need to be canceled (your car breaks down, your child is ill, you are attending a conference, etc.). To cancel a class meeting: • Select the date of the class and then select “Cancel this Class Meeting” on the “Class” drop-down. • Click “Yes” to verify. Note: You cannot un-cancel a class meeting once it has been canceled. If you cancel the wrong class meeting, contact the Computer Support Center (CSC@stlcc.edu or ext. 5113) to have that meeting un-canceled. Canceling a Class Meeting, con’t. • The following message will populate when a class has been canceled: “Class has been canceled successfully.” • Note: students are not expected to attend a cancelled class meeting; a canceled class will be considered an “excused” absence date. Recording a Notified Absence • When a student informs you he/she will not be able to attend class that day, you can record “Absence Notified” by checking the Absence Notified box. • You have the option to enter a brief note if you wish. Entering an Extended Absence • If a student notifies you of an extended absence in advance (example: traveling with a sports team, minor surgery, called up to National Guard duty, etc.), you can enter an Extended Absence. This is the only time that you can record absences for a student for future dates. • Click the “Extended Absence” button and enter the information. Hyperion Reports ST-AT-0009RR Attendance Records by Term and CRN Report Written to fulfill a faculty request, this report copies all entered attendance records for a given class (CRN) into an Excel file. Step 1: Enter the “Term Code” Step 2: Enter one or more CRN’s It is recommended that you run only one CRN report at a time. Step 3: Click “Process.” When processing is complete, you will get a confirmation box. Click “OK.” Step 4: Click “View Data” Hyperion Reports, con’t. ST-AT-0009RR Attendance Records by Term and CRN Report • Present?: Y = present; N = absent • Entered notes will appear in the Comment column • Attendance Entered: date/time when the attendance record was entered. Note this date may be different than the Meeting Date. The data will appear in Excel format on screen. To save as an Excel file, from the menu bar select: File, then Export, and finally Excel (*.xls). Choose “Save as” to rename the file and place it in the directory of your choice. Hyperion Reports, con’t. ST-AT-0008-RR Student Attendance Report Used by advisors, counselors, deans and other college administrators. This report shows all attendance records entered in all classes for a given student in a term (i.e. 201530). Step 1: Select a “Term Code” Step 2: Enter a “Student ID” number Step 3: Click the “Run” button Hyperion Reports, con’t. ST-AT-0008-RR Student Attendance Report The results will show the student’s attendance records, grouped by course and sorted in meeting date order. You can either print this report or save it as a PDF. Questions? Technical questions or issues: Contact the Computer Support Center at: CSC@stlcc.edu or ext. 5113 How to enter attendance, or policy related questions: Please contact your academic dean. Thank you.