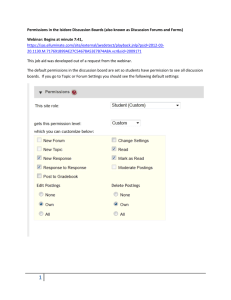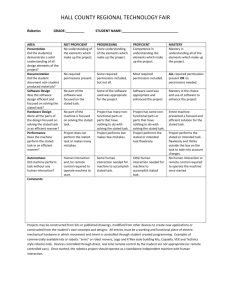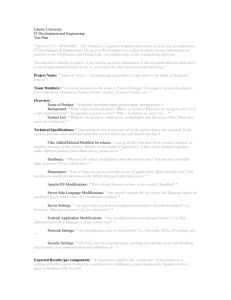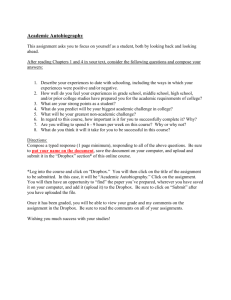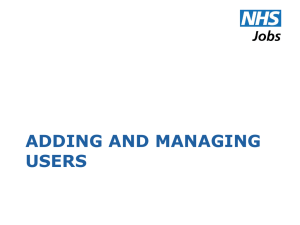ESD_Create New Teacher Site_Updated 10-1-2012
advertisement

Ellsworth School District SharePoint Public Website Create New Teacher Site Updated October 1, 2012 Introduction: Each teacher has their own website in which they can control the content. The main users of these sites are students and parents who can access schedules, contact information, teacher background information, homework assignments, class documents, and news. Although each teacher is able to control their own content, the basic layout of the site is pre-determined. New sites are created using a site template which contains a consistent page layout, lists, libraries, web parts, etc. The following steps outline how to create a new teacher site based on the appropriate template, then make a few adjustments to the site to prepare it for a specific teacher’s use. Note: User must be signed in and have Full Control permissions to http://www.ellsworth.k12.wi.us/Classroom/Teacher to perform these steps. To create a new Teacher Site: 1. Navigate to http://www.ellsworth.k12.wi.us/Classroom/Teacher. 2. Click the Site Actions menu and Select New Site 3. In the left pane under Filter By:, select Site 4. Select one of the following templates, depending on the school where the teacher teaches: a. Template_TeacherSite_HS b. Template_TeacherSite_MS c. Template_TeacherSite_Elementary 5. Type in the site name as: TeacherFirst TeacherLast, for example Jane Doe Page 1 of 13 6. Type in the URL as: TeacherFirst-TeacherLast, for example Jane-Doe 7. Click Create 8. You will receive an error; however the new site has been created. In the browser address bar should be the URL of the new site, however it is incomplete. To the end of the URL, add “pages/default.aspx” (no quotes). Hit Enter. Page 2 of 13 9. Once the site opens, change the following Site Settings: a. Specify the correct welcome page: This solves the problem of the incomplete URL. i. Click on Site Actions and select Site Settings ii. Under Look and Feel, select Welcome Page iii. Type or copy in the full URL for the page. Be sure to make the link relative by stripping off the “base” site URL from the beginning of the URL. The URL will look something like this: /classroom/teacher/jane-doe/pages/default.aspx iv. Click OK b. Change the Site Description: i. Click on Site Actions and select Site Settings ii. Under Look and Feel, select Title, Description and Icon iii. Delete text in the Description field iv. Click OK Page 3 of 13 c. Set the site master page: i. Click on Site Actions and select Site Settings ii. Under Look and Feel, select Master Page iii. In the Site Master Page section, select Specify a master page to be used by this site and all sites that inherit from it: iv. Select Ellsworth2010_Home.master v. Click OK d. Specify the correct navigation settings: i. Click on Site Actions and select Site Settings ii. Under Look and Feel, select Navigation iii. In the Global Navigation section, select Display the same navigation settings as the parent site iv. Click OK v. In Current Navigation section, select Display only the navigation items below the current site vi. Click OK Page 4 of 13 10. Change the following Page Settings: a. Change the Upload Homework link (High School and Middle School teacher sites only): i. Navigate back to the site main page ii. Click on Site Actions and select Edit Page iii. Select the Upload Homework button iv. On the Ribbon, select the Format tab v. Click the drop down arrow on the HTML button and select Edit HTML Source vi. Change the URL that points to the new teacher’s Homework Dropbox by removing “FirstName-LastName” and replacing it with the current teacher’s name (i.e. the new site name). The completed HTML string will look something like this: Page 5 of 13 b. Add the teacher name to the page: i. Still in Edit Page mode, click in the content editor in the upper right corner and replace FirstName LastName with the teacher name, keeping the existing formatting c. Save the page: i. On the Ribbon, select the Page tab and click the Save and Close button 11. Set Homework Dropbox Permissions (High School and Middle School teacher sites only): a. Click on the Upload Homework button to navigate to the Homework Dropbox library b. On the Ribbon, click the Library tab and select the Library Permissions button Page 6 of 13 c. On the Permissions Ribbon, choose Stop Inheriting Permissions d. On the Permissions Ribbon, select the Anonymous Access button e. Remove the View Items permission (there should be no permissions selected) and click OK f. While still on the permissions page, select Grant Permissions on the Ribbon g. Under Users/Groups:, type in the students group name that should have permissions (hsstudents or msstudents depending on where the teacher teaches). Page 7 of 13 h. Important: Pay close attention to teachers who teach in both! You must include both of these groups (separate with a semi-colon) for those teachers. Check the Staff Directory which will display this in the Main School, Additional School 1 or Additional School 2 columns. i. Click the check name button. If an underline does not appear, check the spelling, delete the entry and try again. j. Under Grant permissions, make sure the Grant users permission directly is selected k. Select the checkbox for “Contribute- can view add, update…” l. Click OK Page 8 of 13 m. Important: Pay close attention to whether the “other” student group currently has permissions. If they do, remove the group entirely. i.e. if you just added msstudents, then remove hsstudents and vice versa. n. The exception, as noted in step h above, is that you will grant Contribute permissions to both student groups if the teacher teaches both high school and middle school. 12. Modify the Permissions workflow in the Homework Dropbox (High School and Middle School teacher sites only): There is an automatic setting (a workflow) which makes it possible for students to see only their own homework. This workflow needs to be attached to the Homework Dropbox. a. Navigate back to the main teacher page b. Click on the Upload Homework button to navigate to the Homework Dropbox library c. On the Library Ribbon, click the drop-down arrow next to Workflow Settings and select Workflow Settings Page 9 of 13 d. Under These workflows are configured to run on items of this type dropdown list, select Document e. Click on Add a Workflow f. In the Add Workflow form, do the following: a. Select the appropriate workflow from the list depending on the school(s) in which the teacher teaches. If they are difficult to read, note that when you select a workflow, a description for that workflow will display to the right. The choices are: i. Homework Dropbox Permissions – High School Teacher ii. Homework Dropbox Permissions – Middle School Teacher iii. Homework Dropbox Permissions – HS and MS Teacher b. Type in a short name for the workflow, i.e. one of the following, depending on which option you chose in step a above: i. Dropbox Permissions – HS ii. Dropbox Permissions – MS iii. Dropbox Permissions – HS and MS c. Select the checkbox, “Start this workflow when a new item is created.” d. Leave all other options as is e. Click OK Page 10 of 13 13. Set Content Type in Homework Assignment list (High School and Middle School teacher sites only): When teachers add homework to their homework assignment list, SharePoint automatically designates that homework item as one of two content types: a. Homework Assignment – HS b. Homework Assignment – MS The Homework Assignment list needs to be adjusted accordingly based the school in which the teacher teaches. By doing so, any Homework Roll-up pages broken out by school will accurately display homework from only that school. For example the middle school homework roll-up pages display only homework that is of the Homework Assignment – MS content type. For those teachers who teach in both High School and Middle School, their Homework Assignment list will have to include both content types. When they add an item to their list, they will need to specify for which school the homework applies. Only the teachers who have both options will need to explicitly select a content type, otherwise for teachers who teach in only one school, the content type will be automatically applied to their homework items. a. From the teacher main page, click on the Homework Assignments heading. This will go to the full page view of the Homework Assignments list. b. On the Ribbon, click the List tab, then select List Settings c. Scroll down the Content Types section Page 11 of 13 d. Note which content type is displayed. If it is not the appropriate content type based on where the teacher teaches, you will have to remove it and then add the appropriate content type. i. To Remove a Homework Content Type: 1. Click on the name of the content type 2. Click Delete this content type. Don’t worry; you are deleting it only for the current Homework list. ii. To Add a Homework Content Type 1. Select the link that reads Add from existing site content types 2. From the Select site content types from: list, select ESD 3. Under Available Site Content Types:, select the appropriate content type. Note: If the teacher teaches in both High School and Middle School, you will add both content types. 4. Click OK Page 12 of 13 14. Publish the Teacher Page: In order for others to see the new teacher site, it must be published. a. From the main teacher page, on the Ribbon, select the Page tab. If you do not see the Page tab, click on Site Actions and select Show Ribbon b. On the Ribbon, click the Publish tab, then click the Publish button. c. Click Continue 15. Add a link to the teacher site in the Staff Directory: This will enable users to navigate to the teacher site after finding the teacher’s name in the directory. Note: user must have at least Contribute permissions on the Staff Directory to perform these steps. a. Before navigating off of the teacher site, copy the site URL out of the browser address bar b. c. d. e. From the Ellsworth website home page, select Staff Directory from the Quick Links list Navigate to or search for the teacher whose site you just created Click the teacher last name to open their directory record On the Ribbon, click Edit Item i. In the Teacher Website field, in the Type the Web address: box, paste the link that you copied in step a above. Be sure to make the link relative by stripping off the “base” site URL from the beginning of the URL. The URL will look something like this: f. In the Type the description: field, enter “Link to Teacher Website” (no quotes) g. Click Save Page 13 of 13