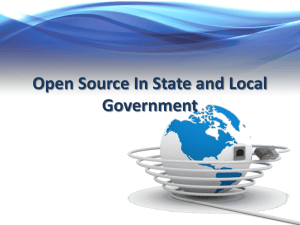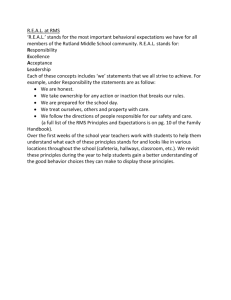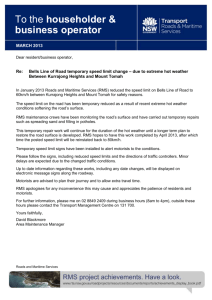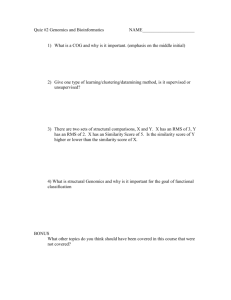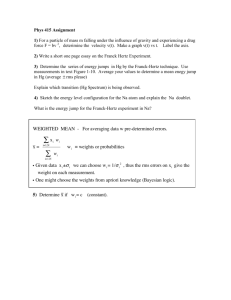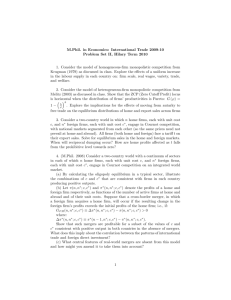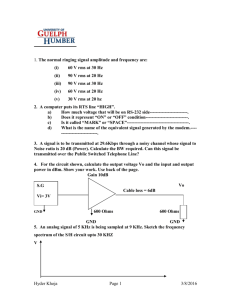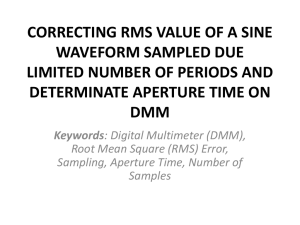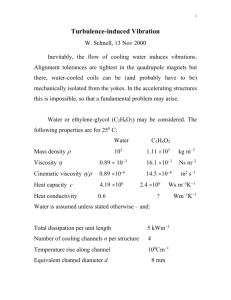PoB Client User Guide
advertisement

RMS Point of Business Service Desk Management University of South Wales User Guide – Windows Client V1.1 RMS SERVICES LIMITED Page 2 of 21 Contents Version history ........................................................................................................................................ 2 Start using PoB.G6 .................................................................................................................................. 3 Welcome screen ..................................................................................................................................... 4 Service Desk Overview ............................................................................................................................ 4 View existing Case................................................................................................................................... 6 Quick view of open tabs...................................................................................................................... 7 Filters....................................................................................................................................................... 7 Search...................................................................................................................................................... 8 Create a new Case................................................................................................................................... 8 Description .......................................................................................................................................... 9 Case Type ............................................................................................................................................ 9 Contact Person .................................................................................................................................... 9 Amending Contact Person details ................................................................................................... 9 Case Category ................................................................................................................................... 11 Contact Method ................................................................................................................................ 11 Priority............................................................................................................................................... 12 Create a Knowledge Case.................................................................................................................. 12 Case Notes ........................................................................................................................................ 12 Save Case details ............................................................................................................................... 12 Change Assignment............................................................................................................................... 13 Method 1 .......................................................................................................................................... 13 Method 2 .......................................................................................................................................... 14 Option 1 ........................................................................................................................................ 14 Option 2 ........................................................................................................................................ 17 Related Cases ........................................................................................................................................ 17 Attachments.......................................................................................................................................... 18 Move an Incident through the workflow .............................................................................................. 18 Suspension ............................................................................................................................................ 18 Ad-hoc emails........................................................................................................................................ 19 Solve and Close a Case .......................................................................................................................... 20 Log out .................................................................................................................................................. 21 Version history Version 0.1 1.0 1.1 Date 14/04/15 21/04/15 01/05/15 Edited by JS JS JS Comments Initial version Revised after testing Added Amending Contact Person details & Change Assignment RMS Services Limited, 130 Aztec West, Park Avenue, Almondsbury, Bristol BS32 4UB Telephone: Reception: +44 (0)333 320 0513 Service Desk: +44 (0) 0333 320 0514 RMS SERVICES LIMITED Page 3 of 21 Start using PoB.G6 Open PoB by double-clicking the ClickOnce icon on the desktop: PoB checks the application requirements: If the application requirements are met, the login screen is displayed. Note – if you are using single sign-on, you will go straight to the Welcome screen without needing to enter a username or a password. Enter your User Name and Password, and click the Log in button. RMS Services Limited, 130 Aztec West, Park Avenue, Almondsbury, Bristol BS32 4UB Telephone: Reception: +44 (0)333 320 0513 Service Desk: +44 (0) 0333 320 0514 RMS SERVICES LIMITED Page 4 of 21 Welcome screen The Welcome screen contains three main sections: The Toolbar with function buttons at the top The Menu with shortcuts to windows and program to the left The Window area to the right where the module windows are shown. Toolbar buttons vary depending upon the current view and activity – for example, here is a typical set of buttons that are available when recoding Case details: Service Desk Overview To see an overview of Cases within the system, click on Service Desk to expand the options, the select Service Desk Overview. RMS Services Limited, 130 Aztec West, Park Avenue, Almondsbury, Bristol BS32 4UB Telephone: Reception: +44 (0)333 320 0513 Service Desk: +44 (0) 0333 320 0514 RMS SERVICES LIMITED Page 5 of 21 The display shows: Cases assigned to current user Cases assigned to current user’s Team Tasks assigned to current user Announcements Note that you can have views of several Cases and Tasks open at the same time, and switch between them using the tabs at the top of screen: RMS Services Limited, 130 Aztec West, Park Avenue, Almondsbury, Bristol BS32 4UB Telephone: Reception: +44 (0)333 320 0513 Service Desk: +44 (0) 0333 320 0514 RMS SERVICES LIMITED Page 6 of 21 View existing Case There are several ways to view the details of an existing Case: Double-click in the relevant row in one of the Case tables Mouse-over the ellipsis (…) button at the left of a row to open a Preview window, or click to open the Case Management view: NOTE – mouse-over on an ellipsis (…) button anywhere in PoB opens a Preview of the current item. In the Case Management view, select by double-clicking in the List panel: If the Case Id number is known, type it into the Id number field and press Enter: RMS Services Limited, 130 Aztec West, Park Avenue, Almondsbury, Bristol BS32 4UB Telephone: Reception: +44 (0)333 320 0513 Service Desk: +44 (0) 0333 320 0514 RMS SERVICES LIMITED Page 7 of 21 Quick view of open tabs Click the Quick Tabs button to get an overview of the contents of all the open tabs: Filters You can set filters to manage which Cases are shown in the tables. Click the filter icon in the table heading to choose from a selection including Open and Solved Cases: Or click the Configuration icon to define more complex filter based upon Field, Criteria and Value, using logical And / Or conditions: RMS Services Limited, 130 Aztec West, Park Avenue, Almondsbury, Bristol BS32 4UB Telephone: Reception: +44 (0)333 320 0513 Service Desk: +44 (0) 0333 320 0514 RMS SERVICES LIMITED Page 8 of 21 Search You can search for a Case by clicking on the Search button on the toolbar, then specifying the search Fields, Criteria and Values: More complex queries are built using the logical And / Or operators. Create a new Case To create a new Case, click Case Management: The Case Management window opens: The Status bar shows the progress of a Case, and it is initially set to Internal: NOTE – the Status labels shown depend upon the Case Type (Incident, Problem, etc). The example above is for an Incident. RMS Services Limited, 130 Aztec West, Park Avenue, Almondsbury, Bristol BS32 4UB Telephone: Reception: +44 (0)333 320 0513 Service Desk: +44 (0) 0333 320 0514 RMS SERVICES LIMITED Page 9 of 21 Description Enter a short informative description of the Case in the Description field. Case Type Select Case Type from the drop-down list of options: Note that the mandatory fields, Status buttons and screen layout differ for each Case Type. The examples shown in this guide are for an Incident. Contact Person Enter the name of the person raising the call in the Contact Person field. Start typing a name and the drop-down list will show matching names: Amending Contact Person details If it is necessary to change the Contact Person details after they have been entered, use the following 5-step process to clear the Contact Person, Department/Faculty and Location fields before attempting to re-enter the details: Step 1 Delete the Contact Person details in the first column: RMS Services Limited, 130 Aztec West, Park Avenue, Almondsbury, Bristol BS32 4UB Telephone: Reception: +44 (0)333 320 0513 Service Desk: +44 (0) 0333 320 0514 RMS SERVICES LIMITED Page 10 of 21 This leaves an empty field: Step 2 Right-click in the Department / Faculty field: Step 3 Select Reset from the options: Step 4 Right-click in the Location field: RMS Services Limited, 130 Aztec West, Park Avenue, Almondsbury, Bristol BS32 4UB Telephone: Reception: +44 (0)333 320 0513 Service Desk: +44 (0) 0333 320 0514 RMS SERVICES LIMITED Page 11 of 21 Step 5 Select Reset from the options: All Contact Person details have now been cleared, and new details can be entered. Case Category Select the Case Category from the drop-down. Note that some Case Categories have sub-levels of options: Contact Method Select the applicable Contact Method from the drop-down: RMS Services Limited, 130 Aztec West, Park Avenue, Almondsbury, Bristol BS32 4UB Telephone: Reception: +44 (0)333 320 0513 Service Desk: +44 (0) 0333 320 0514 RMS SERVICES LIMITED Page 12 of 21 Note that if the Case originated from the Self Service Portal or by e-mail, the Contact Method field will be pre-populated with the appropriate option. Priority Select the Priority from the drop-down: Note that if the Case originated from a Service Request, the Priority is set automatically. Create a Knowledge Case To create a new Knowledge Case based upon an open Case, click the Create Knowledge Case checkbox and enter a text description: A new Knowledge Case will be created when the current Case status is Closed. Case Notes Type a description of the case in the Case Notes text box. Save Case details Click Save. Note that an error message will be displayed highlighting any mandatory fields which have not been completed. In the example below, the Priority field has not been completed. RMS Services Limited, 130 Aztec West, Park Avenue, Almondsbury, Bristol BS32 4UB Telephone: Reception: +44 (0)333 320 0513 Service Desk: +44 (0) 0333 320 0514 RMS SERVICES LIMITED Page 13 of 21 Complete all mandatory fields and click Save. The Case is given a system-generated Case ID number. Note that a date / time stamp is applied to the information in the Case Notes panel, and that the Status changes to Open: Close the Case Management tab. The view is returned to the Service Desk Overview. Note that the new Case is now displayed in the Case List: To change the order in which Cases are displayed (eg by Category, Description or Status), click on the appropriate column heading. Change Assignment There are two ways to assign (or re-assign) an open Case. Method 1 uses the Assignments tab, and Method 2 uses the Assign button on the toolbar. Method 1 You can change the person or group a Case is assigned to in the Assignments section: RMS Services Limited, 130 Aztec West, Park Avenue, Almondsbury, Bristol BS32 4UB Telephone: Reception: +44 (0)333 320 0513 Service Desk: +44 (0) 0333 320 0514 RMS SERVICES LIMITED Page 14 of 21 Method 2 Step 1: Select the Assign button on the toolbar bar of an open case Step 2: The following window will display: Step 3: There are now two ways to select the user – Option 1 uses the Team code in the User Group field, and Option 2 uses the User Name field. Option 1 Enter the ‘Team’ code in the ‘User Group’ Field. RMS Services Limited, 130 Aztec West, Park Avenue, Almondsbury, Bristol BS32 4UB Telephone: Reception: +44 (0)333 320 0513 Service Desk: +44 (0) 0333 320 0514 RMS SERVICES LIMITED Page 15 of 21 Option 1a) A list of users will then display in the user tab Option 1b) Select the user from the drop down list and double click RMS Services Limited, 130 Aztec West, Park Avenue, Almondsbury, Bristol BS32 4UB Telephone: Reception: +44 (0)333 320 0513 Service Desk: +44 (0) 0333 320 0514 RMS SERVICES LIMITED Page 16 of 21 Option 1c) The user will be displayed in the User Section: Option 1d) Select whether the user will be assigned as ‘Responsible’ ‘Coordinator’ or ‘Both’ by selecting the radio buttons and Click Ok. The user will be updated on the ‘User Tab’ in the case. RMS Services Limited, 130 Aztec West, Park Avenue, Almondsbury, Bristol BS32 4UB Telephone: Reception: +44 (0)333 320 0513 Service Desk: +44 (0) 0333 320 0514 RMS SERVICES LIMITED Page 17 of 21 Option 2 Enter the ‘User Name’ in the ‘User’ field. Repeat the same steps as outlined above to select the User and to specify whether they will be assigned as ‘Responsible’ ‘Coordinator’ or ‘Both’. Related Cases To ‘link’ Cases, open the Related Cases section: Select the Parent Case from the drop-down and save. Any Child Cases of the current Case are displayed in the Child Cases area. Note that the Related Cases tab displays a file icon, showing that the current Case is a parent of Child Cases. RMS Services Limited, 130 Aztec West, Park Avenue, Almondsbury, Bristol BS32 4UB Telephone: Reception: +44 (0)333 320 0513 Service Desk: +44 (0) 0333 320 0514 RMS SERVICES LIMITED Page 18 of 21 Attachments To add an attachment (e.g. a document, image, or URL to further information), open the Attachments tab: Then right-click in the blank space, select the type of attachment, and navigate to choose the required resource. Once added in this way, attachments can be opened by double clicking them in the list displayed. Move an Incident through the workflow Clicking the Process button changes the status of an Incident from Open to In Process: Note that other Case Types (e.g. Problem, Service Request) have different Status stages, but are progressed in the same manner. Suspension To suspend a Case, first click the Suspend button on the menu bar: Then choose the Suspension Type, specify what to do with the Time Limits, and add a Description giving the reason for the suspension. RMS Services Limited, 130 Aztec West, Park Avenue, Almondsbury, Bristol BS32 4UB Telephone: Reception: +44 (0)333 320 0513 Service Desk: +44 (0) 0333 320 0514 RMS SERVICES LIMITED Page 19 of 21 Here are some typical examples of Suspension Types and Time limit options, but note that they may vary depending on your local system configuration: Ad-hoc emails Ad-hoc e-mails about a Case can be sent from within the PoB system. To send an ad-hoc e-mail, open a Case and click the E-mail button on the Toolbar: In the E-mail window, complete the To, Subject and Mail Body fields, and click Send on the Toolbar. Click the >> / << button to show or hide the Copy, Blind Copy and From fields. RMS Services Limited, 130 Aztec West, Park Avenue, Almondsbury, Bristol BS32 4UB Telephone: Reception: +44 (0)333 320 0513 Service Desk: +44 (0) 0333 320 0514 RMS SERVICES LIMITED Page 20 of 21 Solve and Close a Case To solve a case, select the required Closure Code from the drop-down, then right click in the solution notes box and select ‘edit memo’, to add into Solution Notes area and enter a description of the solution adopted. Customers will see this final solution in their solving and closing email. Note that the Solution Codes available in your installation may vary from those shown above. Once a Case status has been set to Solved, it will be closed either automatically or by a system administrator after review. RMS Services Limited, 130 Aztec West, Park Avenue, Almondsbury, Bristol BS32 4UB Telephone: Reception: +44 (0)333 320 0513 Service Desk: +44 (0) 0333 320 0514 RMS SERVICES LIMITED Page 21 of 21 Log out To log out of PoB, use the Tools > Settings menu options and select Logout: RMS Services Limited, 130 Aztec West, Park Avenue, Almondsbury, Bristol BS32 4UB Telephone: Reception: +44 (0)333 320 0513 Service Desk: +44 (0) 0333 320 0514