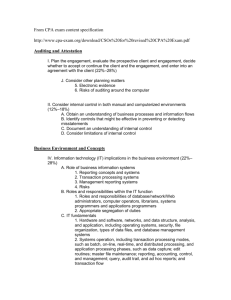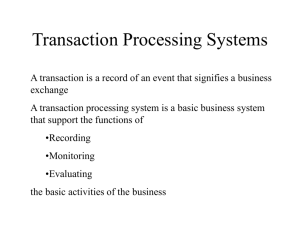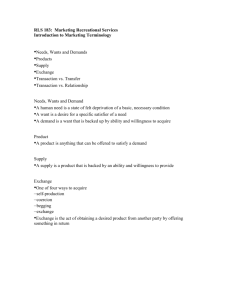Creating Transactions in Form Simplicity

Creating Transactions in Form Simplicity
Get ready to save a lot of time by using Form Simplicity's transaction tools. Once you learn how to create and utilize transactions in Form Simplicity, you will be well on your way to mastering the entire program.
Creating a New Transaction
As you previously learned, all transactions can be found on the Active Transaction page. Create a test transaction by selecting the Create New Transaction button, type a transaction name and select Save.
Click on the name of the transaction to add some forms and even a file from your desktop.
Learning About Your Transaction Features
Once you have created a transaction, you will be able to perform a number of different activities. Take a look by reviewing the numbered screenshot below and corresponding explanations.
1.
With the Ultimate edition, transaction storage is unlimited and is tracked here.
2.
If you would like to change your storage plan, you may refer to the Upgrade page.
3.
The DELETE TRANSACTION button will delete your entire transaction.
4.
Use the CONTENT tab to auto populate your forms.
5.
Track the activities of your transaction by clicking on the HISTORY tab.
6.
Submit signed and completed contracts to your broker via the Broker Submittal tab.
7.
The SELECT COMMAND drop-down menu provides you with the ability to Print, Email, Delete,
Download, Markup, and Fax your forms and files. Ultimate users will see the eSign option. It also provides the option to copy your forms and files to a new transaction. Simply place a check next to the form name(s) and choose your option.
8.
Click on the form name to open it.
9.
You can create a flattened PDF file of your form(s) by clicking the SAVE AS FILE button.
10.
Upload files from your computer into the FILES section of your transaction.
11.
The Fax Cover button gives you the ability to Email, Fax or Download the Form Simplicity faxback cover sheet.
12.
You can rename the description of a file or replace a file by clicking on the Options button.
13.
Click on a file name to download and open the file.
14.
To add forms to your transaction, click the ADD FORMS TO A TRANSACTION button. This will open the Blank Forms Library and allow you to choose the forms(s) that you would like to add.
Congratulations! By understanding these important steps above, you now have the tools and know-how to get your transactions created in Form Simplicity. Log in now .
How to Navigate Active Transactions
Get ready to save a lot of time by using Form Simplicity's transaction tools. This educational email covers navigating the Active Transactions page, which is where you will find the list of all of your current, active transactions. Watch the video or use this step-by-step guide to get acquainted with this page and begin by creating a test transaction.
Finding Active Transactions
The Active Transaction section is where you will find all of your active transactions. This is where you will continue working on your current transactions and create new transactions.
Active Transactions Options
The Active Transactions main page gives you various options to locate your active transactions and to continue working on them along with the option to generate new transactions.
1.
Select the number of preferred transactions to view per page
2.
Find your transactions quicker by typing the name in the search box
3.
Use the page navigation option to view more transactions
4.
Click the CREATE NEW TRANSACTION button to create a new transaction
5.
Sort your list of active transactions by clicking on any of the four column headers
6.
Open your existing transactions by clicking on the transaction name
7.
The EDIT button allows you to change the name of a transaction and the option to archive transactions
Congratulations! You now have an understanding of the Active Transactions page in Form Simplicity. Log in now .
Make More Time With Forms Packages
What a HUGE time saver! The Forms Package section is where you create form packages for grouping commonly used forms for a particular transaction type (sales, commercial, rentals, etc). Packages help you save time by eliminating the need to group these same forms together for each transaction you create. Save hours of time and learn these easy steps to creating forms packages by practicing the below steps or watching the video.
Getting Started With Forms Packages
1.
Quickly create a new transaction from your packages by clicking the CREATE TRANSACTION
FROM SELECTED PACKAGE button.
2.
To build a new forms package, click the CREATE NEW FORM PACKAGE BUTTON.
3.
Any packages that your broker has created will be found under the Brokerage Wide section. Only the broker, or agent with broker authority, who created the package can edit it.
4.
The Personal section will contain the packages you created.
5.
Click on the package name to open it.
6.
The OPTIONS button provides the ability to change the name of your package.
Forms Packages Functions
Now let's look at the different functions within the forms package.
1.
Track storage space using the storage meter.
2.
Delete your package by selecting the DELETE PACKAGE button.
3.
The SELECT COMMAND drop-down menu allows you to Print, Email, Delete, and Download forms and files. You can also copy your forms and files to a new transaction. Place a check next to the form name(s) and choose your option.
4.
Click on the CREATE TRANSACTION FROM THIS PACKAGE to generate a new transaction using either all of the forms and files within the package, or just the forms and files that you check-off.
5.
You can open the forms within a package that you have created by selecting the form name.
6.
Upload files from your computer into the FILES section of your package.
7.
You can rename the description of a file or replace a file by clicking on the OPTIONS button.
8.
Click on a file name to download and open the file.
9.
To add forms to your package from the Blank Forms Library, select ADD FORMS TO FORM
PACKAGE button. Log in now .
Make Life Easier with eSign
eSign helps you close deals quicker, save gas money, eliminate paper signings and have happier clients.
Watch the video or follow the steps below to learn how to use Form Simplicity's eSign, which is included in your Ultimate Edition.
eSign How-To Overview
Below is an overview of how eSign works. For complete instructions, please view the video tutorial. To start an eSign session:
1.
Place checks next to the forms and/or files (.pdf only) that you would like to have electronically signed.
2.
Open the Select Command menu, choose ESIGN, and click SEND.
3.
Fill in the following fields: o Session Title: this will be the name of this signing session.
o Email Message: This message will be added to the invitation email sent to the signer(s).
o CC Email: If you would like for another party who is not participating in this signing session to receive a copy of the finalized, signed document, enter their email address in this field. (You and all participants automatically receive this email so do not add their email addresses) o Session Password: this is optional.
4.
Choose your desired Session Options: o Include Me as a Signer: If you are required to sign any of the included contracts during this session, choose this option so your information will automatically be added.
o Signer Sequencing: If you have multiple signers, you can have it sent to one signer at a time or all signers at one time.
o Notify all signers: Choose this option if you would like each signer to be notified when the other signers complete their portion of the signing session. (You automatically receive these emails) o Allow signers to delegate.
5.
Click Next to proceed
6.
Click the Add new icon to add a signing participant. You can use the Move Up & Move Down options to set your signers in a specific order.
7.
Click Next once you have added all participants.
8.
Roughly 99.9% of forms found in the library have eSign templates, which will save you MUCH set-up time. All initial, signature and date fields required by the form, have been added for you. All you need to do is assign each participant to his or her appropriate signing locations on each form.
Not all fields will necessarily have a participant assigned to it.
9.
Once you have assigned the participants to their appropriate fields, click Next. If there are unassigned fields, a prompt will appear asking to remove them. Click OK.
10.
Click Next to Continue.
11.
Click on the page thumbnail to navigate to that page.
12.
Choose the signer from the drop-down menu, and click on the electronic field that you would like to add for that participant.
13.
The fields you choose will appear on the page. Left-click & hold on the field to drag it to its appropriate location.
14.
Click Next to proceed.
15.
Review your documents to ensure that all initial, signature, and date fields have been added to the appropriate locations. Click Next to continue.
16.
Use the format toolbar to edit the message you created in Step 1.
17.
Click Finish to complete the building portion of the session and have the documents sent to the participants for signing.
eSign Status
After emailing your transaction for electronic signing, you can keep tabs on the status of the session by reviewing the Signing Session Information.
Signing Session Information: Lists the general information about your eSign session.
Session Signers: You can resend an invitation by clicking the Resend Invite icon, and edit the signer’s information by clicking the Edit (pencil) icon.
Session Documents: Lists all of the documents associated with the signing session.
Session Activity Log: Keeps track and logs every activity related to the eSign Session.
You also have the option to click on the History tab within your active transaction to track and manage your eSign sessions.
Congratulations! You now have the tools to go ahead and begin creating an eSign session. Log in Now .
If you have any questions, please call Tech Helplin e at 407-587-1450. Or chat with an analyst,
Mon. - Fri. 9 am to 8 pm and Sat. 9 am to 5 pm Eastern Time.
Let's Stay Connected!