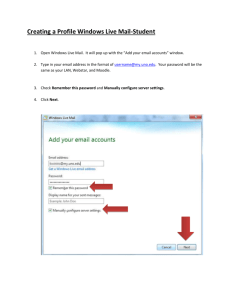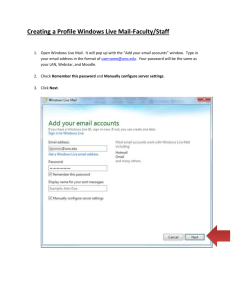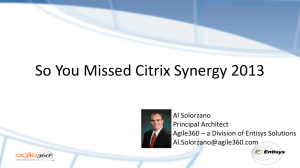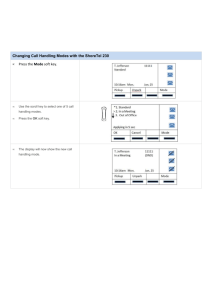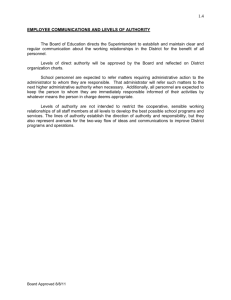230-2_XenMobile_MDM_Mail_Manager
advertisement

Services XenMobile 8.6 Mail Manager Hands-on lab exercise guide November 2013 – Version 1.0 Services Table of Contents Table of Contents .............................................................................................................................................. 2 Overview............................................................................................................................................................. 3 Exercise 1: Installation of XenMobile Mail Manager................................................................................... 7 Exercise 2: Baseline Configuration of the XenMobile Mail Manager ..................................................... 15 Exercise 3: Configuring Rules in XenMobile Mail Manager ..................................................................... 28 Page 2 Services Overview Citrix XenMobile is the revolutionary new way to mobilize your business. The product offers security and compliance for IT while giving users mobile device, app and data freedom. Users gain single-click access to all of their mobile, SaaS and Windows apps from a unified corporate app store, including seamlesslyintegrated email, browser, data sharing and support apps. IT gains control over mobile devices with full configuration, security, provisioning and support capabilities. In addition, XenMobile securely delivers Worx Mobile Apps, mobile apps built for businesses using the Worx App SDK and found through the Worx App Gallery. With XenMobile, IT can meet their compliance and control needs while users get the freedom to experience work and life their way. In this lab, you will get hands on experience with deploying the full XenMobile Enterprise Solution. Hands-on Training Module This training module has the following details: Objective Provide hands on experience on XenMobile 8.6 MDM Provide hands on experience on XenMobile 8.6 Mail Manager (XMM) Audience Primary: Citrix Technical Support Page 3 Services Lab Environment Details This section is used to describe the lab environment and the virtual machines that are used. Machine Site1AD.training.lab 192.168.10.11 Site1-AppC1 Site1-DDC Site1-Exchange 192.168.10.20 192.168.10.40 192.168.10.15 Site1-NS1 Site1-SharePoint NSIP=192.168.10.50 SNIP=192.168.10.60 VIP = 192.168.10.100 192.168.10.101 192.168.10.102 192.168.10.14 Site1-SQL1 192.168.10.12 Site1-VDA 192.168.10.41 Site1-Win7Client 192.168.10.201 Site1-XDM1 192.168.10.30 Site2AD.training2.lab 192.168.20.11 Site2-NS2 NSIP=192.168.20.50 SNIP=192.168.20.60 VIP = 192.168.20.100 192.168.20.101 192.168.20.102 Details Windows Server 2008 R2 SP1. Domain controller for training.lab, DNS, DHCP services, and license server. (Training.lab) XM App Controller v2.9 XenDesktop 7 Delivery Controller Windows Server 2008 R2 SP1 with Exchange 2010 installed NetScaler VPX 10.1.e. NetScaler VPX pre-configured to provide remote access to MS Exchange and XenMobile Device Manager 8.6. Windows Server 2008 R2 SP1 running SharePoint 2010. Windows Server 2008 R2 SP1 running Microsoft SQL 2008 R2. Windows Server 2008 R2 SP1 running as Virtual Delivery Agent (VDA) for XenDesktop 7.0 Windows 7 Client machine Windows Server 2012 running XenMobile Device Manager 8.6 Windows Server 2008 R2 SP1. Domain controller for training.lab, DNS, DHCP services, and license server. (Training2.lab) NetScaler VPX 10.1.e. Page 4 Services Required Lab Credentials Below is the login credentials required to connect to the workshop system and complete the lab exercises. Domain/Machine AppController (GUI) AppController (XenCenter Console) NetScaler VPX Training.lab Training.lab Training2.lab Training2.lab XenMobile Device Manager Username administrator admin Password password password Description AppController Administrator AppController Administrator nsroot administrator user1-3 administrator user1-3 administrator nsroot Citrix123 Citrix123 Citrix123 Citrix123 Citrix123 NetScaler Administrator Domain Administrator Domain test users Domain Administrator Domain test users Device Manager Administrator Page 5 Services How to login to the environment Step 1. Action From your Browser navigate to http://ilt.citrixvirtualclassroom.com/ Enter the Student Portal Session Code (provided by Instructor) and your Business Email Address 2. NOTE: to select option keep session to email address when login off. Click Start Lab to launch XenCenter Session Click Add a Server Use the XenServer IP and Password provided by the VTC portal Click Add Page 6 Services Exercise 1: Installation of XenMobile Mail Manager Overview In this exercise you will learn how to configure Microsoft certificate services to support client certificate authentication Step-by-step guidance Estimated time to complete this lab: 60 minutes Step 1. Action Select the Site1-XDM1 virtual machine and navigate to the Console tab. Click Send Ctrl+Alt+Del (Ctrl+Alt+Insert) and log in using Username: Training\Administrator Password: Citrix123 Exercise 1: Page 7 Services Step 2. Exercise 1: Action Open Windows Explorer on the taskbar, and navigate to “\\ad\software\” folder. Copy the entire “XenMobile Mail Manager (Build 8.6.0.65)” on to your desktop. Page 8 Services Step 3. Exercise 1: Action Open the folder that you just copied, and double click on XmmSetup to begin the installation process. Page 9 Services Step 4. Action Select Next Exercise 1: Page 10 Services Step 5. Exercise 1: Action Agree to the License Agreement, and click on Next 3 times. Page 11 Services Step 6. Exercise 1: Action Verify that the installation has completed successfully. And click on Close. Page 12 Services Step 7. Action Go to the Start Menu, and verify that XenMobile Mail Manager Console is available. END OF EXERCISE Exercise 1: Page 13 Services Summary Key Takeaways Exercise 1: The key takeaways for this exercise are: How to install XenMobile Mail Manager on the same server as XenMobile Device Manager. Page 14 Services Exercise 2: Baseline Configuration of the XenMobile Mail Manager Overview In this exercise, students will learn the basic configuration of the XenMobile Mail Manager. Step-by-step guidance Estimated time to complete this lab: 20 minutes Step 1. Exercise 2: Action From the Windows Start Menu, launch the XMM Console. This is the first screen you will see. Page 15 Services Step 2. Action Configure the Database connection with following details. Server: sql1.training.lab Database: CitrixXmm (leave as default) Authentication: Windows Integrated (You do not need to enter Username and Password as they are for SQL Local authentication only) Click on “Test Connectivity”. You should see the following message. “Connection successful, but the database is not present. The database will be created automatically when the XMM service starts.” Exercise 2: Page 16 Services Step 3. 4. Action Click on the “Save” button. And select “Yes” to restart the XMM Service. For XMM to work, it must be configured to obtain a snapshot of the Active-Sync devices available in the Exchange Server. For this connection to be successful, at least 1 device will need to be registered with Exchange Server. Otherwise, you will encounter an “Unsuccessful Connection” error. From your mobile device, please add a new Email Account (Type Exchange) and enter the following information: Exchange Server FQDN: ExtraIP1.mycitrixtraining.net (Note: ExtraIP1 is available from the http://ilt.citrixvirtualclassroom.com lab details. Take the ExtraIP1 and replace the periods (.) between octets and replace them with dashes (-). Example: ExtraIP1: 75.126.89.227 Exchange Server FQDN: 75-126-89-227.mycitrixtraining.net Email address: user1@training.lab Username: user1 Password: Citrix123 Domain: training.lab Exercise 2: Page 17 Services Step 5. Action Next, we also need to ensure that your XMM Service is running. First, we need to configure the “Mobile Service Provider” tab as follow: Service Transport: HTTP Service Port: 81 Authorization: Group (Administrators) Enable Active-Sync: Unchecked Click on the “Save” button. Exercise 2: Page 18 Services Step 6. Action Next, we need to change some settings to the XMM Service. Launch the Services.msc, and location the XMM Service. Right-click, and go to properties. Exercise 2: Page 19 Services Step 7. Action Go the Logon tab, and change the settings as follow: This account: Administrator@training.lab (Use the browse button to select) Password: Citrix123 Confirm Password: Citrix123 Click Apply -> OK Exercise 2: Page 20 Services Step 8. Action Start or Restart the XMM Service, and ensure it is up and running. Close the Windows services window. Exercise 2: Page 21 Services Step 9. Action Now launch PowerShell from the XDM Server. Then execute this command: Set-ExecutionPolicy RemoteSigned Type “Y” for Yes and hit Enter. This will enable XMM Server to signed in to the Exchange server. This is required for XMM Server to fetch Active-Sync Device records from the Exchange server. Exercise 2: Page 22 Services Step 10. Action Now, we are ready to configure the Exchange Connection, and Snapshot settings. Return to your XMM Console. Go to Configure -> Exchange. Click on the Add button. Exercise 2: Page 23 Services Step 11. Action Enter the following settings: Type: On Premise Exchange Server: ex1.training.lab User: training\administrator Password: Citrix123 Leave all others as default. Test the connection. You should get a “Connection Successful” message. Click on Save Click Yes to restart the service. Exercise 2: Page 24 Services Step 12. 13. Action To run your Exchange Snapshot, click on the (!) icon on the left of your entry. Select Add Click on the “Start Major Snapshot” and verify you have some records populated. Close this window. Exercise 2: Page 25 Services Step Action 14. PWe are now ready to configure the access rules, and perform some testing. Proceed to the next exercise. END OF EXERCISE Exercise 2: Page 26 Services Summary Key Takeaways Exercise 2: The key takeaways for this exercise are: Basic configuration of XenMobile Mail Manager with default access rules. Page 27 Services Exercise 3: Configuring Rules in XenMobile Mail Manager Overview In this exercise, students will learn about configuring and testing rules for Exchange Active-Sync in the XenMobile Mail Manager. Step-by-step guidance Estimated time to complete this lab: 20 minutes Step Action 1. Go to your XMM Console -> Configure tab -> Access Rules tab Now we will first configure the Default Rules to be Allow. Save your configuration. Page 28 Services Step 2. Action Note: Before you start this exercise step, be sure to un-enroll your mobile device in order to test the default rules on XMM. 3. Now, try to access your email account, and send an email to yourself. It will be successful. This is because you only have Default rules turned on with “Allow”. Therefore all ActiveSync request regardless if the device is enrolled, will be allowed access. 4. Go to Monitor -> Active-Sync tab Click on the GO button. You should see your Active-Sync Devices details. Page 29 Services Step 5. Action Now, return to the Default Rules tab, and change Default Access to Block. Save your configuration. 6. Repeat Step 4. You should notice that your device is now having the Block Access status. Page 30 Services Step 7. Action Try sending an email now. Your mobile device will not be getting the connection to the Exchange Server. 8. 9. This is because your device is BLOCKED by the Default Access Rules. Default rules are the last to be evaluated. If there are no other rules (local rules or XDM rules). The Default Access rule will be taken. Now, let’s configure the XDM connection so that the XMM will evaluate the access rules coming from XDM. Go to Configure -> Access Rules -> XDM Rules Click on Add. Enter the following details: Name: xdm1 URL: http://xdm1.training.lab/…(leave the path default) Authorized User: administrator Password: Citrix123 Leave the rest as default. And click on “Test Connectivity”. Click OK to close Page 31 Services Step 10. Action Try sending an email now. Your mobile device will not be getting the connection to the Exchange Server. 11. 12. This is because the device is not enrolled to the XDM, and the XMM Default rules still applies. Re-enroll your device using the MDM server FQDN (your Extra IP2 FQDN) Example: 173-192-86-182.mycitrixtraining.net After successfully enrolling your Mobile Device, we have to configure the Active-Sync Rules. From the Win7Client VM, go to the XDM Console -> Options -> Active-Sync Gateway settings. Check these boxes: Implicit Allow / Deny: Allow Revoked Status: Deny Unmanaged Devices: Deny Close and Save your configuration. Page 32 Services Step 13. Action Wait for about 1 minute. You should see from the Devices tab that AS is UP. Click the refresh button necessary. if Page 33 Services Step 14. Action Now, return to the XMM Console. Go to Monitor -> Active-Sync tab Click on the GO button. Your device now has access. Notice that there are 2 rules applicable to your Device. The rule from XDM1 will take priority over the Default rule. 15. Try sending an email now. Your mobile device can now connect to the Exchange Server. Page 34 Services Step Action 16. NNow, let’s practice with the “Local Rules”. o w“Local Rules” are rules explicitly defined in the XMM. These rules will take priority over XDM Rules, and Default Rules. Page 35 Services Step 17. Action Select “user1@training.lab”, and click on the DENY button Now your User1 has been denied access. Save your configuration Page 36 Services Step 18. Action Go to Monitor -> Active-Sync tab Click on the GO button. You should see that User1’s device is now Blocked. 19. Go to Monitor -> Automation History Click on the GO button Notice that there are 3 rules applied for the same device. Local Rules -> Block XDM1 -> Allow Default -> Block So, which rule will apply if you try to connect now? Page 37 Services Step 20. Action Try sending an email now. Your mobile device will not be getting the connection to the Exchange Server. This is because the Local Rules takes the highest precedence. 21. TTry removing the Local Rule. And test with your device again. (XMM fetches the rules r from XDM every 1 min interval. So you have to wait awhile) y The XDM rule should gives you access for Exchange Active-sync. 22. IMPORTANT STEP! At the end of this exercise, please change the Default rule to ALLOW for the upcoming lab exercises. END OF EXERCISE Page 38 Services Summary Key Takeaways The key takeaways for this exercise are: Understand the Access rules in XMM Configure and prioritize access rules. Page 39 Services Revision History Revision Change Description Updated By Date 1.0 Original Version George Ang 11/19/2013 1.1 Fixed typos and format Adolfo Montoya 11/25/2013 Page 40