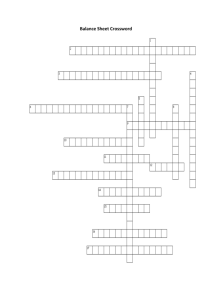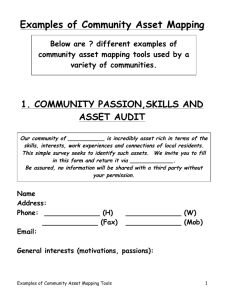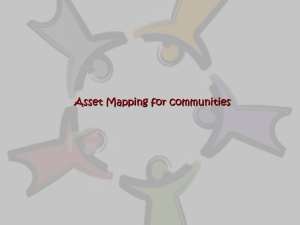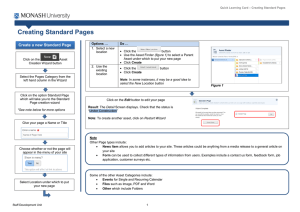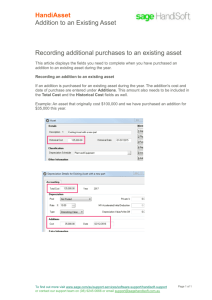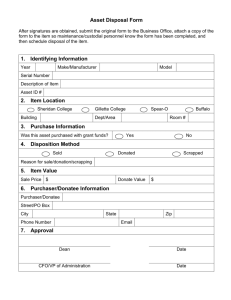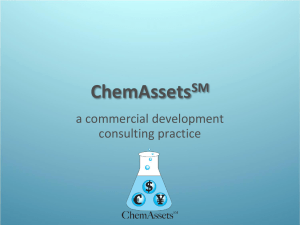Transcript - Department of Human Services
advertisement

Update Income & Assets – Tutorial Transcript Once you have logged into myGov and selected your Centrelink online account, select ‘my profile’ to update your income and assets details. Select the ‘my finances’ tile to view a summary of your income and assets. Now select the arrow to view your income and assets details. You can view your income and assets in more detail by selecting the tiles on the left of the screen. Select ‘Before you update’ for more information on the income and assets you can update via your online account. After reading about the income and assets specific to you, select the ‘?’ or help icon to close this information. The ‘Help, ‘Print’ and ‘Feedback’ buttons are available on each page if required. Once you are ready to make your updates, select the ‘Update details’ button. Select which income and assets you wish to update, which can be one or all three of the categories currently available. New income and asset categories will be introduced here in the future. Once you have made your selections, select ‘Next’. You are now presented with a list of savings information you have previously provided us. We will now show you how you can remove, edit or add a new item. To remove a closed account, select the Remove item or x button Now select ‘Yes’ to confirm you are only removing an account which has been closed. Your account has now been removed, as shown above. To edit an account, select the edit or pencil button. You can now update your account balance as required, then select ‘Done’. Your account is now showing as ‘Edited’ with the new balance displayed. To add a new account, select the ‘Add item’ button. Answer the question to confirm if the account is based in Australia or abroad. Now select the Savings type and Institution name, and then enter the Account number. You will also need to include the account balance, as well as the percentage share of the account. For example, if this was a joint account, the percentage may be 50% per person. Once you have completed each section, select ‘Done’. Your new account is now visible on the savings screen. Select ‘Next’ to move on to the next update, which is shown on the workflow tracker at the top of the page. Select the edit or pencil button to make an update to an asset you have listed. If the value of the asset has changed, you can update it here, then select ‘Done’. Your asset has now been edited, as shown above. To add a new asset, select the ‘Add item’ button. Select the asset type using the drop down box, then enter a description as well as the asset value and share percentage. Once you have updated all your asset details, select ‘Done’. Your new asset is now shown on the ‘Other Assets’ page. Select ‘Next’ to move to the ‘Add Shares’ update. If you have not provided any share details to us previously, you will only be given the option to add shares. Enter the ASX or security code, the quantity of shares owned and share percentage, then select ‘Done’. If you are unsure of your ASX code, select the ‘Find my ASX?’ link to access the ASX website to search for your code. Your updated shares are now listed above. Select ‘Next’ to continue. The ‘Review and Submit’ page summarises the changes you have made. You now need to enter the date of when the first change occurred for these updates. You must now read and acknowledge the disclaimer below, including the privacy statement, then select ‘Submit’. The ‘Receipt’ page provides you with a receipt number for your update, as well as advising you of any additional evidence that may be required. An explanation on how to provide the required documents is also provided here, which in this example is the latest share holdings statement. The Document Lodgement Service can be used to upload your supporting documentation. To watch a tutorial on how to upload or submit documents online, go to humanservices.gov.au/onlineguides Select the home button to return to your online account homepage. Once back at your online account homepage you can complete many other transactions as required or you can return to your myGov account. For your privacy and security, ensure you ‘sign out’ when you have finished using your myGov account.