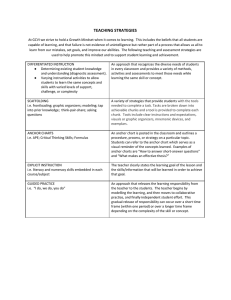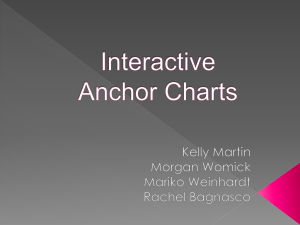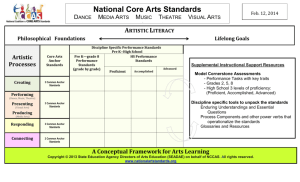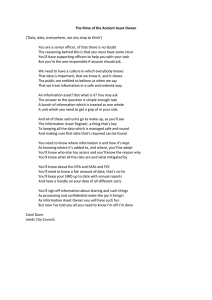Creating Standard Pages Create a new Standard Page
advertisement

Quick Learning Card – Creating Standard Pages Creating Standard Pages Create a new Standard Page Options … 1. Select a new location Do … 2. Use the existing location Click the Click Create Click on the Asset Creation Wizard button Select the Pages Category from the left hand column in the Wizard Click on the option Standard Page which will take you to the Standard Page creation wizard *See note below for more options Click the button Use the Asset Finder (figure 1) to select a Parent Asset under which to put your new page Click Create button Note: In some instances, it may be a good idea to select the New Location button Figure 1 Click on the Edit button to edit your page Result: The Detail Screen displays. Check that the status is “Under Construction” Note: To create another asset, click on Restart Wizard Give your page a Name or Title Choose whether or not the page will appear in the menu of your site Select Location under which to put your new page Staff Development Unit Note Other Page types include: News Item allows you to add articles to your site. These articles could be anything from a media release to a general article on your site Form can be used to collect different types of information from users. Examples include a contact us form, feedback form, job application, customer surveys etc. Some of the other Asset Categories include: Events for Single and Recurring Calendar Files such as Image, PDF and Word Other which include Folders 1 Quick Learning Card – Creating Standard Pages Creating Standard Pages Adding content to a newly created page Adding Hyperlinks Open the Content Screen and Click inside the Content Area Select text to be hyperlinked then click on the Hyperlink tool Result: The WYSIWYG toolbar becomes fully operational Result: The Insert Link pop up window displays Create link to … Steps An Internal Page or file within the system Click the Pick Asset button In the Asset Finder, locate and select the required Standard Page or File Click on Apply Changes Enter the URL of the External Page in the URL field Click on Apply Changes Enter the email address in the URL field Click on Apply Changes Create and anchor point Select the text or image to be the anchor point An External Page An Email address An Anchor on a page Click the Anchor Enter a name for the anchor point in the ID field Click on Apply Changes Linking to the Anchor point Select text from where you wish to link Select the hyperlink icon Enter the name of the anchor point, preceded by a ‘#’ symbol, in the URL field Start to type in text in the content area Publishing your page When you select existing content in the content area, the Inline editing toolbar is displayed with a selection of editing tools directly below selected content. This allows you to edit content within its immediate context. Staff Development Unit Once you have finished editing… 1. Go to the Details screen 2. Select Apply for Approval (Workflow “Pending Approval”) or Approve and Make Live (No Workflow “Live”) 3. Click on Save 2