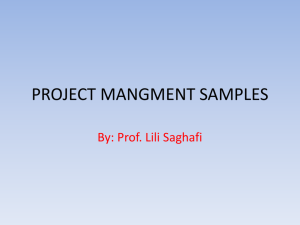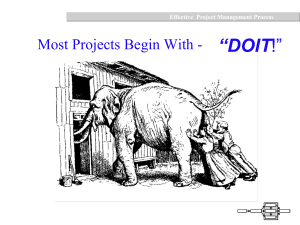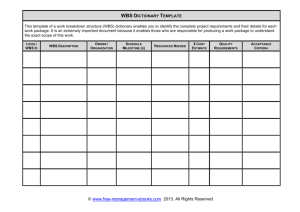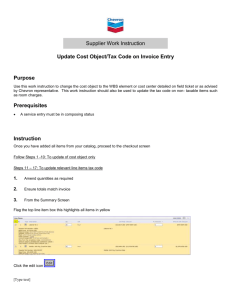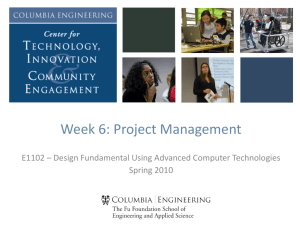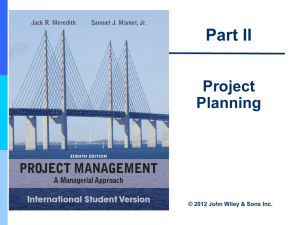Project Systems Display Training
advertisement

Project Systems Display Training Capital Budget & Project Systems Overview Projects created in the project systems module will be for Facilities and Site projects only. District wide activities will reside in the Funds Management Module with a specified Functional Area as its cost identifier. Projects will be created by the Project Scheduling Group when the project is ready to begin. Planned values will be captured in PS Planning for both Capital and Site Projects. Capital Budget will be notified when funds are ready to be loaded to a project. Appropriated funds for projects that have not been created in project systems will remain in a Non Consumable Funds Center. SAP does not allow budgetary overrides. Budget must be assigned at the phase level prior to posting costs. Availability Control (AVC) at the phase level will allow some flexibility. Costs are always posted at the sub-phase level. The BI-IP module will capture the DEFP (five-year capital plan) with Record ID allowing reconciliation with projects in Project Systems SAP will be the single source for Project Scope. Primavera will remain the project scheduling source but will now interface project milestone date in SAP. PPO work orders will be posted in SAP’s general ledger via interface with Compass. Automated settlement of projects to fixed assets (Wave 2) Project Systems Display Training 2 Project Definition and WBS Elements Projects are made up of a Project Definition and WBS Elements WBS = Work Breakdown Structure (hierarchy structure) Represents the phases, and sub phases of a project. Basis for separating and organizing costs Capital Facilities Projects - “P” Site Acquisition Projects – “S” Project Systems Display Training 3 Capital Project WBS Element Structure Site Acquisition WBS Element Structure Project Systems Display Training 4 Review of T Codes for Project Systems Transaction Use CJ20N Project Builder Organize and collect cost Assign responsible Cost Center Assign Responsible Person Identify funding source Control the availability of finding resources (Availability Control / AVC) View Project Information Change Project status: oCreated (CRT) oReleased (REL) oTechnically Completed (TECO) oClosed (CLSD) Change Funding Status Post charges, e.g., material, labor, etc… CN43N – WBS Element Overview Display Project WBS Element data Drill into and review WBS Element data Project Systems Display Training 5 Review of T Codes for Project Systems Transaction Use CJ41 – Display Project Plan Display a Project’s Cost Plan which includes items such as: oDistributed Budget oDistributable Budget oPlanned Cost oPrevious Years Cost S_ALR_87013533 – Report for Plan vs Actuals, Commitments, and Remaining Plan Compare the Project’s allocated budget against commitments and expenditures CJI3 – Display Project Actual Line Items Report actual expense and revenue line items in detail within a capital project Drill down capabilities to review expenditures source documents CJI5 – Display Project Commitment Line Items Report commitment line item detail within a capital project Drill down capabilities to review expenses placed against a commitment item Project Systems Display Training 6 CJ20N- Project Builder The check “Set Up Funds” should be checked by Facilities if they are requesting funding to a new project Project Systems Display Training 7 The check “Funded” will be changed by Capital when funds have been loaded. CN42N – Project Definition Overview Double Click- Drill into Project Definition View Details Project Systems Display Training 8 CN43N – WBS Element Overview Select a project range Select WBS levels Project Systems Display Training Double click 9 CN43N – WBS Element Overview- Continued Top level of the WBS Element Customize reports from any of the Basic Data and User Fields Project Systems Display Training 10 S_ALR_87013533 Plan/Actual/Commitment/Remaining Plan Project Systems Display Training 11 Demonstration Display Project Systems WBS Elements T-code: CJ43N WBS Elements Project Systems Display Training 12 CJ43N WBS Element Follow the menu path and double click transaction CJ43N WBS Elements. Project Systems Display Training 13 CJ43N WBS Element DB Profile 000000000001 Search icon The Enter profile pop up box appears. 1. Click the Data prof. search icon. The Profile for logistical database pop up box appears. 2. Double click to select DB Profile 000000000001 from the list. The Enter profile pop up box appears. 3. Click the Enter icon (green check). Enter icon Project Systems Display Training 14 CJ43N WBS Element Execute icon The Project info System: WBS Elements Initial Screen appears. 1. Enter the project number, e.g., P000002. 2. Click the Execute icon. Project Systems Display Training 15 CJ43N WBS Element Double click the WBS element number The Project info System: WBS Elements Overview appears. The individual elements may be reviewed in greater detail by double clicking the WBS element number. 1. Enter the project number, e.g., P000002. Project Systems Display Training 16 CJ43N WBS Element The Project Builder, Basic Data tab appears. 1. Click the Expand node (triangle next to the WBS elements until the Project is completely open). Project Systems Display Training 17 CJ43N WBS Element Displayed is the level 1 WBS element P.000002 Sunrise MS- 12 Classroom Add. 2400096030 - FAC PROJECT MGMT is the Responsible Cost Center. 3800202510 - SUNRISE M is the Requesting Cost Center. Project Systems Display Training 18 CJ43N WBS Element Displayed is the level 2 WBS element P.000002.01 Planning. 2400096030 - FAC PROJECT MGMT is the Responsible Cost Center. 3800202510 - SUNRISE M is the Requesting Cost Center. Project Systems Display Training 19 CJ43N WBS Element Displayed is the level 3 WBS element P.000002.01.01 (Planning)-Basic Fees. 2400096030 - FAC PROJECT MGMT is the Responsible Cost Center. 3800202510 - SUNRISE M is the Requesting Cost Center. Project Systems Display Training 20 CJ43N WBS Element Click the Back icon Displayed is the level 1 WBS element P.000002 Sunrise MS- 12 Classroom Add. FP ID is 5 Dates: Request Date 10/15/2007 Board Mem Dist is 1 Fund Date 10/25/2007 PPO Zone is 4 2007 is the Plan Year Project Systems Display Training 21 CJ43N WBS Element Click the CHANGE LAYOUT icon Review the displayed data columns. Many times additional information such as, Fund Date, Requested Date and Set up date is needed or desired. The CHANGE LAYOUT icon function can be used to add, removed or rearrange the displayed information. 1. Click the Change Layout icon. 2. Select Change layout from the dropdown list. Project Systems Display Training 22 CJ43N WBS Element The CHANGE LAYOUT pop-up screen appears and allows users to add or remove columns from the displayed list. Columns that are not displayed are listed on the right side of the screen. Columns that are displayed are listed on the left side of the screen. 1. While holding down the CTRL key select Basic Finish Date from the Displayed Columns list (left side). 2. Continuing to hold down the CTRL key select Basic start the Displayed Columns list. 3. Click the HIDE SELECTED FIELDS icon. Notice the selected fields are no longer displayed in the Displayed Columns (left side column) list. Project Systems Display Training 23 CJ43N WBS Element Column Header Columns my be arranged in alphabetic order by clicking the Column Header. 1. Click the Column Header “Column Name”. Notice fields in the Column Set list (right column) are displayed in alphabetic order. Project Systems Display Training 24 CJ43N WBS Element 1. While holding down the CTRL key select Basic Finish Date from the Displayed Columns list (left side). 2. Continue to hold down the CTRL key and select Basic start the Displayed Columns list. 3. Click the Show Selected field icon. Notice the selected fields have been brought over to the Displayed Columns list (left side column). Project Systems Display Training 25 CJ43N WBS Element Data columns will be displayed in the order in which they appear in the list. The sequence in which the data columns are displayed can be rearranged by identifying a column and moving it up or down the list using the Move Column icons. - Move Column up one position - Move Column down one position - Move Column to the top - Move column to the bottom Project Systems Display Training 26 CJ43N WBS Element Layout information can be saved and easily retrieved for future use. The following steps demonstrate how a layout may be saved. 1. Click the CHANGE LAYOUT screen Save icon. Save icon Project Systems Display Training 27 CJ43N WBS Element The Save Layout screen appears. 1. Enter a unique identification for the layout in the Save Layout field. Note: If this layout is to be used system wide as a default setting layout the Save Layout name must start with a back slash (\). Continue icon Project Systems Display Training 2. Enter a unique layout Name, e.g., TRN 001 Ind WBS Element Overview. 3. Select the User-specific selection. Click the Continue icon (green check). 28 CJ43N WBS Element The Change Layout screen appears. The new display layout has been saved as indicated by the message, Layout saved displayed at the bottom of the screen. 1. Click the Change Layout screen’s Continue icon (green check). Continue icon Project Systems Display Training 29 CJ43N WBS Element The Change Layout screen appears. The new display layout has been saved as indicated by the message, Layout saved displayed at the bottom of the screen. 1. Click the Change Layout screen’s Continue icon (green check). Added Columns Project Systems Display Training 30 CJ43N WBS Element Search icon 1. Click the Layout field’s Search icon. Project Systems Display Training 31 CJ43N WBS Element 1. Click the Layout field’s Search icon. Search icon The Layout Choose pop up box appears with the new Layout option available. Project Systems Display Training 32 Demonstration PS Cost Element Report: Plan vs Actuals and Commitments T-code: S_ALR_87013542 Project Systems Display Training 33 S_ALR_87013542 Follow the menu path and double click transaction S_ALR_87013542 PS Cost Element Report: Plan vs Actuals and Commitments. Project Systems Display Training 34 S_ALR_87013542 DB Profile 000000000001 Search icon The Enter profile pop up box appears. 1. Click the Data prof. search icon. The Profile for logistical database pop up box appears. 2. Double click to select DB Profile 000000000001 from the list. The Enter profile pop up box appears. 3. Click the Enter icon (green check). Enter icon Project Systems Display Training 35 S_ALR_87013542 Search icon Controlling Area, enter SBBC The Actual/Comm/Total/Plan in COAr Crcy: Selection screen appears. 1. Enter SBBC in the Controlling Area field. 2. Click the Project field. 3. Click the Project field Search icon. Project Systems Display Training 36 S_ALR_87013542 Enter P* in the Project Definition field Start Search icon The Project Definition search pop up box appears and can be used to locate for projects using a variety of different search criterion. 1. Enter P* in the Project Definition field. 2. Click Start Search icon. Note: The system recognizes the asterisk “*” symbol as a wildcard while processing search information. By entering a P followed by the asterisk “*” symbol the system will search and locate all projects that start with the letter P. Project Systems Display Training 37 S_ALR_87013542 Note: The system has located all projects that start with the letter P. Double click to select project P.000002 Project Systems Display Training 38 1. Double click to select a project from the list, e.g., P.000002. S_ALR_87013542 Execute icon 1. Click the Execute icon. Project Systems Display Training 39 S_ALR_87013542 WBS elements The Act/Com/Total/Plan screen appears. Notice the folders displayed in the left column represent the various WBS elements under the selected project P.000002. Organized under the WBS element folders are documents which have been posted (material ordered) against the respective WBS Element. Project Systems Display Training 40 S_ALR_87013542 Header Double click The Header section located above the table contains information under which all data in the table is organized. 1. More details regarding a particular item may be viewed by double clicking the item, e.g., double click 34,5000.00 . Project Systems Display Training 41 S_ALR_87013542 Header Double click The Header section located above the table contains information under which all data in the table is organized. 1. More details regarding a particular item may be viewed by double clicking the line item, e.g., P.0000002.01.04. Project Systems Display Training 42 S_ALR_87013542 Back icon Additional information regarding individual cost may be obtained by double clicking the Purchase Requisition number. 1. Review the displayed information then click the Back icon. Project Systems Display Training 43 S_ALR_87013542 Back icon Change Layout 1. Review the displayed information then click the Back icon. As previously described in this presentation data fieldssuch as, Posted Date, Doc. Type and Document Number may be added by using the Change Layout icon functionality. Project Systems Display Training 44 S_ALR_87013542 Click folder WBS P.000002.01 Header The Header section located above the table contains information under which all data in the table is organized. In this example information contained in the table roles up from lower WBS elements into the higher project. Example: $34,500.00 has been posted against Cost Element 56310000. The exact WBS element in which these cost were placed my be identified by clicking the individual WBS element folders located in the left column. 1. Click folder WBS P.000002.01. Project Systems Display Training 45 S_ALR_87013542 Click folder WBS P.000002.01 Click folder WBS P.000002.02 Header Notice WBS P.000002.01 has $25,000.00 cost placed Cost Element 56310000. 1. Click folder WBS P.000002.02. Project Systems Display Training 46 S_ALR_87013542 Back icon Notice WBS P.000002.02 has $9,500.00 cost placed Cost Element 56310000. WBS P.000002.01 has $25,000.00 & WBS P.000002.02 has $9,500.00 25,000.00 + $9,500.00 = $34,500.00 (total cost for Cost Element 56310000 under project P.000002) Project Systems Display Training 47