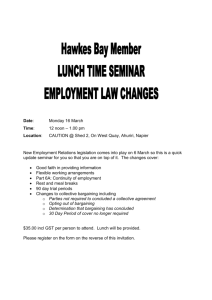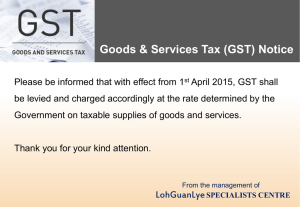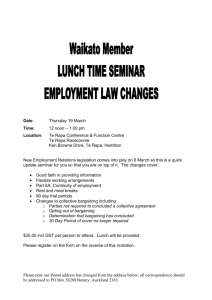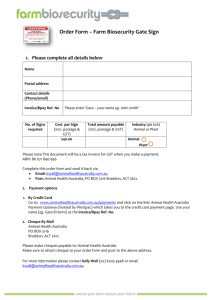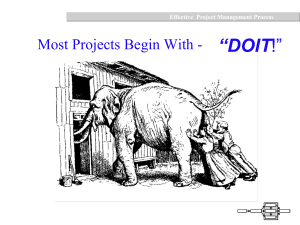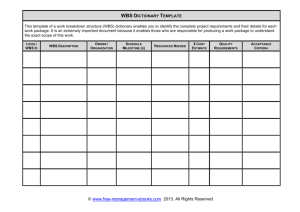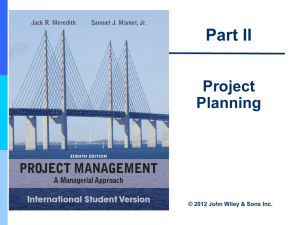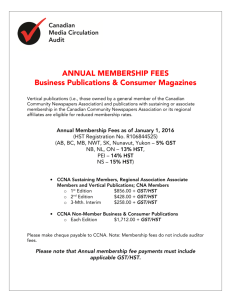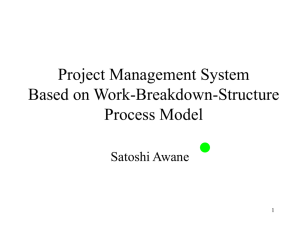Work Instruction
advertisement

Supplier Work Instruction Update Cost Object/Tax Code on Invoice Entry Purpose Use this work instruction to change the cost object to the WBS element or cost center detailed on field ticket or as advised by Chevron representative. This work instruction should also be used to update the tax code on non- taxable items such as room charges. Prerequisites A service entry must be in composing status Instruction Once you have added all items from your catalog, proceed to the checkout screen Follow Steps 1 -10: To update of cost object only Steps 11 – 17: To update relevant line items tax code 1. Amend quantities as required 2. Ensure totals match invoice 3. From the Summary Screen Flag the top line item box this highlights all items in yellow Click the edit icon [Type text] 4. Scroll down until you reach the Accounting Section 5. 5. Click on either the Cost Centre field or WBS Element field 6. Enter in the WBS (AFE) or cost center from the field ticket, then click ‘search for more’ Note Cost Centers are only a maximum of eight characters, example RCXPLDIST WBS Elements are usually13 characters long, example RFWSGE1105400, there might be dashes in the number on the field ticket, do not enter the dashes as the system will not accept them. 7. Once the result has been return, click select Note you do not have to remove the original number. The system will also retain the history of up to ten selections, so next time you need to change the cost object it might be visible to choose rather than search. 8. Click Ok to complete 9. Complete your entry as normal and submit for approval. 10. If you wish to amend a tax code follow from step 11 below 11. Flag the line item box that contains the non-taxable item 12. Click the edit icon 13. Scroll down to ‘ACCOUNTING – BY LINE ITEM’ 14. Click into the Tax Code field and use the drop down list to change the code from R3 to R0 GST/PST Exempt and is non-taxable item such as food products. Note if you may have to ‘Search for more’ to locate the relevant tax code 15. Scroll to the bottom and click OK 16. Please ensure your GST or HST tax amounts ‘ Supplier Tax Amount on the header screen matches the GST/HST tax amount on the invoice. Note you may receive a warning message if the tax does calculate exactly to the relevant tax code, please just proceed with the entry. [Type text] Note you will also receive a hard error if the tax amount exceeds 15.5% of the total value of the invoice as this covers the highest tax bracket in Canada 17. Complete your entry as normal and submit for approval. ** End of Instruction**