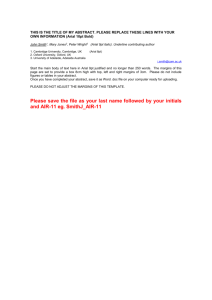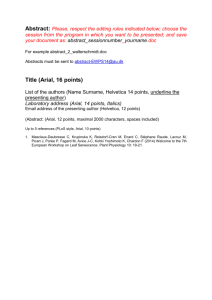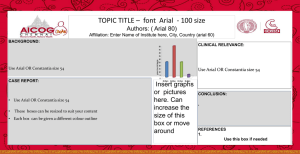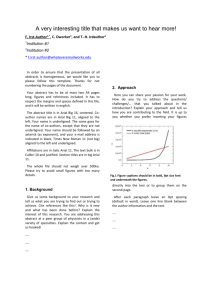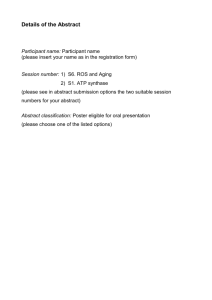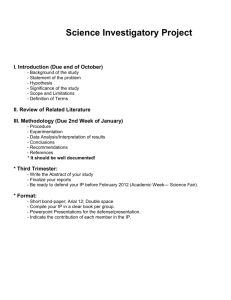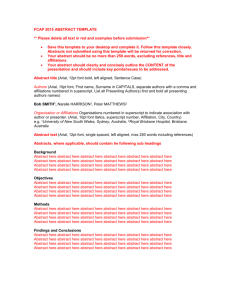Paste External Data as Unformatted Text (ALT+K) (and record a
advertisement

[Redacted]Catalog Clean-up Project
For this project, I created a new template to resolve style and Table of Contents issues.
I cleaned-up and reformatted 3,218 pages of catalog copy (more than 1 million 760,000
words)
STYLE GUIDE
NO
YES
APPEALS POLICies
Financial Information FOR ON-GROUND STUDENTS
APPEALS POLICIES
FINANCIAL INFORMATION FOR ON-GROUND
STUDENTS
Watch out for bizarre casing. Use UPPERCASE (H1
and H2) or Initial Cap (H3) per the style that is needed
so the TOC will properly auto-update.
Shift+F3 to uppercase, then apply H1 or H2.
._ _
:_ _
Two (2) spaces after periods and colons (the underbar
represents a space)
._
:_
One (1) space after periods and colons. This is a
standard, globally across catalogs.
(225)342-4253
(225) 342-4253
225-342-4253
225.342.4253
(225) 342-4253
Standardize phone numbers. Make all with area code in
parens, nonbreaking space (CTRL+Shift+spacebar),
nonbreaking hyphen (CTRL+Shift+hyphen).
Inconsistent.
(225)^s342-4253
To find phone numbers, search (CTRL+F) for: ^#^#^#(any digit, any digit, any digit, dash). Don’t replace all;
click each instance to fix.
Ordinals. Search (CTRL+F) for 1st 2nd 3rd 4th 5th 6th
7th 8th 9th 0th (for 10th etc.).
Make all ordinals SUPERSCRIPT.
1st 2nd 3rd 4th 5th 6th 7th 8th 9th 0th (for 10th etc.)
E-Mail
Email (no hyphen) [AP Style]
On-line
Online (no hyphen) [AP Style]
Look out for bad symbols
¬
Watch out for bad breaks. For example: The table
header is separated from the body of the table, by the
end of the page.
Search ¬
Replace with nothing
Right-click on trailing text (text that should stay with
next) and choose Paragraph, then click the checkbox
for “Keep with Next.
The text will move to the next page to stay with
whatever text that follows.
Written by Kimberly Brown
1
11/3/2015
NO
YES
Kimberly has formatted all SAP tables to be consistent.
These settings are inherent in the template, so they will
not need to be manually set. But for information, they
are:
full width (of the page) 6.5”
consistent width
Row 2 is set as At least 0.8” for height.
No more jagged inconsistent tables and no more tilted
row 2 headers.
Written by Kimberly Brown
2
11/3/2015
Paste External Data as Unformatted Text (ALT+K) (and record a macro)
Fundamental standard: Paste external data as unformatted text. This way, extraneous
styles are not introduced into the document. Record a macro to simplify the repetitive
“Paste Special” step.
Step Action
1. First, display the DEVELOPER tab. Click File> Options> Customize Ribbon> and
under Customize the Ribbon> select the Developer check box.
2. Copy some text: Highlight the text (SHIFT+right arrow), then CTRL+C.
3. Before recording the macro, put your cursor in a blank line.
4. Click the Record Macro button once to start recording. Give the macro a name
(something simple like “Paste” or “Text”). Assign a shortcut key (e.g., ALT+K is
my preference because it’s not assigned to other functions). Press OK, then OK.
5. You can mouse to “Paste Special, Unformatted Text,” but I prefer shortcut keys.
Press these keys in sequence: ALT, h, v, s, up arrow TWICE (to “Unformatted
text”), Enter, down arrow, Home.
6. Click the Record Macro button again (which has changed to Stop Recording)
to stop recording.
7. Now, any data can be copied and pasted as unformatted text using the shortcut
key combination ALT+K.
Written by Kimberly Brown
3
11/3/2015
Clean-up Checklist
1. Turn on paragraph marks. Global search and replace:
a. Find (._ _) replace with (._) Make all 1 space after.
b. Find (:_ _) replace with (:_) Make all 1 space after.
c. Find (_^p), replace with ^p
d. Find ^p^p. Replace with ^p
e. Delete spaces at beginning of headers. (Find ^p_ Replace with ^p)
f. Delete multiple tabs at ends of lines. (Find ^t^t^p_ Replace with ^p) (Find
^t^p_ Replace with ^p)
2. First line indents: manual spacing or tabs (see style below)
a. Adjust correct style. Replace with “Body text/new paragraph” using a 0.25”
first line indent. (ALT+T)
b. Or… search/replace 7 (or 8) spaces with nothing
c. Then go to each p and apply correct style
3. Manual paragraph returns: Delete multiple returns that are being used to manually
make the pages break. Instead, use hard page breaks (CTRL+Enter). They are
accurate vs. manual entries, which will vary if any edits (additions, deletions) are
done.
4. Replace manual TOC with auto TOC: The Table of Contents should have live
CTRL+click hyperlinks.
5. Simplify tables that need it: really shouldn’t be tables inside tables.
6. Spacing between sections: Check that consistently there is one ¶ (line space)
between all sections with H2 or H3. use ¶ leading in H2 and H3
a. Check that all ¶ between are not Heading styles. Use “Body Text,New
paragraph.”
7. “MODULAR PROGRAMS”:
a. Begin on their own page. Tables in the template each start on their own
page. I think we should do this for each catalog.
b. Tables: fix those formatted with spaces to be Rt tabs – OR- Use a 2 cell row,
then right align the credit units.
c. Alignment is inconsistent b/w catalogs (icon and titles)
d. Q: What is the "V 1.0" for?
8. Clean-up all styles, delete bad styles. Template styles that should be deleted:
All variations of “_syl_body_times 11”
“8 pt”
“9 pt”
All variations of “AA garamond’
All variations of “Arial” (30, 50 styles?). These should be inherent in the
few styles that will be in use.
Before: 2pt, After: 2 pt
“Black head”
Written by Kimberly Brown
4
11/3/2015
All variations of “Block Text” (multiple styles, not needed)
All styles with wrong fonts. “Kievit” (“Body Text Bold”), Garamond, Georgia
(e.g., body Text Indent 4), Verdana (e.g., body1), Times New Roman
(e.g., “bodytext85”), Cambria (e.g., “Cambria Math, 9 pt”), Palton (e.g.,
“Caption”), Book Antiqua (e.g., “CharHeadin”)
All variations of “Centered”
All variations of “Char Char Char”
Too many to list… !
RECOMMENDATION: Probably most expeditious (and conducive to future edits) to
build a clean and new template and populate it with data we want. [Done.]
Page Size: Letter (8.5” x 11”)
Margins: Normal (1”). Header/Footer 0.5”.
9. H1 style: edit to have a “hard page break before.”
Q: Should all Heading 1’s include a hard page break before? (I say yes.)
e.g, the template, “FINANCIAL INFORMATION,” “ADMINISTRATIVE POLICIES,”
and “STUDENT SERVICES” appear on the same page as the previous section.
But other H1’s appear on their own page (e.g., “PROGRAMS OFFERED”
“MODULAR PROGRAMS” – section break or hard page break before)
10. Adjust H2’s that should be H3’s. Adjust all styles per template and between
catalogs.
a. Compare TOC to template to determine, when should the head be H2 versus
H3? The template shows a mix of H2’s and H3’s. Chesapeake is pretty much
all Heading 2’s. After updating the TOC, it’s full of ALL CAPS. Versus the
template TOC which is a mix of ALL CAPS and Initial Caps.
b. Proofread each entry in TOC: ensure that correct style is applied.
11. Any text for “Corinthian Colleges, Inc.,” should be “Zenith or Everest.” Same for CCi,
unless it’s the explanatory text for the purchase by Zenith of the CCi schools.
12. Any text for “ADDENDUM, effective [date]”–remove.
13. COLORED TEXT. There should be no colored text anywhere. Change to the
appropriate style, which will be Auto for color.
14. COURSE DESCRIPTION tables. Search and replace multiple spaces with a tab.
See how, below.
Written by Kimberly Brown
5
11/3/2015
a. Check “Use Wildcards”
b. FIND: ([A-Za-z])( {2,200}) there’s a SPACE before {2
([A-Za-z]) looks for any letters, upper (A-Z) or lower case (a-z). Because you
are using wildcards, you need to surround the text you want to find in
parentheses. This string defines the first section of the Find.
( {2,200}) looks for a space followed by two or more spaces, up to 200
spaces (you can put whatever numbers you like inside the curly braces — if
you think you might have some instances of semicolons followed by 15
spaces, then change these numbers to {2-20}, for example. Again, this
section is surrounded by parentheses to define it as a separate section.
c. Click Format, Font, BOLD
d. REPLACE WITH: \1^t
\1 replaces the first part of the wildcard string with itself. In other words, the
letter found is replaced with itself, so no change apparently occurs.
The ^t, the code for a tab, after \1 replaces the multiple spaces found in the
second part of the wildcard string with a single tab.
Written by Kimberly Brown
6
11/3/2015
Cleaned-up Styles
Normal: Arial 9pt. ¶ Justified, First line 0.25”, 0 before, 0 after, single space. Tabs at
0.25” increments. Widow/Orphan control.
Body Text,New Paragraph (ALT+T): Arial 9pt. ¶ Justified, First line 0.25”, 0 before, 0
after, single space. Tab stops: 0.25” Left.
Body Text_Left (ALT+L): Arial 9pt. ¶ Justified, First line 0”, 0 before, 0 after, single
space. Tab stops: 0.25” Left.
Cover page: set as a table
Row: 8.5” tall.
Width: 6.81”. Indent is set to Left and 0.45”.
Text box: 11” tall doesn’t really need to be so tall. 1” wide.
Cover_Logo: Before 50pt. Centered. Arial 12pt. Based on Normal.
Cover_Title: Arial 20pt. Before 50pt. Centered. Bold.
Cover_Years: 16pt. Bold. After 50pt. Use manual line breaks.
Cover_Text: 10 pt. Centered. Before 20pt. Use manual line breaks.
Cover_Published: (Copyright page, pg2)
“Published September 30, 2015”: Arial 10pt. Centered. Before 200pt.
TOC: 8.5 pt ARIAL single space
Heading 1 (ALT+1): Arial 12pt Bold. ¶ Centered, 0 before, 12 pt after, single space.
Outline Level: Level 1. Page Break before. (NO 1st line indent.)
Heading 1’s to NOT appear in TOC: Arial 12pt Bold. ¶ Centered, 0 before, 12 pt after,
single space. (NO 1st line indent.)
Heading 2 (ALT+2): Arial 10pt Bold. ¶ Left aligned, 10 pt before, 0 after, single space.
Font: ALL CAPS. Widow/Orphan control, Keep with Next. Outline Level: Level 2. (NO 1st
line indent.)
Heading 3 (ALT+3): Arial 10pt Bold. ¶ Left aligned, 10 pt before, 0 after, single space.
Font: Initial Caps. Widow/Orphan control, Keep with Next. Outline Level: Level 3.
Table Header Text (ALT+0):
Table text (ALT+9):
List Paragraph: (bullet) Arial 9pt. ¶ Left 0.25”, Hanging 0.25”. 0 before, 0 after,
single space.
o List Paragraph: (bullet) Arial 9pt. ¶ Left 0.5”, Hanging 0.25”. 0 before, 0
after, single space.
1. List Paragraph: (numbering) Arial 9pt. ¶ Left 0.25”, Hanging 0.25”. 0 before, 0
after, single space.
Written by Kimberly Brown
7
11/3/2015