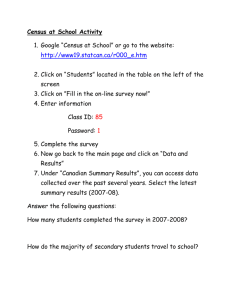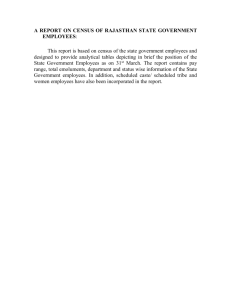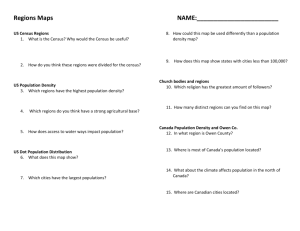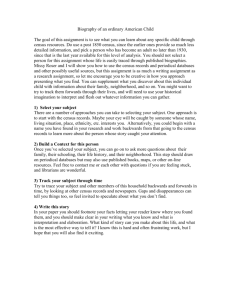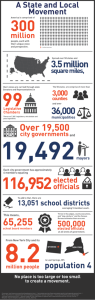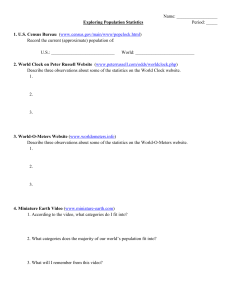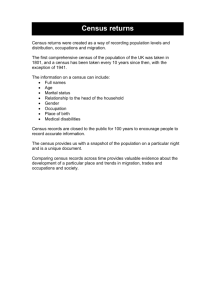Census of Computers in Schools 2014 Guidelines
advertisement

Census of Computers in Schools Guidelines 2014 Guideline #5.1-01.1 Published by the Information Technology Division Department of Education and Early Childhood Development Melbourne January 2014 © State of Victoria (Department of Education and Early Childhood Development) 2014 The copyright in this document is owned by the State of Victoria (Department of Education and Early Childhood Development), or in the case of some materials, by third parties (third party materials). No part may be reproduced by any process except in accordance with the provisions of the Copyright Act 1968 the National Education Access Licence for Schools (NEALS) (see below) or with permission. NEALS is an educational institution situated in Australia which is not conducted for profit, or a body responsible for administering such an institution may copy and communicate the materials, other than third party materials, for the educational purposes of the institution. This document is available on eduGate at http://www.eduweb.vic.gov.au/edulibrary/public/account/operate/ComputerCensus2012.pdf Census of Computers in Schools 2013 Guidelines, Guideline # 5.1-0.1 Contents Purpose ....................................................................................................................................... 1 Scope .......................................................................................................................................... 1 Definitions ................................................................................................................................... 2 General information ..................................................................................................................... 5 Recommended steps................................................................................................................... 5 Changes to the 2014 Census ...................................................................................................... 7 Related Documents ..................................................................................................................... 8 Accountabilities ........................................................................................................................... 8 Contact ........................................................................................................................................ 8 Review ........................................................................................................................................ 8 Approving Authority ..................................................................................................................... 8 Appendix: Census 2014 Instructions ........................................................................................... 1 1. Preparation –Gather existing information ....................................................................... 1 2. Log into the Computers in Schools website .................................................................... 1 3. View the current data on screen ..................................................................................... 2 4. View data in reports........................................................................................................ 3 5. Delete rows .................................................................................................................... 3 6. Add rows ........................................................................................................................ 4 7. Edit rows ........................................................................................................................ 5 8. Validate and confirm Census data .................................................................................. 7 9. Submit Census data ....................................................................................................... 8 Census of Computers in Schools 2013 Guidelines, Guideline # 5.1-0.1 Purpose 1.1 These guidelines address the process of entering, checking, and updating information collected as part of the annual Census of Computers in Victorian Government Schools (Census). 1.2 They are designed to facilitate accurate data collection for a representation of school computer equipment as at Census Day, 28 February 2014. 1.3 This data is used to report on, and plan for, information and communications technology (ICT) initiatives in Victorian government schools. Scope 2.1 These guidelines apply to all school staff who review, enter, edit and approve data collected for the Census and entered through the Census web site application at www.eduweb.vic.gov.au/computernumbers. 2.2 The guidelines contain instructions for: accessing the Computers in Schools website entering and editing Census data determining details of computers (quantity, type, use, funding, etc.) submitting the Census. 2.3 Schools must complete and submit the Census between 28 February and 14 March, 2014. 2.4 While data may be entered at any time until the Census closing date, schools are encouraged to submit their Census as soon as possible, on or after Census day. 2.5 Once data from all schools has been analysed and approved for publishing by the Minister, the Census website will be reopened to allow updates to the information as often as required. 2.6 The Census counts all computers intended for active use at your school – regardless of age. 2.7 Computers are broadly of the main use types listed in table 3.3 below – desktops, netbooks and notebooks (otherwise called laptops), and tablets. 2.8 Don’t include the following in your Census data: Table 2.1: Devices excluded from the Census Excluded Items Description Notebooks for Teachers and Principals (eduSTAR.NTP) Don’t enter information about notebooks provided by the Department as part of the Notebooks for Teachers and Principals Program (formerly NTPP). This information is collected from central systems. EBook readers Devices such as Kindles, Kobos and the like are designed primarily for the purpose of reading digital books and periodicals and are not included in the Census. Electronic whiteboards Also called interactive whiteboard - large interactive display that connects to a computer, usually mounted to a wall or floor stand. These are not included in the Census. Smart phones and similar devices Devices such as iPods, iPhones and similar devices are not included in the Census. Census of Computers in Schools 2013 Guidelines, Guideline # 5.1-0.1 1 Definitions 3.1 The following definitions apply: Table 3.1: General Definitions Subject Definition 3.2 Census Census of Computers in Victorian Government Schools. Department Department of Education and Early Childhood Development (DEECD). Main screen The View/Delete/Edit screen of the Census application is the main screen from which to start all input and editing. NSSCF National Secondary Schools Computer Fund, an initiative of the Federal government’s Digital Education Revolution. eduSTAR.NTP Notebooks for Teachers and Principals Program, which provides teachers and principals with notebook computers. eduSTAR.TSS Technical Support to Schools Program. The main purpose of the Census is to document the curriculum fleet. Computers used for staff (not the NTP laptops) and administration are also counted for planning purposes. Table 3.2: Designated purpose for Computers Computer purpose Definition Administration computer Any computer connected to the administration (CASES21) network, as well as computers for teaching or administration (eduSTAR.NTP computers are excluded – see table 2.1.) Curriculum computer Computers directly used for, or by, students. These may include devices such as: curriculum servers, student desktops, notebooks, netbooks and tablet computers. What goes on the form: 3.3 Each column in the computer details section of the form –other than the row selectors – provides useful information for ICT planning and decision making. The comments are optional but may provide useful information for your records. Table 3.3: Computer details columns explained Field Task Qty (Quantity) The number of computers with the details described on that row for that specific purchase date. This 3 digit field will accept numbers from 1 to 999 – larger quantities will require more than one row. Census of Computers in Schools 2013 Guidelines, Guideline # 5.1-0.1 2 Field Task Choose a Use from the drop-down list. See the changes to this list since the 2012 Census. Main use types: Use o Desktop - a personal computer designed to fit on a desk (including large touch devices like the VIAO Tap20). o Notebook – a laptop computer – usually has an integrated standard keyboard. Computers which have both a touch screen and a regular physical keyboard should be recorded as notebook computers. Examples include: Windows surface, Fujitsu Lifebook, VIAO Hybrid Slider or Ultrabook Touch, etc. o Netbook – a smaller type of laptop. These are usually designated as netbooks by the manufacturer. o Tablet - A tablet computer is generally described as a medium-sized mobile computer integrated into a flat touch screen. It primarily uses fingertip, stylus, or digital pen input, and has a virtual onscreen keyboard instead of a physical keyboard. Examples include Apple iPads or Android software-operated devices such as Samsung Galaxy Tab. As a guide: if a screen and keyboard are permanently hinged together – it’s a laptop. If the keyboard is on the screen – possibly with an accompanying separate or separable physical keyboard – it’s a tablet. All computers in use within the school should be allocated to one of the following funding types. School/State Funded - Fully-funded by Victorian government grants, Student Resource Package, or school funding Co-Contribution - Partially funded by the student/parent and partially by Victorian government grants, Student Resource Package, or school funding. Funding Type NSSCF - Computers for Years 9–12 funded by the Federal government’s Digital Education Revolution National Secondary Schools Computer Fund. Student owned - Computers 100% owned by the student or the parent, with no school or government funding component. Staff member Owned - Computers 100% owned by the staff member, with no school or government funding component. Census of Computers in Schools 2013 Guidelines, Guideline # 5.1-0.1 3 Field Task Dedicated to one Individual for more than 12 Mths – only one individual has use of the device (not BYOD) which was funded, fully or partially, by the Department or the school. See table 3.4 below. Allocation Type Shared device - funded by the Department or the school and used by more than one individual. BYOD – a student owned device with no school or government funding component. Campus No. Select the appropriate campus number. For most schools this will be campus one. Multi-campus schools may need to adjust their data to apportion computers correctly to their campuses. This may require additional data rows and editing. Select one of the three Types to restrict the Model list to models of that type. Type The majority will be either Apple or non-Apple (PC). Other is used if the type can’t be adequately described by the first two types – or you aren’t sure. Model Select the Model from the drop-down list. This is mostly about the processor. OS Select the operating system used on the machine(s) from the drop-down list. Leased Do not leave this blank – Choose Yes or No. The date that a set of computers were purchased, leased or upgraded. Purchase Date For donated, second-hand or student-owned computers, give a date that is your best estimate of the actual age of the machines—NOT the date they arrived. Purchase dates on or before Census day 2014 are counted in the 2014 Census. Entries with purchase dates past Census day will be counted in the next Census. Comment (Optional) If an appropriate Use, Type or Model is not available, choose the closest option and indicate the appropriate values in the Comment section. To do this, enter the category (Use, Type or Model) and the value you require separated by a colon (for example Use:Other). This information can be used to adjust the school’s return, if necessary, and to update the relevant list for next year’s Census. The Comments field stores a single line of up to 300 characters. If you copy and paste text into this field, it will not accept line breaks or carriage returns—all the text needs to be on one line. 3.4 When you’ve chosen a funding type the choice of the allocation type will be one of the following: Census of Computers in Schools 2013 Guidelines, Guideline # 5.1-0.1 4 Table 3.4: Allocation of computers to Funding Type Funding Type Allocation Type Shared School/State Funded OR Dedicated to one Individual for more than 12 Mths Shared Co-Contribution OR Dedicated to one Individual for more than 12 Mths Shared NSSCF OR Dedicated to one Individual for more than 12 Mths 3.5 3.6 Student Owned BYOD Staff Owned BYOD Choosing ‘Dedicated to one Individual for more than 12 Mths’ means the computer is used exclusively by the one individual though and beyond the 12 month period. If the computer changes hands inside the 12 months the type should be listed as ‘Shared’. If the computer is fully owned by the individual the Allocation Type should be BYOD. General information 4.1 The following information may assist you to complete this year’s Census. Recommended steps Generally, to complete the Census, you need to: Remove computers which are no longer in use Add computers obtained since the last Census Check the existing information to ensure it is still current Submit the completed data Please refer to the Appendix for step-by-step instructions. What to include in the Census Include details of all computers acquired by your school on or before the Census Day, regardless of age. This includes staff and administration computers as well as those used by or directly serving students. What’s a computer? Technology is rapidly converging to make the definition more difficult than it used to be. However, for the purposes of the Census the ‘Use’ types of Desktop, Notebook, Netbook and Tablet are the majority of student learning devices and staff/administration machines. Submit the Census even if nothing has changed Even if there has been no change to your computer inventory from last year, you must still validate and submit the Census data for your school. Census of Computers in Schools 2013 Guidelines, Guideline # 5.1-0.1 5 Verify all existing information. Existing rows may need editing and new rows may be needed to ensure the data for any particular row is accurate. Especially the old rows at the bottom of the page which may not be visible. The Census application does not behave like Microsoft Office For example: There isn’t a Windows-style undo function. In some cases, the only way to return from an error screen is to use the browser Back button. Missing steps or information can result in error messages or error screens appearing. Data for merged schools Schools which have merged for 2014 will have the data for the component schools combined under the new school’s log-on. Please make sure the combined data accurately reflects the computers for the new school as duplications, or omissions, will affect your school’s computer-to-student ratio. Data for De-merged schools Schools which have been de-merged for 2014 will have no data showing for the new individual schools. A copy of the original combined school’s 2013 submission may be of assistance . This can be obtained by logging a Service Call to ‘Census of Computers’ (refer to clause 9.1 – Contact). Upgrades 10.1 Count upgraded computers as new. Computers which have been upgraded should either be added on a new row with the upgrade date recorded as the purchase date, or the existing row edited to suit. If the Use, Type or Model list doesn’t have the appropriate description If an appropriate Use, Type or Model isn’t available, choose the closest option. Then make a note in the Comments section. To do this, enter the category (Use, Type or Model) and the value, separated by a colon (for example, Use:Other). This information will be used to adjust the school’s results, if necessary, and to update the relevant list for next year’s Census. If you have difficulty finding the model and operating system of a computer, your school’s specialist technician can assist you. Multi-campus schools need only one log-on for the administration campus Multi-campus schools may have used multiple log-on addresses in the past. Please log on using your administration campus and fill in the one Census screen for all of your campuses. Use the Campus No. column to differentiate between campuses. Your eduSTAR.TSS specialist technician can assist with collating and completing the required information. Census of Computers in Schools 2013 Guidelines, Guideline # 5.1-0.1 6 Changes to the 2014 Census 5.1 The following changes have been made since the 2013 Census. Computer details selections 2014 The following lists of computer details can be chosen from the ‘Add’ and ‘Edit’ screens (changed and new items are highlighted in yellow). Table 5.1: Computer Details – available entries from drop-down lists Use Funding Type Allocation Type Type Model (for Apple) Model (for PC) Model (for OS Desktop (student use) School/State Shared dev ice Apple iPad Intel i3 Commodore iPad iOS Netbook (student use) Co_Contribution Dedicated to one PC iPad Mini Tablet Intel CPU Other Other Other) Android OS Indiv idual for more than 12 Mths Notebook (student use) NSSCF i5 Mac Book Pro Tablet AMD CPU OSX Serv er 10.6 Tablet (student use) Student Ow ned BYOD i7 Mac Book Pro Tablet Other CPU OSX Serv er 10.7 Tablet (staff use) Staff Member Ow ned MacBook Pro Core 1 Intel i5 OSX Serv er 10.8 Desktop (staff use) MacBook Pro Core 2 Intel i7 OS X 10.9 Netbook (staff use) iMac Core 2 Intel Core 2 Quad Window s RT Notebook (staff Use) (not NTPP notebooks) Mac Mini Intel Core 2 Duo Window s 8.1 CASES desktop MacPro Core 2 AMD Phenom II Window s 8 CASES serv er MacBook Core 2 AMD Phenom Window s 7 Curriculum serv er iMac Intel Atom Window s XP Domain Controller iBook Via C7 Window s Vista Library Serv er Apple Intel Core Duo Window s 2012 R2 Library Terminal eMac AMD Athlon Dual Core Window s 2012 Serv er Print Serv er Pow er Mac AMD Athlon 64 Window s 2008 Serv er Prox y Serv er Apple II / IIE Intel Xeon Window s 2003 Serv er Thin client serv er Classic Mac Intel Pentium Dual Core Window s 2000 Thin client terminal eMate Intel Pentium D Window s NT Virtual Hosting Serv er Pow erBook Intel Celeron D Window s 9X Do Not Use - (DE&T Supplied - BDD) Quadra Pentium IV Mac OS 9 Do Not Use - (Other admin serv er) Centris Pentium M Mac OS X 10.1-3 Do Not Use - (VASS Computer) LC Athlon Mac OS X 10.4 Serv er Duron Mac OS X 10.5 Celeron Mac OS X 10.6 Intel Core 2 Ex treme Mac OS X 10.7 AMD Athlon 64 FX Mac OS X 10.8 Intel Pentium Ex treme Chrome OS Pentium III Linux Pentium II Unix Pentium Solaris K6 Nov ell Netw are K5 Other Serv er M II Media GX 6x 86 5x 86 XT AT Other Census of Computers in Schools 2013 Guidelines, Guideline # 5.1-0.1 7 Choosing a ‘Type’ will restrict the ‘Model’ list to display only models for that Type. The following items appear with a “Do Not Use” message: DE&T Supplied – BDD;. Other admin server; VASS Computer. These devices are very old and the only changes made should be to reduce the quantity (Qty), or delete the row from the Census if they are no longer in use. Please check your existing information to ensure that the data is accurate for all computers listed on your Census form. Related Documents 6.1 These guidelines are written to accord with the Census of Computers in Schools Policy document. This document is available through Policy and Resources Group, Information Technology Division. Accountabilities 7.1 Principals are responsible for ensuring that the data is accurate and submitted on time. 7.2 The Department’s Information Technology Division is responsible for quality assurance of the Census process and providing reports and analysis of the results. Contact 8.1 Queries regarding these guidelines are to be directed to the online Service Gateway (https://www.eduweb.vic.gov.au/servicedesk/). Click on the Log a Service Call link and then click on ‘Log a Service Call – Census of Computers’. Review 9.1 These guidelines will be reviewed together with the supporting policy, every 12 months, or earlier if necessary. Approving Authority 10.1 Changes to these guidelines may not be invoked without prior approval by the General Manager, Information Technology Division. Census of Computers in Schools 2013 Guidelines, Guideline # 5.1-0.1 8 Appendix: Census 2014 Instructions 1. Preparation –Gather existing information Review your school’s records of previous Census reports, or ask your specialist technician for any relevant information already held. Where necessary, undertake a site surveys to make sure the equipment is physically present and equipment information is available for the Census. For information about printing your records from the Census, refer to Section 4 of this appendix. 2. Log into the Computers in Schools website Go to Computer Numbers In Schools (www.eduweb.vic.gov.au/computernumbers). Enter your school’s eduMail UserID (e.g. s123401) and password for the administration campus. Click on OK. 1. Type in: www.eduweb.vic.gov.au/computernumbers and press Enter. 2. Enter your school’s eduMail UserID (e.g., s123401) and password for the administration campus. 3. Click on OK to continue. If you have difficulties in accessing the website, ask your specialist technician to help you or contact the Service Desk. Census of Computers in Schools 2013 Guidelines, Guideline # 5.1-0.1 1 3. View the current data on screen When you log on, the list of computers from your school’s last Census update will appear. Incomplete rows will appear with a background of red and an asterisk (*) either side of the checkbox for that row. Click here to display the Summary Details screen. Current detail data is displayed in the Computer Details section. Census of Computers in Schools 2013 Guidelines, Guideline # 5.1-0.1 Click here to go to the Report of Current Data screen and create a report. The Guidelines document is available via this link. Scroll down to Census of Computers in Schools heading. 2 4. View data in reports To take a copy of the Computer Details data for your records: Click on on the main screen. The Report of Current Data screen displays with the following message: Select your preferred method of delivery. Click on For Excel, you can choose to save the file to a preferred folder, or to open it directly in Excel. . 5. Delete rows Each row is based on the purchase date for that set of computers. If all computers for a particular purchase date are no longer used, the row can be deleted. 1. Click on the checkbox to select records you wish to delete. 2. Click on Delete Selected Records. To clear your selection, click on Clear Selection. Note 1. You can’t undo deleted records. 2. Records deleted in error must be re-entered through the Add screen. Census of Computers in Schools 2013 Guidelines, Guideline # 5.1-0.1 3 6. Add rows To avoid error messages when you enter new rows, carefully complete each item in each row. The Clear Form, and Exit Without Save buttons will erase all of your edits up to the point you have reached on that screen. Click on on the main screen. The ‘Add Computers’ screen displays with five blank rows, ready for editing. 1. Qty - Enter the number of computers that have been grouped for this record. 2. Select the Use that best describes what the computers are used for. 3. Select the Funding Type. 10. Once you have finished, click on Save Changes and Exit. 3. Select the Allocation Type. 7. Record whether the computer is Leased or purchased. 4. Select the Campus Number 5. Select the Type and Model which best describes the computers. 8. Enter the date of purchase or lease, or a date that best estimates the age of the computer(s). 6. Select the Operating System . 9. If you wish, enter a comment about the computers. This is optional information for school use. Note: Clicking on Save Changes and Exit doesn’t submit your Census– it only saves the edited rows to the main screen. To add more than five rows If you need to enter more than five rows, complete the first five then repeat the process until you have saved all new entries. If you save five rows at once, the system will display a screen to prompt you to either: Save and return to the Main screen, or return to the Add Computers screen to add more rows. Before your entries can be saved on the Add Computers screen, each field in each row must have a valid entry (except for the Comments field). An error message will let you know if part of your entry is incomplete. Census of Computers in Schools 2013 Guidelines, Guideline # 5.1-0.1 4 7. Edit rows You should only need to edit rows to reduce the number (Qty) of computers on a row, or to correct errors. Before you can Exit and Save at any point, all the rows you have altered must have valid entries in each column. Each row of information relies on the purchase/lease date. New purchases - even if all details are identical to an existing row - must be added as a new row with their purchase date. NOTE: You may need to alter rows from earlier years to include information in the new ‘Allocation Type’ column 1. Select the record/s you wish to edit. 2. Click on Edit Selected Records to open the ‘Edit’ screen. Please make sure that the information in the Use and Funding Type columns is correct. Edit existing data if necessary. Please make sure that the information in the Allocation Type column is correct. You may need to edit existing rows to ensure all computers are listed correctly. To clear your selection, click on Clear Selection. Campus No. Select the appropriate campus number. NOTE: correcting existing data for the Campus number may require additional editing and data rows. CAUTION: Because the system doesn’t have a Windows style ‘undo’ function, don’t edit a large number of rows at one time. The Reset to Original Data and Exit Without Changing buttons will undo your work and all of your input to that point will be lost. If you omit data, or it is incomplete, an error message may appear when you try to save. The data might save, but the row will be coloured red with an asterisk (*) on either side of the checkbox for that row. Census of Computers in Schools 2013 Guidelines, Guideline # 5.1-0.1 5 Edit rows continued Click on on the main screen. The Edit Computers screen appears with the selected rows ready for editing. 1. Qty - Enter the number of computers that have been grouped for this record. 2. Select the Use that best describes what the computers are used for. 3. Select the Funding Type. 10. Once you have finished, click on Save Changes and Exit. 3. Select the Allocation Type. 7. Record whether the computer is leased or purchased. 4. Select the Campus Number 5. Select the Type and Model which best describes the computers. 8. Enter the date of purchase or lease, or a date that best estimates the age of computer(s). 6. Select the Operating System . 9. If you wish, enter a comment about the computers. This is optional for school use and can be used to identify the computers. Note: Clicking on Save Changes and Exit doesn’t submit your Census return – it only saves the edited rows to the main screen. To be counted in this Census, the Purchase Date must be a date on or before the start of this Census (i.e. 28 February 2014). Purchase dates after Census day will be counted in the next year’s Census. The Comments field stores a single line of up to 300 characters. If you copy and paste text into this field it will not accept line breaks or carriage returns. All text must be on one line. Census of Computers in Schools 2013 Guidelines, Guideline # 5.1-0.1 6 8. Validate and confirm Census data When you’ve completed editing, deleting and adding rows and are ready to submit your Census Data: Click on on the main screen. The Summary Details screen shows the total quantities of computers. Note the changes to this screen (see Section 6 in these guidelines). Click on View/Delete/Add Computers to return to the main screen and edit data. Click on Add Computers to go to the Add Computers screen to add any missing rows. Check the summary data. If you enter this screen before the Census period, the Validate/Confirm Census Data panel will show the following text. Census of Computers in Schools 2013 Guidelines, Guideline # 5.1-0.1 7 9. Submit Census data Once you have completed checking your records and are ready to submit your Census Data: - on the ‘View /Delete/ Edit Computers’ screen. Click on The ‘Summary Details’ screen shows total quantities of computers and totals of computers with internet access by Use. Check the summary data again. Click on View/Delete/Add Computers to return to the main screen and edit data. Click on Add Computers to go to the Add Computers screen to add any missing rows. Once your data entry is complete, the Validate/Confirm Census Data panel will show the following text and button: The principal must check the endorsement checkbox before submitting. Click on to complete the Census. WARNING: When you click on Submit Computer Census Data, the application will close and you can’t make any more changes. A confirmation email will be sent to your school’s eduMail account with a summary of the Census information and a list of all the records submitted. To fix any errors later, log a service call (under Census of Computers) via the online Service Gateway (https://www.eduweb.vic.gov.au/servicedesk/). Census of Computers in Schools 2013 Guidelines, Guideline # 5.1-0.1 8