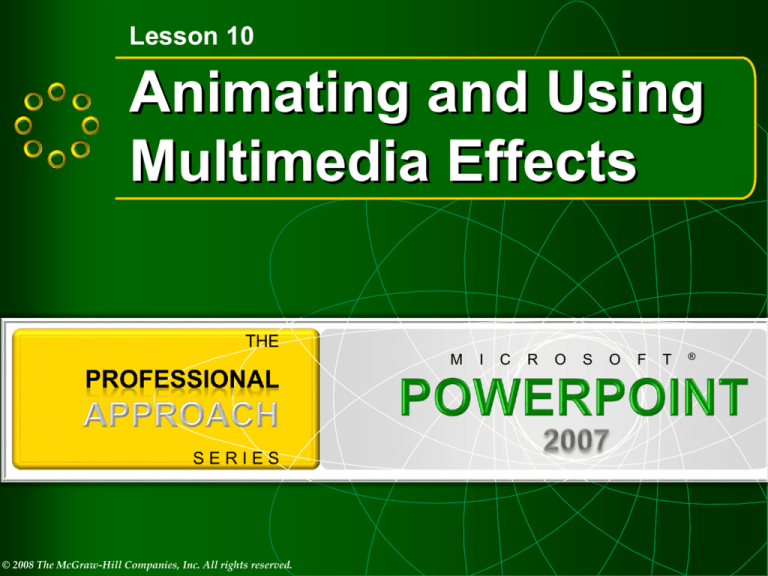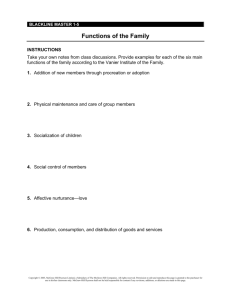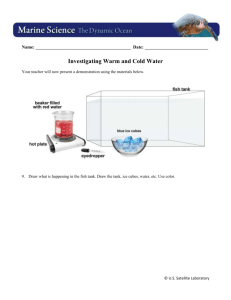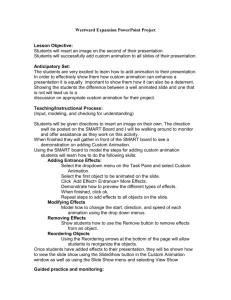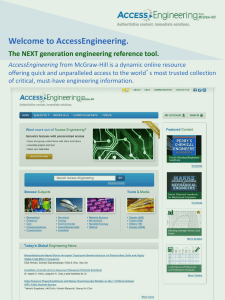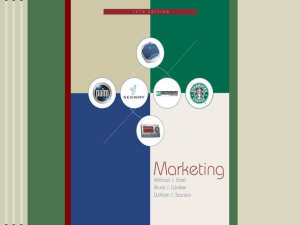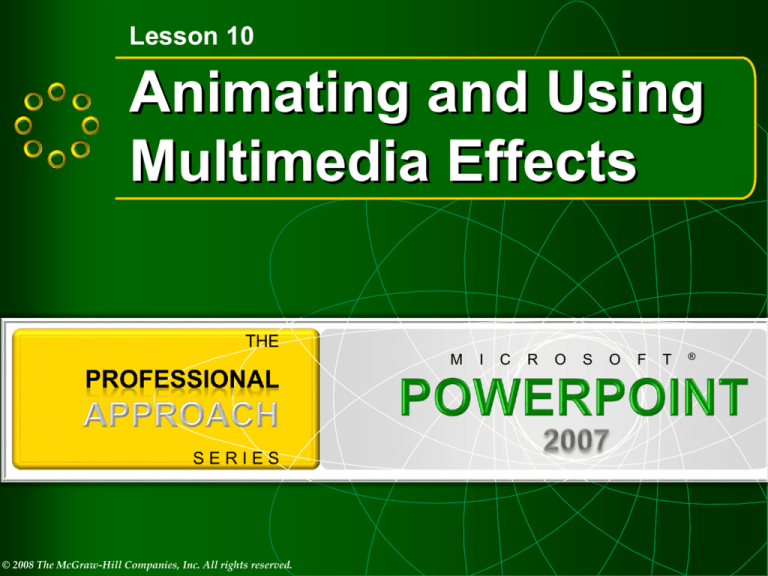
Lesson 10
Animating and Using
Multimedia Effects
M
© 2008 The McGraw-Hill Companies, Inc. All rights reserved.
I
C
R
O
S
O
F
T
®
Objectives
•
•
•
•
•
Apply custom animation
Modify and enhance animations
Add sound effects
Add movies
Insert links
THE PROFESSIONAL APPROACH SERIES
© 2008 The McGraw-Hill Companies, Inc. All rights reserved.
Lesson 10
1
Animating and Using
Multimedia Effects
M
I
C
R
O
S
O
F
Applying Custom Animation
© 2008 The McGraw-Hill Companies, Inc. All rights reserved.
T
®
Types of Animation Effects
•
•
•
•
Entrance
Emphasis
Exit
Motion Paths
THE PROFESSIONAL APPROACH SERIES
© 2008 The McGraw-Hill Companies, Inc. All rights reserved.
Add an Entrance Effect
• From the Animations tab,
in the Animations group,
choose the Custom
Animation button.
• Select the object in the
Slide pane.
• Click Add Effect at the top
of the Custom Animation
task pane, choose an
effect type, and then
choose an effect.
THE PROFESSIONAL APPROACH SERIES
© 2008 The McGraw-Hill Companies, Inc. All rights reserved.
Add an Emphasis and Exit Effect
• Emphasis effects draw your audience’s attention
to an object on a slide.
• Exit effects make objects leave a slide.
THE PROFESSIONAL APPROACH SERIES
© 2008 The McGraw-Hill Companies, Inc. All rights reserved.
Apply a Motion Path to an Object
• Select the object in the
Slide pane.
• Click Add Effect at the top
of the Custom Animation
task pane, choose Motion
Paths, and choose an
effect from the list that
appears or click More
Motion Paths for preset
options.
THE PROFESSIONAL APPROACH SERIES
© 2008 The McGraw-Hill Companies, Inc. All rights reserved.
Remove Custom Animations
• Select the animation in the list on the Custom
Animation task pane.
• Click Remove or press <Delete>.
• You can remove multiple items from the list by
selecting them and them pressing <Delete> or
clicking Remove.
THE PROFESSIONAL APPROACH SERIES
© 2008 The McGraw-Hill Companies, Inc. All rights reserved.
Animate Chart Elements
• In the custom animation list,
click the list box arrow for
the chart then choose
Effect Options.
• Click the Chart Animation
tab and then click the list box
arrow for Group chart and
choose By Category or By Series.
• Clear the check box for Start animation by drawing
the chart background. By turning off this option, the
chart layout will appear when the slide is displayed.
THE PROFESSIONAL APPROACH SERIES
© 2008 The McGraw-Hill Companies, Inc. All rights reserved.
Lesson 10
2
Animating and Using
Multimedia Effects
M
I
C
R
O
S
O
Modifying and Enhancing
Animations
© 2008 The McGraw-Hill Companies, Inc. All rights reserved.
F
T
®
Modify Animations
• To set automatic animation on a selected object:
– In the Custom Animation task pane, under Modify
notice the particular effect that has been applied.
– Click the drop-down arrow for the Start list box and
choose After Previous.
• A clock icon replaces the mouse icon, indicating
that the animation will start automatically after the
first animation completes.
• The item is renumbered on the slide, indicating
that it is now considered part of the first animation.
THE PROFESSIONAL APPROACH SERIES
© 2008 The McGraw-Hill Companies, Inc. All rights reserved.
Modify Animations
• To change animation speed on a selected
object:
– Click the drop-down arrow for the Speed list box and
choose Medium.
– Click the image of the runners. From the Start
dropdown list box, choose After Previous. Change the
Speed to Slow.
• When multiple animations have been applied
with the After Previous setting:
– All the animation tags on the slide will contain the
number “1,” indicating that they are one animation
sequence.
THE PROFESSIONAL APPROACH SERIES
© 2008 The McGraw-Hill Companies, Inc. All rights reserved.
Add Sound Effects to Animations
• In the Custom Animation task pane, select the
object in the custom animation list and right-click.
• Choose Effect Options.
• Click the Sound list box
arrow then scroll down
the lists of sounds and
select one.
THE PROFESSIONAL APPROACH SERIES
© 2008 The McGraw-Hill Companies, Inc. All rights reserved.
Modify the Order of Animations
• All at once so text appears
as one object.
• All paragraphs (or bulleted
items) at the same time.
• Paragraphs (or bullet items)
entering by their level.
THE PROFESSIONAL APPROACH SERIES
© 2008 The McGraw-Hill Companies, Inc. All rights reserved.
Modify an Animation’s Timing
• On the Custom Animation task pane, select an
object in the Custom Animation list and click its list
box arrow.
• Choose Timing and a dialog box for this effect
opens.
• On the Timing tab, in the Delay spin box,
key 2 (for two seconds). Click OK.
THE PROFESSIONAL APPROACH SERIES
© 2008 The McGraw-Hill Companies, Inc. All rights reserved.
Copy an Animated Object
• Animation effects are
copied when you
copy an object.
– Copying can save a lot
of time for elaborate
animations that take
many steps to create.
– Copied animations can
be pasted on the same
slide or a different
slide.
THE PROFESSIONAL APPROACH SERIES
© 2008 The McGraw-Hill Companies, Inc. All rights reserved.
Lesson 10
3
Animating and Using
Multimedia Effects
M
I
C
R
Adding Sound Effects
© 2008 The McGraw-Hill Companies, Inc. All rights reserved.
O
S
O
F
T
®
Insert a Sound from
the Clip Organizer
• From the Insert tab, in the Media Clips
group, click the bottom of the Sound
button and select Sound from the Clip
Organizer.
– The Clip Art task pane opens, displaying
icons for sound files. In the Search text
box, key an appropriate word and click go.
– Choose a sound and click the sound
thumbnail to insert it.
– When asked if you want to play the sound
automatically, click When Clicked.
THE PROFESSIONAL APPROACH SERIES
© 2008 The McGraw-Hill Companies, Inc. All rights reserved.
Control Start and Play Effect Options
• Select the music object in the Custom
Animation task pane then change the Start
setting to With Previous.
• Click the list box arrow beside the music
object and choose Effect Options. The Play
Sound dialog box opens, displaying the
Effect tab.
– Under Start playing, choose From beginning.
– Under Stop playing, choose After current slide.
– On the Sound Settings tab, click the Speaker
button and turn down the Sound volume.
– Place a check in the Hide sound icon during slide
show option so that the speaker icon is not visible.
– Click OK.
THE PROFESSIONAL APPROACH SERIES
© 2008 The McGraw-Hill Companies, Inc. All rights reserved.
Insert a Sound Clip from a File
• From the Insert tab, in
the Media Clips group,
click the arrow on the
bottom half of the
Sound button and
select Sound from File.
• Locate your sound file
and click OK.
• Click Automatically.
THE PROFESSIONAL APPROACH SERIES
© 2008 The McGraw-Hill Companies, Inc. All rights reserved.
Play a CD Audio Track
• Place a music CD in the CD drive
• From the Insert tab, in the Media Clips group,
click the bottom of the Sound button and select
Play CD Audio Track.
• Under Clip Selection,
choose the Start at track
and click OK.
• Click Automatically.
THE PROFESSIONAL APPROACH SERIES
© 2008 The McGraw-Hill Companies, Inc. All rights reserved.
Record Sound
• From the Insert tab, in the Media Clips group,
click the bottom half of the Sound button and
select Record Sound.
– In the Name box, key the title for the sound recording.
– Click the Record button to begin recording and then
speak into the microphone.
– When finished, click
the Stop button to end
the recording.
THE PROFESSIONAL APPROACH SERIES
© 2008 The McGraw-Hill Companies, Inc. All rights reserved.
Lesson 10
4
Animating and Using
Multimedia Effects
M
Adding Movies
© 2008 The McGraw-Hill Companies, Inc. All rights reserved.
I
C
R
O
S
O
F
T
®
Insert a Movie from the
Clip Organizer
• From the Insert tab, in the Media Clips group, click the
bottom of the Movie button and select Movie from Clip
Organizer.
– In the Search for box, key a keyword.
– In the Search in list box, check Everywhere.
– In the Results should be list
box, check Movies, clear all
the other check boxes, and
then click Go.
– Insert one with a suitable
theme and colors onto the slide.
THE PROFESSIONAL APPROACH SERIES
© 2008 The McGraw-Hill Companies, Inc. All rights reserved.
Insert a Movie from a File
• From the Insert tab, in
the Media Clips
group, click the
bottom of the Movie
button and select
Movie from File.
• Locate your file and
click OK.
• Click Automatically.
THE PROFESSIONAL APPROACH SERIES
© 2008 The McGraw-Hill Companies, Inc. All rights reserved.
Lesson 10
5
Animating and Using
Multimedia Effects
M
I
C
Inserting Hyperlinks
© 2008 The McGraw-Hill Companies, Inc. All rights reserved.
R
O
S
O
F
T
®
Add Hyperlinks to Selected Slides
• Select text that will become the link.
• From the insert tab, in the Links group, click the
Hyperlink button to open the Insert Hyperlink dialog box.
– Under Link to, choose Place in this Document.
– In the Select a place in this document list box, choose the slide
to link.
– Click OK.
THE PROFESSIONAL APPROACH SERIES
© 2008 The McGraw-Hill Companies, Inc. All rights reserved.
Create Action Buttons
for Menu Options
• From the Insert tab, in the
Illustrations group, click the Shapes
button and create an Action button.
– Under the Action buttons category,
select the Action Button: Home—
and draw a small rectangle.
– In the Action Settings dialog box,
click the Hyperlink to list box arrow
and choose Slide.
– In the Hyperlink to Slide dialog box,
choose the slide that contains your
menu. Click OK. Click OK again.
THE PROFESSIONAL APPROACH SERIES
© 2008 The McGraw-Hill Companies, Inc. All rights reserved.
Add Hyperlinks to Other
Presentations
• From the Insert tab, in
the Links group,
choose the Hyperlink.
• In the Link to box on
the left side, choose
Existing File or Web
Page.
• In the Look in box,
navigate to your file
and select it.
• Click OK.
THE PROFESSIONAL APPROACH SERIES
© 2008 The McGraw-Hill Companies, Inc. All rights reserved.
Add Hyperlinks to Other Files
• Press <Ctrl> + <K> to open the Insert Hyperlink
dialog box.
• Under Link to, click Existing File or Web Page.
• Navigate to your file and select it (such as an
Excel worksheet).
• Click OK.
THE PROFESSIONAL APPROACH SERIES
© 2008 The McGraw-Hill Companies, Inc. All rights reserved.
Add Hyperlinks to Web Pages
• Select the word(s) for the link.
• Press <Ctrl> + <K> to open the Insert Hyperlink
dialog box.
• Under Link to, click Existing File or Web Page.
• In the Address box at the bottom of the dialog
box, key the
address for the
Web site.
• Click OK and
OK again.
THE PROFESSIONAL APPROACH SERIES
© 2008 The McGraw-Hill Companies, Inc. All rights reserved.
Animating and Using
Multimedia Effects
M
I
C
Lesson 10 Summary
© 2008 The McGraw-Hill Companies, Inc. All rights reserved.
R
O
S
O
F
T
®
Lesson 10 Summary—1
• Custom animation enables you to control the
timing, speed, sound, and other aspects of how
and when a slide’s objects appear on the
screen.
– To animate an object means to apply visual effects
that control how an object behaves during a slide
show.
– All animation effects are available from the Custom
Animation task pane.
– You can choose from entrance, emphasis, and exit
effects and vary the direction, timing, speed, and
other options.
THE PROFESSIONAL APPROACH SERIES
© 2008 The McGraw-Hill Companies, Inc. All rights reserved.
Lesson 10 Summary—2
• A motion path can be used to control how an
object moves across the screen.
– PowerPoint provides a large variety of predefined
paths that you can resize, rotate, and reposition to
suit your needs.
• To remove an animation from a slide, select its
listing in the custom animation list then click
Remove or press <Delete>.
• Sound effects can be added to individual
animations. The sound effect plays when the
animation occurs.
THE PROFESSIONAL APPROACH SERIES
© 2008 The McGraw-Hill Companies, Inc. All rights reserved.
Lesson 10 Summary—3
• When multiple animations are used on a slide,
the order of their appearance is determined by
the order they are listed on the Custom
Animation task pane.
– The order in the list can be modified by selecting the
item and then using the Reorder arrows to move.
• As part of the timing options, you can choose to
have an animation appear when you click your
mouse, appear when a previous animation
appears, or be delayed a number of seconds
that you specify.
THE PROFESSIONAL APPROACH SERIES
© 2008 The McGraw-Hill Companies, Inc. All rights reserved.
Lesson 10 Summary—4
• An animated object can be copied to the same
slide, another slide, or another presentation.
All the animation settings are copied along with
the object.
• Besides attaching sound effects to individual
animations, you can also add sound objects that
stand on their own in presentations.
– Sound objects can be set to play for the duration of a
single slide, for an entire presentation, or until you
click your mouse.
– Music can be played from an audio CD.
THE PROFESSIONAL APPROACH SERIES
© 2008 The McGraw-Hill Companies, Inc. All rights reserved.
Lesson 10 Summary—5
• Movies—animated clip art or videos—can be
inserted on a slide.
• Creating Action Buttons or hyperlinks to
presentation slides makes it easy to jump to
preplanned locations within your presentation
or to other files or web sites.
– Another way to manage a slide show is to create a
menu slide listing the titles of each slide, each with
hyperlinks to the actual slide.
– To use a hyperlink, start a slide show and then click
the hyperlinked text.
THE PROFESSIONAL APPROACH SERIES
© 2008 The McGraw-Hill Companies, Inc. All rights reserved.