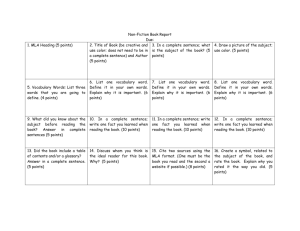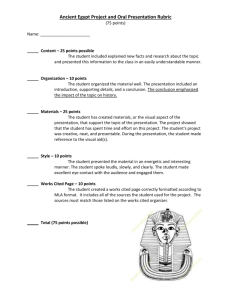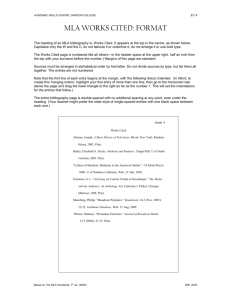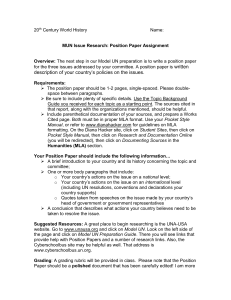Vocabulary Multimedia Presentation Project for
advertisement

Page 1 of 3 Vocabulary Multimedia Presentation Activity Plan: (1) What do we need to know? Objective: I can use appropriate technology tools and other resources for the purpose of accessing, gathering, organizing, and sharing information effectively (for example, multimedia presentation). Do: (2) How will we learn it? Directions: From the vocabulary list, select 10 or more terms. Follow the checklist of instructions at #11 below to design and complete your 12-slide vocabulary multimedia presentation about the assigned category or topic. Also, enhance your presentation with your unique creativity. While these directions are for Microsoft PowerPoint, you may instead use Keynote for Mac, Google Presentation, or Prezi. If you use Prezi and since it is non-linear, please number each frame or part 1-12. Study: (3) How will we know if we’ve learned it? Checklist of instructions for the vocabulary multimedia presentation: Table of Contents a. Numbers 1-10: set up your presentation and inform you about things that are nice to know before you begin work on your slide show. b. Number 11 provides specific directions for each of the twelve slides. c. Numbers 12-14 instruct you about what to do before presenting your slide show to the teacher. d. Number 15 tells you to share your presentation with the teacher. e. Numbers 16-17 inform you about optional printing in handout view only and reflecting about your multimedia presentation. 1. Open a new PowerPoint document. a. Click File, Save As, and in your digital folder for this class (probably on your Google Drive online or in Documents folder your MacBook Air laptop). b. Give the file a simple name, add your name or initials, and click Save. c. Continue to save early and often. 2. Select or create a design. a. Apply one design or background for each slide. b. Click Format and Slide Design to select colors for your slide show; or you may create your own background colors and design scheme. 3. Use one font for the main titles and a different font for the other text on each slide. 4. Appropriate text fonts/background color contrast should be applied. 5. To set up the slide show, click the New Slide button until you see 12 slides. 6. Insert slide numbers on each slide and page numbers for notes and handouts. 7. Royalty-free images used will follow the copyright law and fair use guidelines. a. Include one example of a clip art graphic or picture on each and every slide. i. Graphics created in Paint or Print Screen may also be used. Page 2 of 3 ii. On the title slide, key a caption with your picture. iii. Captions are optional with pictures on your vocabulary slides. 8. Sources used for information, graphics, and sound are correctly cited on the credits slide in alphabetical order (similar to Works Cited for a report or term paper in a word processing document). a. Key the title of the vocabulary list to cite where you got your words and definitions. b. Provide specific website citations in MLA format, not Google or Google images. c. For example: Computer Hope – Computer Dictionary and Glossary, http://www.computerhope.com/jargon.htm. d. Please use http://www.citationmachine.net/mla/cite-a-website to create and copy/paste each citation. 9. Animations and transitions (or effects) – and audio (sound) are optional. a. Animation refers to animation or digital effects for different items that belong on a slide. b. Transition effects specify how the display changes (such as fading) as a user moves from one slide to another. c. If you use audio or sound, first complete the information and graphics. i. Then use your earphones or a pair of headphones. ii. Remember that sound is to creatively enhance the topic of your slide show and not be a distraction. 10. Show control of grammar (like subject and verb agreement), sentence formation, standard usage, and mechanics (including capitalization, punctuation, and spelling). a. Titles are to be capitalized correctly in title case. 11. Follow these specific directions. Design a total of 12 or more slides. a. The first slide is your title slide, which includes the main title of your presentation, a subtitle, your name, and an image (clip art or picture). i. Key a caption for your picture. ii. You may use Word Art for your main title. b. Create a new and separate slide for each vocabulary word on slides two through eleven. i. For each vocabulary slide, provide all of the following: Type the word as the main title of its slide. Then in a three-bullet list: Type the word’s definition. Type your personal definition – rewrite the definition in your own words. Compose an effective sentence, using the word in a specific way that also applies or exemplifies the term or concept. In your sentence, include something about IB in your sentence, such as: IB Learner Profile Approaches to Learning International mindedness Service as Action (Community Service) Your IB experiences (clubs, learning activities, projects, etc.) For example, “I have a good attitude” is a weak sentence because it doesn’t explain the word, attitude’s meaning enough; but the sentence, “As a principled IB learner, Page 3 of 3 having a positive attitude or mentality in class helps me learn,” provides stronger context clues. Insert a picture (a caption is optional; this would be in addition to your sentence). Find a royalty free image (clip art or picture), create a graphic in Paint, or create a Print Screen image that illustrates the word or provides an example of the term. You may insert more than one graphic on a slide. c. The last slide is your credits slide. i. Sources used for information, graphics, and sound are correctly cited on the credits slide in alphabetical order (similar to Works Cited for a report or term paper in a word processing document). ii. Key the title of the vocabulary list to cite where you got your words and definitions. iii. Provide specific website citations in MLA format, not Google or Google images. For example: Computer Hope – Computer Dictionary and Glossary, http://www.computerhope.com/jargon.htm. iv. Please use http://www.citationmachine.net/mla/cite-a-website to create and copy/paste each citation. 12. Review the credits slide to make sure that all citations (every source for text, graphics, and audio are listed in alphabetical order and in MLA style). 13. Proofread and edit each slide, both with and without spell check, to make corrections for spelling, capitalization, punctuation, spacing, typos, etc. a. Are your titles typed correctly in title case? 14. Review the directions for this activity to make sure they were thoroughly followed. 15. Then please raise your hand to share your presentation with your teacher. 16. Optional: If you want to print DO NOT PRINT THE SLIDE SHOW IN SLIDE VIEW. Obtain permission from the teacher to print in handout view only; if you don’t know how – please ask. Repeating: do not print in slide view. Thank you. Act: (4) What will we do if we haven’t learned it? (5) What will we do if we already know it? 17. Reflect upon what you did. a. What was successful? b. What contributed towards learning? c. What needed to be improved?