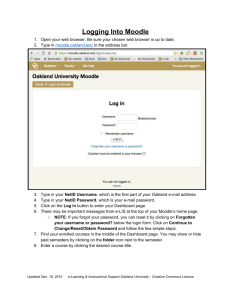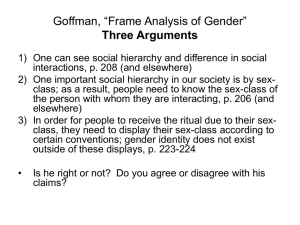CitiDirect Login & Navigation Guide
advertisement

TAMU - Division of Finance CitiDirect Login & Navigation Guide 4/28/2011 CitiDirect Login Reference Guide User ID and Password: Enter the user id and temporary password received via email from the Payment Card Office. There will be one email with user id and one with the temporary password. Click the Login button to proceed. CitiDirect Login: Go to https://www.globalmanagement.citidirec t.com/sdng/login/login.do and bookmark this page for future logins. 2 CitiDirect Login Reference Guide Current Password: Enter the temporary password again here New and Confirm Password: Create new password and then confirm. This will now be the password until this one expires, which is 90 days. Email Address and Confirm Email Address: Enter in your TAMU email address and then confirm. Security Question and Security Answer: Click the drop down and select a security question. Then type the answer to that question and click submit. 3 CitiDirect GCMS Login Reference Guide Challenge Question, Response and Confirm Response: Click on the drop down and select the first Challenge Question, then in the Response and Confirm Response enter the answer to the Challenge Question. Repeat this for the two remaining Challenge Questions and click Save. This will take you to CitiDIrect home page. 4 CitiDirect Navigation Reference Guide CitiDirect Home Page: From the home page an Account Manager can review all of the activity in their department or particular hierarchy level. This Icon takes the user back to the Home page. This icon takes the user to a search screen. Financial Tab: This tab will take you to Account Summary, Merchant Summary or Transaction Management. Logoff icon Reports Tab: Under this tab you can run or schedule report and view reports run or reports that are scheduled. This Icon takes the user to My Profile page. Users can change their passwords, security questions and other user profile information. Accounts Tab: Under this tab the end user can view org point and cardholder information. Like credit limits and default account codes. Note: Account Managers can change the default accounting code. 5 CitiDirect Navigation Reference Guide Financial-Account Summary: Clicking on the Financial-Account Summary tab will bring the end user to a search of the reporting structure (normally department for the end user). Link-Select: This allows the end user to select the hierarchy level to view cardholder transactions under that hierarchy level. If selecting FISC-Financial Management it would summarize all cardholders and the transactions for that card. If selecting the red hierarchy tab it will show all departments in that hierarch level. Search By: Allows the end user multiple ways to search for cards or accounts (an account is CitiBank’s term for a credit card). Example of possible searches: Account Number ends with, Account Name starts with, All Accounts, All Org Point (Citibank Term for hierarchy level like department sub-department), Org Point Name, etc. Recently Viewed: Use the drop down to look at recently viewed cards. This is just a tool that can allow the end user to quickly access cards that have been recently viewed. 6 CitiDirect Navigation Reference Guide Financial-Account Summary: After clicking on the FISC-Financial Management (this will be the name of the end users hierarchy level) link in the Link–Select box it will provide the below transaction search screen. The end user can search by Reporting Cycle or a range of transactions. This particular search will provide a summarized listing of accounts that have had activity in that particular date range. After selecting the reporting cycle month from the drop down click on search. 7 CitiDirect Navigation Reference Guide Financial-Account Summary: The search will provide the below summarized view of card activity. This search can be used to determine quickly what cards in a particular department or hierarchy level have had activity in a particular date range or statement time period. To look at the transaction detail for a particular card click on the account number. 8 CitiDirect Navigation Reference Guide Financial-Account Summary: After clicking on the account number the below “Transaction Summary” will appear. This allows the end user to see all transactions for a particular card and also allows the end user to view details about the transaction by clicking on any of the links listed below. Send Email: This may be used to send email to approvers after review of transactions. Email for approver can be set up in cardholder profile. Accounting Detail: By clicking this icon it will bring up the accounting information for that particular transaction. This is where the transaction can be reallocated. This will further be documented in the reallocation guide. Save/Reset: The save button would be used after adjusting any accounting information in either the Accounting Detail view or the expand all view. Split Transaction: Clicking on this icon will show you the accounting information for a split or to initiate a split for that transaction. Merchant Details: By clicking on the Merchant in the “Description” column it will show additional merchant details. Transaction Detail: This icon will provide additional detail about the transaction provided by the vendor/merchant. Transaction Exported/Locked: This icon (not present on this screen) will show that the transaction is locked and has been exported to FAMIS. Will look similar to the following: 9 CitiDirect Navigation Reference Guide Financial: Also under the Financial tab are Merchant Summary and Advanced Transaction Management. Merchant Summary is just like the Account Summary in terms of navigation. The only difference is that it lists a merchant transaction summary instead of a cardholder transaction summary. Also available is the Advanced Transaction Maintenance. This link allows end users to allocate to multiple transactions at once. It also allows searches on optional filters such as Merchant Name, Merchant Category Code, Amount, Invoice number, etc. For more information on Advanced Transaction Maintenance see the Reallocation Guide. 10 CitiDirect Navigation Reference Guide Reports: Under reports you can view “Schedule Summary”, this section displays the number of reports that ran successfully, that failed and that are scheduled to run. The “Schedule Report” section is used to create one time reports as well as to schedule a report or export. The “Completed Reports” section lists reports that have been run within the last 30 days. The “Scheduled Reports” section lists the scheduled reports that have not yet run. For more information on reports see the Reports Guide. 11 CitiDirect Navigation Reference Guide Accounts: Under the Accounts tab end users can view the Reporting Structure and view/edit the default accounting code through “Cost Allocation Management”/Default Accounting Code Set Up for Account/Default Maintenance. If you view a card through the Reporting Structure section it is the same search as going through the Default Maintenance section, the only difference is that the Default Maintenance section search will only bring the default values to review/edit. The following pages will review those screens. 12 CitiDirect Navigation Reference Guide Accounts: After clicking on the Accounts/Reporting Structure it will bring the end user to the below Search Reporting Structure page. This is similar to the search function previously discussed under the Financial/Account Summary Section. The end user can search by different criteria under the “Search By:” drop down (as shown on page 17) or if the end user has recently viewed a card then it can be selected in the drop down next to “Recently Viewed” and once selected click on “Select a Link”. Select: FISC-FINANCIAL MANAGEMENT (this would be the Accounting Manager’s department or hierarchy level). If the end user clicks on the hierarchy name it will present detailed information about the org point as shown on page 14. Hierarchy Tree: When the end user clicks on this logo it will bring up the hierarchy for that particular hierarch level/org point, i.e. departments. See pages 15-17 on how the hierarchy will be presented and how to select different levels, i.e. subdepartments and cards/accounts. 13 CitiDirect Navigation Reference Guide Accounts/Reporting Structure: After clicking on the department/hierarchy level link it will present to the end user the details about that particular hierarchy level (which CitiBank labels as Org Point). One of the main uses of this view would be to see all of the Account Managers (what CitiBank labels as Level Managers) assigned to that hierarchy level. 14 CitiDirect Navigation Reference Guide Accounts/Reporting Structure: After clicking on the hierarchy tree icon as noted on page 13 the system will present all units or departments or sub-departments that report to the hierarchy level. Hierarchy Tree: This is the icon that was shown on page 13 that was clicked to present the hierarchy levels listed on the left hand side of the screen. Click on triangle: If the end user clicks on the triangle/arrow icon it will drill down further into the hierarchy until reaching the cardholder which is the lowest level of the hierarchy tree. See page 16. 15 CitiDirect Navigation Reference Guide Accounts/Reporting Structure: After clicking on the triangle/arrow (sideways triangle/arrow) on the previous page it will present the below. This happens to be the lowest level which is the cardholder level and that is represented with a circle bullet point type icon. If you click on the down triangle/arrow it will go back up a level in the hierarchy tree. If you click on the actual cardholder it will take you to the card holder information as shown on page 17. 16 CitiDirect Navigation Reference Guide Accounts/Reporting Structure: If using the “Search By” feature it will present to the end user the cardholder link as shown below. Clicking the cardholder link by drilling down through the hierarchy tree or by using the Search by feature will provide the same view of the cardholder as shown on page 18. 17 CitiDirect Navigation Reference Guide Accounts/Reporting Structure: Clicking the cardholder link by drilling down through the hierarchy tree or by using the Search by feature will provide the same view of the cardholder or Account Information shown below. On this screen you can view the credit limits assigned to the card, cardholder contact information, and default account code. The default account code can also be changed by the Account Manager on this screen. Cardholder Contact Information: Default Accounting Code: This can also be changed by the Account Manager. To change click on the “Change Default Value To:” field and begin typing the new default account and the software will begin to search based on the values typed. Then select the appropriate account. This will change the default for the next posted transaction. Credit Limits: 18 CitiDirect Navigation Reference Guide Change Default Value To: Below shows the software searching the accounts as the number is typed in. In the example below the values of 21041 were typed in and the software searched and brought forward any accounts that matched to select from. To select the account the end user just has to hover over the appropriate account with the mouse and then click on the account. This will change the default account. 19 CitiDirect Navigation Reference Guide User: User Summary allows an Account Manager to view all or search for specific users in the Account Manager’s particular hierarchy. “Password Reset” can be done either through the user summary search or by clicking directly on Password Reset. However, if clicking on Password Reset the Account Manager has to know the exact user id of the user as shown on page 23. Using the User Summary search allows the password reset on the user information screen as shown on page 22. Account Manager’s can only reset passwords for those users in their respective hierarchy. 20 CitiDirect Navigation Reference Guide User Summary: After clicking on User Summery under the User tab it will present the end user the search criteria box only. Then after clicking the search button it will present all users in that particular hierarchy unless restricted by either the “Search By” dropdown or “and User Type” drop down. If looking for a specific user then use the “Search By” drop down and search by either User Name or User ID. Then click on the “User ID” to pull up that specific user. 21 CitiDirect Navigation Reference Guide User Summary: After clicking on the User ID it will provide the end user with user information and the ability for the Account Manager to reset a user’s password. To reset the user’s password simply click on the “E-mail New Password” button. It will send an email to the address listed in the user’s profile (user information) with the new temporary password. 22 CitiDirect Navigation Reference Guide User/Password Reset: Under the User tab if selecting “Password Reset” the below will appear to the end user. This is only valid if the exact user id is know. If so enter in the box below and click search. If there is a match it will present a screen similar to the User Information screen on page 22. Then the password can be reset by clicking on the password reset button. 23