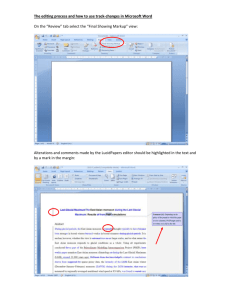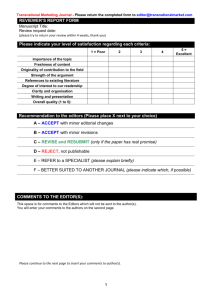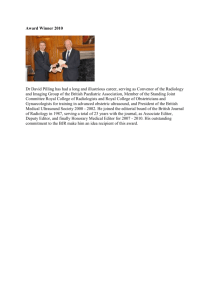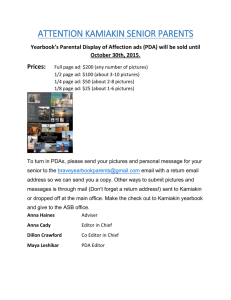SAGE Formative Advanced Presentation
advertisement

Advanced SAGE Formative Adding Your Own Resources Using Common Assessments Creating Educator Groups List of New Features • • • • • • • Group Membership – Create and join educator groups and manage group membership. Collaborating on Shared Activities and Stimuli – Access group’s shared Activities table on the Activity Builder screen. Form-Based Content Editors – A Content Editor tool specialized for a single activity type. Importing Activities – Upload and import activities downloaded from external applications. Match Activity – Present students with 2 sets of associable options and require them to match the options in the first set with the corresponding options in the second set. Exporting Roster Information – Export roster information from the Classes/Groups table or the Students table. Exporting Reports – Export data in Assignment Summary, Benchmark Proficiency, and Item Analysis reports. Creating Activities Form-Based Content Editors Activity Builder Allows you to create activities and stimuli. You can create the content for these activities and stimuli with the available Content Editor tools. Creating Activities: Using the Content Editor Two types of Content Editor tools Form-Based Content Editors: Each simplified Content Editor tool is specialized for a single activity type. Form-based Content Editors are currently available for four activity types: MultipleChoice, Multi-Select, Table Match, and Text Response. All-in-One Content Editor: This is a multi-functional tool that you can use to create Multiple-Choice, Multi-Select, or Text Response activities. Note: Less user-friendly than form-based editors Content Editors • Each Content Editor tool consists of three tabs. Each tab corresponds with a different step in the activity creation process: – Edit Details: This tab allows you to name the activity, align it to standards, and select a group to which it belong. The fields and features on this tab are the same for all Content Editor tools. – Edit Content: This tab allows you to create and edit the activity content. The fields and features on this tab depend on the selected Content Editor tool. – Preview Content: This tab displays a preview of the activity content. • The Create New Activity drop-down list on the Activity Builder screen contains the available Content Editor tools. Selecting a Content Editor Tool • To begin the activity creation process, select the required Content Editor tool from the Create New Activity drop-down list above the Activities table. The Edit Details tab of the selected Content Editor tool opens. • To create an activity with a form-based Content Editor, select either “Multiple-Choice Activity,” “Multi-Select Activity,” “Text Response Activity,” or “Match Activity.” • To create an activity with the All-in-One Content Editor, select “All-inOne Content Editor.” Edit Details Tab • In the Name field, enter a name for the activity. • To align the activity with a standard, click [Add Alignment]. The Grades drop-down list appears. • From the Grades drop-down list, select a grade level for the activity. A new drop-down list displays below. Adding Alignments • Continue to select options from the drop-down lists until you can click [Add]. • Click [Save] and then click the [Edit Content] tab at the top of the screen. The Edit Content tab opens. Edit Content Tab The Edit Content tab on the form-based Content Editor tool is different for each activity type. Text Response Activity—Constructed Response On the Edit Content tab, create a stem for the activity by hovering your mouse over the Stem field and clicking [Edit]. Enter the content for the stem in the Content Editor text box that activates. Text Response Activity: Adding a Rubric • To create a rubric for the activity, hover your mouse over the Hand Scoring Rubric field and click [Edit]. Enter the content for the rubric in the Content Editor text box that activates. Note: this rubric is for hand-scoring purposes only and will not be visible to students. • To save your changes to the activity, click [Save]. If you wish to preview the activity content, click the [Preview Content] tab at the top of the screen. To exit the Content Editor tool, click [Close]. Multiple-Choice Activity • To create a stem for the activity, hover your mouse over the Stem field and click [Edit]. • Enter the stem content in the text box that activates. Multiple-Choice Activity • • To enter a response option, hover your mouse over the first Response Option field and click [Edit]. Enter the content for that response option in the text box that activates. • Repeat this step with the second Response Option field. Multiple-Choice Activity • To configure the activity rubric, click the radio button for the correct response option. • To save your changes, click [Save]. If you wish to preview the activity content, click the [Preview Content] tab at the top of the screen. To exit the Content Editor tool, click [Close]. Multi-Select Activity To set the maximum number of response options that students can select, enter a numerical value in the Max Choices field. Multi-Select Activity • Optional: To configure the activity to shuffle the order of response options for each student, mark the Shuffle checkbox. Note: marking this button will only affect the response options in the individual activity. It DOES NOT shuffle the questions. • To create a stem for activity, hover your mouse over the Stem field and click [Edit]. Enter the content for the stem in the text box that activates. Multi-Select Activity • To enter a response option, hover your mouse over the first Response Option field and click [Edit]. • Enter the content for that response option in the text box that activates. • Repeat this step with the second Response Option field. Multi-Select Activity • To configure the activity rubric, mark the checkbox for each correct response option. Note: The number of correct responses you mark should not exceed the number you entered in the Max Choices field. • To save your changes to the activity, click [Save]. If you wish to preview the activity content, click the [Preview Content] tab at the top of the screen. To Exit the Content Editor tool, click [Close]. Match Activity You can create your own Table Match activities using the Match Activity content editor on the Activity Builder screen. Match Activity • Most challenging Content Editor to use • Uses place holders for text so users overwrite the response options with their own content • Shuffle option only changes responses within an activity, not in an entire resource Match Activity • To enter a response option in the first match set, hover your mouse over the first Response Option field in the left column and click [Edit]. • Enter the content for the response option in the text box and click [OK]. You may use the formatting buttons in the toolbar. Repeat this step with the second Response Option field in the left column. Match Activity To create a stem for the activity, hover your mouse over the Stem field and click [Edit]. Enter the content for the stem in the Content Editor text box that activates and click [OK]. Match Activity Optional: To manage response options, hover your mouse over an existing Response Option field. A menu appears, displaying two buttons. – To delete the response option, click [Delete]. – To edit a response option, click [Edit] and then modify the content for that response option. Match Activity • In the Maximum Associations field, enter the maximum number of associations students will be allowed to create between the two match sets. • In the Minimum Associations field, enter the minimum number of associations students must create between the two match sets. Match Activity As you add response options to the activity, the corresponding columns and rows are added to the Match rubric at the top of the form. The first match set appears as rows and the second set appears as columns. Match Activity • Optional: To add another response option to the first match set, click [Add Response Option to Column 1] and enter the content for the new response option. Repeat this step until you have added all the response options for the first match set. • To enter response options for the second match set, repeat previous steps in the right column of Response Option fields. Students will have to associate options in the first match set with the corresponding options in the second match set. Match Activity • To configure the rubric, mark the checkboxes wherever a response option in the first match set intersects with the corresponding response option in the second match set. • To save your changes, click [Save]. If you wish to preview the activity content, open the [Preview Content] tab at the top of the screen. To exit the Content Editor tool, click [Close]. Importing Activities • Allows you to upload and import activities that you download from UTIPS Core into Activity Builder • Requires alignment to standards Importing Activities • To upload activities, click [Select File to Upload] on the Import Activities screen. Your computer’s Browse File window opens. Importing Activities • Select the appropriate QTI file from your computer. • The activities from the selected file display in the panel on the Import Activities screen. • Activities in this panel are organized into resources based on the assessments to which they originally belonged. • If the activities did not belong to an assessment, they are grouped into a single resource with the name of the uploaded file. Importing Activities • Select the uploaded activities that you wish to import. – To select all the uploaded activities, mark the Check All checkbox. – To select all the activities in a single resource, mark the checkbox next to that resource name. – To select activities individually, mark the checkbox next to each activity. Any item in red will not import. Importing Activities Alignment required in order to add to resource Importing Activities • By default, activities are imported in My Activities (your own library) • With editing rights, you can select a group from Import to Group to share activities in group’s shared table Drop-down menu for Import Group Membership The Group Membership screen allows you to create and join groups with other educators. There are three roles available to members in an educator group: – Manager: Managers can view and publish group resources and activities, as well as manage membership. You automatically become manager of groups you create, but a single group may have multiple managers. – Contributor: Contributors can view and create group resources and activities. Contributors cannot manage group membership or change group members’ roles. – Member: Members can only view and assign the groups’ shared resources. They cannot collaborate on shared activities, but they can save them to their own Activities table on the Activity Builder screen. Group Membership You can create a new educator group and invite other educators to join it. You can invite educators directly by entering their email addresses, or you can enable open admission, allowing educators to join the group at their own leisure. 37 Group Membership • In the Group Name field, enter a unique name for the group. • In the Description field, enter a brief description of the group. • Click [Save] in the bottom right corner of the screen. You can now manage group membership. 38 Group Membership: Using the Passcode • If you wish to enable open admission, mark the Enable Open Admission (Share Group Passcode) checkbox. • When you enable open admission, any educator can join the group by entering the appropriate group details. 39 Group Membership: Using the Passcode 1. Click [Join Group Using Passcode] above the My Educator Groups table. The Join Group screen opens. Note: If the group manager sent you the Group URL link, you can click the link to access this screen directly. 2. In the Group Passcode field, enter the Group Passcode or the URL. Note: If you access this screen by clicking the Group URL link, this field automatically populates with the passcode. 3. Click [Join]. The group is added to the My Educator Groups table. 40 Group Membership The My Educator Groups table on the Group Membership screen displays the name, manager(s), description, and Actions toolbar for each educator group you created, joined, or were invited to join. Collaborating on Shared Activities & Stimuli • If you belong to any educator groups, you can access each group’s shared Activities table on the Activity Builder screen. • If you are a group manager or contributor, you can collaborate on the shared activities and stimuli with other contributors and managers in the educator group. • You cannot share Assignments with a group, only Activities and/or Resources Collaborating on Shared Activities & Stimuli To access the shared Activities table for an educator group, select that group’s name from the Show dropdown list. Group managers and contributors can edit, copy, delete, publish, and attach a stimulus to the activities on this table. Creating Common Assessments Administrative Educators can create common assignments and School Educators can assign them to students. 44 Creating a Common Assignment Administrative Educators can create common assignments, but they cannot assign them directly to students. 1. In the Name field, enter a name for the common assignment. Creating a Common Assignment 1. 2. 3. 4. Click inside the Assignment Window Open field. A pair of calendars will pop up. Click the date when the assignment should become available. Click inside the Assignment Window Close field. A pair of calendars will pop up. Click the date when the assignment’s availability should end. Creating a Common Assignment 5. In the Directions field, enter directions for the assignment. Creating a Common Assignment 6. To adjust the proficiency level cut scores for the assignment, click and drag the sliders on the Proficiency Level scale. These levels determine which student scores will be considered “not proficient,” “needs improvement,” and “proficient.” Creating a Common Assignment 7. Optional: To add a calculator to the assignment, select an option from the “Select a Calculator” drop-down menu. 8. Optional: To upload a file to the assignment, click the [Select File] button and then select a file from your computer. It’s important to note that only pdf files should be uploaded because students can edit others. Creating a Common Assignment 9. To manage the resources included in the common assignment, click [Manage Resources]. The Assigned Resources window will open. 10. When you are finished creating the resource, click the [Save] button in the bottom right corner of the Create New Assignment page. Your assignments are saved in the LEA Library if you need to go back to review or edit. Add a Roster • Name the new roster and assign to a teacher • Select grade(s) and students to be placed in this roster • Click Save Modify a Roster • Select the roster to be changed • Make desired changes and click Save