File - Michael Johnson Student Portfolio
advertisement
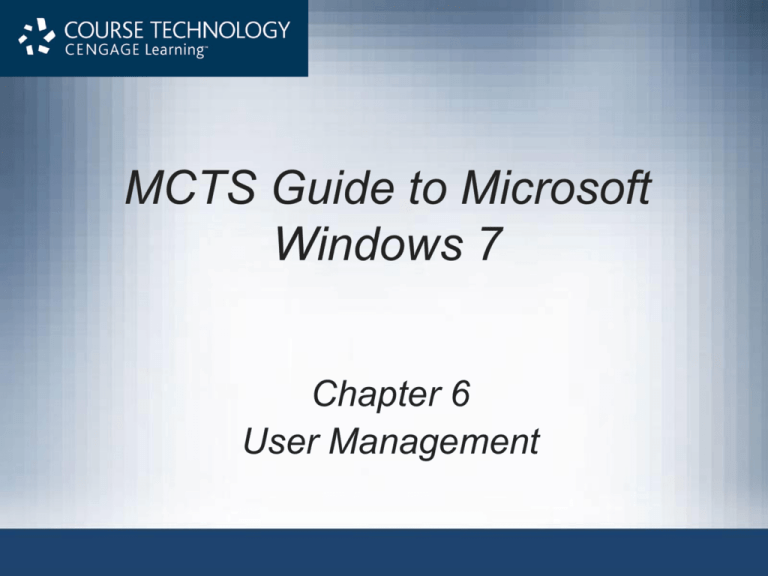
MCTS Guide to Microsoft
Windows 7
Chapter 6
User Management
Objectives
•
•
•
•
•
Describe local user accounts and groups
Create and manage user accounts
Manage Profiles
Describe Windows 7 integration with networks
Configure and use Parental Controls
MCTS Guide to Microsoft Windows 7
User Accounts
• User account
– Required for individuals to log on to Windows 7 and
use resources on the computer
– Has attributes that describe user and control access
• Local user accounts
– User accounts created in Windows 7
– Exist only on the local computer
• User accounts are stored in the Security Accounts
Manager (SAM) database
– Within the SAM database, each user account is
assigned a Security Identifier (SID)
MCTS Guide to Microsoft Windows 7
Logon Methods
• Windows 7 configurations
– Standalone
– Workgroup member
– Domain client
• Windows Welcome
– Logon method used by standalone computers and
workgroup members
– Authenticates users by using local SAM database
• Secure Logon
– Increases security on your computer by forcing you
to press Ctrl+Alt+Delete before logging on
MCTS Guide to Microsoft Windows 7
Logon Methods (cont'd.)
MCTS Guide to Microsoft Windows 7
Logon Methods (cont'd.)
• Secure Logon (cont'd.)
– Protects your computer from viruses and spyware
that may attempt to steal your password
– When the computer is a domain client, then secure
logon is required
• Fast User Switching
– Allows multiple users to have applications running in
the background at the same time
– One user can be actively using the computer at a
time
MCTS Guide to Microsoft Windows 7
Logon Methods (cont'd.)
MCTS Guide to Microsoft Windows 7
Logon Methods (cont'd.)
• Automatic Logon
– Sometimes it is desirable for the computer to
automatically log on as a specific user
• Each time it is started
– Automatic logon is configured on the Users tab of
the User Accounts applet
– Holding down the Shift key during the boot process
stops the automatic logon from occurring
MCTS Guide to Microsoft Windows 7
Logon Methods (cont'd.)
MCTS Guide to Microsoft Windows 7
Naming Conventions
• Naming convention
– Standard process for creating names on a network
or standalone computer
• Even small networks benefit from resources with
meaningful names
• Some common naming conventions
– First name
– First name and last initial
– First initial and last name
MCTS Guide to Microsoft Windows 7
Naming Conventions (cont'd.)
• Restrictions imposed by Windows 7
–
–
–
–
User logon names must be unique
User logon names must be 20 characters or less
User logon names are not case sensitive
User logon names cannot contain invalid characters
MCTS Guide to Microsoft Windows 7
Default User Accounts
• Administrator
– Most powerful local user account possible
– Unlimited access and unrestricted privileges to every
aspect of Windows
– Characteristics
•
•
•
•
•
Not visible on the logon screen
Has a blank password by default
Cannot be deleted
Cannot be locked out due to incorrect logon attempts
Cannot be removed from local administrators group
MCTS Guide to Microsoft Windows 7
Default User Accounts (cont'd.)
• Administrator (cont'd.)
– Characteristics (cont'd.)
• Can be disabled
• Can be renamed
– Disabled by default in Windows 7
• Guest
– One of the least privileged user accounts in
Windows
– Has extremely limited access to resources and
computer activities
MCTS Guide to Microsoft Windows 7
Default User Accounts (cont'd.)
• Guest (cont’d.)
– Intended for occasional use by low-security users
– Characteristics
•
•
•
•
•
•
•
Cannot be deleted
Cannot be locked out
Is disabled by default
Has a blank password by default
Can be renamed
Is a member of the Guests group by default
Is a member of the Everyone group
MCTS Guide to Microsoft Windows 7
Default User Accounts (cont'd.)
• Initial Account
– User created during installation is given
administrative privileges
– Initial Account is different from Administrator account
in that it:
•
•
•
•
•
Is visible on the logon screen
Does not have a blank password by default
Can be deleted
Can be locked out due to incorrect logon attempts
Can be removed from the Administrators group
MCTS Guide to Microsoft Windows 7
Default Groups
• Groups are used to simplify the process of
assigning security rights and permissions
• Members of a group have access
– To all resources that the group has been given
permissions to access
• Windows 7 built-in groups
–
–
–
–
Administrators
Backup Operators
Cryptographic Operators
Distributed COM Users
MCTS Guide to Microsoft Windows 7
Default Groups (cont'd.)
• Windows 7 built-in groups (cont'd.)
–
–
–
–
–
–
–
–
–
–
Event Log Readers
Guests
IIS_IUSRS
Network Configuration Operators
Performance Log Users
Performance Monitor Users
Power Users
Remote Desktop Users
Replicator
Users
MCTS Guide to Microsoft Windows 7
Creating Users
• Creating a user can be done from:
– Control Panel
– Local Users and Groups MMC snap-in
– Advanced User Accounts applet
• Standard user account
– Derives its privileges from being a member of the
local Users group
– Cannot compromise the security or stability of
Windows 7
MCTS Guide to Microsoft Windows 7
Creating Users (cont'd.)
MCTS Guide to Microsoft Windows 7
Creating Users (cont'd.)
• Administrator account
– Derives its privileges from being a member of the
local Administrators group
– Has complete access to the system
• Most actions that are triggered by an Administrator
do not result in a prompt from User Account
Control
– Changes triggered by software do result in a prompt
from User Account Control
MCTS Guide to Microsoft Windows 7
User Accounts Applet
• User Accounts applet in Control Panel
– Simplified interface for user management
• Users can perform basic administration for their
accounts using this interface
• Administrative options with a shield beside them
are restricted to administrative users
MCTS Guide to Microsoft Windows 7
User Accounts Applet (cont'd.)
MCTS Guide to Microsoft Windows 7
Local Users and Groups MMC Snap-In
• Allows you to create and manage both user
accounts and groups
• General user tasks you can perform
–
–
–
–
Create a new user
Delete a user
Rename a user
Set a user password
• Other user options can be configured in the
properties of the user account
MCTS Guide to Microsoft Windows 7
MCTS Guide to Microsoft Windows 7
Local Users and Groups MMC Snap-In
(cont'd.)
MCTS Guide to Microsoft Windows 7
Local Users and Groups MMC Snap-In
(cont'd.)
• Member Of tab
– Lists groups of which the user account is a member
• Any rights and permissions assigned to these groups
are also given to the user account
• Profile tab
– Often used in corporate environments for domainlevel accounts
– Profile path specifies location of profile for this user
• By default, profiles are stored in
C:\Users\%USERNAME%
MCTS Guide to Microsoft Windows 7
MCTS Guide to Microsoft Windows 7
MCTS Guide to Microsoft Windows 7
Local Users and Groups MMC Snap-In
(cont'd.)
• Logon script box
– Defines a script that is run each time during logon
• Home folder
– Defines a default location for saving files
• When you view the properties of a group, there is
only a single tab
– Provides a description of the group and a list of the
group members
– You can add and remove users from the group here
MCTS Guide to Microsoft Windows 7
MCTS Guide to Microsoft Windows 7
Advanced User Accounts Applet
• Available only by starting it from the command line
• To start the advanced User Accounts applet from a
command line, use the netplwiz command
MCTS Guide to Microsoft Windows 7
MCTS Guide to Microsoft Windows 7
Managing Profiles
• User profile
– Collection of desktop and environment
configurations for a specific user or group of users
• By default, each user has a separate profile stored
in C:\Users
• Profile folders and information
–
–
–
–
AppData
Application Data
Contacts
Cookies
MCTS Guide to Microsoft Windows 7
Managing Profiles (cont'd.)
• Profile folders and information (cont'd.)
–
–
–
–
–
–
–
–
–
Desktop
Documents
Downloads
Favorites
Links
Local Settings
Music
My Documents
NetHood
MCTS Guide to Microsoft Windows 7
Managing Profiles (cont'd.)
• Profile folders and information (cont'd.)
–
–
–
–
–
–
–
–
–
Pictures
PrintHood
Recent
Saved Games
Searches
SendTo
Start Menu
Templates
Videos
MCTS Guide to Microsoft Windows 7
Managing Profiles (cont'd.)
• Profile folders and information (cont'd.)
–
–
–
–
NTUSER.DAT
NTUSER.DAT.LOG
NTUSER.DAT{guid}.TM.blf
NTUSER.DAT{guid}.TMContainerxxxxxx.regtransms
– Ntuser.ini
MCTS Guide to Microsoft Windows 7
The Default Profile
• Default profile: when new user profiles are created
• Windows 7 copies the default user profile to create
a profile for the new user
• To configure the default profile
–
–
–
–
Create new local user with administrative privileges
Log on as the designated local user
Modify the new user’s profile as desired
Create an answer file with CopyProfile parameter set
to true
– Run Sysprep with the /generalize option
– Image the computer and deploy the image
MCTS Guide to Microsoft Windows 7
The Default Profile (cont’d.)
• Editing the Default User Profile Without Using
Sysprep
– Edit the registry settings in the default profile
– Modify individual settings or import registry keys
exported from an already configured profile
– Update specific files in the default user profile
MCTS Guide to Microsoft Windows 7
Mandatory Profiles
• Mandatory profile
– Profile that cannot be modified
• Users can make changes to their desktop settings
while they are logged on
– But the changes are not saved
• Most mandatory profiles are implemented as
roaming user profiles
• To change a profile to a mandatory profile, you
rename the file NTUSER.DAT to NTUSER.MAN
MCTS Guide to Microsoft Windows 7
Roaming Profiles
• Roaming profile
– Stored in a network location rather than on the local
hard drive
– Settings move with a user from computer to
computer on the network
• Useful when a corporation uses Outlook and
Exchange for an e-mail system
• To configure a roaming profile
– You must edit the user account to point the profile
directory at a network location
• A roaming profile is copied to the local computer
MCTS Guide to Microsoft Windows 7
The Public Profile
• Public profile
– Different from other profiles because it is not a
complete profile
– Does not include an NTUSER.DAT file and
consequently does not include any registry settings
• Public profile folders
–
–
–
–
–
Favorites
Libraries
Public Desktop
Public Documents
Public Downloads
MCTS Guide to Microsoft Windows 7
The Public Profile (cont'd.)
• Public profile folders (cont'd.)
–
–
–
–
Public Music
Public Pictures
Public Recorded TV
Public Videos
MCTS Guide to Microsoft Windows 7
The Start Menu
• Start menu
– Collection of folders and shortcuts to applications
• Modifying the Start menu is as simple as creating
folders and shortcuts
• Users all have a personal version of the Start menu
that is stored in their profile
• Use Windows Explorer to access and modify the
contents of the Start Menu
MCTS Guide to Microsoft Windows 7
The Start Menu (cont'd.)
MCTS Guide to Microsoft Windows 7
Network Integration
• User logon and authorization is very different in a
networked environment
• Network types
– Peer-to-peer
– Domain-based
MCTS Guide to Microsoft Windows 7
Peer-to-Peer Networks
• Peer-to-peer network (or workgroup)
– Consists of multiple Windows computers that share
information
• No computer on the network serves as a central
authoritative source of user information
• Each computer maintains a separate list of users
and groups in its own SAM database
• Most commonly implemented in homes and small
offices
• Windows 7 has a limit of 20 connections
MCTS Guide to Microsoft Windows 7
Peer-to-Peer Networks (cont'd.)
MCTS Guide to Microsoft Windows 7
Peer-to-Peer Networks (cont'd.)
• Access shares or printers on a remote computer
– You must log on as a user that exists on the remote
computer
• Pass-through authentication
– Simplest authentication method for users
– Remote computer has a user account with the exact
same name and password as the local machine
• No automated mechanism to synchronize user
accounts and passwords between computers
MCTS Guide to Microsoft Windows 7
Domain-Based Networks
• User accounts for domain-based networks are
much easier to manage
• Domain controller
– Central server responsible for maintaining user
accounts and computer accounts
• Computers in the domain share the user accounts
on the domain controller
– User accounts only need be created once
– No concerns about synchronizing passwords
between multiple accounts
MCTS Guide to Microsoft Windows 7
Domain-Based Networks (cont'd.)
MCTS Guide to Microsoft Windows 7
Domain-Based Networks (cont'd.)
• To participate in a domain
– Windows 7 computers are joined to the domain
• Domain Admins group becomes a member of the
local Administrators group
– To allow centralized administration by the domain
administrators
• Domain Users group becomes a member of the
local Users group
– To allow all users in the domain to log on to
Windows 7
MCTS Guide to Microsoft Windows 7
Cached Credentials
• When you use Windows 7 and log on to a domain
– Your authentication credentials are automatically
cached in Windows 7
• Important for mobile computers that are not always
connected to the domain
• After credentials are cached locally
– You can log on to a computer using a domain user
account
• Even when the domain cannot be contacted
MCTS Guide to Microsoft Windows 7
Parental Controls
• Parental Controls
– Method for controlling how Windows 7 is used by
specific user accounts
– The accounts must be Standard user accounts
• Tasks performed with Parental Controls
– Configure time limits
– Control game playing
– Allow and block programs
MCTS Guide to Microsoft Windows 7
Time Limits
• Time limits
– Control when a user is able to log on and use the
computer
– Allow you to restrict logons to certain times of the
day
• The times can vary for each day
MCTS Guide to Microsoft Windows 7
Time Limits (cont'd.)
MCTS Guide to Microsoft Windows 7
Game Controls
• Game controls are used to limit access to games
• You can block games based on the game rating
• Default ratings
–
–
–
–
–
–
Early Childhood (EC)
Everyone (E)
Everyone 10+ (E10+)
Teen (T)
Mature (M)
Adults Only (AO)
MCTS Guide to Microsoft Windows 7
Game Controls (cont'd.)
• Additional categories
–
–
–
–
–
–
–
–
–
Online Rating Notice
Blood and Gore
Drug Reference
Intense Violence
Nudity
Real Gambling
Sexual Violence
Use of Alcohol
Use of Tobacco
MCTS Guide to Microsoft Windows 7
Game Controls (cont'd.)
MCTS Guide to Microsoft Windows 7
Block Programs
• By default, users can run all programs that are
installed
• You can restrict users to running only approved
applications
– You can manually add programs to the list of
approved applications
MCTS Guide to Microsoft Windows 7
Block Programs (cont'd.)
MCTS Guide to Microsoft Windows 7
Summary
• User accounts are required for users to log on to
Windows 7 and use computer resources
• Windows 7 log on security can be enhanced by
enabling secure logon
• Fast user switching allows multiple users to be
logged on to a computer at the same time
• Three default accounts are created upon
installation of Windows 7: Administrator, Guest,
and the initial user account
MCTS Guide to Microsoft Windows 7
Summary (cont'd.)
• Groups help simplify management by organizing
users
• Users can be created from Control Panel, the User
and Groups MMC snap-in, or the advanced User
Accounts applet
• User profiles store user-specific settings
• You can modify profiles to make them mandatory
or roaming
• In a peer-to-peer network, each computer
authenticates users using the local SAM database
MCTS Guide to Microsoft Windows 7
Summary (cont'd.)
• In a domain-based network, user authentication is
controlled centrally by a domain controller
• Parental Controls allow you to configure time limits,
control game playing, and allow or block programs
MCTS Guide to Microsoft Windows 7






