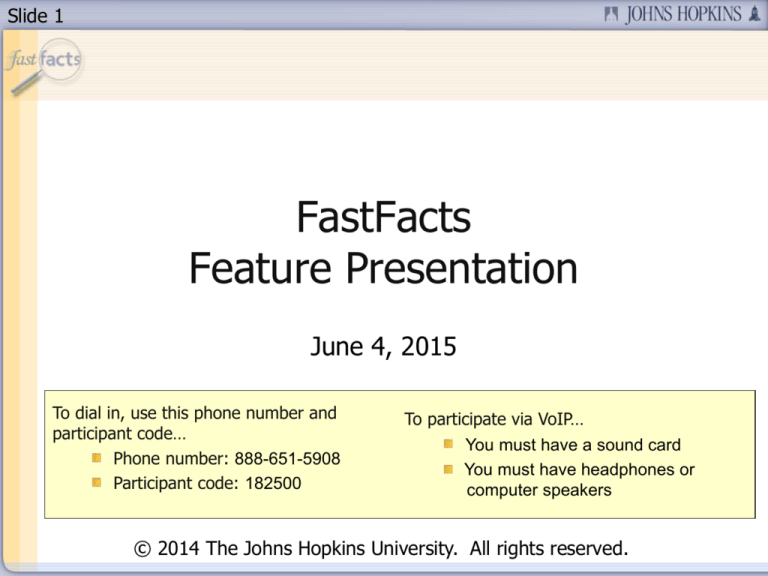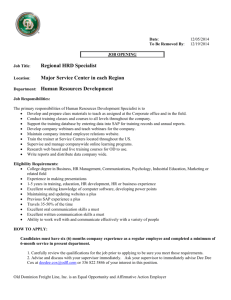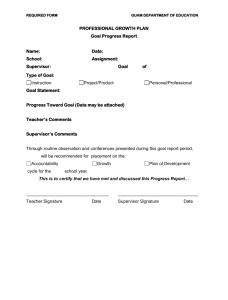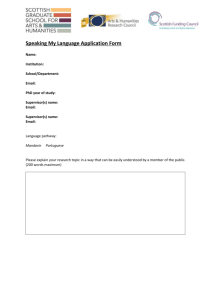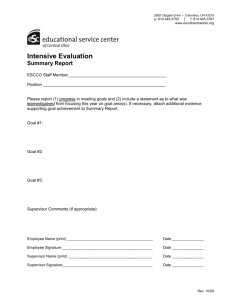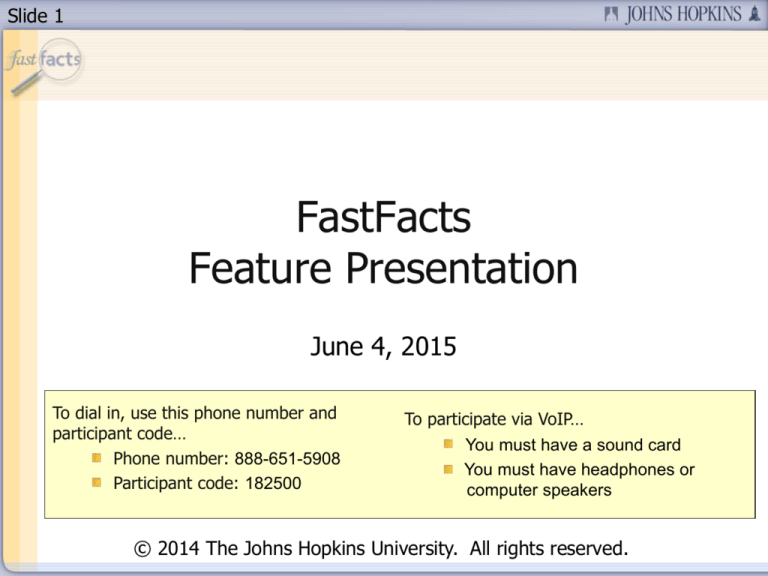
Slide 1
FastFacts
Feature Presentation
June 4, 2015
To dial in, use this phone number and
participant code…
Phone number: 888-651-5908
Participant code: 182500
To participate via VoIP…
You must have a sound card
You must have headphones or
computer speakers
© 2014 The Johns Hopkins University. All rights reserved.
Slide 2
Today’s Topic
We’ll be taking a look at…
Running an HR Report
in SAP BW Analysis:
An Introduction
Using the new BW Analysis to view and manage your
JHHS employee records for Payroll, Compliance, and
Employee Engagement
Slide 3
Today’s Presenter
Sadhya Sabatino
HR Systems Performance Specialist
Place picture of Presenter
Name here
Slide 4
Session Segments
Presentation
Sadhya Sabatino will address the basics of why and how to run
an HR (employee data) report in the new SAP BW Analysis.
During Sadhya’s presentation, your phone will be muted.
Q&A
After the presentation, we’ll hold a Q&A session.
We’ll open up the phone lines, and you’ll be able to ask
questions.
Sadhya will answer as many of your questions as time allows.
Slide 5
Contact Us
If you would like to submit a question during the presentation or if
you’re having technical difficulties, you can email us at:
fastfacts@jhu.edu
Slide 6
Survey
Survey
At the end of this FastFacts session, we’ll ask you to complete a
short survey.
Your honest comments will help us to enhance and improve
future FastFacts sessions.
Slide 7
How To View Full Screen
Slide 8
Running an HR Report
in SAP BW Analysis:
An Introduction
Slide 9
Agenda
Discuss reasons to run an HR BW Analysis report
Note the upgrade from the old BW to the new BW Analysis
Open BW Analysis from the SAP main screen, and select the
Employee Master Data by Date report
View the initial Prompts screen: identify fields which are required
Demonstrate how to enter the information required, as well as other
types of information we could use to narrow our report further
Run a sample report, and explore the elements in the opening view
From that report screen, remove unnecessary sensitive data, and
survey the tools available for building a custom report
Construct a custom report on that screen, and save it for the future
Look at resources and needs for the transition
Slide 10
Reasons to Run an HR
BW Analysis Report
If you…
Enter HR Transactions forms (also known as ISRs) for any employee
information change
Enter ISRs directly into SAP
Have ever had issues with employee data for Employee Engagement,
Strike Planning, United Way, Flu requirements
Have ever had issues with employee payroll
Are frustrated because employee addresses and phones aren’t showing up
correctly in Outlook!
We run reports so that we can review, and therefore update, all of these
fields on all of our employee records, so that we don’t have these difficulties.
Slide 11
Our Report Sample and Further Reporting
We’ll be looking at just a few basic fields in our report today.
However, the process and the tools apply across all areas of HR
reporting.
Use this FastFacts, its PowerPoint, and the multiple other resources.
Explore the different reports, the many data elements, and their
additional information (Attributes). Bring your employee and
position data up-to-date, keep it there, and it will work properly with
all of the systems that use it.
Slide 12
The Upgrade to the New BW Analysis
New BW Analysis
Old BW
Same system | easier access and better tools.
Easy selection of Organizational Units from the initial screen.
System will save report settings if you time out.
You can…
Drag and drop fields into and out of the report
Drag fields to change their order
Add Attributes of a field directly from the screen
Easily manage Favorites
A bit of a learning curve, but well worth it.
Slide 13
For Our Example:
Employee Master Data by Date
We’ll use the Employee Master Data by Date report as our example.
It is fondly called the “kitchen sink” report: including all employees
within your search/security, and full of identity, contact, and
employee and position codes which affect payroll.
In this FastFacts, we will look at running the report using
screenshots rather than running a report live.
We’ll run through quickly, but please use this PowerPoint and other
resources later for step-by-step instruction if you wish.
Slide 14
Open BW Analysis
Open SAP (http://sap.johnshopkins.edu).
Click the Enterprise
Reporting tab.
On the next screen,
click the button to
Open Analysis.
Slide 15
Select Your Report
The first view lists the report libraries.
On the left, doubleclick to select the
Human Resources
report library.
In the list that opens, click
Personnel Admin.
On the right side of the screen, reports will
be listed alphabetically. Double-click to
open Employee Master Data by Date.
Slide 16
View the Initial Prompts Screen
On the left, under Prompt
Summary, is a list of the
information types (fields) we can
use to search for our employee
records.
The red circles with white Xs to the
left of a line show which are
required. (We have to enter search
value/s for the report to run.)
We’ll look at these required fields
on the next slide.
The very top line is the name of the report. It has a red circle X just to
show that there are required fields within the report.
Slide 17
Enter the Required Information
First, on the lower-left side of the screen,
check the Save prompt values with workspace
box so that we can return to our report if we get
timed-out, and also so that we can save it
later as a favorite or bookmark.
On the right side of the screen,
the available search fields are listed.
Here, we will select the search types
and values to bring up the records
needed for our report.
Note that the fields which are required
are marked with a red *.
Slide 18
Starting From the Top…
The first field is Employee. It is not required. In
this example, we are running a report of all
of our employees, so we will leave this empty.
The next line down is Employment
Status. Because this field is
required, we have to specify that we
will be looking for values that are Equal
to those we enter, rather than part of a range.
Now select the value/s for the
Employment Status search.
The values line starts as empty.
Click the Search icon to the
right to view our choices.
Slide 19
Enter the Required Information
For this example, we are only looking
for records of employees who are Active.
We select that from the list, and click OK
below.
The system returns us to the Prompts
screen, with our selection filled in.
Slide 20
Enter the Required Information
The next field listed is
Organizational Unit.
For most of us, this still
is a required field. *
However, unlike the old BW, even if we have access to many Org Units, we
can select all with a single click!...
First, click to open the
Organizational Unit search area.
Then, to the right of the values line
that opens, the search icon…
*Users who have access by Personnel Area rather than Organizational Unit do not need
to select Organizational Units. These are mostly in central HR service areas.
Slide 21
Enter the Required Information
The Org Units within your security will display.
Click once to “Select Everything,” then the
OK button below.
Depending on how many Org Units are
within your security, it may take a minute
or more to fill them in.
Once the Org Units fill in, you can
click the collapse button to
close the list from view.
Slide 22
Enter the Required Information
The next field down is
Personnel Area.
This is required, so we
will again select Equal to show that we will enter specific
value/s for our search, rather than a range.
Just like before, we will
click the Search icon to the
right of the box to bring up
a list of values to select from.
Slide 23
Enter the Required
Information
The list of Personnel Area/s will display. Select the
one that includes your employees. Click OK.
If your employees are in more than one Personnel
Area (such as Johns Hopkins Hospital and School
of Medicine), you will
still only select one
value here. Back on
the Prompts screen, you will add additional lines, and search for and
select the additional values.
If you are adding additional lines for
Personnel Area, enter them in the
same manner as the first.
Slide 24
Enter the Required Information
Of the remaining fields that we could use to target our records, the
only one that is required is Key Date.
There is no reason for us to narrow
our search by the other fields above
it, as they hold the type of
information we are checking!
In our example here, we are looking for current information, so we
will put in today’s date.
Note how the system needs the date entered.
For June 4, 2015, we will enter 20150604.
Slide 25
Enter the Required Information
The report is ready to run, but let’s first look at the
additional two fields that follow Key Date.
Next Review Date: As of July 2015, Johns Hopkins Hospital and
Johns Hopkins Health System Corporation will adopt a Common
Review Date (review year – July 1 to June 30). If you’re searching
for remaining reviews due before that date, or for those in other
Personnel Areas, this search field might be useful.
Slide 26
Enter the Required Information
Oversight Unit: This field allows you to select and report by larger
departmental area. For those that span more than one Personnel Area
(such as those that include JHH and SOM), there will be one designated for
each Personnel Area.
If you have access to employee records in multiple areas, you can narrow
down your results with this field.
If so:
Open the Oversight Unit search area.
Select Equal.
Click the Search icon to bring up the list.
On the list, click the Display
button in the upper-left corner, and select from
the alphabetical list.
Slide 27
Run the Report
Once all of the required values have
been entered, and any additional
values that will help narrow your
report have been entered,
click the OK button on the
bottom-right side of the Prompts
screen. (You might have to click it
twice.)
You’ll see a little spinning
Processing note in the upper-left side
of your screen.
Slide 28
Review the Initial Screen
The report will open
with its initial settings.
On the right is the initial
report layout.
To the far left is the Data
section, with all of the
information types
available for this report.
Just to its right, in “Layout,” are the fields already included in the report.
Within that section are two subsections:
“Columns” with “Key Figures” – Numbers significant to the type of
report. These display on the far right of the report.
“Rows” containing all of the other data in this report.
Slide 29
Employee Data Privacy:
Removing Pay Information
In our example report, using the Employee Master Data by Date report,
Key Figures are pay rates and
percentage of working time.
We’ll keep one field for
percentage of working time,
but remove the pay rate fields.
* Our first responsibility as
managers of employee data
is to protect the security of
sensitive and private information. Therefore, our first step with any report is
to remove unnecessary personal data.
Pay rate is the responsibility of central HR, and therefore not needed. We
remove pay rate fields by “filtering” them out of the Key Figures.
Slide 30
Employee Data Privacy:
Removing Pay Information
Right-click Key Figures, and select
Filter, and then By member…”
In the selection window that appears,
click Select Everything twice – to
de-select everything!
Then, select just Employment
Percent, and click OK.
Weekly, Monthly, and Annual Hours
are filled in by Employment Percent.
Daily Working Hours are filled
in by Work Schedule Rule.
The report will process, and Key
Figures will display only Employment Percent.
Slide 31
Reviewing Fields to Add or Remove
Under Data, on the left, are all of the possible
fields for this report, including those already
within it.
Under Rows are the fields already in the report.
Some key fields, such as Position and
Organizational Unit, are automatically
included in the default report.
Let’s say we are reviewing Reports-To
(Supervisor), Position Cost Center
(SAP Home Cost Center), and Work Schedule Rule.
These are all available, and none of them are yet in the report. We’ll
add them.
Slide 32
Removing Fields
Under Rows, and to the right of our report, we see that the
fields include Employment Status. But, on the initial
Prompts Screen, we said we only wanted Active employees.
So all of the records will have
a status of Active. We don’t
need this field here.
To remove it, we simply drag it
from the Rows section to the
Data section.
The report will process and catch up.
Slide 33
Adding Fields
We’ll add the Supervisor (previously known as “Reports-to”).
In this report, the Supervisor field will only show the current
supervisor, even if the report
is run for an earlier date. For
this reason, the field is titled
Current Supervisor.
On the left, under Data,
we look for and drag
Current Supervisor to the Rows section.
We’ll put it under Organizational Unit, so that it will display
to the right of that field in the report.
Slide 34
Adjusting the View
The initial display is too tight, so
we’ll pull the column edge right to
expand it. (This is just for our report
viewing – if we download it as an
Excel file, the columns will size
automatically.)
Also, Current Supervisor displays
only as Personnel Number and
Name. Often, we’ll need the
Position and Organizational Unit as well.
In this report, these additional fields are available as Attributes of
Current Supervisor. We will add them to our report.
Slide 35
Adding an Attribute of a Field
Under Data on the left, expand the
Current Supervisor field display.
Then expand its Attributes.
Scroll down the Attributes list to
Organizational Unit and Position.
Select each individually, and pull each one
under Current Supervisor in the
Rows section.
Slide 36
Adding an Attribute of a Field
Those Attributes will fill
in to the right of their
parent field.
Note that only the name
of the Current Supervisor’s
Organizational Unit is displayed.
We could add its number by
returning to the Attribute under Rows, and
selecting Display as, Key : Text.
Also note that if there is no one
assigned to the Supervisor Position,
the Position and Org Unit come over
as “Not assigned.”
Slide 37
Finish Up Our Report
To add Position Cost Center and Work Schedule
Rule, we drag them from Data to Rows
where we want them to fall in the report.
One last step. We can remove (Hide) any
“Totals” that would
add “total” lines to
our report.
From here, we could add, remove, or move
columns around. We could also sort or filter.
But for this example, we’ll call it done, and:
Save it as a bookmark
Download it as an Excel file
Slide 38
Save as a Bookmark
Click the little Save icon in the upper-left corner
of your screen. Select Save As…
The first time you save, you’ll
give it a name.
When you return to Analysis, these report settings
will be saved with this name in your Documents tab.
Slide 39
Download as an Excel File
Click the icon that shows an arrow coming out
of a computer. Select XLSX for a formatted
file, or XLS for one without extra formatting.
In the Export window that appears, click
Repeat outer header members and
Export Key and Text… Your file will have
headers, MOSTLY separated into
code and text.
Click OK.
Slide 40
Download as an Excel File
Once the file is ready to download,
you’ll be asked whether you want to
open or save. If it’s a large file,
click Save as and browse to the
folder where you want to save it.
You are now ready to check employee records for the data types
that you included.
In Excel, filter, sort, and check for inaccuracies. Send your updates
to HRIPC.
If you are sending your changes by Excel file, first send a request
for the Excel File Updates Template to hripc@jhmi.edu. Excel file
updates can only be accepted in this new format.
Slide 41
Additional Resources
More information on JHHS HR data and how to run a
report in Analysis: www.hopkinsmedicine.org/sap >
Course Documents:
“JHHS SAP Employee Data Management | Introduction: Knowledge and
Preparation”
Peruse the other
guides in this section
as well, including
the “Introduction”
guide, which is a
starter for SAP HR.
Slide 42
Additional Resources
The HR Shared Services site:
http://ssc.jhmi.edu/hr_payroll
includes excellent guides,
and contact information and
forms for HRIPC.
SAP@Hopkins:
http://sapathopkins.org/
where you can click to select
topic areas, or search the full
site for articles on HR
and Analysis reporting.
Slide 43
Additional Resources
Take the SAP Finance training on Analysis.
Use their comprehensive guide, and take advantage of the follow-up
workshops offered.
http://www.hopkinsmedicine.org/finance/reporting_systems/finance_sap_info.html
The training and guide are focused
on finance reporting, but are full
of tools that apply to all reports.
Slide 44
Additional Resources
Check out previous FastFacts.
From your my.JH page, hover over Education, and
select myLearning.
Search for analysis.
Look for topics relevant
to you, with Delivery
Type “Webinar
Previously Recorded.”
Slide 45
Need for Transition
The old BW is still available while we learn the system, and recreate our Favorites (bookmarks) in the new BW Analysis.
We need to actively create them in Analysis. When the old BW is
retired, Favorites won’t transfer.
This is the time to learn our new system, and to re-create and
improve on our existing Favorites!
One excellent resource is a FastFacts.
From myLearning, search for recreating
bookmarks.
Select the Webinar.
Slide 46
Conclusion
For reporting and analysis of multiple HR records (including
employee, position, and organizational information), the new BW
Analysis is an excellent and flexible solution.
Its functionality is more developed than the earlier version of BW,
and requires some time to learn. It’s worth it, and necessary!
In this FastFacts, we went through the steps of running, saving, and
downloading a sample report. Many more options for reports, data,
and configurations are available for:
Driving compliance management
Delivering contact and location information to JHED and Outlook
Providing contact, location, and supervisory information for
systems such as Strike and Emergency Planning
Take advantage of the multiple resources provided to help with
learning and mastering this excellent tool.
Slide 47
Q&A
We’re going to open the phone lines now!
There will be a slight pause, and then a recorded voice will provide
instructions on how to ask questions over this conference call line.
We’ll be answering questions in the order that we receive them.
We’ll also be answering the questions that were emailed to us
during the presentation.
If there’s a question that we can’t answer, we’ll do some research
after this session, and then email the answer to all participants.
Slide 48
Thank You!
Thank you for participating!
We would love to hear from you.
Are there certain topics that you would like us to cover in future
FastFacts sessions?
Would you like to be a FastFacts presenter?
Please email us at: fastfacts@jhu.edu
Slide 49
Survey
Before we close, please take the time to complete a short survey.
Your feedback will help us as we plan future FastFacts sessions.
Click this link to access the survey…
http://connect.johnshopkins.edu/fastfactssurvey/
Thanks again!