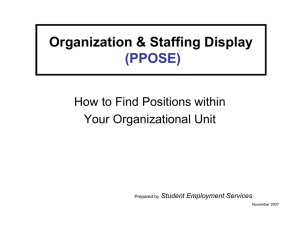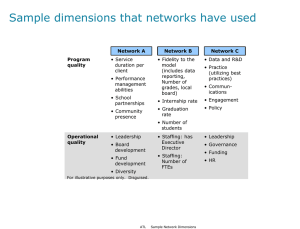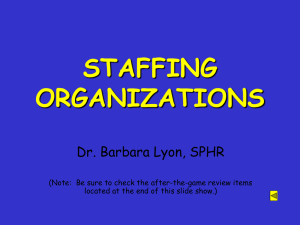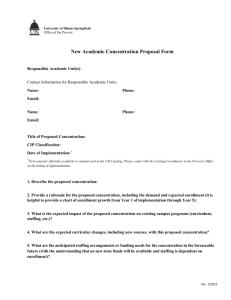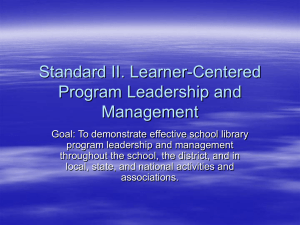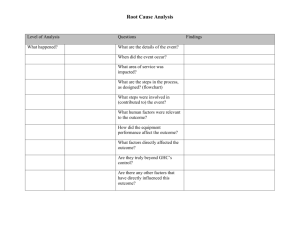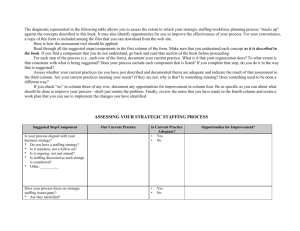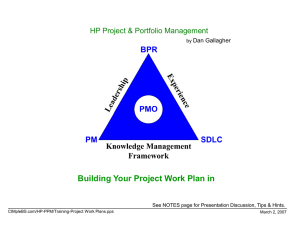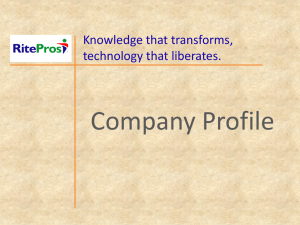Organization and Staffing Display
advertisement

Organization & Staffing Display (PPOSE) How to Find Positions within Your Organizational Unit Prepared by Student Employment Services November 2007 Step 1 – Selection of Organization Management Object Display Folder from SAP Easy Access Menu From your Transaction Field you can type in PPOSE and SAP will take you directly to the Organization and Staffing Display If you do this, skip to Step #4 (OR) From your SAP User Access Menu you can double click on Organization Management Object Display Step 2 – Available subfolders of Organization Management Object Display folder. Two choices are then displayed: Step 3 – Selecting the Display Organization and Staffing subfolder to view available positions within a specific organizational unit. Double Click Display organization and Staffing Step 4 – Initial Organization and Staffing Display Screen Step 5 – Finding your Organizational Unit – Search Box Double Click Organizational Unit and a new box is displayed Step 6 – Find Organizational Unit New Box that will allow you to search by your specific organizational unit. Step 7 – Entering your Organizational Unit in the Search Engine Remove the asterisk and type in your organizational unit. Once you type in your organizational unit click FIND Step 8 – Initial Screen for Organizational and Staffing Display Structure In the lower part of the screen you will see the Name of the Organizational Unit you just searched for. Double Click on the Name of the Org. Unit Step 9 – Accessing Staff Assignment Information To the left side of the screen the Staff Assignments will be displayed for the organizational unit you selected. Step 10 - Configuring Columns of Staff Assignment Display To configure your columns to display the Staff Assignment, Code, ID and Valid from and to periods double click on this ICON. Step 11 – Column Configuration Indicators New box will appear for Column Configuration. Make sure to check the boxes as indicated Step 12 – Determining if a position is OCCUPIED or VACANT If there is no arrow facing the person then this is a VACANT position. If there is an arrow facing the person than the position is OCCUPIED Step 13 Expanding the Data fields You can expand the node to see who is assigned to your occupied positions by clicking on this icon, or you can simply double click on the person icon that has the arrow facing it to expand the node of that single position. Step 14 – Defining Position Number and Personnel Numbers This is the Position Number This is the Personnel Number of the person assigned to the position. Step 15 Specific Information regarding Person or Position This section displays information specific to the person or position