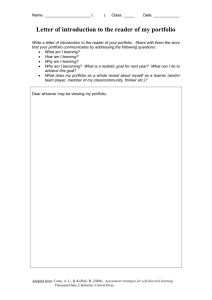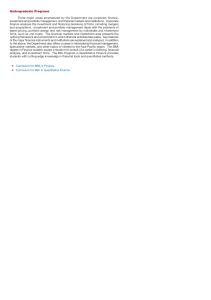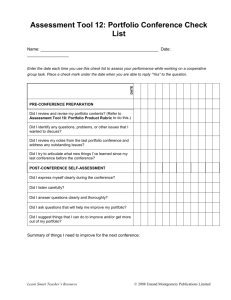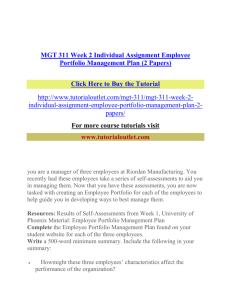ePortfolio User Guide - Emory Goizueta Business School Intranet
advertisement

BBA Student E-Portfolio User Guide Page 1 of 11 1. Why create an e-portfolio? The e-portfolio is an on-line resource that allows you to measure the incremental value of the BBA Program as it relates to the development of leadership competencies. The e-portfolio complements your professional resume and academic transcript by allowing you to chart your academic and co-curricular skills and leadership development throughout your time at Goizueta and at Emory. This will allow you to assess and reflect upon your personal growth, explore new experiences, and set future goals that you hope to achieve. You can also use the e-portfolio to share your accomplishments and goals with potential employers and graduate schools. 2. What kind of information will you enter into your e-portfolio? The activities you’ll have an opportunity to document in your e-portfolio include: Courses that have had a significant impact on your professional and leadership development Co-Curricular Experiences (Orientation, case competitions, Leadership Certificate, Business Research Certificate, Birkman & 360 assessments, Senior Seminars) Study Abroad Internships Extracurricular and Leadership Activities (student organizations, sports, Greek life) Service and Volunteer Activities Life Experiences/Interests By reflecting upon and documenting these experiences, you will have the opportunity to assess your development in the following core skill areas that are directly tied to the learning objectives of the BBA Program and which correlate with demonstrated leadership competencies: Synthesis and analysis Creative problem solving Positive impact in organizations Global worldview Social responsibility and ethics Differentiated leadership Communication Self-awareness Teamwork and relationships After entering this information, you will have the opportunity to create multiple tailored portfolios that include the specific experiences and/or skills you wish to highlight. 3. Getting started You may log in one of two ways: 1) You will receive an e-mail containing log in information. Go to https://emory-reflection.symplicity.com, click on “Students,” and then use the log in information in your e-mail. Your username will be your emory.edu e-mail address. 2) Log in to Eagle Ops at https://emory-csm.symplicity.com/students/. Enter your username (your emory.edu email address) and password (7-digit Emory ID, or your personal password if you have previously logged in and changed it). Once logged in, click on the BBA Portfolio icon. BBA Student E-Portfolio User Guide Page 2 of 11 4. Your homepage The navigation bar allows you to access different sections of your Reflection account with one click, and return to the homepage at anytime by clicking the home icon. Add a new experience, and see your progress in each area/skill/experience. Share your ePortfolios via your Facebook, LinkedIn, and Twitter .accounts. 5. Your account Create a new portfolio, and keep track of how many employers/faculty you are sharing your portfolio(s) with, the number of views, and comments given. The icons associated with each portfolio allows you to edit, share, view in pdf format, and view web site, respectively. .accounts. Your account page will allow you to update your demographic information, add a profile that can go at the top of your ePortfolios, and change your password. This profile will be used as the opening section of every portfolio you create. After filling out the standard Overview, Goals, Education, and Qualifications sections, you may create as many additional sections as you'd like. When you create a portfolio, you will be able to customize this content again. BBA Student E-Portfolio User Guide Page 3 of 11 6. Review skills Before you begin entering experiences and reflecting on the skills you have attained through those experiences, take a moment to carefully review the list of skills that you will be using. Under each core skill area you will find a sublist of competencies that will help you determine which skills are appropriate for which activities, as you will be required in creating your portfolio to reflect upon how each experience provided you with specific skills. You may also find the list below within the e-portfolio site by visiting the “Skills Matrix” and clicking on the question marks next to each specific skill. 1) Synthesis and analysis Integrating the functional areas of business in analyzing and solving business problems. Includes the following competencies: Problem solving Technical learning Functional/technical skills Organizing Time management Research skills 2) Creative problem solving Approaching issues from multiple perspectives, utilizing a variety of resources and paradigms to arrive at new and innovative solutions and possibilities. Includes the following competencies: Creativity Strategic agility Innovation management Intellectual horsepower Learning on the fly Dealing with paradox 3) Positive impact in organizations Applying theoretical knowledge in real-world settings, working on behalf of organizational aspirations, making meaningful and enduring contributions to organizational unit. Includes the following competencies: Managing vision and purpose Boss relationships Comfort around higher management Process management Timely decision making Managing and measuring work 4) Global worldview Having a broadened world perspective, understanding the global marketplace, valuing diverse worldviews. Includes the following competencies: Understanding others Managing diversity Perspective 5) Social responsibility and ethics Considering and weighing traditional business objectives in the context of community and environmental impact, exhibiting responsible stewardship of resources, possessing the courage of one’s convictions, upholding and modeling organizational values. Includes the following competencies: Integrity and trust Ethics and values BBA Student E-Portfolio User Guide Page 4 of 11 Compassion Standing alone Managerial courage 6) Differentiated Leadership Development Developing as a professional through cognitive, emotional behavioral and relational growth. In addition to competencies specified in other categories, includes the following competencies: Dealing with ambiguity Resilience Political savvy Drive for results Managing through systems 7) Communication Communicating ideas, proposals and intentions effectively. Includes the following competencies: Listening Negotiating Written communications Composure Informing 8) Self-awareness Developing self-regulation, self-awareness and empathy. Includes the following competencies: Self knowledge Self development Personal learning 9) Teamwork and relationships The ability to build relationships based on trust, mutual respect, and shared commitments. Developing the ability to motivate others, connect with diverse worldviews, negotiate, build teams and lead change. Includes the following competencies: Peer relationships Motivating others Patience Building effective teams Interpersonal savvy 7. Skills Matrix The matrix allows you to view your progress and visualize your body of skills in a unique format. The number in each cell signifies how many items you have created that match the corresponding Skill & Experience Category. The progress bar under each skill name will help you track how close you are to the suggested minimum number of experiences to support that skill. Red indicates you are low on support, yellow indicates that you are working toward sufficient support and green means you have attained a great deal of support for that skill. This will allow you to easily visualize which skills areas are strengths of yours and which you may need to focus on more closely through future experiences so that you can develop a well-rounded collection of leadership competencies. BBA Student E-Portfolio User Guide Page 5 of 11 Add experiences and files to each skill and category by clicking on the corresponding number. A pop-up window will appear allowing you to add, edit, and/or delete your entries. You can upload files that supports the skill(s) and category. Some examples of files include: writing samples or articles, database or spreadsheet documents, photo/audio/video files of projects or performances, powerpoint presentations, documents, resumes, and transcripts. Scroll down the page to complete the fields BBA Student E-Portfolio User Guide Page 6 of 11 Types of experiences you’ll be entering include the following: Internships – include any internships during your time at Emory. You may also wish to include part-time jobs that have given you valuable skills. Courses – list all courses that have had a significant impact on your professional and leadership development. Service & Volunteer Activities – include any volunteer/community work you have performed. Co-curricular Experiences – include activities outside the classroom that have supplemented your education such as Orientation, case competitions, Leadership Certificate, Business Research Certificate, Birkman & 360 assessments, and Senior Seminars. Life Experiences/Interests – this category is optional. You may use it to list any experiences that don’t fit into the other categories that have given you relevant skills and that you wish to reflect upon and/or might be of interest to an employer. Study Abroad – detail your study abroad experience if applicable. Study abroad helps provide you with a global worldview, in addition to other skills. Extracurricular and Leadership Experience – include memberships and leadership roles in areas such as sports teams, student organizations, and Greek life. Example – Course Course Number: BUS 365 Course Title: Business Communications Course Description: This course teaches written and verbal communication skills in a variety of forms, and helps students develop self awareness and emotional intelligence. Semester: Fall 2010 Credit Hours: 4.0 Artifact to Attach: Goal-Setting Memo Skills: Category – Self-Awareness Description – This course involved journaling for self-reflection. It also involved taking and interpreting the Birkman assessment to help identify personal needs for operating most productively. As part of the course, I also read and actively discussed articles by Daniel Goleman on emotional intelligence. Category – Communication Description – This course developed my verbal communication skills through in class presentations, including storytelling, developing a personal brand statement, and learning interview skills. It also developed my written communication skills, as I prepared resume and cover letter, an executive summary, a goal-setting memo and a team dynamics memo. I also learned how to create effective PowerPoint presentations. Category – Teamwork and relationships Description - Part of this course involved working in a team of 4 to conduct a presentation and write an executive summary. BBA Student E-Portfolio User Guide Page 7 of 11 8. Attachments The Attachments section holds all your resumes, curriculum vitaes, miscellaneous files, recommendations, and references. Documents can either be uploaded or linked to a web address (URL) that you created. You can search the list of attachments by keywords. To view, edit, or delete an existing attachment, click on the attachment name. 9. Create Portfolios The My Portfolios section allows you to create portfolios that selectively focus on a particular skill and experience. For each portfolio you will be able to: customize your Profile text, select data, files, resumes, references, and generate a PDF version. Once your portfolio is built, you can send it to employers/faculty and track their views and comments. Click on the My Portfolio section on the navigation menu at the top of your screen. BBA Student E-Portfolio User Guide Page 8 of 11 a) On the Set-Up page, give your portfolio a title, description, Tiny URL, access, and feedback options. The title and description will only be seen by you and will not be included in the content of the portfolio. Note: The Tiny URL can be up to 20 characters with no spaces, this provides a short alias for redirection of long URLs. Enter your Tiny URL and then click the [Check Availability] button to see if anyone else is using it. A message will appear letting you know if it is available or not. Click the [Save] to save and stay on this page, click the [Save and Continue] to continue to Step 2. Note: You portfolio must be active for employers/faculty to access the online portfolio. After you complete the Set-Up screen, you’ll be taken to a page with a menu on the left hand side, that will walk you through each part of setting up your portfolio. b) In the My Profile section, you’ll be able to view the information in this field which is derived from your My Account > My Profile section. You can edit the content to reflect what you would like to appear in this portfolio’s Profile section. See My Account section above for futher details. BBA Student E-Portfolio User Guide Page 9 of 11 c) In the Skills section, select the experiences derived from your Skills Matrix to be included in your portfolio. You can focus on a select set of skills by using the [Filter Experiences] button. d) In the File section, select files to be included in your portfolio. The “Files Associated to Selected Experiences” list is derived from the experiences you selected to include in the portfolio in Step 3. The “Additional Files Available” list includes all other files in your Attachments: Files section. e) In the Organize section, organize your portfolio by clicking and dragging sections and items within each section. To move sections, click section heading, hold cursor down and drag to desired position. To move items within a section, click item, hold and drag. BBA Student E-Portfolio User Guide f) Page 10 of 11 In the Reference section, select your references/recommendationsderived from the My Documents: References section. g) In the Resume section, you will attach a resume that you will select from those you uploaded to the Attachements section of your account. h) In the Design section, choose color scheme, typography (font), and layout. The preview pane allows you to preview while designing. BBA Student E-Portfolio User Guide i) In the Header Graphic section, you may upload an optional graphical header image for your portfolio. For best results, your graphic should be 780 pixels wide and 60 pixels tall (10.4 inches x 0.8 inches). To delete your uploaded header, use the [Clear Header Graphic] button located at the right. j) The View Online Portfolio section allows you to view your portfolio. Page 11 of 11 k) The Share Portfolio section will let you enter the recipient(s) of the portfolio, and any information you would like to include in the body of the email invite. The invite will provide the employer/faculty a link to view your portfolio online. This step also allows you to decide if you would like to include a pdf attachment of your portfolio with your invite to employers/faculty, or not. Click [Preview And Send] to preview the email message. Note: Your portfolio must be active for employers/faculty to access the online portfolio. Please go to Step 1 to make sure the prohibit access field is set to active. The Preview Message area allows you to review the email message that will be sent to your invitees. The fields in [ ] (brackets) are merge fields and will automatically be completed when message is sent. Click the [Send Invite] button to send the email invite. The Past Invites box will let you view the message box for a list of all your past invites for this portfolio. m) The My Portfolio screen allows you to keep track of all of your created portfolio(s). Portfolio tab: View the list of all your portfolio activity. The tab includes the title and description of the portfolio. The icons shows how many individuals (invitees) you have invited to view the portfolio, along with how many views, and (if you set the portfolio to receive comments) the number of comments associated with this porfolio. The hyperlinks allow you to view the portfolio in pdf format and web (online) format. Use the [Edit Porfolio] button to edit or send the portfolio to other invitees. Track Portfolio tab: Track your portfolios’ activity. Filter by date range and portfolio. Click on the Date/Time hyperlink to view the activity, click the [Done] button to return to the activity list. Feedback tab: View feedback from portfolios marked to Enable Feedback (Step 1: SetUp) are tracked on this tab. Questions? Contact Jessica Lowy in the BBA Program Office via First Class.