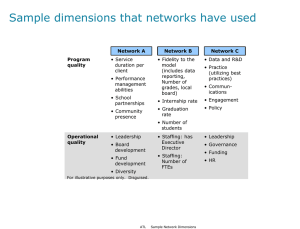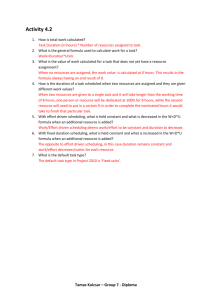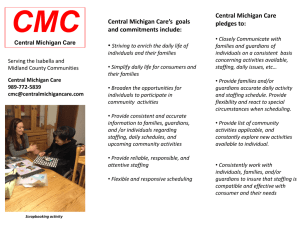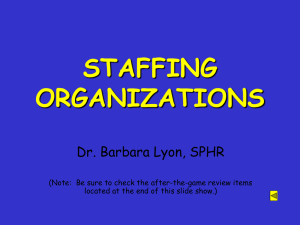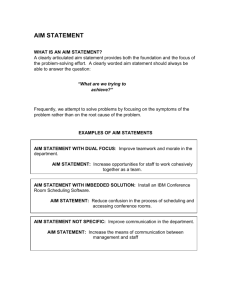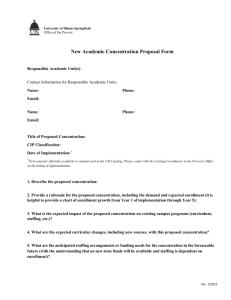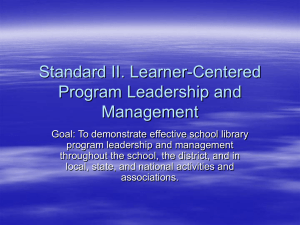Schedule Daily Maintenance Guide
advertisement

Time & Schedule Management Daily Maintenance Guide Time & Schedule Solution St. Luke’s Center for Learning and Development INTRODUCTION TO THE SLHS TIME & SCHEDULE SOLUTION The SLHS Time & Schedule Solution is designed to schedule the right people in the right place at the right time. It will help you to better utilize your staff, minimize the costs associated with scheduling, and communicate both current and future scheduling information to employees and management. This guide ensures that The SLHS Time & Schedule Solution is set up for your department and that you understand features, functions, and tasks well enough to manage your department’s schedules. P A G E |2 Staffing And Scheduling SUPPORT STRUCTURE Please follow this path in seeking help to resolve issues with the Time and Schedule PC Portal. The HELP function within the PC Portal is a great place to start when you have issues with the tool. Escalation Process Employee Action 1 Supervisor or Super User See WWW.StLukesOnLine.org/TASS for Super User list 2 Central Scheduling Support MV = (208) 814-0801 OR TASSSched@slhs.org Help Desk (208) 381-4357 or www.inside.slrmc.org/helpdesk 3 TV = (208) 381-2906 Select Helpdesk Online Form YOUR DEPARTMENT’S CONFIGURATION The FSA, Super Users and Application Analysts based your department’s configuration on known leading practice information and on information gathered during a discovery process that occurred early in the implementation. P A G E |3 ACCESS - LOGGING ONTO THE SLHS TIME & SCHEDULE PC PORTAL Location Access At work, on a SLHS network computer Click the icon labeled, Time & Schedule At home, not on SLHS network http://www.stlukesonline.org/tass/ In the live environment, employees will use their windows system logon to enter the site. Example: doej for Jane Doe. LOGGING ON TO THE SLHS TIME & SCHEDULE PC PORTAL During training, each participant will log on using assigned Training log on and password. During the training session, participants will log in with rights to view Supervisor Level informatio n for both Time & Attendance and Staffing & Scheduling. Depending on your role with St. Luke’s, you may see less when you log to the live system using your network password. P A G E |4 Staffing And Scheduling NAVIGATION USING SEARCH RESULTS AND OPENING RECORDS Use the search functionality to display a list of all the employees in your department. Click the top check box to activate all the records. Click a folder to open the records. OPENING RECORDS Go to Employee Section Leave fields blank to view all employees in your department Click Search. Use this checkbox to activate all the records. Results of an open search in Training Database MOVING BETWEEN RECORDS/SEARCHING AGAIN Click on one of the folders to the left of the check box to open an Employee Record. Use the left and right arrows to move between employee records. Use the Search button to start a new search. P A G E |5 SCREEN COMPONENTS There are several conventions used throughout the Time & Schedule PC Portal. Notice the active Employee section, indicated by the yellow halo around the icon. CARDS Cards group together screens with similar information and functionality. Cards are the second highest level of the hierarchy. Each section you open will display different cards. RECORD S ECTIONS Record Sections are used to group related information within the record. Some of the more complex records have a “record” section area that appears in the left pane. P A G E |6 Staffing And Scheduling S CREENS Screens are used to view and manipulate data. RECORDS A record is a group of related information. Each employee has an employee record which may include information such as a hire date, birthday, title, etc. T ABS Tabs appear on the top of an area to organize related information. Clicking on the tab opens screens containing related information. F IELDS A field is space allotted for a particular item of information. For example, the last name field contains last names. Fields are the lowest level of the structure hierarchy. Watch the left menu and notice that the options listed change as you access varying screens. P A G E |7 NAVIGATION ICONS The following icons or images are used for navigation. C OLLAPSE A RROW Collapses the display view to hide information. E XPAND A RROW Expands the display view to show additional information. P USH P IN Reduces the size of the selected pane and expands the middle pane view area. D ROP D OWN M ENU A RROW Opens a short list of standard options for a field such as Yes/No, Before/After, Home/NonHome/Both, etc. READ ONLY A CCESS Appears in text fields that are not editable. RED A STERISK Appears next to fields to indicate that a value must be entered (required) into the field before the record can be saved. LIST S ELECTOR Click this icon to view and select listed values or to open a search area on the bottom of the screen. F IELD HELP Rest the cursor on this icon for an explanation of the field. Click the icon to open the Help “page” for additional information. Use this icon when the right pane Help is not available. P A G E |8 Staffing And Scheduling THE STAFF SCHEDULER SCREEN Now that you are aware of basic screen organization and navigation concepts, let’s open the Schedule screen. Click the Actions section Click the Scheduling card Click the Schedule screen. Enter the appropriate information in the Open Schedule window. Click the magnifying glass next to the field to display a list of entry options. Click Open Schedule. Notice that the Schedule screen opens in a separate window. This allows you to go back and forth between the schedule and employee records without closing one screen to view another. If you will always be working on a consistent schedule, you can set defaults for launching the scheduling screen. Click the Preferences section select Default Organizational Unit fill in applicable fields click Save. P A G E |9 The Schedule screen is used to create and edit schedules. S TAFF L IST Lists people available for scheduling. S CHEDULE This area of the screen is used to display the scheduled days and shifts as well as other activities such as on call, vacation, and education events. D EPARTMENT P ROFILES Identify the jobs that are worked in that department. BALANCING G RID An area that indicates whether you are overstaffed, understaffed, or on target. P A G E | 10 Staffing And Scheduling SCHEDULE SCREEN The Schedule screen is used to add, edit, or view employee schedule assignments and/or staffing coverage for a selected date range for a department, a unit or a schedule group. Authorized users can add new employee schedules by typing them in or by copying and pasting schedules from other employees. The start/end times and labor distribution of the schedules can be modified. The staffing levels and variances can be viewed on the balancing grid on the lower section of the screen. Right click to access the Scheduling Assistant to add staff to understaffed profiles or remove staff for overstaffed profiles. The following graphic provides detailed information about the schedule screen. To access the Schedule Screen to go: Actions Scheduling Create Schedule OR Schedule. If the schedule does not pop up, you may find it resting in your System Tray. It will look like this. The Schedule Screen opens in a separate window from the PC Portal. P A G E | 11 SCHEDULE COMPONENTS The first time you open a schedule it will be blank unless it has been populated with pre-approved vacations/calendar entries. In order to populate the schedule, you will perform an action referre d to as “Create Schedule.” Before you use the Schedule screen it will be helpful to become familiar with some of the schedule components used to create/manage a schedule. This illustration shows schedule components that are physically displayed on the Schedule screen. Notice that positions and stations do not appear on the screen. The staff listed on the screen is based on their positions. An employee’s stations are considered during the schedule creation to determine if he/ she is eligible to work an open shift. P A G E | 12 Staffing And Scheduling A CTIVITY C ODES Activity codes identify the timeframes used to schedule staff. These codes identify both productive time and non-productive time such as on call. Activity codes are often called shift codes. Example: In the new Time & Schedule PC Portal a 0700-8 activity code represents a shift that begins at 7:00 A.M. and is eight hours in length. Each department will work with the FSA and Scheduling office to define a d epartment specific set of Activity Codes, those will be the only Activity Codes seen while working with that specific department. Activity codes can be associated with either productive (worked) time or non -productive time (such as on call, attending educational events, etc.). Each different combination of a start time/length of shift needs an activity code. The naming of an activity code is to use the start time and length of shift (for example: 0700-8; 0800-10; 1900-12). The maximum length of an activity code is eight characters. New Activity Codes are created by request through the Central Scheduling Office. See Appendix for List of SLHS Activity Codes. P A G E | 13 P ROFILES Profiles in The Time & Schedule PC Portal are the specific jobs within a department. They are used in establishing department staffing needs. Each department must have its own set of profiles. Two departments may need the same profiles, such as RN, Techs, Clerks, etc.; but each must have its own profiles for scheduling. The recommended naming includes a department identifier (that is, RN-ICU, RN-ER, and RN-3S). Many people can qualify to work the same profile. For example, if your unit has both LPN and CNA profiles, any LPN would be able to work a CNA shift. This flexibility is useful when you are short staffed. New Profiles are created by request through the Central Scheduling office. COVERAGE P ERIOD Timeframes used to define when people work. SLHS coverage periods are Day (07:00-15:00), Eve 1 (15:00 – 1900), Eve 2 (1900 – 2300), and Night (23:00-07:00). Coverage Periods but can be adjusted by department to meet specific needs. P A G E | 14 Staffing And Scheduling SCHEDULE SCREEN DETAILS 14 Schedule Screen Details The Schedule Screen is organized into the following areas # Item Description 1 Title Bar Shows the code of the open department or schedule group and the solution description. Menu Bar Shows menus with various functions available and icons for saving and refreshing the schedule. Click on the menu option to open the listing of functions. Scheduling Period Navigator Shows the date range of the scheduling period shown on the screen. Click on the left arrow to scroll to the previous scheduling period or click on the right arrow to scroll to the next scheduling period. 2 3 P A G E | 15 Message Box Shows informational messages, such as notifying the user that changes were added to the master schedule for open schedule screen. Example: Two Users are in the Schedule at the same time. Filter Filters the information displayed in the screen limiting the number of records showing. For example, a filter can be applied to display only the RN's scheduled on the evening shift. Employee Information Shows the names of the employees in the open schedule. Additional information for each employee (such as phone numbers, approved hours, overtime hours, etc.) can also be displayed in this section. As a user you are able to select the options displayed from a right-click menu. The same or different employee information can be selected to display as a tool tip when hovering the cursor over the employee name. Schedule Grid Shows the schedule assignments for each employee, for each day of the open schedule. Hold the cursor over the cell to display a tool tip with details about the profile, start/end times of the activity and organization unit. Scroll Bars Moves the information within the panes so the user can view cells that are not currently visible. The horizontal scroll bars move the panes to the right or left. The vertical scroll bars move the panes up or down. Balancing Shows the staffing needs and coverage for each profile/coverage period combination for each day. This view can be modified to show coverage only, needs only, or coverage/needs. Click on a cell and the employee schedules that are providing coverage for that profile/date are highlighted in the schedule grid. 4 5 6 7 8 9 P A G E | 16 Staffing And Scheduling Requests Opens a screen to view the pending requests for this organization unit. Authorized users can handle (approve, deny, delete) requests from this screen. Click on a request record and the related employee schedules are highlighted in the schedule grid. Activity Balancing Grid To accommodate the Core Staffing by Activity Code feature, the Activity Balancing Grid tab is available to allow you to view the activity code needs. Information Bar Shows information regarding the status of the screen and/or functions (such as validating changes, synchronizing the schedule, etc.). Zoom Control Increases or decreases the magnification of the schedule screen. Click on the slider in the middle and move it to the left to decrease the zoom or to the right to increase the zoom. 10 11 12 13 14 Employee Schedule Exceptions The Employee Schedule Exceptions tab displays all the employees who have exceptions. Throughout the Time & Schedule PC Portal, there are mouse over or hover features. Holding the cursor over any area will produce a pop up label for the area. EMPLOYEE INFORMATION AREA The Employee Information area displays information specific to each employee listed on the schedule grid. In addition to employee names you will be able to view other employee information from this area such as their phone numbers, job class descriptions, the employee class (full time, part-time, etc.), and other helpful items. This area is particularly handy when you are calling employees on or off. You can adapt the type of information that is displayed as well as the order it appears on the screen to make it easier for you to work. P A G E | 17 Example Employee Information area CONNECTING INFORMATION At times it is important to connect different types of information together. For example, connecting home addresses to zip codes helps to ensure that the mail is delivered correctly. In the Staffing and Scheduling Solution we create data connections by assigning one type of information to another. These assignments ensure schedules are properly created. Please check your department’s employee list to confirm that the correct licenses are connected to each employee prior to attempting to create a schedule. ASSIGNING LICENSES TO POSITIONS Earlier in the implementation, the FSA(s) connected your department’s license and certification information to positions. A position identifies where people work and the job they do. This lim its scheduling to only people who have valid credentials for those positions. LABOR D ISTRIBUTION For Staffing and Scheduling the labor distribution provides three employee labor divisions. Job Class – the job category an employee works such as RN, HUC, and Administrative Assistant. Positions – identify where an employee works and what they do. Profiles - the employees’ specific jobs in their departments. P A G E | 18 Staffing And Scheduling EMPLOYEE INFORMATION AREA FEATURES – Rest the mouse pointer anywhere on a row to display a pop-up window with additional employee information. Clicking on any column heading will sort employee information into that order. Examples: Click the Job Class label in the column header to view available CNAs in ascending or descending order. Click Last Name to organize by last names within that group. Click and drag column headings to rearrange the order in which columns are displayed. Resize columns by moving the mouse pointer in the header row until a double headed arrow appears. Then click and drag. Link to an employee in the portal. Insert blank rows between employees. SHORT CUT MENU FUNCTIONALITY Right-click in the Employee Information area to display the short cut menu. This function will arrange employee Information into groups. Groups are separated by headings. Available groups include the following: None (ungrouped) Job Class Shift Class Home Distribution Status Change the order in which employees are displayed within a group by dragging and dropping the employee name to the desired location. This order will remain until it is changed again even if the schedule window is closed. The employee names can only be changed/sorted within a group; it cannot be moved from one group to another. P A G E | 19 CONFIGURE THE EMPLOYEE INFORMATION AREA AND CORRELATING POP-UP WINDOW 1. Right-click anywhere in the employee information area. 2. Left click Show/Hide Details on the short cut menu. 3. Check the desired items for both the Display in List and Display in Pop Up columns. 4. Click Close. P A G E | 20 Staffing And Scheduling SCHEDULE LEGEND The schedule legend is always available via help. SLHS will not be utilizing the Education Features . P A G E | 21 MAKING CHANGES DIRECTLY ON THE SCHEDULE SCREEN The Schedule screen is designed to be easily and quickly changed. There are multiple tools available to make changes. Mouse and keyboard functions Right-click menu Tool Bar Menu Options Explore Making Schedule Changes Explore each of the items in the following list. Check off each item as you have tested the functionality. Use the online help if you need assistance. Rest your mouse pointer on a filled cell to view additional information (that is, Profiles, Dates, Department). Click and drag cell contents to copy from one cell to another. Depress the SHIFT key and simultaneously click. Then drag contents to move information to other cells. Highlight multiple cells (including blank cells) and type in appropriate information to enter/change data in multiple cells at one time. Click in the open space of the cell and drag across multiple cells to highlight several at one time and then change data as necessary (paste information from other cells, delete information, or type in different information, etc.). Use the Online Help to trial the Clear Wizard function found on the Schedule menu. First trial clearing a single employee schedule and then trial clearing multiple employee schedules. This functionality will be useful when you are balancing the schedule. P A G E | 22 Staffing And Scheduling RIGHT-CLICK MENU CELL A small component of the whole grid where the row and column intersect. Right-clicking on a Schedule screen cell will display a menu used to change the schedule. Left-click on a menu item to activate the related functionality. COPYING DATA Use the right-click menu to copy information from one or more cells to another. It is possible to copy whole schedules if desired. T O COPY AND P ASTE D ATA 1. 2. 3. 4. Highlight cell(s) to be copied. Right-click and select Copy Highlight destination Cell(s). Right-click and select Paste. Information already in a cell will be replaced with the newly pasted information. Be aware that ALL the copied information will be pasted including the employee’s profile. Example: If you copy 0700-8 from an LPN to an RN, that LPN will now be scheduled into the RN profile. P A G E | 23 ADDING A SECOND ACTIVITY CODE TO A CELL There will be times when you will need to add an additional activity code to a cell that already contains a code. Example: An RN scheduled to work the second shift has called in sick. One of the first shift RNs has agreed to stay late and work an additional four -hour shift. To reflect this change on the schedule you will add a four-hour second shift to the same cell. T O A DD AN A DDITIONAL A CTIVITY C ODE IN A CELL 1. Click in the empty portion of the cell (not on the activity code) to which you are adding the new code. 2. Right-click and select Add New Code. 3. Type the desired code into cell. It is important to click in the cell and not on the Activity Code. If you click on the Activity Code, the “Add New Code” function will be unavailable. P A G E | 24 Staffing And Scheduling ADDING A SCHEDULE NOTE Schedule notes inform schedulers and managers of situational items that affect the schedule for the specified day. They typically provide details such as low or high census to establish insight into staffing decisions for that day or coverage period. T O A DD A S CHEDULE N OTE 1. Right-click the appropriate date header on the Balancing Grid. 2. Select Add Schedule Note. 3. Select the Date. 4. Select the Coverage Period. 5. Select a Predefined Note Code. 6. The Predefined Note Code will automatically populate the subject field and body of this note. 7. Click Save. Note screen and sample Predefined Notes List An icon is displayed in the date header of the balancing grid to indicate there is a schedule note on that day. Right-click the header and select View Schedule Notes to see note details. To view all notes in the schedule period click View Schedule Notes. P A G E | 25 Learner Activity: Practice using the Right Click Menu to Edit the Schedule Add some activity codes to three more people on the Schedule screen. Enter items that y ou would see if you were creating an actual schedule. 1. Copy three items, one at a time, and then paste them into other cells. 2. Change three activities. a. Move two shifts for the same employee from one day to another. b. Move two shifts from one employee to another. c. Change your choice of activity. Use a realistic scenario for your swap. 3. Add three new activity codes to the schedule. a. At least one new code will be to work an additional shift. b. At least one new code will reflect that someone is On Call. c. The third new code is your choice. Use a realistic scenario for adding the new activity P A G E | 26 Staffing And Scheduling RESPONDING TO EMPLOYEE REQUESTS Employees submit information that affects the schedule via requests. These requests can be for PTO, unavailability, working extra shifts, trading shifts with co-workers, or asking someone else to cover their shift. As a supervisor/scheduler you will need to respond to these requests on a daily basis. Before creating a schedule, it is recommended that you always respond to employee re quests. In the long run this will save you time. REQUESTS The Requests tab opens a screen that displays pending employee requests. Authorized users will handle (approve, deny, or cancel) requests from this screen. T O S ELECT THE REQUEST T YPE From the Select Request Type menu, choose the type of request desired, each type of request must be selected individually. The fields that display on the requests screen are determined by the request type selected. Sample Requests screen When you check (select) a request, the Schedule Grid will automatically scroll to display and highlight the correlating schedule item you are reviewing. Double-click the item in either the Request Grid or the Schedule Grid to open the detail window. Items can be approved, denied, or deleted from the detail window. When the item is approved, it will disappear from the Request Grid and the request will be changed to the approved item in the Schedule Grid. P A G E | 27 LIMITING SCHEDULE INFORMATION DISPLAYED: A FILTER Filters are used to limit the schedule information displayed on the screen. The schedule filter area is found on the top right side of the Schedule screen. T O A PPLY S CHEDULE F ILTERS 1. Type the filter information into the filter options dialog box or choose items from the menu. 2. Click Apply Filter. When a filter is applied, only employees meeting those filter conditions are displayed CREATING A NEW SCHEDULE FILTER Authorized users may create schedule filters that can be saved and reused. These filters allow users to focus on items related to both schedule information (that is, activities/requests) and employee information (names, jobs, etc.). Filter Options Expand/ Collapse Arrow T O REMOVE A F ILTER 1. Click Clear Filter. 2. All the employees display. P A G E | 28 Field Operations Search/Dialog Box Staffing And Scheduling Learner Activity: Using and Creating Schedule Filters 1. Add a Filter that Looks for Nurse Job Class and the Day coverage period. 2. Save this filter. 3. Remove the filter. P A G E | 29 DAILY SCHEDULE MAINTENANCE At this point in the training you have become familiar with creating, balancing, publishing, printing and archiving a department schedule. All of these processes occur weeks before the schedule is actually followed. They are the first steps in managing a schedule. Another very important aspect of using The Time & Schedule PC Portal is to update the current schedule each day as it changes. It is vital to enter schedule changes daily to give an accurate account of your department’s needs and fiscal operations! No edits to schedule can be make after the pay period close. Daily Schedule Maintenance is the term used to describe how to respond to everyday scheduling events that change a department’s final published schedule. The final published schedule is th e one used by the staff to know when to work, see who is on vacation, who is out of the department for education purposes, or who is simply unavailable. The core of this training segment is to ensure you know how respond to and record daily schedule changes. Why is daily maintenance an important function of The Time & Schedule PC Portal? It enables schedulers to maintain accurate and timely scheduling information, which in turn contributes to informed responses to scheduling issues and requests. By entering schedule changes on a daily basis you will be able to identify who is available and has the necessary skills to fill schedule gaps, avoid overtime situations, and ensure necessary decision information is current. Daily maintenance provides your organization’s management with current scheduling information at all times and is instrumental in creating timely, accurate reports. An additional benefit of maintaining schedule changes on a daily basis is that the time spent at the “end of a pay period” to ensure information is correct greatly decreases. P A G E | 30 Staffing And Scheduling CURRENT STAFFING OVERVIEW Even the most carefully planned schedule will need to be modified during a scheduling period. As the needs of the department change, so do staffing needs. Low or high census, acciden ts and illness, or personnel changes may affect staffing levels. The heart of this section focuses on the recording of daily changes. The Time & Schedule PC Portal provides the ability to manage and communicate staffing information to employees and managers. Because the information available is much more than a piece of paper on the wall, it is necessary to decide what information will be passed on to management and archived for future use. Also, it is necessary to consider how immediate or “just in time” changes to the schedule effect the most current information. The Current Staffing Overview (CSO) provides the ability to focus on current staffing details for single or multiple units (schedule or cluster group). It has simple methods for viewing and contacting qualified staff to fill open shifts. Rather than focusing on an entire schedule period an interactive screen is viewed that provides information on a single day. The CSO improves daily schedule maintenance (for central schedulers and department schedulers) and simplifies communication to staff about open shifts. A UDIENCE This segment of training will particularly benefit Central Staffing Office representatives and nurse managers who make staffing decisions. These individuals know the day-to-day staffing practices and issues relating to staffing. They also understand the need for proper daily maintenance. This knowledge makes them natural advocates for improved staffing practices including improved daily maintenance. OBJECTIVES At the end of this training segment the learner will be able to demonstrate using the CSO to respond to: 1. Someone calling in sick. 2. Someone calling in to say they will be late a. By one hour. b. By two or more hours. 3. Low census/acuity. 4. High census/acuity. P A G E | 31 WORKING WITH THE CURRENT STAFFING OVERVIEW The Current Staffing Overview (CSO) displays staffing details for single units or a schedule group. The screen provides a simple way to view the current staffing situation and to contact qualified staff to fill open shifts. The CSO shows information for a single day. This allows for easy daily maintenance and communication to staff when a shift is available to work. To access the CSO, Select Actions section Scheduling card Current Staffing Overview. CSO NAVIGATION Let’s look at the type of information that is available on the Current Schedule Overview Screen. We’ll begin the tour with some definitions. COVERAGE PERIOD Timeframes used to define when people will work. Example of Coverage Period: Day (06:45-15:15), Evening (14:45-23:15) and Night (22:45-07:15). Coverage Periods can be any length of time and do not have to be the same length. COVERAGE SET A coverage set is a group of Coverage Periods spanning the times the organization unit is staffed. If an organization unit is staffed 24 hours per day, the coverage periods should span 24 hours. If an organization unit is only open from 7:00 AM to midnight, the coverage periods should span those hours. Examples of typical coverage periods are Day, Evening, Night or Day1, Day2, Eve1, Eve2, Night1, Night2. P A G E | 32 Staffing And Scheduling THE CURRENT STAFFING OVERVIEW SCREEN 1. N AVIGATION T ABS Use these tabs to switch between the CSO screen and ActiveRoster. The current organization unit appears on the final tab. 2. S CHEDULE N OTES Add schedule notes to a schedule to give information about the staffing situation for that coverage period. For example, information may be about census, weather, holidays or other events causing staffing variations. 3. S TAFFING S UMMARY For each coverage period, a staffing summary appears. T he information includes the organization unit, nurse-to-patient ratio, census, staffing variance by profile groups, and the number of employees providing indirect coverage. 4. S TAFFING D ETAIL The staffing details area provides coverage information broken down by profiles with their respective needs and variance (the difference between the need and the coverage). 5. C OVERAGE P ERIODS The coverage periods for the next 24 hours are available for viewing. 6. R OSTER AND QUALIFIED S TAFF T ABS The Roster tab displays employee lists from the previous, current, and next coverage periods, based on the selected coverage set. The Qualified Staff tab displays employees preselected (based on your decisions) as qualified to work an unfilled shift. 7. C OMPARE The Compare feature allows you to view more than one employee, side by side, to help you make scheduling decisions, such as who to call off because of projected overtime. P A G E | 33 8. R OSTER This area displays the employees currently scheduled to work, either for the entire departm ent or by profile. THE QUALIFIED STAFF AREA 9. A SSIGN Use the Assign button to select qualified employees to assign to open shifts. 10. F ILTER Use the Filter button to adjust the list of qualified employees by factors such as being in an overstaffed unit, being on call, or not currently scheduled. 11. C OMPARE The Compare feature allows you to view more than one employee, side by side, to help you make scheduling decisions, such as who to call in or who to assign to a shift . 1. B ROADCAST SLHS will not be using the Broadcast feature as of 6/1/2014; it may be utilized in the future, this feature connects to mobile phones. 13. Q UALIFIED STAFF L IST This area displays lists of employees that are determined to be qualified to work the selected schedule, based on Profile Qualifications and Schedule Partners P A G E | 34 Staffing And Scheduling DAILY SCHEDULING TASKS This segment of training is scenario based, meaning we will identify typical scheduling scenarios and become skilled at the processes necessary to respond to each scenario. These scen arios include the tasks performed both with The Time & Schedule PC Portal as well as those processes completed outside of the SLHS Time & Schedule Solution. STAFFER Staffers are responsible for daily schedule maintenance such as documenting that someone called in to say they are unable to work their shift, finding someone else to work to work absent the employee’s shift and then to enter the changes into The Time & Schedule PC Portal. RESPONDING TO SOMEONE WHO HAS CALLED IN SICK EMPLOYEE CALLING IN SICK. In response to this issue you will be completing the following tasks: 1. Open the CSO. 2. Analyze the current staffing situation. 3. Compare available employees and identify candidates who are best suited to fill the shift. 4. Contact available employees to find someone who is able to work using current process for calling in employees different by department 5. Confirm employee will work and assign them to the open shift in The Time & Schedule PC Portal. In the next segment of this training guide we will discuss each of these tasks and learn how The Time & Schedule PC Portal is used in the process. T ASK 1 - OPEN THE CSO 1. Click Actions > Scheduling > Current Staffing Overview to open this following window. 2. Enter either the desired Organization Unit information or select a Schedule Group 3. Select a Coverage Set 4. Click Open P A G E | 35 TASK 2 – ANALYZE THE CURRENT STAFFING SITUATION The CSO provides information about staffing levels in a va riety of ways by viewing and choosing different areas of the screen. Examples: Is your department under or overstaffed? If it is overstaffed you will simply remove the person from the schedule and mark them as either receiving paid time off or not –depending on the employee’s situation. What indicates overstaffed? When you are understaffed you will need to find someone to work the shift. o Is there anyone available from an overstaffed partner unit? o If not - is there anyone designated on call to fill the shift? o If there is no on-call staff available what other steps can you take to fill the shift? V IEW E MPLOYEES In the event that you are understaffed, view employee information to determine the employee(s) who qualify and are logical candidates to fill the shift. The CSO will help you identify if: An employee qualifies to fill the shift. There are employees working in an overstaffed area who can be floated to the understaffed department. An employee is short on hours and has not met their minimum staffing le vel. An employee will be put into overtime if they are called in to fill the open shift. P A G E | 36 Staffing And Scheduling GENERAL The general tab is the first place to begin analyzing criteria for filling the shift. To help in the analysis of your staffing needs. To change the date, coverage period, or profile group that you are viewing. To modify the information that appears on the screen, click the following, as needed. Current Staffing Overview Screen a. Coverage Period arrows - The selected coverage period appears at the top of the list of coverage periods. Click the arrows to move other periods to the top of the list. b. Date arrows - The date selected when you opened the CSO appears. Click the arrows to move to another date. c. Coverage Period - To open a coverage period card, click . To close a coverage period card, click . d. Profile Groups – Select to change the information displayed on the Coverage period card. To view all the employees scheduled in the organization unit, click the Organization Unit row. The employees appear on the Roster. P A G E | 37 To view the employees scheduled in a specific profile, click the Profile Group summary cell, then click the Profile row. The Other profile group includes all profiles that are not part of a profile group. Examples: An LPN may be working a CNA profile for that shift or a RN may be working an LPN profile. S TAFFING S ITUATION (O VER - AND UNDERSTAFFING ) P A G E | 38 The Profile Group columns display a summary of the coverage. The numbers represent scheduled coverage compared to need, such as 5.00 scheduled / 4.00 needed. When scheduled equals need, the numbers appear in gray. When scheduled is greater than need, the numbers appear in blue. When scheduled is less than need, the numbers appear in red. Staffing And Scheduling To view coverage details, click a Profile Group cell. The record expands to display each scheduled profile. In the example, even though the coverage summary displays full coverage (4.00/4.00), the RN profile is overstaffed by one and the MGR profile is understaffed by one. TASK 3 - Compare EMPLOYEES This task will be completed if you will be calling in staff or floating them from another department. The Compare feature is used to view data on selected employees that is used to help you make decisions in scheduling situations, such as call in and call off. Home Department – this is the primary department in which an employee works. In Overtime – A check mark in the box indicates that an employee has projected, actual or scheduled overtime hours. Approved Hours - the hours an employee is approved to work. Scheduled Hours - the total scheduled hours for the pay period including the date you are viewing. Actual Hours - the actual hours an employee has already worked in the current pay period including the date you are viewing. P A G E | 39 Last Call In - the date this employee was last called in and worked. Last Call Off - the date this employee was called off and didn’t work. Last Float - the date of the last time an employee worked in a non-home department. An employee whose home department is “float” will not have a date in this field. Last Float Hours - the hours associated with the most recent occurrence of a float transaction (schedule or clocking). An employee whose home department is “float” will not have hours showing in this field. T O COMPARE E MPLOYEES ON THE R OSTER OR QUALIFIED S TAFF LIST 1. Click the desired Profile Group cell in the appropriate coverage period. 2. All the employees scheduled in the department appear in the Roster; no employees appear on the Qualified Staff list. 3. Optional. To view only the employees scheduled in a specific profile, click the appropriate Profile cell. 4. To compare employees on the Qualified Staff list, this step is required. 5. In the Roster or the Qualified Staff list, select the employees you would like to compare. 6. Click Compare. FILTER THE QUALIFIED STAFF LIST While viewing employees on the Qualified Staff list, you can filter the list to help you easily find the right employee for the vacant shift. T O FILTER THE QUALIFIED S TAFF L IST 1. Click the desired Profile Group summary cell and then click the appropriate Profile row. 2. If the Roster tab is selected, the employees already scheduled in this profile appear. Click the Qualified Staff tab. 3. Click Filter. The filter options menu appears. P A G E | 40 Staffing And Scheduling Clear Filter - clears any filters that you have applied to display all qualified employees On Call - displays employees who are scheduled as on call. Overstaffed - displays employees in an overstaffed department. Float Staff - displays employees whose home department is float Productive Schedule - displays employees whose schedules are defined as productive Not Scheduled - displays employees who do not have a schedule 4. Select the desired filter option to refresh the list of qualified staff displayed. 5. The Filter button changes to Filter Applied. 6. To add additional filters, repeat steps 3 and 4. 7. To remove filters, click Filter and complete one of the following options. 8. Click the filter option to remove the checkmark. 9. Click Clear Filter to remove all filter options. QUALIFIED STAFF REPORT This report allows you to view a list of employees who are qualified to work in an organization unit. The employees are the same as those found on the Qualified Staff tab on the Current Staffing Overview screen. Employees are sorted first by Qualification Level, then by Profile, and finally alphabetically by Last Name. Sample Qualified Staff Report TASK 4 – CONTACT AVAILABLE STAFF Use your department’s current process to contact staff. P A G E | 41 TASK 5 – ASSIGN EMPLOYEES TO OPEN SHIFTS After you find a qualified employee, you can schedule (assign) the employee to the open shift. 1. On the Qualified Staff list, select the employee to assign to the shift. 2. Click Assign. The Create/Edit Schedule dialog appears. 3. Enter an Activity Code. All of the other information is automatically filled in. 4. As needed, edit or update any of the other information. 5. Click Save. The manual edit validation style for this organization unit is used to validate the new schedule. P A G E | 42 Staffing And Scheduling RESPONDING TO AN “I’LL BE LATE” CALL What is the process you will use to respond to someone calling in late by an hour or more? T O RESPOND TO AN “I’ LL BE LATE ” CALL 1. Open the CSO and identify the employee’s arrival time (if unknown). 2. Assess the current staffing situation. Identify someone currently working to fill the shift or, if there is time; call someone in who is already scheduled to cover the hour or two. Be aware that you may be putting someone into overtime. 3. Determine if you have enough staff to cover for the hour or two. a. Check to see if another unit is currently overstaffed and could send someone over until the tardy employee arrives. b. Identify people who are currently working and check to see if one of them is able to stay until the tardy employee arrives. c. If there is enough time before the shift begins find someone on the next shift to come in early. 4. If you find someone to cover the shift edit the schedule according to your organization’s policies. SEND SOMEONE HOME DUE TO LOW CENSUS It is important to consider cost savings when sending someone home due to low census or patient acuity. The CSO can provide you with information about who may go into overtime, as well as who hasn’t worked their minimum number of hours. 1. Using the knowledge you have acquired during this training to identify the best person to send home early. 2. Use the compare feature to identify employee actual hours, scheduled hours and who may be going into overtime to help in your decision. P A G E | 43 BASE LIST - To be included as a base for all departments using scheduling Code Description Notes ABS-OTH Absent-NOT Employee Illness Used if employee calls in for a shift not related to personal illness (note reason in comments) ABS-EI Absent-Employee Illness Used if employee calls in for a shift that is related to personal illness ABS-EFLU Absent-Employee Illness - Flu Used if employee calls in for a shift that is related to a personal illness d/t flu like symptoms ABSFMLA Absent-Family Medical Leave Absence Used in addition to ABS-OTH or ABS-EI if employee calls in and indicates absence is FMLA related CANCEL Cancelled ShiftStaffing Needs Used to show on the schedule if employee shift was cancelled due to staffing need CMMTG Committee/Meeting Used for scheduling committee or meeting hours EDU-OFF Education Off-Site Used to show on the schedule if someone is offsite for education Note: This will NOT automatically pull PTO in the New PC Portal EDU-ONS Education On-Site Used to show on the schedule if someone is onsite for education MODDUTY Modified Duty Used to show on the schedule if an employee is on modified duty for Work Comp NOSHOW No-Call/No-Show Used to indicate employee was a no-call or no-show for their shift NOTE: This will NOT automatically pull PTO hours in the New PC Portal OR-VAR Orientation Variable Hours Used to schedule Orientation or On-the-Job Training shifts (Code is T-VAR, will prompt for hours VAR Variable Hours Worked Used to indicate a variable hours shift not part of regular scheduled shifts P A G E | 44 Staffing And Scheduling OPTIONAL ACTIVITY CODE LIST Code Description Notes 0700-12 0700-1930 Code is shift start-# of hours. 0800-10+ 0800-1900 If shift length is at the 1/2 hour (10.5 for example), # of hours will be followed by a + 0600-8H 0600-1500 If shift includes a 1-hour meal period, # of hours will be followed by an H 0700-6N 0700-1300 If shift does not include any meal period, # of hours will be followed by an N 0700-12 0700-1930 Code is shift start-# of hours. ADMIN Administrative Time Used for staff working on administrative tasks (evaluations, etc.) AVTRVL Available Pay Travelers Used to track travelers placed on Available Pay AVCOR Available Pay - Core Shift Used to show on the schedule if employee is put on AVP for a Core shift AVIMM Available Pay Immediate Shift Used to show on the schedule if employee is put on AVP for an Immediate shift AVCRI Available Pay - Critical Shift Used to show on the schedule if employee is put on AVP for a Critical shift AVOVT Available Pay Overtime Used to show on the schedule if employee is put on AVP and is on overtime AVREQ Available Pay - Per Request Used to show on the schedule if employee is put on AVP by request AVXTRA Available Pay - Extra Shift Used to show on the schedule if employee is put on AVP for an Extra shift CH18-12 Charge 1800-0630 Used for scheduling Charge shifts (Code is CHG/Shift Start/# of hours) CH-VAR Charge - Variable Used for scheduling variable Charge shifts CORE Core Staffing Shift Used to show on the schedule if a shift is a Core Staffing Shift CRITICAL Critical Staffing Shift Used to show on the schedule if a shift is a Critical Staffing Shift P A G E | 45 DEV Developmental-RN Used to show on the schedule a new grad RN that has completed orientation FLOAT Floated to Non-Sched Dept./Site Used to show on the schedule if an employee is floated to a dept. or site that is not using scheduling FL-ICU Float to ICU Used to show on the schedule if someone has floated to another dept. Will set up by dept. need FL-JIT Float to Just In Time Training Used to show floated to Just In Time Training shift (Magic Valley) FL-TASK Float to Task Used to show if employee has floated to a dept. to task (not fully oriented to unit) (Treasure Valley) IMMED Immediate Staffing Shift Used to show on the schedule if a shift is an Immediate Staffing Shift JIT-COR Just in Time Training Core Shift Used to show on the schedule Just In Time Training Core shift (Magic Valley) JIT-IMM Just in Time Training Immediate Used to show on the schedule Just In Time Training Immediate shift (Magic Valley) JIT-VAR Just in Time Training Variable Used to show on the schedule Just In Time Training Variable shift (Magic Valley) LM Called - Left Message Used to show on the schedule if you left a message for an employee regarding a shift NO Called - Declined Shift Used to show on the schedule if an employee was called and declined shift NA Called - No Answer Used to show on the schedule if called EE and got no answer (used to know who to call again) OC8-12 On Call 0800-2000 Used to schedule On-Call shifts (Code is OC/Shift start-# of hours) OC-VAR On Call - Variable Used to schedule On-Call Variable shift hours OR6-12 Orientation 0600-1830 Used to schedule Orientation or On-the-Job Training shifts (Code is T/Start time/# of hours) REQ* Request to take Available Pay- Other Used to note employee the manager wants put on available pay for a shift REQ1 1st Requested for Available Pay Used to note the 1st person requesting to be put on available pay for a shift P A G E | 46 Staffing And Scheduling REQ2 2nd Requested for Available Pay Used to note the 2nd person requesting to be put on available pay for a shift REQ3 3rd Requested for Available Pay Used to note the 3rd person requesting to be put on available pay for a shift SHRD-GOV Shared Governance Used to show on the schedule if employee is at Shared Governance (Magic Valley) SOAR Supporting Onboarding & Retention Used to show on the schedule as SOAR time (Magic Valley) SUPERU Super User/Project Used to show on the schedule if employee is working as a Super User on a project WWANY Willing to Work- Any Unit Qualified Used to show on the schedule if employee is willing to work in any unit qualified WWHOME Willing to Work- Home Unit Only Used to show on the schedule if employee is willing to work in home unit only XTRA Extra Shift Used to indicate that employee is working an Extra shift P A G E | 47