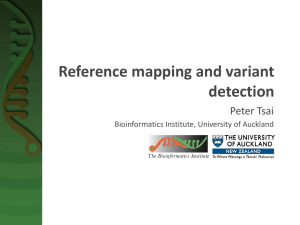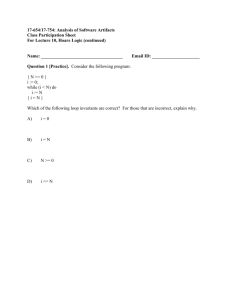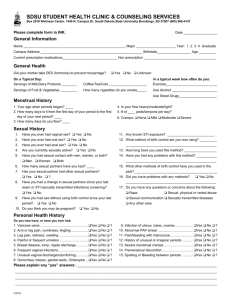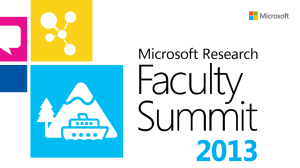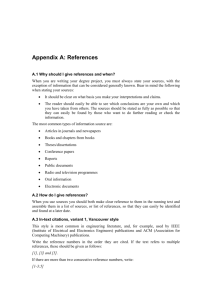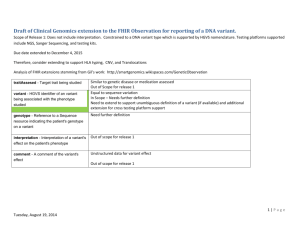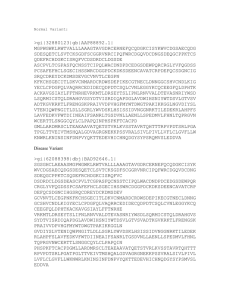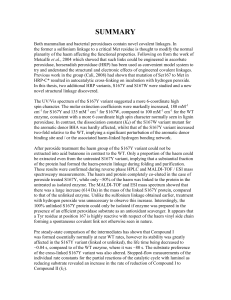SWF Unit 2 – Maintain variant
advertisement

SWF Unit 2 – Maintain variant 1. 2. 3. 4. 5. About variant Get variant Check included Org units (including Federated school variant information) Check excluded positions Change variant date and save 1. About variant To run the SWF report correctly you need to select your school's unique variant. Your school's variant includes your school's organisational unit numbers and excludes any positions which are not required in the report. Before you run the SWF report you must check your variant to make sure that your school's organisational unit numbers are correctly included and any position numbers which are not required are correctly excluded. For a full list of positions which must be excluded from your variant see Positions excluded from the SWF report. Page 1 of 12 2. Get variant 1. Access the SWF tile. Folder Tile Schools SWF Icon Sub-tile SWF annual census Icon Sub-tile/Tips SWF 2. In the Report RPUSWFG1 screen, click the GET Variant black button to retrieve your school's unique variant. 3. The Find Variant dialogue box appears. Variant: Enter your school 4 digit number. Created by: Delete any data in this field if it appears Click the Clock icon. Page 2 of 12 4. You are returned to the Report RPUSWFG1 screen with your variant selected. Tip: All schools will see a green bar in the Multiple Selection icon next to the Organizational unit field. This indicates that there is more than one Org unit selected. What you see in the Position field and corresponding Multiple Selection icon will vary from school to school depending on the number of positions excluded from your school’s variant. Page 3 of 12 3. Check included Org units 1. Click the Multiple Selection icon next to Organizational unit. 2. Find the numbers which appear on the Select Single Values tab. 3. Open a new IBC session (click a new Tab then select IBC portal) to check that the correct org unit numbers have been included in your variant. 4. Access the Organisational structure report Folder Tile Schools Reports Icon Sub-tile Icon Sub-tile HR Organisational structure Page 4 of 12 5. Click the Execute black button to run the report 6. Toggle between your two IBC tabs to check that the organisational unit numbers correspond. 7. All schools, except Federated schools, should include their School, Teaching Staff and Non Teaching Staff org unit numbers. If you are a Federated school see Federated schools' variant (Step 8 below.) Page 5 of 12 If any changes are required enter them onto the Select Single Values tab then click the clock icon to save. 8. Federated schools' variant If your school is federated, one school has to include the Head Teacher's org unit number in their variant. It is the Head teacher’s Cost Centre which determines which school needs to include this org unit. If you are the federated school which the Head teacher’s salary is paid from, you must include the Head Teacher's org unit number in addition to the School, Teaching Staff and Non Teaching staff org unit numbers. Eg: Crescent (2061) and Norwood (2387) Federation The Head teacher's salary is paid by Crescent, so the HT Org Unit number needs to be included in Crescent's variant. Page 6 of 12 Crescent variant: Crescent Primary School Org Unit - 50011934 Crescent Teaching Staff Org Unit - 50013558 Crescent Non Teaching Staff Org Unit - 50013559 Head Teacher Org Unit - 50077044 If you are not the federated school which the Head teacher's salary is paid from, you only need to have the School, Teaching Staff and Non Teaching staff org unit numbers. Eg: Norwood variant: Norwood Primary School Org Unit - 50011980 Norwood Teaching Staff Org Unit - 50013601 Norwood Non Teaching Staff Org Unit - 50013602 Tip: If you are the federated school which does not have the Head teacher Org Unit in your variant, your report will generate an error message when you upload it to COLLECT. You will then need to send a note to the Data and Quality Collection Team explaining that the Head teacher has been included in the other federated school's variant. Page 7 of 12 4. Check excluded positions 1. Click the Multiple Selection icon next to Position. Tip: Some schools will have a green bar in this icon and some will not. 2. The Multiple Selection for Position dialogue box appears with the Select Single Values tab open. Do not click in this tab, but click the Exclude Single Values tab. Find the numbers which appear on the Exclude Single Values tab. 3. Open a new IBC session (click a new Tab then select IBC portal) to check that the correct position numbers have been excluded from your variant. 4. Access the Organisational structure report Folder Tile Schools Reports Icon Sub-tile Icon Sub-tile HR Organisational structure Page 8 of 12 5. Click the Execute black button to run the report 6. Toggle between your two IBC tabs to check the excluded position numbers. 7. First check to make sure the position numbers in your variant correspond to positions which must be excluded from the variant (see full list below). Page 9 of 12 8. Positions excluded from the SWF report: Teaching Adult Education Tutor Non teaching Adult Education Centre Manager Arts College Tech Assistant Community Manager Bar Manager Bar Worker Breakfast Club Supervisor Clerk to Governors Community Arts Officer Community Assistant Community Education Manager Community Manager Creche Assistant Creche Supervisor Deputy Community Manager Deputy Nursery Manager Early Years Assistant (Nursery) Early Years Practitioner Model Out of School Assistant Out of School Assistant Out of School Deputy Leader Out of School Group Leader Transfer In position Page 10 of 12 9. Then check your Organisational Structure report again to check for any position numbers which correspond to positions which should be excluded but are currently not listed in your variant. 10. Delete any obsolete position numbers and enter any new excluded positions on a blank row on the Exclude Single Values tab if necessary then click the Copy (clock) icon. Page 11 of 12 5. Change variant date and save 1. Either: In the Census Date panel, if the date in the Return Date field does not show 05.11.15 delete the year in the Return Year field and click the Save as Variant black button. Or: In the Census Date panel, if the Return year shows 2015 and the Return Date shows 05.11.15 you do not need to change anything, just click the Save as Variant black button. 2. The Variant Attributes screen opens. Click the Save black button again. 3. The Overwrite variant dialogue box appears. Click Yes. 4. You will be returned the Report RPUSWFG1 screen. An information message appears in the bottom left corner of the screen telling you that your variant has been saved successfully. . Page 12 of 12