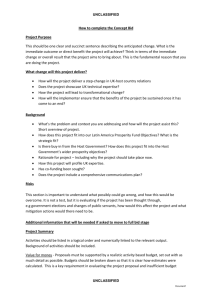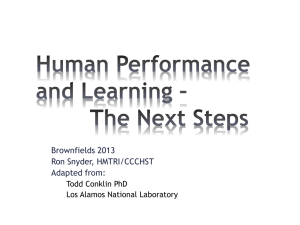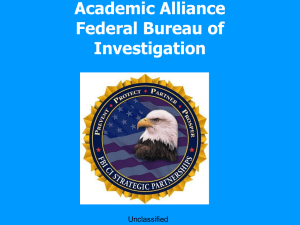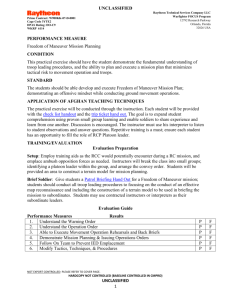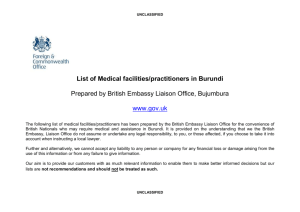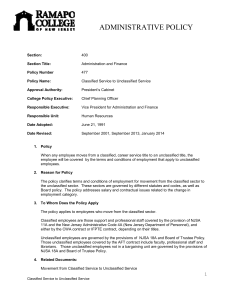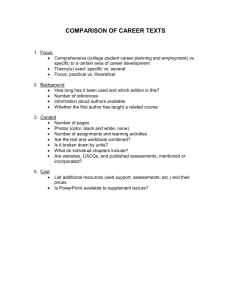DRRS-N Software Tutorial
advertisement

DRRS-N Software Tutorial 1 January 2016 UNCLASSIFIED Introduction Welcome to the DRRS-N Ashore Software Tutorial. It is a self guided tutorial that covers the following topics: Tutorial Overview Requesting Accounts Account Permissions Screen Overview Viewing PESTO Data Making Assessments Approving Assessments 2 UNCLASSIFIED Introduction – Lesson Objective At the end of this tutorial, you will have a basic understanding of the functionality of the DRRS-N Assessment Module. Note: 3 1. The DRRS-N graphics used in this presentation contain notional data. They represent CVN and squadron assessments and are for illustration purposes only. 2. The actual DRRS-N application operates on the SIPRNET and carries a SECRET banner versus the UNCLASSIFIED banner depicted here. UNCLASSIFIED Requesting Accounts You can access the browser-based DRRS-N application from any SIPRNET connection. • DRRS-N Ashore URL: https://drrsn.nrre.navy.smil.mil/drrsn. • To register for a account, select the “Request Account” option and complete the account request form • The DRRS-N Afloat URL can be obtained from your Operations Dept on your ship. Ashore Login IRRI (Innovative Readiness Reporting Initiative) a program that allows units at sea to access DRRS-N when bandwidth is poor or SIPRNET access is inadequate DRRS-N Ashore provides the option to login using your SIPRNET token. 4 UNCLASSIFIED Requesting Accounts To request a DRRS-N Ashore account, complete the online DRRS-N Account Registration form. Be sure to comply with the username and password rules, and then submit the form when finished. To request a DRRS-N Afloat account, contact your onboard Innovative Readiness Reporting Initiative (IRRI) Administrator. The administrator will provide you with an IRRI user account with access to the DRRS-N Afloat Assessment module. Note: DRRS-N Account Registration Procedures can be found in the DRRS-N Policy Messages located in the Resources section of the CNAF Readiness Reference Tool. Select: Resources->Reference Library->DRRS-N. Look under DRRS-N Policy Messages. 5 UNCLASSIFIED Account Permissions Every DRRS-N account is assigned a unique username with specific roles or permissions associated with it. Account permissions control who has access to viewing, entering or editing information, and approving assessments. 6 UNCLASSIFIED Screen Overview When you log in to DRRS-N Ashore, your default (home) page is the Common Operational Picture (COP-E). To access the NMETL Assessment page for your unit, Select the Assessment tab. 7 UNCLASSIFIED Screen Overview Once in the NMETL assessment view, you can make this your home page by clicking on the “Make this my Home Page” option 8 UNCLASSIFIED Screen Overview 1 2 To access a unit’s assessment, use the icons below. 1. Single unit and group selection 2. MS Excel and MS Word export 9 UNCLASSIFIED Screen Overview The Organization and Resources Status (OARS) data is displayed at the top and bottom. All users can now view any unit’s approved OARS data. The Organization and Resources Status (OARS) is divided into Upper OARS and Lower OARS areas. 10 UNCLASSIFIED Screen Overview Upper OARS Area The Upper OARS area shows the selected unit’s activity category, activity code and deployed status. It also shows a Readiness Reporter’s assessment of the PESTO resources on the CORE capability row and overall assessment (OVL). 11 UNCLASSIFIED Screen Overview The Lower OARS area contains information about the unit’s organization, location, and chem/biological defense readiness, as well as personnel strength. Lower OARS Area 12 UNCLASSIFIED Screen Overview (Ashore) Located in the upper-right corner of every application page is the DRRS-N Support Menu. It provides helpful resources that offer support in resolving problems, answering questions, and maintaining your user account profile. 13 UNCLASSIFIED Screen Overview The Main Menu is only available in DRRS-N Ashore. It is the control menu for all functions that are contained in the DRRS-N Ashore application. 14 UNCLASSIFIED Screen Overview The Show Legend tab displays color conventions (and their meanings) used in DRRS-N assessments. 15 UNCLASSIFIED Screen Overview The View field allows you to change the mode of operation, or View, of the NMETL assessment web page. You can set the view by clicking either InStaffing or Approved. Only visible to authorized Readiness Reporters assessing their primary or secondary unit of assignment. 16 The InStaffing mode allows you to view and edit assessments that are in draft. Draft assessments may be saved and completed at a later time. Once completed, the Commander approves the assessment for submission. The Approved mode allows you to view only those assessments that have been approved. Draft assessments cannot be seen in this view and changes to an assessment cannot be made. (Approved is the default view.) UNCLASSIFIED Screen Overview 1 2 There are two primary assessments in DRRS-N 1. The objective assessment (produced from authoritative data sources) 2. The Subjective of Commander’s assessment 17 UNCLASSIFIED Screen Overview The Capability/METL table displays Capabilities, METs, assessment ratings, computed scores, and PESTO (per, eqp, sup, tng, ord) pillar scores. Note: Dates (to the left of the CDR Assessment column) displayed in red indicate assessments that are more than 30 days overdue. 18 UNCLASSIFIED Screen Overview Computed Scores are rounded averages of PESTO pillar scores for either a Capability or a MET. 19 UNCLASSIFIED Screen Overview The CDR column contains the Commander’s Y, Q, or N assessment rating of each capability, MET, along with the CRatings. To see additional information about an assessment, click a Y, Q, or N box, and DRRS-N opens an Assessment Details Dialog for the selected item. 20 UNCLASSIFIED Viewing PESTO Data To view PESTO pillar scores at the MET level, expand each Capability by clicking its corresponding plus sign [+]. The top plus sign will expand or contract all the capability areas at once. Note: PESTO data is designed to assist the Commander in assessing the unit’s readiness. 21 UNCLASSIFIED Viewing PESTO Data Drilldown for additional PESTO resource information by clicking each PESTO score for a given MET. Note: The next slide will display the result of clicking on the Training resource (T) for the MET “Conduct Flight Operations”. 22 UNCLASSIFIED Viewing PESTO Data PESTO drilldown data includes a color and a Figure of Merit (FOM). The FOM provides an index of where a given resource sits within the color band. 23 UNCLASSIFIED Viewing PESTO Data PESTO Pillar Color Conventions Green - the resource is able to support the capability or NMET (80-100). Yellow - the resource is able to support the capability or NMET, but with qualifications (60-79). 24 Red - the resource is not able to support the capability or NMET (59 and below). Gray - the data needed to determine the readiness level of the resource is not available. White - no readiness level data is expected for the resource. # - Incomplete data prevents the calculation of a PESTO score UNCLASSIFIED Viewing MET Data To read information about a MET prior to assessing it, click on the underlined number of the MET that is shown in the MET column. Note: The next slide will display the result of clicking on a given NTA 25 UNCLASSIFIED Viewing MET Data 26 UNCLASSIFIED Making Assessments Pre-Assessment Considerations Before making an assessment, you should be familiar with the following preassessment actions (where applicable): - Selecting a Unit of Assignment - Setting the View - Viewing and printing MET assessments 27 UNCLASSIFIED Making Assessments To make a Capability or MET Assessment, first change the View setting from Approved to InStaffing. InStaffing shows the most recent assessments of all displayed capabilities and METs. Note that the Submit and Edit buttons are now visible. 28 UNCLASSIFIED Making Assessments Expand the Capability Areas by clicking the plus sign [+] to the left of each Capability. 29 UNCLASSIFIED Making Assessments Display the Assessment Details dialog window for a MET or Capability by clicking the appropriate CDR Assessment cell. 30 UNCLASSIFIED Making Assessments Assess the MET or Capability Area as “Yes, Qualified Yes, or No” by clicking one of the buttons under “Select Current Rating”. Project the next assessment as well (with the Next Rating buttons). The staffing Comments allow you to make notes that are only visible to those with permissions to view your draft assessment. 31 UNCLASSIFIED Making Assessments Comments shall be made in the Capability Area Assessment blocks when… 1. Assessed as a “No” or “Qualified Yes” 2. The computed score is less than 80 in the associated Capability Areas Comments in the Capability Area should focus on a unit’s ability/deficiency in performing the NMETs under the Capability Area. Emphasize resourcing barriers and provide mitigation actions and/or timelines. Note: Refer to the CNAP/CNAL 3500 Supplemental DRRS-N Guidance for more information on required comments. 32 UNCLASSIFIED Making Assessments Enter an estimated change date (indicates when you expect the rating to change) in the “Est Change Date” field. 33 UNCLASSIFIED Making Assessments Enter comments, if required. When you have finished your assessment, click the Save button. 34 UNCLASSIFIED Making Assessments To edit the OARS area, you must first: 1. Select the InStaffing view 2. Click on the Edit button or any cell in the C-Ratings section 35 UNCLASSIFIED Making Assessments Refer to CNAP/CNAL 3500 (Supplemental DRRS-N Guidance, section 5 (squadrons) and section 6 (CVN)) for guidance on reporting OARS data. Use the scroll bar on the right of the OARS page to view more details. 36 UNCLASSIFIED Making Assessments After assessing all capabilities and METs, display the Capability Assessment Details Dialog window for the Core Capability by clicking the appropriate CDR Assessment cell. 37 UNCLASSIFIED Making Assessments Making the Core Assessment: 1. Select the current Rating. 2. Select the next Rating. 3. Enter an estimated change date. 4. Enter comments, if required. 5. Save changes. 38 UNCLASSIFIED Approving Assessments The Core Assessment and any Capabilities or MET Assessments awaiting the Commander’s approval will appear with an asterisk. 39 UNCLASSIFIED Approving Assessments Commander permissions are required to submit assessments. Submitting assessments sets the status to Approved and releases the assessments for all DRRS-N users to see. Use the Submit button to submit all assessments. 40 UNCLASSIFIED Summary This concludes the DRRS-N Software Tutorial. This tutorial covered information on requesting accounts, account permissions, screen overview, viewing PESTO data, making assessments, and approving assessments. Now you should have a basic understanding of the functionality of the DRRS-N Assessment module. 41 UNCLASSIFIED