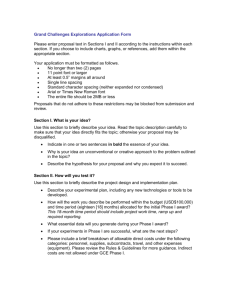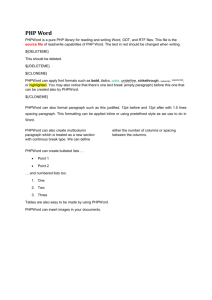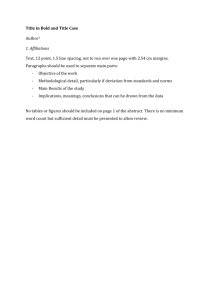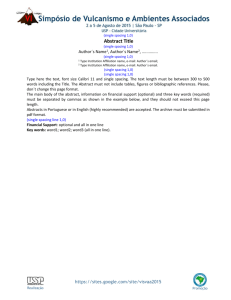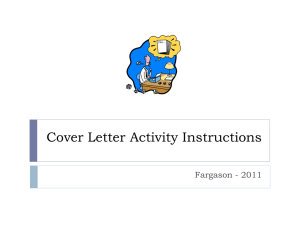Line and Paragraph Spacing
advertisement

Guided Lesson In this lesson, you will learn how to modify the line and paragraph spacing in various ways. Alignment: Refers to the position of text between the margins. Center: One of the positions you can align your text is to center the text. Justify: The text is aligned at both the right and left margins. Left-align: You can align your text to the left margin. Right-align: You can align your text to the right margin. Vertical alignment: Positioning text between the top and bottom margins of a document. An important part of creating effective documents lies in the document design. When designing your document and making formatting decisions, you will need to know how to modify the spacing. Adjusting the line spacing will affect how easily your document can be read. You can increase spacing to improve readability, or reduce it to fit more text on the page. Line Spacing Video Line spacing can either be measured in lines or points. For example, when text is doublespaced, the line spacing is two lines high. On the other hand, you might set 12-point text with something like 15-point spacing, which gives enough height for the text plus a little extra space. You can reduce the line spacing to fit more lines on the page, or you can increase it to improve readability. 1. Open the “Bullying In Schools” Data File. Save it to your documents. 2. Select the text you want to format. We want to go ahead and select all four paragraphs. 3. Click the Line and Paragraph Spacing command in the Paragraph group on the Home tab. 4. Select the desired spacing option from the drop-down menu. Let’s choose 1.5 From the drop-down menu, you can also select Line Spacing Options to open the Paragraph dialog box. From here, you can adjust the line spacing with even more precision. Just as you can format spacing between lines in your document, you can also choose spacing options between each paragraph. Typically, extra spaces are added between paragraphs, headings, or subheadings. Extra spacing between paragraphs helps to make a document easier to read. 1. 2. Click the Line and Paragraph Spacing command on the Home tab. Select Add Space Before Paragraph or Remove Space After Paragraph from the drop-down menu. 3. From the drop-down menu, you can also select Line Spacing Options to open the Paragraph dialog box. From here, you can control exactly how much space there is before and after the paragraph. If you’re anything like me, there are certain settings in Word that get on your nerves… default settings that you find yourself changing over and over (the paragraph spacing, the font size), every time you start a new document. Maybe you prefer a different font style, instead of the default Calibri. Maybe you like all of your documents to have narrower margins, so you can fit more information on the page. Maybe you even work for a company that has very specific document standards— regarding the color scheme or layout—and you’re tired of changing these settings every time. Luckily, you can customize many of the default settings in Word. You just have to know where to look. You can’t change the default settings for everything in Word, but there are certain tools and features that give you this option. Popular examples include: Font Paragraph spacing Line spacing Margins Page orientation To find out if you can customize the default settings for a certain element, look for an arrow in the bottom right corner of the group. This will open a dialog box where you can access all the basic settings, plus some more advanced ones that you won’t find on the Ribbon. Next, look for a button near the bottom of the dialog box that says Set as Default. All you have to do is click this button, and Word will assign your current settings (for example, the font or font size that you’ve chosen) as the new default for this particular element. Finally, Word will ask whether you want to set this as the default for this document only, or for all documents based on the Normal template (in other words, all documents in the future). Choose the second option, and Word will use these settings from now on. Personally, I like to remove paragraph spacing from my default settings, so I have more control over the flow of my text. I’ve also experimented with different fonts. If you don’t have a lot of experience with Word, you may want to stick with the original default settings—any changes you make will be permanent, unless you change them back manually. But for more experienced users, this can be a great way to set up Word exactly the way you want.